netapp基本操作文档1
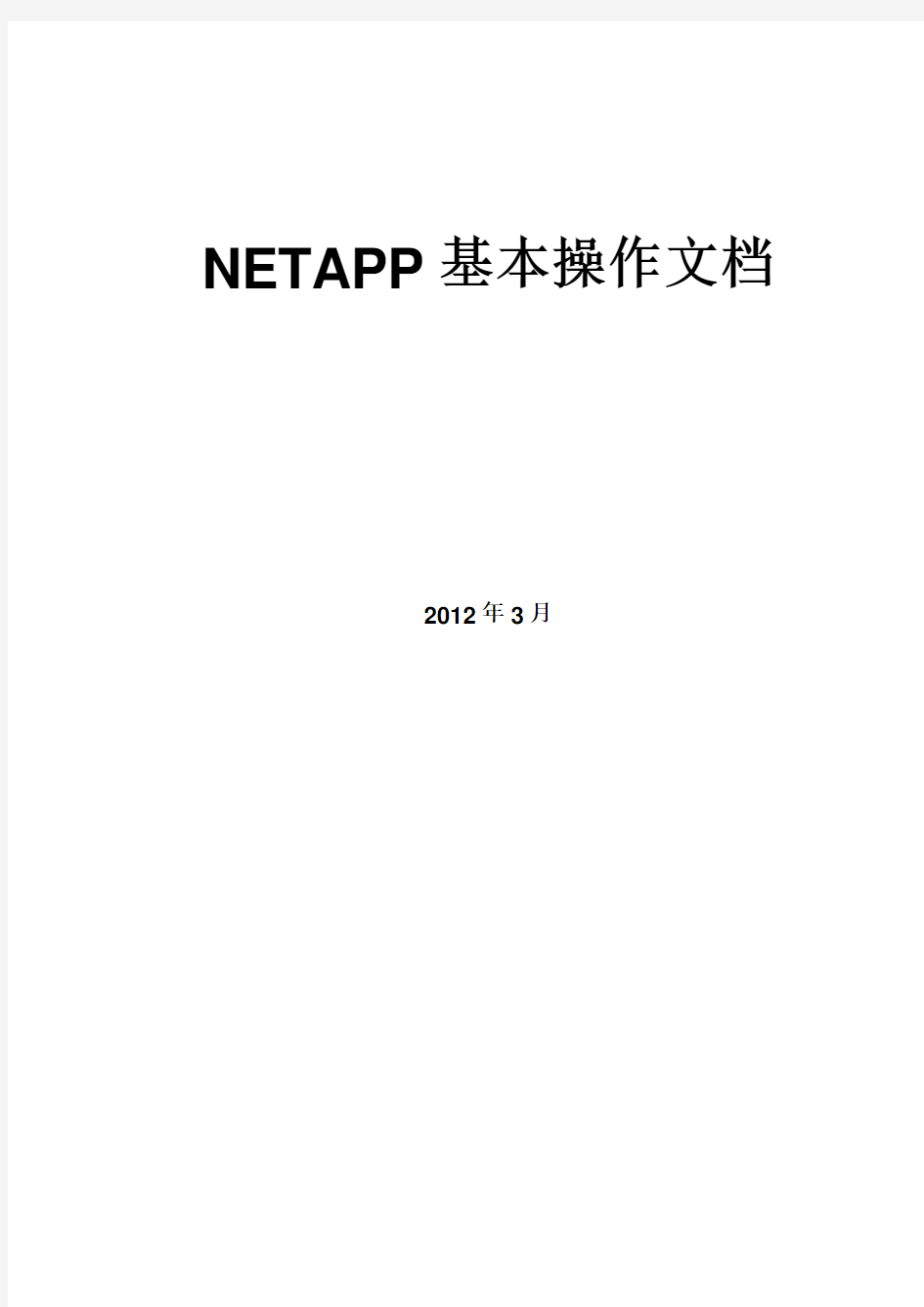
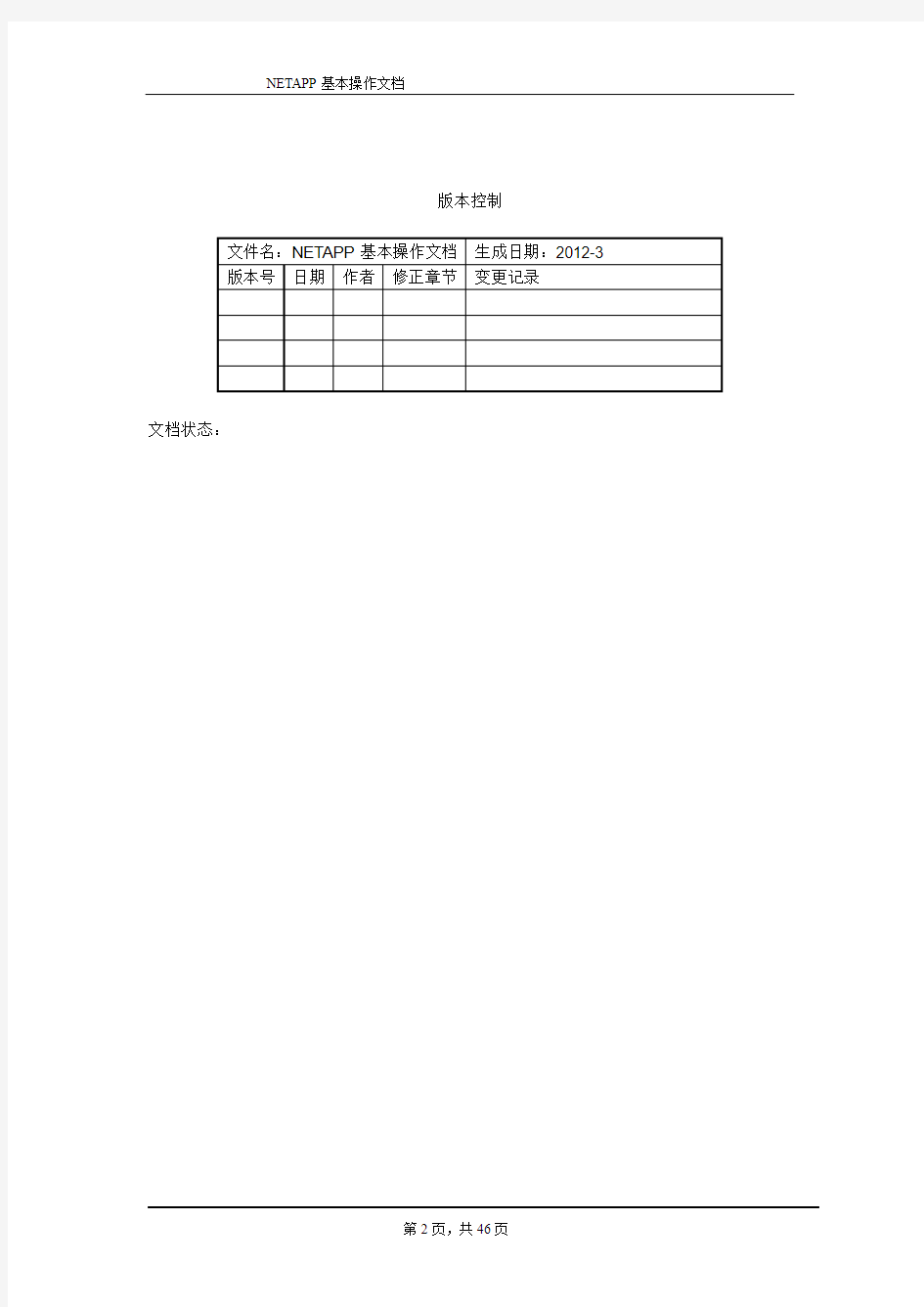
NETAPP基本操作文档
2012年3月
版本控制
文档状态:
目录
目录 (3)
一,NETAPP硬件及管理方式 (4)
1,硬件概述: (4)
2,基本管理 (6)
3,日常管理 (8)
二,NETAPP常用概念和命令 (8)
1,Volume 和qtree (8)
2,NFS exports..................................................................................... 错误!未定义书签。
3,CIFS Shares (9)
4,Snapshot 管理 (10)
5,NetApp Cluster Failover (10)
三,卷的管理 (11)
1,创建一个卷 (11)
2,删除卷: (14)
3,动态调整卷空间。 (16)
4,用命令行方式管理卷 (20)
四,SNAPSHOT管理 (20)
五,QTREE管理 (22)
1,Qtree的创建 (22)
2,Qtree的删除: (23)
六,网络管理 (23)
七,cifs共享设置 (26)
1,添加cifs share (27)
2,CLI命令行模式: (30)
八,设置cifs共享的访问权限 (30)
1,映射驱动器方式(适合域环境) (30)
2,FilerView方式: (33)
3,CLI方式 (34)
九,配置iscsi (34)
十,设置限额 (41)
十一,NetApp on the web (NOW) site 和服务 (46)
一,NETAPP硬件及管理方式
1,硬件概述:
(1).开机
开机顺序:打开控制器后端的两个电源开关。
(2).关机
关机顺序:分别在两个控制器的命令行输入命令“halt –f”,待两个控制器的命令行均显示“LOADER> ”状态时关闭控制器后端两个电源开关。
注:由于是cluster环境,若直接输入“halt”命令控制器会发生接管,需输入“halt –f”命令,才不会发生控制器takeover。
(3).液晶板信息
液晶板显示存储系统状态信息。
正常状态:交替显示主机名和OPS(每秒操作数)值
异常状态:显示异常状态辅助信息
(4).指示灯
存储系统前面板有3 个指示灯:Activity, Status, Power。
Activity: 绿----操作活动正常
闪烁----检测到CPU 活动
灭----没有活动
Status: 绿----系统运行正常
橙----系统正加载内核
Power: 绿----已经加电
灭----没加电
存储系统后部电源指示灯:橙色灯和绿色灯
橙色灯:亮----有交流电源供电
灭----无交流电源供电
绿色灯:亮----电源输出正常
灭----无电源输出
磁盘灯:
绿色----正常
绿色闪动----正常读写
红色----磁盘故障
2,基本管理
(1).用户管理
存储系统管理用户名:root,负责存储系统的资源分配和管理。
系统管理员需牢记口令,注意口令更改。
(2).CLI 管理
连接笔记本串口到console 线,取缺省设置:9600,8,N,1
在Password:提示后输入root 用户口令,进入CLI 管理,提示符:
主机名〉
输入help 或?可以查看所有命令,命令具体使用方法参见随机命令手册。
(3).FilerView 管理
在Web 浏览器(Netscape 高于4.7 版,IE 高于5.0 版)的URL 输入:
http://主机名/na_admin
输入用户名root 和管理员口令,进入管理系统。具体内容可以使用
在线帮助。
(4).空间管理
NetApp 存储系统空间管理分3 个层次。
若干物理磁盘构成磁盘组,1 个校验盘,其余数据盘。
若干磁盘组构成卷,卷是管理的基本单位,容量只能增大,不能缩小。
快照是基于卷的。
在卷上可以建立Qtree,是逻辑概念,可以通过Quota 限制容量等。
注意:系统必须保留至少1 块热备份盘。
(5).网络管理
网络端口分为物理端口和虚拟端口,虚拟端口有多个物理端口组成。
虚拟端口配置与物理端口配置相同。
虚拟端口由Single 和Multi 两种模式。
(6).NFS 输出
Unix 用户通过NFS 协议实现数据访问。可以在FilerView 中修改
/etc/exports 文件设置NFS 输出。
NFS 输出有3 种模式:Access,Root,Rw/Ro
Access:用户可以访问(mount)文件系统
Root:以超级用户身份进行数据访问
Rw/Ro:以读写方式或只读方式进行数据访问
修改完成,用Apply 保存,然后输出。或在CLI 中运行exportfs –a。
(7).CIFS 映射
Windows 用户通过CIFS 协议实现数据访问。CIFS 设置命令:cifs
setup,也可以在FilerView 设置。
CIFS 有3 种认证方式:域认证方式,本地用户认证方式,工作组方
式,分别适合不同环境。
(8).Snapshot
Snapshot 是存储系统的特点技术,是文件系统的只读拷贝。Snapshot 可以手工创建,也可以设定后由系统自动创建。可以设置保留的每周、每日、每时的Snapshot 数目。
注意:手工创建的Snapshot 在使用后手工删除,否则占用系统空间。
(9).SnapRestore
SnapRestore 是快速数据恢复手段。除根卷外,其余数据卷可以在线立即恢复。具体命令参见随机手册。
(10).系统监控
采用Web 进行观察,
或登陆到控制台进行操作:
>sysstat 1 观察存储系统运行状况
> rdfile /etc/messgaes 阅读存储系统日志
>cf status 观察双机系统工作状况
(11).磁盘更换
保持系统中存在热备份盘,一旦数据磁盘发生物理损坏,存储系统会自动进行数据重建。损坏的磁盘可以通过RMA 在线更换。
(12).Autosupport 说明
Autosupport 是为了简化存储系统管理的工具,通过配置邮件服务器
可以接收到存储系统发来的事件报告,包括正常的磁盘扫描和故障报告,可以及时、准确了解存储系统的状态,配合NetApp 的支持服务
更可以预先发现系统可能的隐患,做到防患未然。
Autosupport 可以在控制台和FilerView 中配置。如果考虑到系统对
外访问不方便,可以先发送到内部管理员的邮箱。管理员可以根据情况决定是否转给NetApp。
3,日常管理
1.现场首先进行指示灯和LCD 面板检查,判断是否有异常情况发生。
2.通过控制台或Telnet 进行系统检查。检查内容见下表。
二,NETAPP常用概念和命令
1,Volume 和qtree
卷(volume)是filer 上的一个基本空间单位,它可以是基于aggr划出的灵活卷
(flexvol),也可以是直接由物理盘组成的传统卷(traditional volume)。存放系
统数据的称为
根卷(root volume). 其他存放数据的卷称为普通卷. 一个filer 有且只有一个根卷.
查看卷的状态:
Filer> vol status (-r)
查看卷的使用情况:
Filer> df
查看卷的inode 使用情况:
Filer> df –i
Qtree 是一种特殊的卷顶级子目录. 对qtree
1) 你可以设置quotas(限额). 这样一来qtree 就相当于软分区(soft partitions)
2) 你也可以对qtree 设置security style 和oplocks
3) 对qtree 做备份.(比对整个卷要快和容易).
2,CIFS Shares
CIFS shares 用于提供windows client的文件共享,可以被下面几种方式管理:命令
行;windows NT 或windows 2000 管理器;Filerview
A. 命令行
创建一个共享:
cifs shares –add sharename path [ -comment description] [ -forcegroup
groupname ] [ - maxusers n]
example:
filer> cifs shares –add library /vol/vol0/home/lib ‘New file library’
设置访问权限:
filer> cifs access library ‘Everyone’ Full Control
The share named librar y is now shared out to ‘Everyone” with Full Control
管理一个共享:
example:
filer>cifs shares –change sharename [ -comment description / -nocomment]
[ -forcegroup groupname | -noforcegroup ] [ -maxusers n | -nomaxusers]
删除一个共享:
cifs shares –delete sharename
Example:filer>cifs shares –delete library
查看一个共享:
filer> cifs shares
B. 用windows NT 或windows 2000 管理
找一台在域中的client,并以domain administrator帐户来登陆. 通过计算机管理中
的连接其他机器连入filer.,就可以象管理其他windows file server一样来管理filer
了,包括增减cifs共享,改变access grant 等.
3,Snapshot 管理
Snapshot是netapp的快照技术,它有占用空间少,不影响性能,生成简便,恢复
数据灵活快捷等突出优点。
snapshot 常用命令:
COMMAND MEANING
snap list volume_name Lists all available snapshots
snap create volume_name snapshot_name Creates a snapshot with a specified
name
snap delete volume_name snapshot_name Deletes a specified snapshot
snap rename volume_name from to Renames a snapshot
snap reserve n Reserves a percentage of the disk space
snap sched volume_name Schedules automatic snapshot
snapshot options
可以让NFS 和CIFS 用户看见snapshot 目录。
让.snapshot 目录不可见-vol options nosnapdir [on|off]
让~snapshot 目录对CIFS 用户可见-options cifs.show_snapshot [on|off]
定期snapshots (schedule snapshots)
schedule snapshot 可以用filerview 来设置。可以制定累计20 个snapshots。4,NetApp Cluster Failover
Cluster即filer的双机双活配置,当一台机器发生故障,另一台可完全接管坏机的工
作。
检查cluster 状态:cf status
Enable/Disable Cluster:cf enable
cf disable
强制接管:cf takeover
在接管模式下切换到partner 管理界面:partner
在接管模式下,将服务返回给原节点:cf giveback
5,NetApp Filer 常用命令
Filer> version 查看OS 版本
Filer> sysconfig –v 查看filer 基本配置
Filer> help 查看所有命令
Filer> ifconfig –a 查看网口状态
Filer> sysstat 查看filer 运行情况
三,卷的管理
1,创建一个卷
(1)进入图形化管理界面,按如下方式选择:FilerView>Volumes>Add,将出现如下画面,
点击next选项,开始新增一个卷。
(2).请选择Flexible并单击Next选项。
(3).在Volume Name输入卷名,语言栏选择English,单击Next选项。
(4).先选择Aggr组,再输入卷大小、容量单位,然后点击next。
(5).确认信息无误后,点击Commit。
(6).FilerView>Volumes>Manage,选择refresh,可以看到刚才创建的卷信息。
2,删除卷:
(1).FilerView>Volumes>Manage,进入卷管理界面。(同图1-6)
(2).在删除的卷名称左边点击选中,然后点击Offline选项。
(3).卷状态应显示Offline,确认无误后点击Destory选项。(注意:确定后卷中数据将删除!)
(4).FilerView>Volumes>Manage,进入卷管理界面查看,已没有该卷的信息。
图2-4
3,动态调整卷空间。
(1).FilerView>Volumes>Manage,进入卷管理界面。
(2).单击需要调整卷的卷名称,进入卷属性画面,单击Resize Storage。
(3).开始调整卷空间,确认卷名称后单击Next。
(4).输入你要调整空间的大小值,然后点击Next。(注意:调小必须大于已有容量!)
(5).确认完毕后,请单击Commit。
(6).系统显示成功信息,单击Close。
(7).在FilerView>Volumes>Manage,选择refresh,可以看到刚才改变的卷信息。
4,用命令行方式管理卷
创建卷: vol create HTuser aggr1 200g 在aggr1下创建HTuser卷,容量200g
删除卷:vol offline HTuser 删除卷时必须先offline再删除
Vol destroy HTuser
调整容量:vol size HTuser +50g HTuser卷增加50g容量
四,SNAPSHOT管理
1.FilerView->Volume->Manage->Snapshot->Manage,出现如下画面:
通过上图,可以查看系统当前所作的Snapshot,如果要手工删除不需要的Snapshot,请选中要删除的Snapshot,然后点击Delete按钮即可。
2.FilerView->Volume->Manage->Snapshot->Configure,出现如下画面:
Word文档处理技巧及方法(全)
Word文档处理技巧及方法 1、Word打印设臵技巧六则 一.逆页序打印 如果你有一篇很多页的文档需要打印,按照Word中的默认设臵总是从第一页打印到最后一页,所以整篇文档打印完后是最后一页在最上面,第一页在最下面,这样我们又要手工将所有的页逆序整理一边,十分麻烦。其实我们在打印前只要先在“工具”—>“选项”—>“打印”选项卡中选中“逆页序打印”,即可在打印时按逆序从最后一页打印到第一页,从而打印完后所有的页是顺序排列的。 二.打印同一文档时使用不同的页面方向 如果要在一篇文档中同时使用竖向和横向两种不同的页面方向,我们可先选中需要改变方向的文档内容,然后选择“文件”-“页面设臵”命令,在弹出的“页面设臵”对话框中的“纸型”选项卡中设臵所需的页面方向,并在“应用”选项栏中选中“所选文字”即可。其实Word是在所选内容的前后各插入一个分节符,并仅对这一节中的内容进行页面方向更改,从而实现了在同一文档中使用不同的页面方向。 三.避免打印出不必要的附加信息 有时在打印一篇文当时会莫名其妙的打印出一些附加信息,如批注、隐藏文字、域代码等。要避免打印出不必要的附加信息,只要在打印前在“工具”— >“选项”—>“打印”选
项卡中的“打印文档的附加信息”下不选中相应的项即可。 四.打印含窗体的格式化文档 利用Word中的窗体可以创建诸如统计表格之类的格式化的文档,其他用户可在文档中特定的地方填写相关的信息,而不能更改其他处于非填写区的内容。如果要利用已事先打印好的含窗体的空白文档(即在填写区还没有填写内容)来打印多份不同的统计信息,我们可以在“工具”—>“选项”—>“打印”选项卡中选中“仅打印窗体域内容”,这样当在窗体中填写完信息后,打印出来的将仅仅是所填写的信息,而不是将整个统计表格文档打印出来。 五.打印到文档 如果需要将一篇用Word编辑好的文档进行打印,而正好这台电脑又没有配备打印机,我们可以在“打印”对话框中选中“打印到文档”选项,在输入文件名后即可生成一个后缀名为prn的打印机文件,在其他配备打印机的电脑上用这个打印机文件即可将文档进行打印,即使那台电脑上没有安装Word也行。 六.在打印预览界面下编辑文档 我们一般在打印预览界面中通过放大和缩小来预览文档最终的打印效果,其实只要点击打印预览工具条中的“放大镜”按钮(使按钮处于不按下的状态),就可以在打印预览界面中直接编辑文档了,而不用关闭打印预览。
Word 文档的基本操作
Word 文档的基本操作 一、新建文档 在使用Word 2007编辑文档前,首先要新建一个文档。启动Word 2007后,程序将自动新建一个名为“文档1”的空白文档以供使用,也可以根据需要新建其他类型的文档,如根据模版新建带有格式和内容的文档,以提高工作效率。下面分别介绍新建Word文档的各种方法。 1、新建空白文档 ★启动Word 2007,打开Word 2007工作窗口。 ★单击Office按钮,在弹出的下拉菜单中选择“新建”选项,打开“新建文档”对话框,如图: ★在“模版”栏中选择“空白文档和最近使用的文档”选项,在中间的列表中选择“空白文档”选项。 ★单击“创建”按钮,创建一个名为“文档1”的空白文档,如图:
2、根据模版新建文档 ★启动Word 2007,执行“Office”→“新建”菜单命令,打开“新建文档”对话框。★在“模版”栏中选择“已安装的模版”选项。 ★在中间列表中选择一个模版选项,如选择“平衡简历”选项。 ★单击“创建”按钮,将创建一个名为“文档4”的带有模版的文档。
二、保存文档 对Word文档进行编辑后,需要将其保存在计算机内,否则编辑的文档内容将会消失。保存文档包括对新建文档的保存、对已保存过的文档进行保存和对文档进行另存为保存。下面分别介绍各种保存文档的方法。 1、保存新建文档 保存新建文档的方法有以下几种。 ★在当前文档中单击快速访问工具栏中的“保存”按钮。 ★在当前文档中按【Ctrl+S】组合键。 ★在当前文档中执行“Office”→“保存”菜单命令。 执行以上任意操作都将打开“另存为”对话框,如图
在“保存位置”下拉列表框中选择文档的保存位置;在“文件名”下来列表框中输入文档的文件名;在“保存类型”下拉列表框中选择文件的保存类型,单击“保存”按钮,即可将新建的文档保存到计算机中。 2、保存已保存过的文档 保存已保存过的文档在操作上比较简单,只需要单击“Office”按钮,在弹出的菜 单中选择“保存”命令,或者直接单击快速访问工具栏上的“保存”按钮即可,此时文档会自动按照原有的路径、名称及格式进行保存。 3、另存为其他文档 对一个已保存过的文档进行修改后,要将其再次保存,同时希望保留原文档时,可通过文档的“另存为”命令来实现,具体操作步骤如下。 ★执行“Office”→“另存为”→“Eord文档”菜单命令,打开”另存为”对话框。 ★在对话框中进行相应的设置,其中在“保存类型”下拉列表框中,选择不同的选项,可将现有的文档保存为不同类型的文档,各选项的作用如下。 Word97~2003文档:Word2007生成的文档后缀名为“.docx”,早期Word版本的后缀名为“.doc“,因此,低版本Word软件不支持Word2007文档的某些功能,另存为低版本的Word文档能够与旧版本兼容。 Word模版:在需要新建具有现有文档内容的新文档时,在“新建文档“对话框中的”已安装的模版“或”我的模版“中选择即可。 网页“便于在Internet上发布Web页。 ★单击“保存”按钮,即可将现有文档保存在选择的位置。 三、打开和关闭文档 当要修改或查看计算机中已有的文档时,必须先将其打开,然后才能进行其他操作,对文档进行编辑并保存后要将其关闭。下面讲解打开和关闭文档的方法。 1、打开文档 (1)启动Word2007,执行“Office”→“打开”菜单命令。 (2)弹出“打开”对话框,在“查找范围”下拉列表框中选择“文件所在磁盘”选项。 (3)双击打开“文件“所在文件夹,并选择要打开的文档。 (4)单击“打开“按钮,打开文档。 2、关闭文档 执行以下任意一种操作,可关闭打开的文档。 ★执行“Office“→”关闭“菜单命令。 ★按【Alt+F4】组合键。 ★单击标题栏右侧的“关闭“按钮。 ★单击“Office“按钮,在弹出的下拉菜单中选择”退出Word“选项。 四、加密保护文档
文档处理的基本操作
第二单元文档处理的基本操作 2.1 第1题 1、视图——页眉页脚;格式——分栏 2、插入——图片——艺术字;格式——字体;格式——首字下沉 3、插入——图片——来自文件;插入——批注 4、表格——插入——表格,单击右键并合单元格 5、工具——保护文档——编辑限制 2.2第2题 1、视图——页眉页脚;文件——页面设置——页边距——版式 2、插入——图片——艺术字;格式——字体;格式——项目符号编号——编号——自定义就可以去掉那个顿号 3、插入——图片——来自文件;插入——引用——脚注和尾注 4、表格——插入——表格,表格——自动套用格式 5、工具——选项——安全性 2.3第3题 1、视图——页眉页脚;文件——页面设置——页边距——版式,格式——段落 2、插入——图片——艺术字;格式——字体;格式——项目符号编号——编号——自定义就可以去掉那个顿号;格式——边框与底纹 3、插入——图片——来自文件;插入——符号——字体栏中输入“windings” 4、编辑——替换——在高级选项中操作
5、表格——插入——表格,单击右键完成拆分与合并 2.4 第4题 1、视图——页眉页脚;格式——分栏 2、插入——图片——艺术字;格式——字体 3、插入——图片——来自文件;插入——符号——字体栏中输入“windings” 4、表格——插入——表格,表格——自动套用格式 5、工具——选项——安全性 2.5 第5题 1、视图——页眉页脚;格式——分栏 2、插入——图片——艺术字;格式——字体 3、插入——图片——来自文件;插入——批注 4、编辑——替换——在高级选项中操作 5、表格——插入——表格,表格——自动套用格式 2.6 第6题 1、视图——页眉页脚;格式——分栏 2、插入——图片——艺术字;格式——字体 3、插入——图片——来自文件 4、表格——插入——表格 5、工具——选项——安全性 2.7 第7题 1、视图——页眉页脚;格式——分栏
科视欧几里德角膜塑形镜产品技术手册
科视欧几里德角膜塑形镜产品技术手册
科视产品技术手
册 内容表 前言 一、近视眼的相关知识 二、角膜塑形镜基础知识 三、角膜塑形镜的适应症与非适合人群 四、角膜塑形镜的验配 五、角膜塑形镜的订制 六、患者培训 七、复查与随访服务 八、角膜塑形镜的配适不良及并发症处理 九、角膜塑形镜矫治近视工作流程 十、档案资料管理 十一、结语 十二、参考文献
附件:1、矫治近视基本资料登记表 2、复查记录 3、角膜塑形镜配戴协议 4、角膜塑形镜订单 5、经营资质证件 前言 这是一本教育性手册,目的是概括介绍使用特别设计的角膜塑形镜矫治近视的情况,内容包括角膜塑形学的原理和戴镜流程。学习验配角膜塑形镜的课程。 一、近视眼的相关知识 近视已标志为影响人类最普遍的眼睛问题之一,并且仍作为全球性增长之中的问题,一个全球性现象是标志一个国家工业化及教育水平的提高。近视发病率也在增加,发病率在不同的国家有所不同,从美国的低至25%到高至中国某些地区的90%,这使很多国家的政府和卫生组织很关注近视对市民影响。具体如下表:
1、何为近视眼 近视眼就是远处的平行光线进入眼睛通过角膜等器官折射,焦点不能落在视网膜上,而是落在视网膜前方。 2、近视眼的分类: (1)按度数分:轻度:<-3.00D 中度:-3.00~-6.00D 高度:>-6.00D (2)按调节分:假性(调节性近视) 真性 混合性(部分假性近视存在) (3)按病因分:轴性 屈光性(曲率性、屈折指数性) (4)按性质分:单纯性 病理性 3、近视眼的患病率: 全球近视患者10亿,我国近视眼患者3亿。 亚洲为高发地区(中国、日本、韩国、新加坡)欧美较低,非洲最低。与种族、性别、年龄、地区、环境等因素有关。
word文档基本操作 -电脑资料.
word文档基本操作 -电脑资料 2019-01-01 新建文档 我们讲了Word第一课后,有位朋友和我说用起来太麻烦了,问他怎么个麻烦法,他说,有时要打印几份文件,每打印一份就要退出一次Word重来,所以特别麻烦, 。其实根本用不着退出Word。你可以在Word里面关掉已经打印出来的文件,然后新建一个文档或者打开另外的文档,同时打开几个文件也可以。 怎么做呢?很简单的,先看新建文档。我们打开Word。Word启动之后自动建立了一个新文档,注意现在标题栏上的文档名称是“文档1.doc”,单击工具栏上的"新建空白文档"按钮,现在我们就又新建了一个空白的文档,它的名字叫做“文档2.doc”。再单击这个按钮,就出现了“文档3”。这是我们新建一个文档最常用的方法。 建立新文档还有几种方法: 1通过“开始”菜单的“新建Office 文档”命令来建立: 单击“开始” 按钮,单击“新建 Office 文档”命令 打开“新建Office文档”对话框,选择“空文档”: 单击“确定”按钮,出现了Word的启动画面,我们就建立了一个新的Word文档。 2使用快捷键来建立:在Word中按Ctrl+N键,可以建立一个新的空白文档。 3在Word中使用“文件”菜单的“新建”命令来建立: 4在“我的电脑”和“资源器”中使用“新建”命令来建立: 5使用右键菜单来建立:在桌面上空白处单击鼠标右键,在快捷菜单中单击“新建”项,从弹出的子菜单中选择“Microsoft Word文档”,给这个文档起好名字,这个文档就建立好了。 打开文档 怎么在Word里打开以前存盘的文档呢?我的朋友说他一直都是先退出Word,然后去双击要打开的文件,Word就会自动启动并打开那个文件。
word的基本操作及文档的录入与编辑教案
教案首页
一、组织教学 清点人数,安定课堂秩序 二、复习旧课 Windows XP的环境设置与实用工具 三、讲授新课 (一)word 的打开方式 1、开始/程序/office/word 2、建立桌面快捷图标 3、打开一个已经建立的WORD文档 (二) word 的工作界面 1、标题栏 位于文档的最顶端,包含文件的名称,最小化,还原,关闭按扭。 2、菜单栏包含处理编辑文件所有的命令。 打开菜单栏的方式:1 用鼠标单击 2 alt+相应菜单的字母 3、工具栏常用的命令用图标的形式显示,利用工具栏加快操作速度。 显示或隐藏工具栏视图/工具栏/选择常用,格式 4、标尺利用标尺设置段落的缩进,页边距,制位表,以及改变栏宽。 5、文本区输入文字,插入图片,设置格式。 6、滚动条拖动滚动块,查看文档的不同位置。 7、滚动条的左侧4个显示方式: 普通视图:输入,编辑和排版文本。 Web版式视图: 大纲视图:查看文档的结构。 页面视图:查看与打印效果相同的页。 8、状态栏 (三) word的打开和关闭 文档的打开:文件/新建快捷键 Ctrl+N 空白文档/利用模板建立新文档/利用向导建立新文档; 文档的关闭“ 1.单击文件/退出 2.按alt+F4 3.单击标题栏上的关闭按扭 4.双击标题栏上的控制菜单按扭 (四)文件的保存 1、第一次保存新建的文档: A、组合键:Ctrl+S。 B、文件菜单→保存。 C、常用工具栏上单击“保存”按钮。 注意:保存文档时应首先选择保存位置、再输入文件名、选择文件类型,最后单击“保存”。 a、文件默认类型为*.doc。
b、模板文件(文档模板):*.dot。 c、文本文件(纯文本):*.txt。 2、对已有的且已修改的文档进行保存 A、直接按F12。 B、文件菜单→另存为……。 (五)文本输入与选定 1、输入中文: 输入法的逐一切换:Ctrl+Shift。 中英输入法的切换:Ctrl+空格键。 中英文符号的切换:Ctrl+.。 全角与半角的切换:Shift+空格键。 2、输入标点符号: (1)键盘输入。 顿号:退格键左侧的那一颗双字符键; 省略号:Shift+6(双字符键); 破折号:Shift+ -(双字符键) 书名号:Shift+<、Shift+>;) (2)软键盘输入:在软键盘上右击,在菜单中选择符号类型,……。 (3)符号工具栏 (4)插入菜单中的符号或者特殊符号。 (5)插入与改写的切换:Insert键 3、选定文本: (1)任何数量的文本:将“I”字形指针移动到文本的左侧,按住左键拖过这些文本。 (2)一行文本:将“I”字形指针移动到文本的左侧,按住左键拖过这些文本到本行结束,或者单击本行左侧的选定栏。 (3)一大块文本:首先选中开头的部分文字,再按下Shift键,文本末尾处单击左键。 (4)一块垂直文本:将“I”字形指针放在文本的起始处,按下Alt键,按住左键拖过这些文本。 (5)全选:Ctrl+A。 (七)文本的移动、复制和删除: 1 、移动:左键拖动;剪切和粘贴。 2 、复制:左键拖动(配合Ctrl键);复制和粘贴。 (八)查找和替换 在文档中经常需要查找或修改一些文字符号,尤其当需要从较长的文档中统一地更改某些相同的字符时,可以使用查找与替换功能,可以快速查找或替换文档中的某个单词、短语、格式或特殊字符。 1、查找 选择“编辑”菜单下的“查找”命令 2、替换 选择“编辑”菜单下的“替换”命令 (九)撤消与恢复 快捷键:
PEP用户手册
上海普华科技发展有限公司
PowerOn Enterprise Portfolio 用户手册
版 本 <1.01.1222>
PowerOn Enterprise Portfolio 用户手册
版本:<1.01.1222> 日期:2006-12-22
修订历史记录
日期 2006-12-04 2006-12-05 2006-12-22 1.0 1.01.1205 1.01.1222 版本 首次编写 更正步骤错误 更正拼写错误 说明 作者 李岩 李岩 李岩
目录
修订历史记录....................................................................................................- 2 目录....................................................................................................................- 2 第一步:企业总部定义数据上报分解结构....................................................- 3 第二步:企业总部导出数据上报结构............................................................- 5 第三步:项目部导入数据上报结构................................................................- 7 第四步:项目部导出项目上报数据................................................................- 9 第五步:企业总部导入项目上报数据..........................................................- 13 第六步:企业总部设置用户权限..................................................................- 15 第七步:浏览各项目上报的数据信息..........................................................- 17 -
-2-
Word文档基本操作
文档建立及打开 启动Word时,系统会自动创建一个新文档,直接进入Word工作界面。在此界面下,还可用下面3种方法建立新文档。 1.用菜单命令建立 (1)单击“文件/新建”命令,打开“新建文档”任务窗格,如图1所示; (2)单击“空白文档”或“XML文档”或“网页”或“电子邮件”等按钮,可以新建不同类型的空白文档。 2.用工具栏图标按钮建立 单击“常用”工具栏中“新建空白文档”(如图2所示)按钮,可快速建立一个新的空白文档。 图1“新建文档”任务窗格图2 “新建空白文档”按钮3.使用快捷键建立 按压Ctrl+N键,将以缺省的模板文件创建一个空白文档。 4.文档打开 (1)打开Word文档。单击“文件/打开”命令或按Ctrl+O快捷键,弹出“打开”对话框,在对话框中选择文档所在的位置及文件名(或单击“常用”工具栏上的“打开”按钮)。 (2)打开最近使用过的文档。如果要打开最近使用过的文档,单击“文件”菜单,选择底部显示的文件名列表中的文档,如图3所示。系统默认列出4个最近所用的文件。 注意:也可直接在“我的电脑”中找到需要打开的文档,并用鼠标双击该文档名。或在“开始/我最近的文档”中找到要打开的文档,单击即可。 图3 选择最近打开的文档
文档编辑及保存 文档编辑主要用于对文档进行编辑修改等操作,其操作命令主要包含在“编辑”菜单中。 1.输入文本 在文档窗口中有一个闪烁的插入点,表明可以由此开始输入文本。输入文本时,插入点从左向右移动,这样可以连续不断地输入文本。当输入到行尾时,Word会根据页面的大小自动换行,即当插入点移到行的右边界时,再输入字符,插入点会移到下一行的行首位置,不需要按回车键。当输入到段落结尾时,才按回车键,表示段落结束,并产生段落标记“ ”。如果需要在同一段落内换行,可以按Shift+Enter组合键,系统就会在行尾插入一个“ ”符号,称为“手动换行”符或“软回车”符。 在打开Word文档窗口的同时系统会自动打开微软拼音输入法(默认设置)。若要选择其他输入法,可使用下列方法: (1)单击屏幕右下方语言栏中的输入法指示器,在弹出的输入法菜单中,选择所要的输入法即可。 (2)使用快捷键Ctrl+Shift进行输入法切换(按住Ctrl键不放,然后按Shift键,每按一次Shift键,语言栏中的输入法指示器就会变化一次)。 注意:快捷键Ctrl+Space可以快速实现中英文输入法切换。 若要输入特殊符号,例如数学符号(≠、≈、∞等)、希腊字母(ζ、ω、π、θ等)、其他符号(?、?、?等),通过简单的菜单操作即可完成输入。可使用下列方法:(1)鼠标右键单击工具栏任一按钮,在弹出的菜单中选择“符号栏”命令,在显示的“符号栏”(如图1所示)中选择需要的符号。 (2)选择“插入/特殊符号”命令,打开“插入特殊符号”对话框,如图2所示,在6个选项卡中寻找需要的符号,找到所需要的符号后选中它,单击“确定”按钮。 图1 “符号栏”图2“插入特殊符号”对话框 (3)选择“插入/符号”命令,打开“符号”对话框(如图3所示),默认显示的是“符号”选项卡,在“符号”选项卡的“字体”列表框中选择一种符号类型,双击需要插入的符号,或选中符号后单击“插入”按钮,再关闭“符号”对话框即可。 切换到“特殊字符”选项卡,可以插入一些特殊的符号。 2.插入和改写 插入和改写是Word的两种编辑方式。插入是指将输入的文本添加到插入点所在的位置,插入点以后的文本依次往后移动。改写是指输入的文本将替换插入点所在位置的文本。插入
CEAC信息化办公─文档处理(word)模拟题及答案
CEAC信息化办公─文档处理(word)模拟题 1.当只选取了一个图形对象时,组合菜单项中不可能有效的命令是:答案:A A.组合 B.取消组合 C.重新组合 D.取消组合和重新组合同时有效 2.要将一份文档打印两份,应在打印对话框中:答案:B A."副本份数"中输入"1" B."副本份数"中输入"2" C.设置"人工双面打印" D.设置"打印到文件 3.在分栏的文档中,如果第一栏已满,接下来的文字会自动进入:答案:A A.第二栏 B.下页的同一栏 C.下页第二栏 D.隔页第一栏 4.下面选项中设置左缩进方法正确的是: 答案:C 此主题相关图片如下: A.选定整个段落,拖动标尺中的①标记 B.选定整个段落,拖动标尺中的②标记 C.选定整个段落,拖动标尺中的③标记 D.选定整个段落,拖动标尺中的④标记 5.[页眉页脚]命令在哪个菜单中?答案:B A.[编辑] B.[视图] C.[插入] D.[格式]
6.若要把四字间距改为六字间距,应选择哪个命令:答案:A A.字符间距 B.分散字符 C.分散对齐 D.缩放 7.使用什么命令可使本来放在下面的图,移置于上面:答案:C A.[绘图]下拉菜单中的[组合]命令 B.[绘图]下拉菜单中的[微移]命令 C.[绘图]下拉菜单中的[叠放次序]命令 D.[绘图]下拉菜单中的[编辑顶点]命令 8.要在文档中加入图片,命令是在哪个菜单中:答案:C A.[编辑] B.[视图] C.[插入] D.[格式] 9.要在文档中插入艺术汉字,应选哪一图标? 此主题相关图片如下: A.图一 B.图二 C.图三 D.图四 答案:A 10.可以改变文字方向的命令有: A.[格式]->[字体] B.[格式]->[样式] C.[格式]->[中文版式] D.[格式]->[文字方向] 答案:D
(完整版)《Word的基本操作》说课稿
《Word的基本操作》说课稿 大悟三中陈建飞 一、说教材 1、教材的地位与作用 本节课《Word的基本操作》是根据广东教育出版社出版的《信息技术基础》高一年级第三单元的第一课——《文本信息的加工与表达》的内容改编而来。《文本信息的加工与表达》在高中一年级的教材中是一个很重要的知识环节,它起到承上启下的知识链接作用,基础性很强,对学生今后的电脑技能学习有着深远的意义。根据新课程内容标准,学生必须熟练掌握《Word的基本操作》、了解Word窗口功能,学会常用工具栏的名称、按钮的使用及文字输入。从而更有效、更直观化、更形象化地提高“新建文档”、“保存文档”的重难点教学效率,更有利于学生对知识点的学习、巩固和提高。 2、教材的处理 《Word的基本操作》容量较大,涉及的操作点多,动手能力强,例如Word窗口功能,学会常用工具栏的名称、按钮的使用及文字输入、保存文档等,如果在一节课中教师拘泥于教材,要求学生掌握《Word的基本操作》中的所有操作点,是根本无法贯彻新课标精神的,所以本节课我把“文档的编辑”、“保存文档”两点作为重难点内容来教学,其他内容则作为一般技能学习教学。这样安排既不耽误一般的技能教学更能突出本节课的重难点教学。如此处理教材的目的是避免眉毛胡子一把抓,脱离什么都是重点什么都是难的怪圈,得以突出信息技术的应用性,达到解决实际问题和提高学生信息素养的目的。 二、说教学目标 1、掌握Word的启动和退出的方法。 2、了解Word窗口的组成和使用。 3、掌握Word的文档的新建保存和在文档中输入文字等。 4、引导学生通过学习,初步使用Word进行基本文字处理操作。 5、培养学生利用计算机处理文字的意识和能力。 三、说教学过程 合理安排教学过程是教学成功的关键。我认为,本课时教学设计应注意围绕教学的重点和难点,充分调动学生的主观能动性,发挥出教师的主导作用和学生的主体作用,启发引导学生学习新知识,因此,我把教学过程设计为以下几个环节: 1、导入新课 WORD2003是是微软公司的一个功能强大的文字处理软件,用来处理文字的录入、修改、排版和输出等一整套文字处理工作,将文字组合后变成信件、单位公函、学术论文、书籍、报刊等。 接下来展示用word制作出来的作品,提起学生们的学习兴趣。 2、讲授新课 (一)启动word 单击“开始”按钮,将指针指向“程序——Microsoft Office 2003”,单击“Microsoft Office Word 2003”命令,启动Word。 (1)从菜单启动:单击“开始”按钮,将指针指向“程序——Microsoft Office 2003”,单击“Microsoft Office word 2003”命令,启动Word。 (2)直接启动:双击桌面上创建好的快捷方式,启动Word。 (3)鼠标右键—新建-- Microsoft word文档。
VALCAD用户手册
阀门CAD系统——V ALCAD 用户手册 中国机械装备集团合肥通用机械研究院二00五年四月十六日
目录 一、运行环境 3 二、系统启动 3 三、环境设置 3 (一)图层 3 (二)图幅 4 (三)系统参数设置 4 四、操作 5 (一)字形字体 5 (二)命令缩减 6 五、交互界面指令 8 六、标准件图库 19 七、基础图库 30 1、阀门标准零部件图库 30 2、阀门结构要素 34 3、常用法兰 35 八、数据查询 36 九、VALCAPP——计算机辅助制造工艺 39 十、产品数据交换 42 十一、特殊图面符号的字形号 43
VALCAD 用户手册 ValCAD 2004是用于阀门计算机辅助设计的软件包,以AutoCAD 2004版为基本图形环境,采用外挂式结构,对话框界面,图标化菜单,中文环境。软件提示丰富,操作简便。可用于各种阀门和其它机械产品的设计、计算,图形生成及工艺过程设计。补充了粗糙度、形位公差、尺寸公差、基准符号、指引线...等特殊标注功能以及国标、美标紧固件,齿轮,弹簧,轴承等机械基础件设计、选用程序,达到了较高的自动化程度,基本环境符合国家相关标准。为进一步简化操作,系统提供了阀门名词术语库、技术条件库、介质库、工艺技术条件库、工夹量具及刃具库等,操作过程中基本上可以不进行或少进行文字特别是汉字的输入,全部库内容开放,用户可以自行进行“增、删、改”操作。对于阀门结构长度、壳体壁厚、阀杆直径、操作力矩等设计常用数据,提供了中外多种标准的快速查询。同时提供了大量绘图、计算实用程序,如阀门结构辅助生成系统,阀门零部件参数化图库,国内主要电动装置产品选用系统,可用于阀门常用零部件的参数化自动生成以及法兰等常用结构的结构要素辅助生成。......用户可以应用该软件包产生直接用于加工生产的全部图纸资料及工艺文件。产品数据交换系统可实现“标题栏”、“明细栏”、“明细表”的自动生成和修改一致性联动,其产生的产品数据表可便于CAD系统和其它系统的集成。
实验一 Word文档的基本操作和排版(一)
实验一 Word 文档的基本操作和排版(一) 一、实验目的 1. 掌握Word 文档的建立、保存与打开。 2. 掌握新建、样式和格式等任务窗格的使用。 3. 掌握文档通过键盘和联机手写两种输入方式。 4. 掌握文档的基本编辑,包括复制、移动、删除等操作。 5. 熟悉掌握文档编辑中的快速编辑、文本的查找、替换操作。 6. 熟悉掌握字符格式化、段落格式化、项目符号和编号、分栏等操作。 7. 掌握页面的排版。 二、实习内容 图方式按钮 状态栏 “绘图”工具栏 工作区 任务窗格 图2.1 Word 工作界面 .用你熟悉的一种输入法输入以下文字(暂不设置任何格式),并以W1.doc 命名(扩展名.doc 一般不需输入,系统默认保存类型为Word 文档即为.doc )文件保存在E 盘根目录下的Word1文件夹中,然后关闭文档,退出Word 2003。 光标 垂直尺 水平尺 垂直滚动条 水平滚动条
3.打开W1.doc文件,对文字和段落进行如下编辑(效果如样张): ①用联机手写方式在文档最前面插入一行标题“2.2.1 阅读”,并将其设置为“标题2”样式;在新插入的标题下添加另一标题“《笑》”,并设置为“标题3”样式;将“《笑》”设置字体为华文楷体、字号为二号,效果为空心,颜色为绿色,对齐方式为居中,并加上“礼花绽放”的动态效果。 【知识点提示】 ◆要在文档最前面插入标题,先要将光标置于最前面,可用Ctrl+Home组合键。 ◆按Enter回车键插入新行,然后输入标题文字。 ◆使用“样式”,可用“格式”工具栏上的“样式”列表框,或通过“视图”|“任务 窗格”命令打开“样式和格式”任务窗格设置。 ◆通过执行“格式|字体”命令打开“字体”对话框设置字体、字号等;文字动态效 果在选择“字体”对话框的“文字效果”选项中设置。 ②在标题下方再插入一行文字“作者:冰心”,将其设置成右对齐、宋体、小三号、加粗、倾斜、字体颜色为蓝色,并对该段文字添加“粉红”底纹。 ③将所有正文“雨声渐渐的住了……在爱的调和里看不分明了”设置为小四号,各段落首行缩进2个字符。行距设为1.5倍,段前、后间距为1磅, 【知识点提示】 通过执行“格式|段落”命令打开“段落”对话框设置。 ④将正文第一段的字符间距设为1.6磅,并将其分为等宽两栏,加分隔线。 【知识点提示】 ◆字符间距通过执行“格式|字体”命令打开“字体”对话框,选择“字符间距”选 项卡进行设置。 ◆分栏通过执行“格式|分栏”命令,如图2.2(a)所示,打开“分栏”对话框如图2.2(b) 所示,选择栏数、分隔线进行设置。
CAVE方案(ART跟踪器)(2)
虚拟仿真CA VE 系统
目录 一、系统概述 (3) 1.1、系统设计背景 (3) 1.2、系统建设目标 (4) 1.3、系统建设方法与原则 (4) 1.3.1、标准化原则 (4) 1.3.2、实用性和易用性原则 (4) 1.3.3、开放性与可扩展性原则 (4) 1.3.4、先进性和前瞻性原则 (5) 二、系统总体架构 (5) 2.1、系统概述 (5) 2.2、硬件部分 (6) 2.2.1、立体投影系统 (6) 2.2.2、跟踪捕捉系统 (9) 2.2.3、图形集群与综控系统 (11) 2.3、软件部分 (13) 2.3.1、Vizard 仿真引擎介绍 (13) 2.3.2、三维模型制作规范 (18) 三、售后服务与保证 (20) 3.1、质量保证期 (20) 3.2、售后服务计划 (20) 四、系统培训 (21) 4.1、培训计划 (21) 4.2、操作培训 (22)
一、系统概述 1.1、系统设计背景 虚拟现实系统VirtualReality,简称VR,又译作灵境、幻真。是近年来出现的高新技术,也称灵境技术或人工环境。虚拟现实是利用电脑模拟产生一个三度空间的虚拟世界,提供使用者关于视觉、听觉、触觉等感官的模拟,让使用者如同身历其境一般,可以及时、没有限制地观察三度空间内的事物。 VR是一项综合集成技术,涉及计算机图形学,人机交互技术,传感技术,人工智能等领域,它用计算机生成逼真的三维视、听、嗅觉等感觉,使人作为参与者通过适当装置,自然地对虚拟世界进行体验和交互作用。使用者进行位置移动时,电脑可以立即进行复杂的运算,将精确的3D世界影像传回产生临场感。该技术集成了计算机图形(CG)技术、计算机仿真技术、人工智能、传感技术、显示技术、网络并行处理等技术的最新发展成果,是一种由计算机技术辅助生成的高技术模拟系统。 虚拟现实系统的主要特征是:多感知性(Multi-Sensory)、浸没感(Immersion)、交互性(Interactivity)、构想性(Imagination)。这些使操作者能够真正进入一个由计算机生成的交互式三维虚拟环境中,与之产生互动,进行交流。通过参与者与仿真环境的相互作用,并借助人本身对所接触事物的感知和认知能力,帮助启发参与者的思维,以全方位的获取环境所蕴含的各种空间信息和逻辑信息。身临其境的沉浸感和人机互动的趣味性是虚拟现实的实质特征,对时空环境的现实构想(即启发思维,获取信息的过程)是虚拟现实的最终目的。 VR技术问世以来,为人机交互界面开辟了广阔的天地,带来了巨大的社会、经济效益。在当今世界上,许多发达国家都在大力研究、开发和应用这一技术,积极探索其在各领域中的应用。VR技术目前在军事、航空、医学、机器人、娱乐业的应用占主流地位;其次是教育、艺术和商业方面;另外,在可视化计算、制造业等领域也有相当的比重,并且现在的应用也越来越广泛。VR技术在各个领域中也得到了广泛的应用。
掌握Word文档基本操作
姓名:汪如胜班级:移动一班 学号:指导老师:乔荣爱 实验目地和要求 .掌握文档基本操作.掌握文字编辑和文档排版.掌握表格地制作和排版.掌握中公式地使用.掌握根据表格生成图表地操作 实验内容 .文档编辑与保存()在中输入下列文字,保存文档为,并关闭文档.计算机不但具有高速运算能力、逻辑分析和判断能力、海量地存储能力,同时还有快速、准确、通用地特性,使其能够部分代替人类地脑力劳动,并大大提高工作效率.目前,电子计算机地应用可以说已经进入了人类社会地各个领域.数值计算也称科学计算.主要涉及复杂地数学问题.在这类计算中,计算地系数、常数和条件比较多,具有计算量大、计算过程繁杂和计算精度要求高等特点.数值计算在现代科学研究中,尤其在尖端科学领域里极其重要.数据处理也称事务处理,泛指非科技工程方面地所有任何形式地数据资料地计算、管理和处理.它与数值计算不同,它不涉及大量复杂地数学问题,只是要求处理地数据量极大,时间性很强.目前,计算机数据处理应用已非常普遍.()打开,为文档增加标题文字“计算机地应用领域”.()将正文第段在结尾复制两遍,形成两个新段落;将正文第段在结尾复制两遍,形成两个新段落.()在正文末尾插入当前系统日期及字体地符号“?”. .格式排版()标题文字“计算机地应用领域”设置为“标题”样式、居中;将其中文字“计算机地”设置为红色、字符间距加宽磅、文字提升磅、加着重号;将其中文字“应用领域” 设置为二号.为标题加地底纹及磅地阴影边框()设置正文各段,段前间距行,段后间距磅,首行缩进字符,单倍行间距.()正文第段设置为宋体、小四;文字“海量地存储”添加磅单线框;将正文第一段前两个字设置为首字下沉,下沉行数行,距正文厘米.()文档末尾文字“年月日星期六?”,位置居右.()利用格式刷,将正文第段中所有文字“计算”地格式设置为红色、加粗.()将第段、第段加上红色、五号地菱形项目符号,项目符号缩进厘米、文字位置缩进厘米;将第、、段分成三栏,有分隔线.()将所有文字“计算机”替换为“微型计算机”.()新建样式名为“计算机”,格式为黑体、五号、倾斜、下划线,将该样式应用于正文最后一段. .创建和编辑表格()创建如下表格,并存为.姓名高等数学大学物理计算机大学英语李力张华赵明明王晓辰姚天杨阳()在第列地右边插入一列,列标题为“总分”;在表格最后增加一行,行标题为“平均分”.()删除“姚天”和“杨阳”所在行.()利用公式计算学生总分(函数() );计算各科平均分,保留两位小数(函数() ).()在“总分”列右侧插入一列,列标题为“说明”,合并该列地其他单元格. .表格格式()为表格增加标题文字“学生成绩表”,居中、隶书、三号字、加粗.()表格地对齐方式为居中;第行背景色“灰色”,高度厘米,文字中部居中;后续各行行高为厘米.()第行标题文字为黑体、小四号字、红色;姓名文字加粗、居中;所有成绩数据居右.()表格外边框设为磅单实线,第行下边框和第列右边框为磅双实线()为表格左上角单元格增加斜线,并调整科目和姓名地位置.()调整各列地宽度,第列地宽度为厘米,平均分布各科目成绩列地宽度. .选中表格内四位同学地各科成绩(:),在表格下方生成直方图. 实验过程与步骤
科视数字电影机CP2220&CP2000-ZX维护步骤
科视数字电影机CP2220/CP2000-ZX维护步骤 一.检查CP2220/CP2000-ZX的工作环境 1.检查空气开关和电源线:空气开关32安培,单相三线6平方线,同厅CP2220/CP2000-ZX、服 务器、功放柜同相共地。火零电压(上午、下午、上半夜、下半夜):200-235VAC,零地电压: <2VAC。 2.检查抽风风速,在数字电影机的抽风管口平面中心风速:>9m/s,<14m/s。 3.检查放映间清洁,有空调,不漏水,温度<30摄氏度,湿度<70%。 二.检查清洁CP2220/CP2000-ZX 1.用吸尘器(建议家用桶式吸尘器)清洁外、里3/2个空气过滤网。如清洁后还是非常黑,换新的。 2.拆灯,检查灯的阴阳极变形、玻壳发黑情况。如阴阳极变形严重、或玻壳发黑严重,换新的。 3.用无油气泵(吹出来气无水无油)或吹吸风机吹干净低压电源、灯电源。 4.用无油气泵或吹吸风机清洁吹灯风机叶片、灯调整组件(特别X、Y、Z 3个传感器U形缝隙),2反光镜,触发器,然后用吸尘器将灯箱内的灰尘吸干净。 5.清洁后前2反光镜。 6.清洁紫外滤镜。 7.清洁集光棒进光口。 8.清洁冷镜的斜向上面。 9.清洁折射镜(拆装时特别注意:别掉下破碎)。 10.清洁镜头里外2端、成像组件前端菱镜。 11.检查冷却液液位,不够2/3加少许冷却液。冷却液如有飘浮物或冷却管内壁有结晶,需全部更换。 12.检查风速开关。 13.装灯、调灯。如不能调灯,彻底清洁灯调整组件(拆下来)。 14.选2通道,Screen文件改为2048x1080 No Crop,打2.39测试图像,Zoom最小,Focus调好,打全白测试图像。如上下左右某1边有虚的色边,需调试光路。最后打2.39测试图像,调上下左 右Shift、Zoom、Focus,Screen文件改回2.39。 15.请放映经理放宽银幕、遮幅影片确认,填服务单,请放映经理签字。 Prepared by William
Word文档的基本操作
《文档的基本操作》100招技巧 1、即时取消的后台打印 当我们刚刚编辑完一篇文档按了打印命令后,后来又不想打印当前的文档了,那么怎样才能即时取消后台打印任务呢?一般来说,大家在发出打印任务后,程序会自动将打印任务设置为后台打印,同时在状态栏上出现打印机图标,打印机图标旁边的数字显示的是正在打印的页的页码。要想即时取消后台打印任务的话,大家只要用鼠标双击打印机图标就可以了。 2、 2003让文字随文本框大小变化 当我们在用进行文档编辑时,经常需要用文本框来实现一些特殊的应用,比如在文本框中输入文字来达到特殊效果,但有个问题是,当我们在文本框中输入文字并调整了文本框的大小后文字并不会跟着变化。其实我们可让文本框里的文字大小随文本框大小“同步”变化;单击选中该文本框,然后选择“剪切”,再执行菜单“[编辑]—[选择性粘贴]”,在粘贴形式中选择“图片(增强型图元文件)”,现在再拖动文本框看看,是不是可以随意改变文字大小了。 3、 2003/2007快速切换英文大小写
在中输入英文句子时,一般每个单词的第一个字母都是大写,通常的输入方法就是输入第一个字母时就要进行一次大小写切换。这样很麻烦。不妨全部输入小写字符,然后选中所有单词,按一次组合键“3”试试,是不是每个单词的第一个字母都变成了大写?再按一次试试,所有的字母都变成了大写!再按一次,又变了小写。原来,组合键3是个英文大小写切换键,充分利用这个组合键,以后输入英文就方便多了。 4、 2003/2007 表格中“方向键”调整行序 表格编辑时可以使用一些快捷键提高效率,比如“方向键”组合,非常有用,用“上(或下)方向键”能够调整文档中段落的顺序,也可以调整表格中的行序。方法是:将插入点置于要调整行的任意一个单元格内(或行尾段落标记前),按下“”键,然后按上下方向键,按“向上箭头”键可使该行在表格内向上移动,按“向下箭头”键可使该行向下移动。 5、 2003剔除试卷中的选择题答案 如果想在 2003中去掉选择题后括号内已有的答案,可按下面的步骤操作:按“”组合键打开“替换”对话框,在“查找内容”框中输入“(^$)”,在“替换为”框中输入“()”(括号中间有空格),单击“全部替换”按钮即可。但“$”只能表示一个任意的字母,即以上操作只能剔除单选题中的
Zabbix3.0使用手册
Zabbix使用手册 文档版本:V1.1 发布日期:2016.8.25
目录 一、安装环境准备,LAMP环境准备。 (5) 1、Linux安装: (5) 2、服务器端安装配置: (5) 二、安装zabbix (6) 1、下载zabbix并上传到linux服务器 (6) 2、创建用户: (6) 3、配置数据库: (6) 4、安装配置zabbix: (8) 三、zabbix在web上配置 (10) 四、zabbix使用之用户与用户群组 (13) 1、用户群组的操作: (13) 2、用户的操作: (14) 五、Zabbix修改为中文界面 (17) 六、zabbix使用之监控主机 (18) 1、添加监控主机: (18) 2、在主机列表的其他操作: (21) 3、监控虚拟机esxi: (21) 七、zabbix使用之配置主机群组 (24) 八、zabbix使用之配置模板 (25) 1、创建模板: (25) 2、模板列表的相关操作: (27) 九、zabbix使用之配置自动发现 (28) 十、zabbix使用之应用集与监控项 (32) 1、应用集和监控项的内部关系: (32) 2、应用集: (32) 3、监控项: (33) 4、通过snmp程序的监控项: (35) 十一、zabbix使用之触发器 (36) 1、触发器简介: (36) 2、创建触发器操作: (36) 十二、zabbix使用之图形 (38)
十三、zabbix使用之自动发现规则 (40) 十四、zabbix使用之聚合图形 (42) 1、聚合图形的创建与构造: (42) 2、幻灯片演示的创建与构造: (44) 十五、zabbix使用之拓扑图 (46) 十六、zabbix使用之仪表板 (49) 1、添加常用图形: (49) 2、添加常用聚合图形: (50) 3、添加常用拓扑图,如下图所示: (51) 十七、zabbix使用之邮件监控警报 (52) 1、添加报警媒介类型: (52) 2、给用户添加报警媒介 (53) 3、用户在配置下添加动作 (54) 十八、zabbix使用之SNMP OID (58) 十九、zabbix使用之脚本 (59) 1、在zabbix服务器上编写脚本文件 (59) 2、添加配置文件 (59) 3、页面配置 (59) 二十、zabbix使用之snmp统一数据采集 (61) 1、统一模板创建: (61) 3、创建统一模板下的图形: (63) 4、设备主机上关联模板操作: (63) 二十一、zabbix使用之数据迁移与数据库备份 (65) 1、Zabbix服务器数据迁移: (65) 2、zabbix服务器数据库的冷备: (65) 3、zabbix服务器主从备份: (66) 二十二zabbix使用之grafana插件安装使用 (70) 1、使用yum直接安装Grafana (70) 2、启动grafana插件 (70) 3、访问测试 (70) 4、使用grafana-cli工具安装 (71) 5、配置Grafana启用插件 (71)
