转CAD图到SolidWorks做三维处理CAD
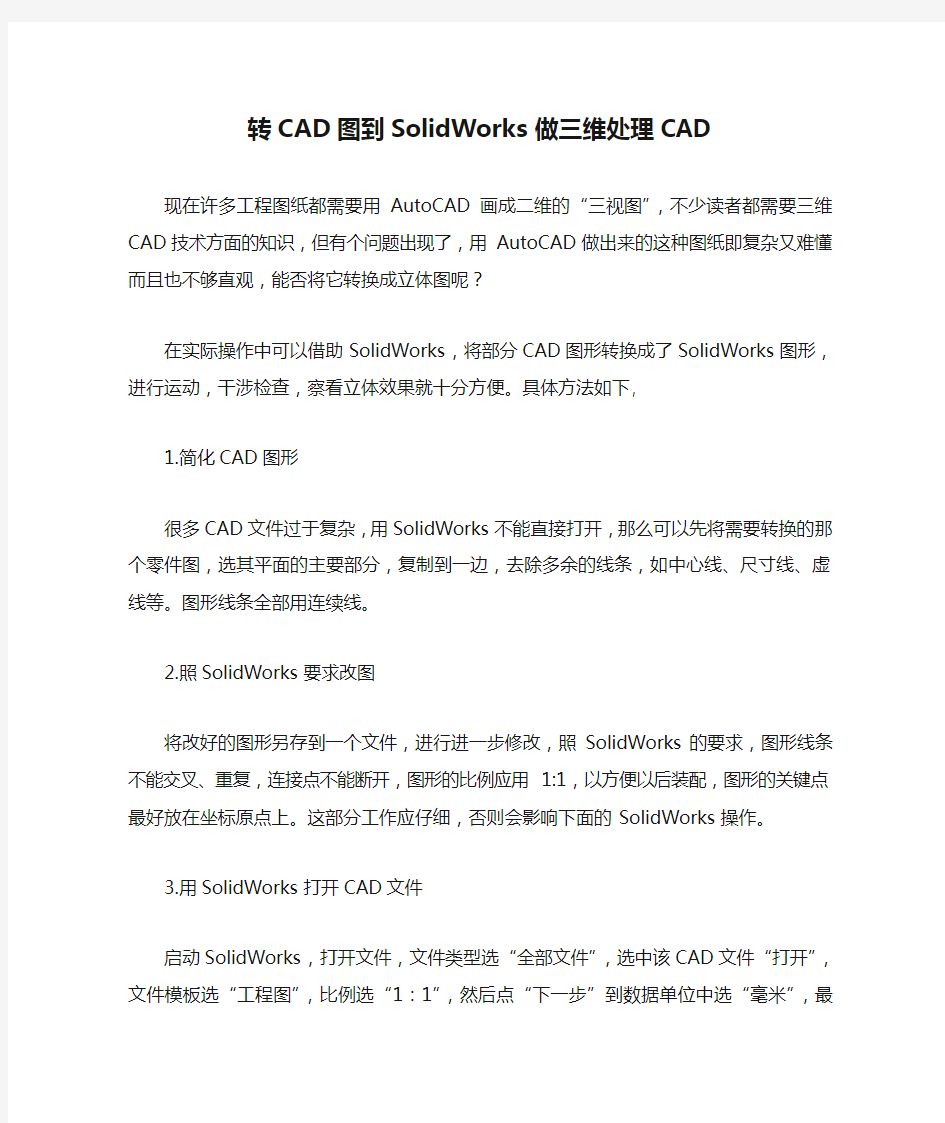
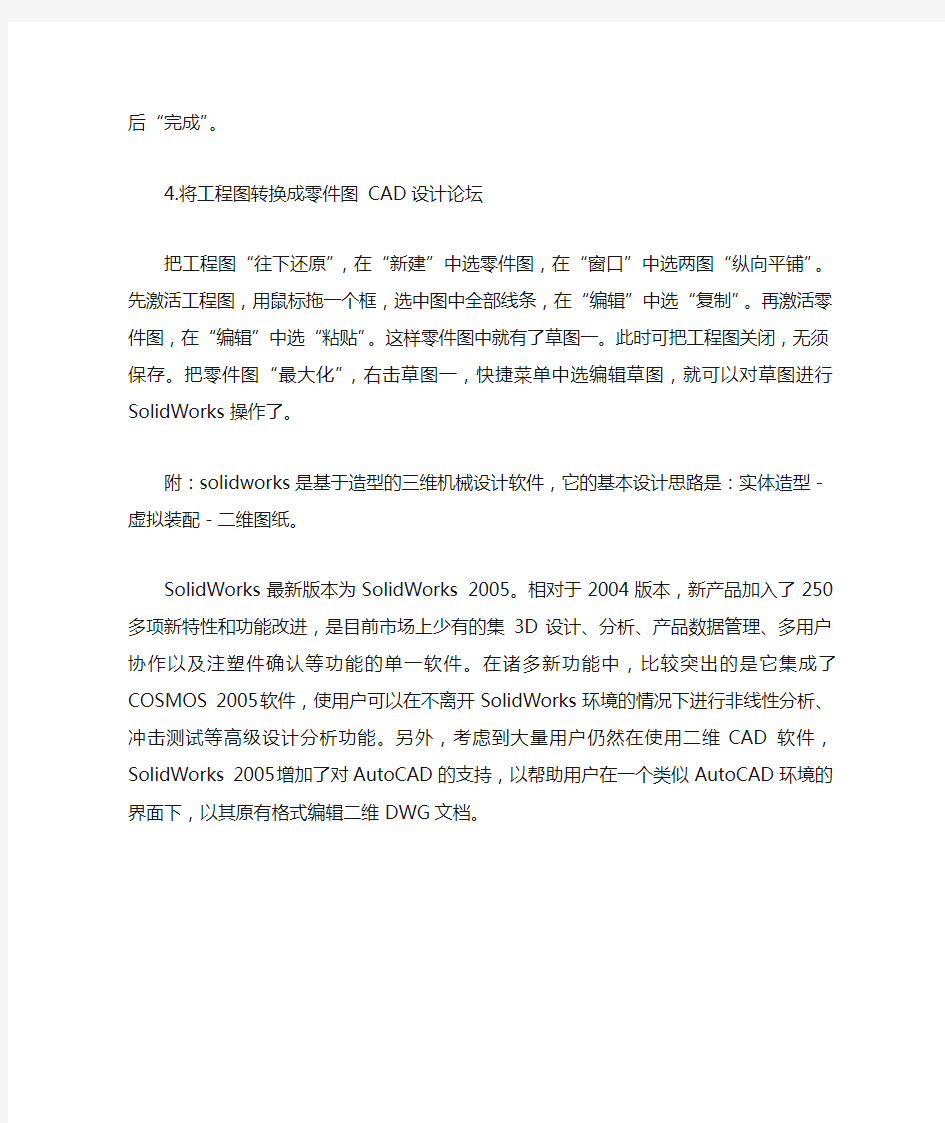
转CAD图到SolidWorks做三维处理CAD
现在许多工程图纸都需要用AutoCAD画成二维的“三视图”,不少读者都需要三维CAD 技术方面的知识,但有个问题出现了,用AutoCAD做出来的这种图纸即复杂又难懂而且也不够直观,能否将它转换成立体图呢?
在实际操作中可以借助SolidWorks,将部分CAD图形转换成了SolidWorks图形,进行运动,干涉检查,察看立体效果就十分方便。具体方法如下,
1.简化CAD图形
很多CAD文件过于复杂,用SolidWorks不能直接打开,那么可以先将需要转换的那个零件图,选其平面的主要部分,复制到一边,去除多余的线条,如中心线、尺寸线、虚线等。图形线条全部用连续线。
2.照SolidWorks要求改图
将改好的图形另存到一个文件,进行进一步修改,照SolidWorks的要求,图形线条不能交叉、重复,连接点不能断开,图形的比例应用1:1,以方便以后装配,图形的关键点最好放在坐标原点上。这部分工作应仔细,否则会影响下面的SolidWorks操作。
3.用SolidWorks打开CAD文件
启动SolidWorks,打开文件,文件类型选“全部文件”,选中该CAD文件“打开”,文件模板选“工程图”,比例选“1:1”,然后点“下一步”到数据单位中选“毫米”,最后“完成”。
4.将工程图转换成零件图CAD设计论坛
把工程图“往下还原”,在“新建”中选零件图,在“窗口”中选两图“纵向平铺”。先激活工程图,用鼠标拖一个框,选中图中全部线条,在“编辑”中选“复制”。再激活零件图,在“编辑”中选“粘贴”。这样零件图中就有了草图一。此时可把工程图关闭,无须保存。把零件图“最大化”,右击草图一,快捷菜单中选编辑草图,就可以对草图进行SolidWorks 操作了。
附:solidworks是基于造型的三维机械设计软件,它的基本设计思路是:实体造型-虚拟装配-二维图纸。
SolidWorks最新版本为SolidWorks 2005。相对于2004版本,新产品加入了250多项新特性和功能改进,是目前市场上少有的集3D设计、分析、产品数据管理、多用户协作以及注塑件确认等功能的单一软件。在诸多新功能中,比较突出的是它集成了COSMOS 2005软件,使用户可以在不离开SolidWorks环境的情况下进行非线性分析、冲击测试等高级设计分析功能。另外,考虑到大量用户仍然在使用二维CAD软件,SolidWorks 2005增加了对AutoCAD 的支持,以帮助用户在一个类似AutoCAD环境的界面下,以其原有格式编辑二维DWG文档。
cad平立剖及三维的画法.
第12章民用建筑三维建模实例 本章主要以民用住宅为例,详细介绍住宅类建筑从地面到屋顶、从墙体到门窗、从阳台到楼梯整个结构的三维建模方法和技巧,希望能为爱好或从事三维模型创建的读者提供一点 有益的帮助。 有关模型的后期处理(材质铺贴与渲染),读者可以参照第12章的内容,自行练习。12.1 多层平屋顶民用住宅 以一个5层平屋顶住宅为例,介绍多层名用住宅的三维建模过程及常用方法。 12.1.1 阅读多层住宅建筑施工图 首先阅读住宅的建筑施工图,了解建筑物的空间结构、层高、门窗洞口尺寸、楼板厚度、阳台跳出宽度以及其他细部结构尺寸。图12-1~图12-5分别为一个5层住宅的标准层建筑平面图、屋顶平面图、建筑南立面图、建筑北立面图、建筑东立面图、1-1剖面图。 图12-1 标准层平面图
图12-2 建筑南立面图图12-3 建筑北立面图
图12-4 建筑右侧立面图图12-5 1-1剖面图
图12-6 屋顶平面图 12.1.2 创建图层 在绘制二维建筑图时,为了统一管理、编辑各类图线,通常设置不同的图层,将类别相 同的图线放在同一图层上。三维绘图也要设置不同的图层,将具有相同特性、材质的实体对象放在相同的图层上,这样,不仅方便图形对象的统一管理和编辑,更方便后期的材质铺贴。 一般住宅的CAD三维建模文件,可以创建以下几个图层,如表12-1所示。注意,图层的颜色最好有所区分,这样可方便区分不同图层的图形对象;图层的线型和线宽和三维模型 关系不大,所以,图层的线型可以均设为“实线(continuous)”,图层的线宽均为“默认”。 表12-1 图层设置 序号图层名称序号图层名称 1 墙体 6 窗框 2 地面7 玻璃 3 楼面8 地面垫层 4 女儿墙9 楼梯 5 阳台 12.1.3 创建一层的墙体 多层住宅的一~五层的墙体、门窗布局完全相同,所以先创建一层的墙体,其余楼层可 以通过【复制】命令完成。可以按照以下操作步骤进行一层墙体的创建。 1.绘制标准层建筑平面图 将当前视图置为【俯视】,当前图层置为“墙体”图层。按照图12-1中给定的尺寸绘制一层墙体的平面布置图。注意,因为需要利用墙体断面来拉伸墙体,所以,每个封闭的墙体断面都必须符合拉伸的条件。即每个封闭的断面必须为面域,或使用【多段线】命令绘制首 尾相接的墙体断面。这里,我们使用【多段线】命令绘制首尾相接的墙体断面,同样的方法 绘制南立面阳台平面图和东西阳台平面图,结果如图12-7所示。
CAD三维转二维的详细方法(1)
CAD三维转二维的详细方法CAD三维转二维技巧是我自己摸索出来的.不知道对你们好不好用...觉的有用就仔细看, 当你画好了一个三维图后.首先先着色,然后点实体工具条里的设置轮廓.然后在文本框里发现此功能是要在布局中使用.那你就点一下左下角布局,这样在布局下再点一下设置轮廓它会说要使用此功能必须激活模型空间视口.然后你再输入MSPACE,按回车.这样再去点设置轮廓就可以正真使用了.此时你选中要转化的三维.文本框会问你是否在单独的图层中显示隐藏的轮廓线?[是(Y)/否(N)] <是>:你输入Y.然后又会问你是否将轮廓线投影到平面?[是(Y)/否(N)] <是>: 你再选Y.最后还会出现一个是否删除相切的边? [是(Y)/否(N)].你也选Y.然后再回到模型空间里.再移动三维图,你看会出现什么???会有你绘制三维的轮廓.这样二维不就出来了吗?你如果想要此三维的二维左视图,你只要在布局空间里用视图把三维设置成左视图就OK了.以次类推,你想要三维的哪一面二维图都可以实现了.需要主要的是.如果你回到模型空间里发现三维用三维动态观察器移动过的状态.那必须要双击左键,双击就是要把看不到的视图都可以双击出来.让你看的见,就不要使用移动去找了.然后你仔细看看,会发现有个二维图.这样就OK了.如果还有什么疑问,仔细去摸索吧.基本步骤就是这样滴!!!!!简单吧...要灵活运用此功能收益更大...觉的好记的顶一下撒.我的CAD群31777979 jxboy 见很多的朋友一直在问到CAD的三维转二维问题, 昨天在家抽了一些时间做了一个详细的说明, 请大家参照,主要思路是模型环境-----布局环境------模型环境, 就是借助布局环境然后再将转换后得到的2维图转到模型环境中来的方法, 这样的自由度更高一些,可以不受布局模式的约束, 唯独需要注意的是: 如果一个大型的立体装配设计图纸转换出来的话,对电脑的配置是一种严峻的考验
CAD中如何将三维模型转二维图形
CAD中如何将三维模型转二维图形 AutoCAD、浩辰CAD这些软件主要应用在二维设计领域,但也集成了部分三维功能,支持三维实体的创建、编辑。如果要创建三维模型,AutoCAD、浩辰CAD当然不是最佳选择,但如果有三维模型,要生成此模型的二维轴侧图或剖面图,这些CAD是可以实现的。 与三维转二维相关的功能主要有:Solprof/solview/soldraw,对应菜单:绘图》建模》设置》轮廓/视图/图形。 一SOLPROF Solprof命令可生成布局视口中三维实体的轮廓线。 SOLPROF用与原实体同样的线型绘制轮廓线,并且不改变原三维实体及图层的显示。因此创建完轮廓线,从图上看是和原来的三维实体完全重合的,如果仅要查看已经创建的轮廓线,可关闭包含原实体的图层。除此之外SOLPROF还可以把每个选定实体的所有轮廓线都当做可见线,不管它是否被遮挡。为了处理方便,软件将创建两个新的图层:PV-358(可见线所在图层)和PH-358(隐藏线所在图层),该命令有三个步骤,分别为 a) 是否在单独的图层中显示隐藏的轮廓线? b) 是否将轮廓线投影到平面? c) 是否删除相切的边? 进行Solprof处理后是否显示隐藏线的效果如下图所示。
是否保留相切的边如下图所示。 二、SOLVIEW Solview是使用正交投影法在布局创建视口,生成三维实体的多向视图与剖视图,soldraw功能以这些视口为基础生成三维实体的二维投影图或剖切图。 SOLVIEW创建布局视口的方法有多种,可以生成新的UCS视口、正交视口、辅助线视口和剖切视口。 SOLVIEW 将视口对象放置在 VPORTS 图层上,如果该图层不存在,将创建此图层,此外还会根据视口生成可见线图层(视图名-VIS)、隐藏线图层(视图名-HID)、放置尺寸标注的图层(视图名-DIM)和剖面线图层(视图名-HAT)(仅在剖切时生成此图层)。
Auto CAD 三维实体向二维轴测图、三视图的转换
Auto CAD 三维实体向二维轴测图、三视图的转换-工程论 文 Auto CAD 三维实体向二维轴测图、三视图的转换 Auto CAD三维实体向二维轴测图、三视图的转换 Conversion from Auto CAD Three-dimensional Entity to Two-dimensional Axonometric Drawing and Three View Drawing 宋德军SONG De-jun (陕西铁路工程职业技术学院,渭南714099) (Shaanxi Railway Institute,Weinan 714099,China) 摘要:阐述了Auto CAD三维实体向二维轴测图、三视图的转换方法,运用Auto CAD绘制的三维实体图比轴测图、三视图更直观、更容易理解。对于一些复杂的相贯图形更是如此,并且三维实体图能够进行任意位置的剖切,更容易了解其内部构造,本文将详细说明如何将三维实体转换为二维轴测图、三视图,提高做图的效率和精确度。 Abstract: This paper expounds the conversion method from Auto CAD three-dimensional entity to two-dimensional axonometric drawing and three view drawing. The three-dimensional entity graph drawn by Auto CAD is more intuitive and easier to understand than axonometric drawing and three view drawing. This is especially true for some complex intersection graphics, and three-dimensional entity graph can be sectioned at any position, so it is easier to understand its internal
CAD三维实体转三视图解析
在AutoCAD2007版及以后的各个版本中,还可以用“平面摄影(flatshot)”命令来进行三维实体到三视图转换,这个转换过程是在“模型”里转换,这就给很多的后续操作带来了方便,如绘制“剖视图”、“截面图”、“转向图”等等。 经过本人(shaonx)一段时间的研究试验,总结了一套转换的方法,自我感觉基本上还是成功的,因此特意做了本教程,以飨广大的网友。希望本教程会给大家带来方便。 下面,就是用“平面摄影(flatshot)”命令来进行从三维实体到三视图转换的一种、也是最基础的方法,我使用CAD2008进行操作的: 1、打开CAD,大家看到如下图的界面工具条的放置有点怪,这是为了使绘图的窗口界面最大化,便于大家看的清楚。最上面的“建模”工具条,到后面还要换成“标准”工具条。最下面的命令行,就省略了。 先画好三维实体或者打开已经画好的三维实体,可以是线框图、或消隐图、也可以是着色图(2007版以上中的“真实”或“概念”),我这里为了讲解的清楚,使用了“概念”。 在三维实体上,我们先要有一个空间概念,即三维实体在转成三视图后的“俯视”、“前视”和“左视”的方向,如下图:
2、按照刚才的三个视图的定位,以前视图的方向为基准,用“复制”命令,将三维实体往左边复制一个,注意,要打开“正交(也可以按F8)”,复制的这个,在以后转成的三视图里,作为“俯视图”。
3、将刚做好的2个三维实体,还是以前视图的方向为基准,用“复制”命令,往后面的方向,复制2个,可以一起复制。注意,还是要打开“正交(也可以按F8)”,复制后的这2个,在以后转成的三视图里,将作为“前视图”和“左视图”。如下图所示:
浩辰CAD教程:三维转二维
浩辰CAD教程:三维转二维 最新版平台软件——浩辰CAD2011。浩辰CAD主要应用在二维设计领域,但专业版集成了三维模块,支持三维实体的创建、编辑。如果要创建三维模型,浩辰CAD当然不是最佳选择,但如果有三维模型,要生成此模型的二维轴侧图或剖面图,浩辰CAD 2011却是一个不错的选择。 浩辰CAD2011新增了三个与三维转二维相关的功能:Solprof/solview/soldraw,下面简单给大家介绍一下。 一 SOLPROF Solprof命令可生成布局视口中三维实体的轮廓线。 SOLPROF用与原实体同样的线型绘制轮廓线,并且不改变原三维实体及图层的显示。因此创建完轮廓线,从图上看是和原来的三维实体完全重合的,如果仅要查看已经创建的轮廓线,可关闭包含原实体的图层。除此之外SOLPROF还可以把每个选定实体的所有轮廓线都当做可见线,不管它是否被遮挡。为了处理方便,软件将创建两个新的图层:PV-358(可见线所在图层)和PH-358(隐藏线所在图层),该命令有三 个步骤,分别为: a)是否在单独的图层中显示隐藏的轮廓线? b)是否将轮廓线投影到平面? c)是否删除相切的边? 进行Solprof处理后是否显示隐藏线的效果如下图所示。 图1.关闭和打开隐藏线图层的效果 是否保留相切的边如下图所示。 图2.是否删除相切边效果 二、SOLVIEW Solview是使用正交投影法在布局创建视口,生成三维实体的多向视图与剖视图,soldraw功能以这些视口 为基础生成三维实体的二维投影图或剖切图。 SOLVIEW创建布局视口的方法有多种,可以生成新的UCS视口、正交视口、辅助线视口和剖切视口。SOLVIEW 将视口对象放置在VPORTS 图层上,如果该图层不存在,将创建此图层,此外还会根据视口生成可见线图层(视图名-VIS)、隐藏线图层(视图名-HID)、放置尺寸标注的图层(视图名-DIM)和剖面线图层(视图名-HAT)(仅在剖切时生成此图层)。 注意:请勿在这可见线、隐藏线和剖切线图层中放置永久图形信息,运行SOLDRAW 时将删除和更新存
CAD设计图创意图汇总
AutoCAD设计实例:小锤头造型 锤子是我们日常生活中一种常用的工具,锤子的构造虽然很简单,作用却很大。锤头的样子有很多,下面我们就用Autocad来制作一把有“锲体”的锤头。 创作工具:AutoCAD 2004中文版 创作要点:在制作过程中,将用到Circle(圆)、Extrude(拉伸)等命令。 1、锤头的中间部位 选择“视图”中的“三维视图”下的“西南等轴测”命令,切换视点。然后单击"长方体"按钮或者在命令行直接输入BOX。 命令:BOX 指定长方体的角点或者[中心点(CE)]<0,0,0>: 指定角点或者[立方体(C)/长度(L)]:75,50,50 效果如图1所示:
2、锤头的钝面 在命令行中输入UCS。 命令:ucs 当前Ucs名称:*世界* 输入选项[新建(N)/移动(M)/正交(G)/上一个(P)/恢复(R)/保存(S)/删除(D)/应用(A)?/世界(W)]<世界>:Y 指定绕Y轴的旋转角度<90>:-90 单击“正多边形”按钮或者在命令行中直接输入Polygon。 命令:Polygon 输入边的数目<4>:8 指定正多边形的中心点或[边(E)]:25,25,-75。 输入选项[内接于圆(I)/外切于圆(C)]:C 指定圆的半径:25 单击“拉伸”按钮或者在命令行中直接输入Extrude。 命令:Extrude 当前线框密度:Isolines=4 选择对象:选择八边形 选择对象: 指定拉伸高度或者[路径(P)]:-50 指定拉伸的倾斜角度<0>: 效果如图2所示:
3、锤头的利面 单击“锲体”按钮或者在命令行中直接输入Wedge。 命令:Wedge 指定锲体的第一个角度或[中心点(CE)]<0,0,0>:0,50,0 指定角点或[立方体(C)/长度(L)]:50,0,80 在命令行中输入UCS。 命令:ucs 当前Ucs名称:*没有名称* 输入选项[新建(N)/移动(M)/正交(G)/上一个(P)/恢复(R)/保存(S)/删除(D)/应用(A)?/世界(W)]<世界>: 效果如图3所示: 4、安装锤柄的孔 单击“圆柱体”按钮或者在命令行中直接输入Cylinder。 命令:Cylinder 当前线框密度:Isolines=4 指定圆柱体底面的中心点或者[椭圆(E)]<0,0,0>:37.5,25,-10 指定圆柱体底面的半径或者[直径](D)]:9 指定圆柱体高度或者[另一个圆心(C)]:100 单击“差集”按钮或者在命令行中直接输入Subtract。 命令:Subtract 选择要从中减去的实体或面域... 选择对象:选择长方体 选择对象: 选择要从中减去的实体或面域... 选择对象:选择圆柱体 选择对象: 单击“并集”按钮或者在命令行中直接输入Union。 选择对象:All 效果如图4所示:
CAD三维图绘制步骤1、2、3
CAD 绘制三维实体基础 AutoCAD 除具有强大的二维绘图功能外,还具备基本的三维造型能力。若物体并无复杂的外表曲面及多变的空间结构关系,则使用AutoCAD 可以很方便地建立物体的三维模型。本章我们将介绍AutoCAD 三维绘图的基本知识。 11.1 三维几何模型分类 在AutoCAD 中,用户可以创建3种类型的三维模型:线框模型、表面模型及实体模型。这3种模型在计算机上的显示方式是相同的,即以线架结构显示出来,但用户可用特定命令使表面模型及实体模型的真实性表现出来。 11.1.1线框模型(Wireframe Model) 线框模型是一种轮廓模型,它是用线(3D 空间的直线及曲线)表达三维立体,不包含面及体的信息。不能使该模型消隐或着色。又由于其不含有体的数据,用户也不能得到对象的质量、重心、体积、惯性矩等物理特性,不能进行布尔运算。图11-1显示了立体的线框模型,在消隐模式下也看到后面的线。但线框模型结构简单,易于绘制。 11.1.2 表面模型(Surface Model ) 表面模型是用物体的表面表示物体。表面模型具有面及三维立体边界信息。表面不透明,能遮挡光线,因而表面模型可以被渲染及消隐。对于计算机辅助加工,用户还可以根据零件的表面模型形成完整的加工信息。但是不能进行布尔运算。如图11-2所示是两个表面模型的消隐效果,前面的薄片圆筒遮住了后面长方体的一部分。 1、三维模型的分类及三维坐标系; 2、三维图形的观察方法; 3、创建基本三维实体; 4、由二维对象生成三维实体; 5、编辑实体、实体的面和边; 1、建立用户坐标系; 2、编辑出版三维实体。 讲授8学时 上机8学时 总计16学时
如何用cad画建筑三维教程
如何用cad画建筑三维教程 如何用cad画建筑三维教程 一. 画立体图要调用哪些工具 在画三维图时要从视图下拉菜单的工具栏中选择“视图”“实体”“实体编辑”三个选项,会弹出三个工具条。 视图——此工具条是提供视点和视图,如俯视图(t);仰视图(b);左视图(l);右视图(r);主视图(f);后视图(k);还有等轴侧图,如西南轴侧图(s);东南轴侧图(e);东北轴侧图(n);西北轴侧图(w),根据不同的需要随时可以改变视点和视图。 实体——此工具条是创建各种实体工具,主要有直接创建的立方体、球体、圆柱体、圆锥体、楔体、圆环体,还有通过拉伸创建实体的工具,如空心的圆管、多边形体、半圆体等,还有能过旋转创建的其他的实体的工具,如杯子、伞形体等,工具条中还有剖切和切割等工具。 实体编辑——此工具条是对实休进行编辑,工具条中主要有三个部份,有布尔运算,编辑三维面,编辑三维边。布尔运算有并集、差集、交集三个工具。编辑三维面有拉伸、移动、旋转、偏移、倾斜、复制面和着色面等工具。编缉三维边有复制和着色边二个工具。 二.绘制简单的三维图画一个立方体: 把视图改为西南等轴侧图,使用实体工具条中的“长方体”
工具,先确定角的第一点后,根据十字光标的动态提示,提示是画长方体还是画正方体,如果是画正方体键入c回车,再键入正方体的边长值回车,就得到一个正方体。如果是长方体键入l回车,再根据提示键入长、宽、高的值后回车,就得到一个长方体。画一个圆柱体: 使用工具条中的圆柱体工具,先确定圆的中心点,再键入半径值回车,再键入高度值回车,就得到一个圆柱体。 要画其它实体,如球体、圆锥体等,都是按照光标提示一步一步进行就可以了。 三.绘制其他三维图绘制多边形柱体: 先把视图转到俯视图,用二维的方法画好多边形的顶面图,用绘图下拉菜单中的“面域”工具对所画的图形进行面域,面域是将所画图内形成为一个面,然后再用实体工具条中的“拉伸”工具对该面进行拉伸,当选择对象后,该面的线会变成虚线回车,按光标动态提示(默认状态)输入拉伸高度回车,按提示指定拉伸倾斜角度(默认0),回车即可得到一个多边形的柱体。(这里请注意,当进行面域时,有可能出现面域不成功,其原因是被面域的对象的线没有全部连接,有缺口,需要重新连线;也有时可能是线不在一个面(x-y)上,可以通过则视图看到,在画线的时候一定要采用对象捕捉,就可以准确的连线;还可能是有多余的线没有删除,必须把多余的线删除,使整个图形的线全部连接。) 画一个不规则的环形实体: 1.画图形:如要画一个环形的工字钢实体,先在二维平面画好一个工字钢的截面图形,同时还要画一条位于工字钢环形的中
CAD三维图的绘制教程实例收集
图2-1 一、工字型的绘制 步骤一:设置好绘图单位、绘图范围、线型、图层、颜色,打开捕捉功能。从下拉菜单View →Display →UCSIcon →On 关闭坐标显示。步骤二:根据图1所示尺寸绘制图形,得到如图1-1所示封闭图形。 步骤三:创建面域。在命令栏Command :输入Region ,用框选方式全部选中该图形,回车。出现提示:1 loop extracted ,1 Region created ,表示形成了一个封闭图形,创建了一 个面域。步骤四:对该面域进行拉伸操作。Draw →Solids →Extrude ,选中该面域的边框,回车。在命令栏提示:Specify height of extrusion or [Path]:30,回车,再回车。三维工字形实体就生成了。步骤五:观察三维实体。View →3D Views →SW Isometric ,再从V iew →Hide 进行消除隐藏线处理,观察,最后进行着色渲染,View →Shade →Gouraud Shaded ,如图1-2所示。 二、二维五角形到三维五角星的绘制 步骤一:设置好绘图单位、绘图范围、线型、图层、颜色,打开捕捉功能。 步骤二:绘制一个矩形,以矩形中心为圆心,作一个圆及一个椭圆,修整直线。 图1-1 平面图 图1-2 三维效果图
步骤三:阵列直线,创建光线效果。将直线段在360度范围内阵列72个,形成光线效果步骤。 步骤四:修整直线。以椭圆为边界,将直线每隔一条修剪至椭圆;同时以矩形为边界,将矩 形外的线条全部修剪至矩形;矩形内没修的剪线条延伸至矩形。 步骤五:绘制五角形。在上图的旁边绘制一个圆,再绘制这个圆的内接正五边形。将五边形的五个端点连成直线,修剪掉每边的中间部分就得到五角形。 步骤六:绘制五角星。先用交叉窗口选择的方法将五角形做成面域,再将其拉伸成高度为30、角度为30的五角星。步骤七:移动图形。将五角星移到步骤四所绘的图形中,删除绘图 用到的辅助图形,如矩形、椭圆、大小圆、正五边形。 三、汤勺主视图、纵截面轮廓线图和横截面图的尺寸,进行实体造型。 图2-3 图2-4 图2-5 图2-6 图2-2
单线图CAD画法知识讲解
○管○道○轴○测○图○C○A○D○画○法 轴测图是反映物体三维形状的二维图形,它富有立体感,能帮人们更快更清楚地认识产品结构。绘制一个零件的轴测图是在二维平面中完成,相对三维图形更简洁方便。 一个实体的轴测投影只有三个可见平面,为了便于绘图,我们将这三个面作为画线、找点等操作的基准平面,并称它们为轴测平面,根据其位置的不同,分别称为左轴测面、右轴测面和顶轴测面。当激活轴测模式之后,就可以分别在这三个面间进行切换。如一个长方体在轴测图中的可见边与水平线夹角分别是30°、90°和120°。 一、激活轴测投影模式 1、方法一:工具-->草图设置、捕捉和栅格-->捕捉业型和样式:等轴测捕捉-->确定,激活。 2、在命令提示符下输入:snap-->样式:s-->等轴测:i-->输入垂直间距:1-->激活完成。 3、等轴面的切换方法:F5或CTRL+E依次切换上、右、左三个面。 二、在轴测投影模式下画直线 1、输入坐标点的画法: ?与X轴平行的线,极坐标角度应输入30°,如@50<30。 ?与Y轴平行的线,极坐标角度应输入150°,如@50<150。 ?与Z轴平行的线,极坐标角度应输入90°,如@50<90. ?所有不与轴测轴平行的线,则必须先找出直线上的两个点,然后连线。 2、也可以打开正交状态进行画线。如下图,即可以通过正交在水平与垂直间进行切换而绘制出来。 ▲ 实例: 在激活轴测状态下,打开正交,绘制的一个长度为10的正方体图。 1、激活轴测-->启动正交,当前面为左面图形。 2、直线工具-->定第一点-->水平方向10-->垂直方向10-->水平反方向10-->C 闭合, 3、F5:切换至上面-->指定顶边一角点-->X方向10-->Y方向10-->X 方向10-->C闭合, 4、F5:切换到右面-->指定底边右角点-->水平方向10-->向上垂直方向10-->确定完成, 三、定位轴测图中的实体 要在轴测图中定位其它已知图元,必须打开自动追踪中的角度增量并设定角度为30度,这样才能从已知对象开始沿30°、90°或150°方向追踪。 1、如要在上例中的正方形右面定一个长度为4的正方形,则:
CAD2007三维制图教程
CAD三维建模 1.CAD三维建模首先应做什么? 2.何为三维世界坐标系? 3.如何灵活使用三维坐标? 4.如何使用柱面坐标和球面坐标? 5.如何认定CAD的作图平面? 6.哪些二维绘图中的命令可以在三维模型空间继续使用? 7.哪些二维编辑命令可在三维空间继续使用? 8. 如何确定三维观察方向? 9.如何使用过滤坐标? 10.为什么要采用多视口观察实体? 11.如何将各分线段合并为一条多段线? 12.如何创建面域并进行布尔运算? 13.如何保证在三维建模时作图的清晰快捷? 14.三维多义线有什么用途? 15.如何使用三维平面命令? 16.三维平面PFACE又如何使用呢? 17.哪些三维曲面命令要经常使用? 18.在使用四个三维多边形网格曲面之前应先做什么工作? 19.三维旋转曲面有那些使用技巧? 20.三维直纹曲面有什么使用技巧? 21.边界曲面是否有更灵活的使用方法? 22.虽说已对三维绘图命令较为熟练,但仍难以快速制作所要的模型,是什么原因?23.如何使用镜像命令? 24.如何使用三维阵列命令? 25.如何使用三维旋转命令? 26.如何绘制三维四坡屋顶面? 27.如何生成扭曲面? 28.如何将两个不同方位的三维实体按要求对齐? 29.在利用面域拉伸或旋转成实体时,看似封闭的线框为什么不能建立面域? 30.三维实体命令在使用中有什么技巧? 31.球体命令使用有什么技巧? 32.圆柱体命令使用有什么技巧? 33.圆锥体在三维设计中是否很少见? 34.圆环体有哪些使用技巧? 35.拉伸命令的使用技巧在哪些方面? 1.CAD三维建模首先应做什么? 答:首先应当熟悉世界坐标系和三维空间的关系。其次是掌握CAD的用户坐标系以及多个视图的使用技巧。另外必须熟悉面域的操作和多段线的编辑。至于基本立体的绘图练习全靠反复训练,掌握各自的特点。 切记:CAD的每一个命令中都蕴涵着各自的技巧,好好探索和熟练它们。
CAD二维和三维快捷键大全
序列号:666-69696969 或 667-98989898 或 400-45454545 密匙:001D1 3D快捷键: MATCHPROP:设置当前线宽、线宽显示选项和线宽单位MA MEASURE:将点对象或块按指定的间距放置ME MIRROR:创建对象的镜像副本MI MLINE:创建多重平行线ML MOVE:在指定方向上按指定距离移动对象M MSPACE:从图纸空间切换到模型空间视口MS MTEXT:创建多行文字 T、MT MVIEW:创建浮动视口和打开现有的浮动视口MV OFFSET:创建同心圆、平行线和平行曲线O OPTIONS:自定义 AutoCAD 设置 GR、OP、PR OSNAP:设置对象捕捉模式OS PAN:移动当前视口中显示的图形P PASTESPEC:插入剪贴板数据并控制数据格式PA PEDIT:编辑多段线和三维多边形网格PE PLINE:创建二维多段线PL PRINT :将图形打印到打印设备或文件PLOT POINT:创建点对象PO POLYGON:创建闭合的等边多段线POL PREVIEW:显示打印图形的效果PRE PROPERTIES:控制现有对象的特性 CH、MO PROPERTIESCLOSE:关闭“特性”窗口PRCLOSE PSPACE:从模型空间视口切换到图纸空间PS PURGE:删除图形数据库中没有使用的命名对象,例如块或图层PU QLEADER:快速创建引线和引线注释LE
QUIT:退出AutoCAD EXIT RECTANG:绘制矩形多段线REC REDRAW:刷新显示当前视口R REDRAWALL:刷新显示所有视口RA REGEN:重生成图形并刷新显示当前视口RE REGENALL:重新生成图形并刷新所有视口REA REGION:从现有对象的选择集中创建面域对象REG RENAME:修改对象名REN RENDER:创建三维线框或实体模型的具有真实感的渲染图像RR REVOLVE:绕轴旋转二维对象以创建实体REV RPREF:设置渲染系统配置RPR ROTATE:绕基点移动对象RO SCALE:在 X、Y 和 Z 方向等比例放大或缩小对象SC SCRIPT:用脚本文件执行一系列命令SCR SECTION:用剖切平面和实体截交创建面域SEC SETVAR:列出系统变量并修改变量值SET SLICE:用平面剖切一组实体SL SNAP:规定光标按指定的间距移动SN SOLID:创建二维填充多边形SO SPELL:检查图形中文字的拼写SP SPLINE:创建二次或三次 (NURBS) 样条曲线SPL SPLINEDIT:编辑样条曲线对象SPE STRETCH:移动或 对象S STYLE:创建或修改已命名的文字样式以及设置图形中文字的当前样式ST SUBTRACT:用差集创建组合面域或实体SU TABLET:校准、配置、打开和关闭已安装的数字化仪TA THICKNESS:设置当前三维实体的厚度TH
三维cad绘制步骤
三维cad绘制步骤 在CAD中画三维立体图的话首先要了解它们,下面就让小编告诉你三维cad绘制步骤的方法,一起学习吧。 三维cad绘制步骤的方法11.1 三维几何模型分类 在AutoCAD中,用户可以创建3种类型的三维模型:线框模型、表面模型及实体模型。这3种模型在计算机上的显示方式是相同的,即以线架结构显示出来,但用户可用特定命令使表面模型及实体模型的真实性表现出来。 11.1.1线框模型(Wireframe Model) 线框模型是一种轮廓模型,它是用线(3D空间的直线及曲线)表达三维立体,不包含面及体的信息。不能使该模型消隐或着色。又由于其不含有体的数据,用户也不能得到对象的质量、重心、体积、惯性矩等物理特性,不能进行布尔运算。图11-1显示了立体的线框模型,在消隐模式下也看到后面的线。但线框模型结构简单,易于绘制。 11.1.2 表面模型(Surface Model) 表面模型是用物体的表面表示物体。表面模型具有面及三维立体边界信息。表面不透明,能遮挡光线,因而表面模型可以被渲染及消隐。对于计算机辅助加工,用户还可以根据零件的表面模型形成完整的加工信息。但是不能进行布尔运算。如图11-2所示是两个表面模型的消隐效果,前面的薄片圆筒遮住了后面长方体的一部分。
11.1.3实体模型 实体模型具有线、表面、体的全部信息。对于此类模型,可以区分对象的内部及外部,可以对它进行打孔、切槽和添加材料等布尔运算,对实体装配进行干涉检查,分析模型的质量特性,如质心、体积和惯性矩。对于计算机辅助加工,用户还可利用实体模型的数据生成数控加工代码,进行数控刀具轨迹仿真加工等。如图11-3所示是实体模型。 11.2 三维坐标系实例三维坐标系、长方体、倒角、删除面 AutoCAD的坐标系统是三维笛卡儿直角坐标系,分为世界坐标系(WCS)和用户坐标系(UCS)。图11-4表示的是两种坐标系下的图标。图中X或Y的剪头方向表示当前坐标轴X轴或Y轴的正方向,Z轴正方向用右手定则判定。 世界坐标系 缺省状态时,AutoCAD的坐标系是世界坐标系。世界坐标系是唯一的,固定不变的,对于二维绘图,在大多数情况下,世界坐标系就能满足作图需要,但若是创建三维模型,就不太方便了,因为用户常常要在不同平面或是沿某个方向绘制结构。如绘制图11-5所示的图形,在世界坐标系下是不能完成的。此时需要以绘图的平面为XY 坐标平面,创建新的坐标系,然后再调用绘图命令绘制图形。 用户坐标系 任务:绘制实体。 目的:通过绘制此图形,学习长方体命令、实体倒角、删除面命
CAD三维转二维的详细方法
CAD三维转二维的详细方法 当你画好了一个三维图后.首先先着色,然后点实体工具条里的设置轮廓.然后在文本框里发现此功能是要在布局中使用.那你就点一下左下角布局,这样在布局下再点一下设置轮廓它会说要使用此功能必须激活模型空间视口.然后你再输入MSPACE,按回车.这样再去点设置轮廓就可以正真使用了.此时你选中要转化的三维.文本框会问你是否在单独的图层中显示隐藏的轮廓线?[是(Y)/否(N)] <是>:你输入Y.然后又会问你是否将轮廓线投影到平面?[是(Y)/否(N)] <是>: 你再选Y.最后还会出现一个是否删除相切的边? [是(Y)/否(N)].你也选Y.然后再回到模型空间里.再移动三维图,你看会出现什么???会有你绘制三维的轮廓.这样二维不就出来了吗?你如果想要此三维的二维左视图,你只要在布局空间里用视图把三维设置成左视图就OK了.以次类推,你想要三维的哪一面二维图都可以实现了.需要主要的是.如果你回到模型空间里发现三维用三维动态观察器移动过的状态.那必须要双击左键,双击就是要把看不到的视图都可以双击出来.让你看的见,就不要使用移动去找了.然后你仔细看看,会发现有个二维图.这样就OK了.如果还有什么疑问,仔细去摸索吧.基本步骤就是这样滴!!!!!简单吧...要灵活运用此功能收益更大...觉的好记的顶一下撒. 见很多的朋友一直在问到CAD的三维转二维问题, 昨天在家抽了一些时间做了一个详细的说明, 请大家参照,主要思路是模型环境-----布局环境------模型环境, 就是借助布局环境然后再将转换后得到的2维图转到模型环境中来的方法, 这样的自由度更高一些,可以不受布局模式的约束, 唯独需要注意的是: 如果一个大型的立体装配设计图纸转换出来的话,对电脑的配置是一种严峻的考验
cad绘制三维立体图教程
cad绘制三维立体图教程 篇一:cad绘制三维立体图教程_(2) cad绘制三维立体图教程喜欢CAD画图的人,都希望自已能画出完美的三维立体图来,然而学画三维立体图总是开头难,学习要从易到难,首先从简单的开始,学习每一个功能,每个功能都熟练了,自然就能画出一幅很完美立体图了,我想和大家一起回顾一下学习画三纷维立体图的过程(以中望2019i为版本)。一.画立体图要调用哪些工具 在画三维图时要从视图下拉菜单的工具栏中选择“视图”“实体”“实体编辑”三个选项,会弹出三个工具条。视图——此工具条是提供视点和视图,如俯视图(T);仰视图(B);左视图(L);右视图(R);主视图(F);后视图(K);还有等轴侧图,如西南轴侧图(S);东南轴侧图(E);东北轴侧图(N);西北轴侧图(W),根据不同的需要随时可以改变视点和视图。 实体——此工具条是创建各种实体工具,主要有直接创建的立方体、球体、圆柱体、圆锥体、楔体、圆环体,还有通过拉伸创建实体的工具,如空心的圆管、多边形体、半圆体等,还有能过旋转创建的其他的实体的工具,如杯子、伞形体等,工具条中还有剖切和切割等工具。 实体编辑——此工具条是对实休进行编辑,工具条中主要有三个部份,有布尔运算,编辑三维面,编辑三维边。布尔运算有并集、
差集、交集三个工具。编辑三维面有拉伸、移动、旋转、偏移、倾斜、复制面和着色面等工具。编缉三维边有复制和着色边二个工具。二.绘制简单的三维图画一个立方体: 把视图改为西南等轴侧图,使用实体工具条中的“长方体”工具,先确定角的第一点后,根据十字光标的动态提示,提示是画长方体还是画正方体,如果是画正方体键入C回车,再键入正方体的边长值回车,就得到一个正方体。如果是长方体键入L回车,再根据提示键入长、宽、高的值后回车,就得到一个长方体。画一个圆柱体:使用工具条中的圆柱体工具,先确定圆的中心点,再键入半径值回车,再键入高度值回车,就得到一个圆柱体。要画其它实体,如球体、圆锥体等,都是按照光标提示一步一步进行就可以了。三.绘制其他三维图绘制多边形柱体: 先把视图转到俯视图,用二维的方法画好多边形的顶面图,用绘图下拉菜单中的“面域”工具对所画的图形进行面域,面域是将所画图内形成为一个面,然后再用实体工具条中的“拉伸”工具对该面进行拉伸,当选择对象后,该面的线会变成虚线回车,按光标动态提示(默认状态)输入拉伸高度回车,按提示指定拉伸倾斜角度(默认0),回车即可得到一个多边形的柱体。(这里请注意,当进行面域时,有可能出现面域不成功,其原因是被面域的对象的线没有全部连接,有缺口,需要重新连线;也有时可能是线不在一个面(X-Y)上,可以通过则视图看到,在画线的时候一定要采用对象捕捉,就可以准确的连线;还可能是有多余的线没有删除,必须把多余的线删除,使
CAD三维视图
如何使用中望CAD画立体图 浏览次数:2753 发表日期:2010-06-09 (2009中望CAD有奖征文大赛获奖文章王俊伍) 喜欢CAD画图的人,都希望自已能画出完美的三维立体图来,然而学画三维立体图总是开头难,学习要从易到难,首先从简单的开始,学习每一个功能,每个功能都熟练了,自然就能画出一幅很完美立体图了,我想和大家一起回顾一下学习画三纷维立体图的过程(以中望2008i为版本)。 一.画立体图要调用哪些工具 在画三维图时要从视图下拉菜单的工具栏中选择“视图”“实体”“实体编辑”三个选项,会弹出三个工具条。 视图——此工具条是提供视点和视图,如俯视图(T);仰视图(B);左视图(L);右视图(R);主视图(F);后视图(K);还有等轴侧图,如西南轴侧图(S);东南轴侧图(E);东北轴侧图(N);西北轴侧图(W),根据不同的需要随时可以改变视点和视图。 实体——此工具条是创建各种实体工具,主要有直接创建的立方体、球体、圆柱体、圆锥体、楔体、圆环体,还有通过拉伸创建实体的工具,如空心的圆管、多边形体、半圆体等,还有能过旋转创建的其他的实体的工具,如杯子、伞形体等,工具条中还有剖切和切割等工具。 实体编辑——此工具条是对实休进行编辑,工具条中主要有三个部份,有布尔运算,编辑三维面,编辑三维边。布尔运算有并集、差集、交集三个工具。编辑三维面有拉伸、移动、旋转、偏移、倾斜、复制面和着色面等工具。编缉三维边有复制和着色边二个工具。 二.绘制简单的三维图 画一个立方体: 把视图改为西南等轴侧图,使用实体工具条中的“长方体”工具,先确定角的第一点后,根据十字光标的动态提示,提示是画长方体还是画正方体,如果是画正方体键入C回车,再键入正方体的边长值回车,就得到一个正方体。如果是长方体键入L回车,再根据提示键入长、宽、高的值后回车,就得到一个长方体。画一个圆柱体: 使用工具条中的圆柱体工具,先确定圆的中心点,再键入半径值回车,再键入高度值回车,就得到一个圆柱体。 要画其它实体,如球体、圆锥体等,都是按照光标提示一步一步进行就可以了。 三.绘制其他三维图 绘制多边形柱体: 先把视图转到俯视图,用二维的方法画好多边形的顶面图,用绘图下拉菜单中的“面域”工具对所画的图形进行面域,面域是将所画图内形成为一个面,然后再用实体工具条中的“拉伸”工具对该面进行拉伸,当选择对象后,该面的线会变成虚线回车,按光标动态提示(默认状态)输入拉伸高度回车,按提示指定拉伸倾斜角度(默认0),回车即可得到一个多边形的柱体。(这里请注意,当进行面域时,有可能出现面域不成功,其原因是被面域的对象的线没有全部连接,有缺口,需要重新连线;也有时可能是线不在一个面(X-Y)上,可以通过则视图看到,在画线的时候一定要采用对象捕捉,就可以准确的连线;还可能是有多余的线没有删除,必须把多余的线删除,使整个图形的线全部连接。) 画一个不规则的环形实体: 1.画图形:如要画一个环形的工字钢实体,先在二维平面画好一个工字钢的截面图形,同时还要画一条位于工字钢环形的中心点的平行线段,作为旋转的轴线,再用“面域”工具对工字图形进行面域。 2.旋转面:把视图转到西南轴侧图,用修改下拉菜单中的三维操作下的“三维旋转”工具,对工字图形连同平行的轴线面进行旋转,先选择好对象,包括图形和平行轴线,线变成虚线后回车,然后选工字钢的最下端线的端点回车,再选择工字钢下端线的另一端回车,再确定旋转角度为-90度(如果是正90度,旋转后的面是朝下,即在X-Y轴的平面下)回车,此时该工字钢平面就立起来了。
将CAD图纸转换为SolidWorks三维模型详解(转载,供有需要的人参考)
将CAD图纸转换为SolidWorks三维模型详解 2006-07-12 14:30作者:CJS 原创出处:天极设计在线责任编辑:Shiny 点击查看更多CAD与三维教程与实例 传统的机械绘图,是想象出零部件的立体形状,然后对立体模型从各个方向上投影,生成各投影面上的二维视图,加以标注尺寸等注释,生成基本的二维的图纸。如下图。 但是二维图纸的缺点也是明显的,就是略复杂点的就显得不直观,需要人为的正确想象。如果有三维的数模展现,并且能旋转、缩放,就更加直观易懂了。 现在有了三维CAD软件SolidWorks的辅助,实现2D—3D转换,生成一般的三维数模是比较简单的事。对于从AutoCAD到三维软件过渡的设计者来说,SolidWorks的这个功能容易上手,可以帮助你轻松完成从AutoCAD到三维CAD软件的跨越。
从2D-3D的跨越可谓是传统机械绘图的逆向过程(类似图1,但是由投影视图生成立体模型)。输入的2D草图可以是AutoCAD的DWG格式图纸,也可是SolidWorks工程图,或者是SolidWorks的草图。 本文讨论如何从AutoCAD的图纸输入到SolidWorks中实现2D—3D的转换。 原理:很多三维CAD/CAM软件的立体模型的建立,是直接或间接的以草绘(或者称草图)为基础的,这点尤以PRO/E为甚。而三维软件的草绘(草图),与AutoCAD等的二维绘图大同小异(不过不同的就是前者有了参数化的技术)。 在SolidWorks中,就是将AutoCAD的图纸输入,转化为SolidWorks的草图,从而建立三维数模。 基本转换流程: 1.在SolidWorks中,打开AutoCAD格式的文件准备输入。 2.将*DWG,DXF文件输入成SolidWorks的草图。 3.将草图中的各个视图转为前视、上视等。草图会折叠到合适的视角。 4.对齐草图。 5.拉伸基体特征。 6.切除或拉伸其它特征。 在这个转换过程中,主要用2D到3D工具栏,便于将2D图转换到3D 数模。 下面以AutoCAD2004和SolidWorks2005为例,看一下如何从AutoCAD的图纸输入到SolidWorks 中: 一、2D图纸准备工作 因为此转换主要是用的绘图轮廓线,其余的显得冗余,所以在AutoCAD中,需要将二维图形按照1:1的比例,绘制在一个独立的层中,比如“0层”。 注意:输入SolidWorks的CAD二维图形一定要注意比例,在单位统一的前提下(比如都是毫米),SolidWorks是严格按照输入的CAD图形转换为草绘并生成数模的。 如果是已经绘制好的图纸,调整各个视图,并将其它图素如中心线,标注线,剖面线等等分别设置在各自独立的图层中。 二、将AutoCAD的图形转换并导入SolidWorks 打开SolidWorks,选择“打开”,从下拉列表中选择“DWG”文件,“DXF/DWG”输入对话框出现。如图。
CAD三维轴测图画法注意事项一小时学会及快捷键l
直线l 椭圆el 文字样式st 标注样式d 复制co 打印Ctrl+p 1、轴测图的绘图步骤:等轴测面+line+f5 (1)捕捉按钮右键等轴测捕捉十字光“op” (2)正交f8 正交f5等轴测面co复制 (3)在等轴测图中不能用偏移命令,但可以用复制命令 (4)按f5键或ctrl+e键切换画图空间,切换三面空间 (5)在等轴测图中不能用花园命令只可以用椭圆命令“el”必须等轴椭圆(i),要坐标轴平行才能画圆 注意一个面一个面的绘制 (6)tr修剪 (7)标注时注意倾斜更加直观是标注线和标注边垂直 2、轴测图标注步骤 (1)文字倾斜——文字样式(st) 倾斜30°,-30° (2)标注样式里面的文字要用倾斜的新建的文字样式文字高度 ded+o 输入标注类型 立体图标注那个平面的就标注在那个平面 3、复杂图的绘制 (1)轴线ceter线型 (2)看不见的面修剪掉 1、Ctrl+L: 正交开关 ortho 正交F8 2、layer(LA) 图层 3、ddim(D)标注样式 4、style/ddstyle(ST)文字样式 5、pline(PL)多段线 6、line(L)线 7、circle(C)圆 8、arc(A)弧 9、point(PO)点(只能绘制单个点) 10、copy(CO/CP)复制 11、move(M)移动 12、offset(O)偏移 13、mirror(MI)镜像 14、extend(EX)延伸 15、trim(TR) 16、stretch(S)拉伸 17、break(BR)打断 18、chamfer(cha)倒角19、fillet(F)圆角 20、explode(X)分解 21、pedit(PE)编辑多段线 22、hatch(H)图形填充 23、rotate(RO)旋转 24、scale(SC)缩放 25、zoom(Z)缩放 26、array(AR)阵列 27、print、plot (Ctrl+P)打印 28、align(AL)对齐标注 29、mtext(MT)多行文本标注 30、measure(ME)定距等分 31、saveas(CTRL+SHIFT+S)另保 存 32、Ctrl+8: 打开计算器 33、rtzoom(Z) 上下滚动鼠标滚轮 实时缩放 34、Ctrl+N: 新建图形文件 35、Ctrl+O:打开文件 open (CTRL+O)打开图形文件 36、Ctrl+S: 保存文件 37、Ctrl+W: 对象追踪式控制(F11) 38、grid F7 栅格显示 39、Ctrl+U: 极轴模式控制(F10) 40、Ctrl+Y: 重做 41、Ctrl+Z: 取消前一步的操作 42、adcenter(Ctrl+2) 设计中心 43、copyclip(Ctrl+C) 复制到剪贴 板 44、redraw/redrawall(R)图形重 画 45、F5: 等轴测平面切换 46、F7: 栅格显示模式控制 47、F8: 正交模式控制 48、Ctrl+0: 图形窗口最大化, 49、text/dtext(DT)单行文本标 注 50、qdim 快速标注
