从 DOS 命令到制作IMG映像的详细解说实战教程课
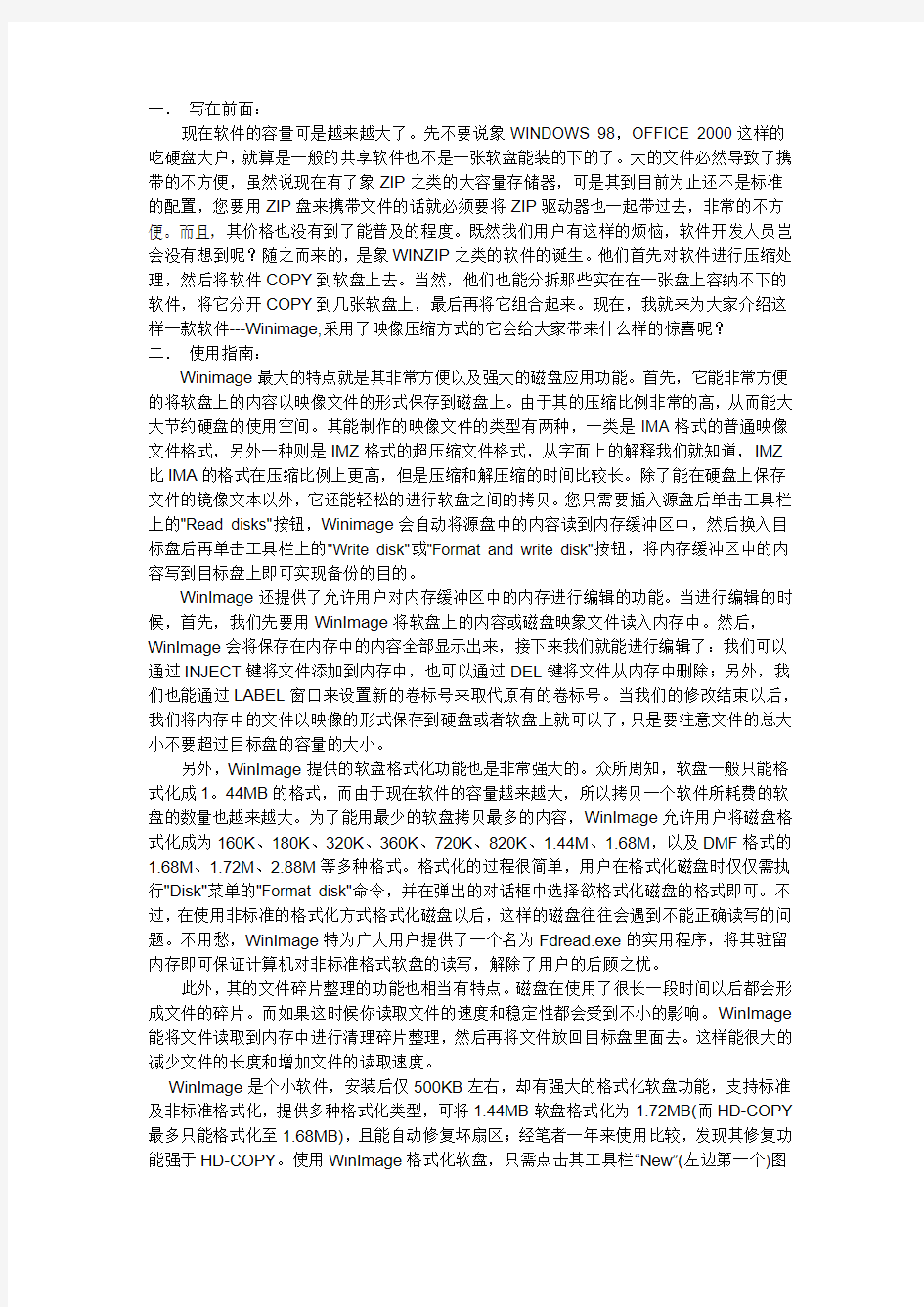
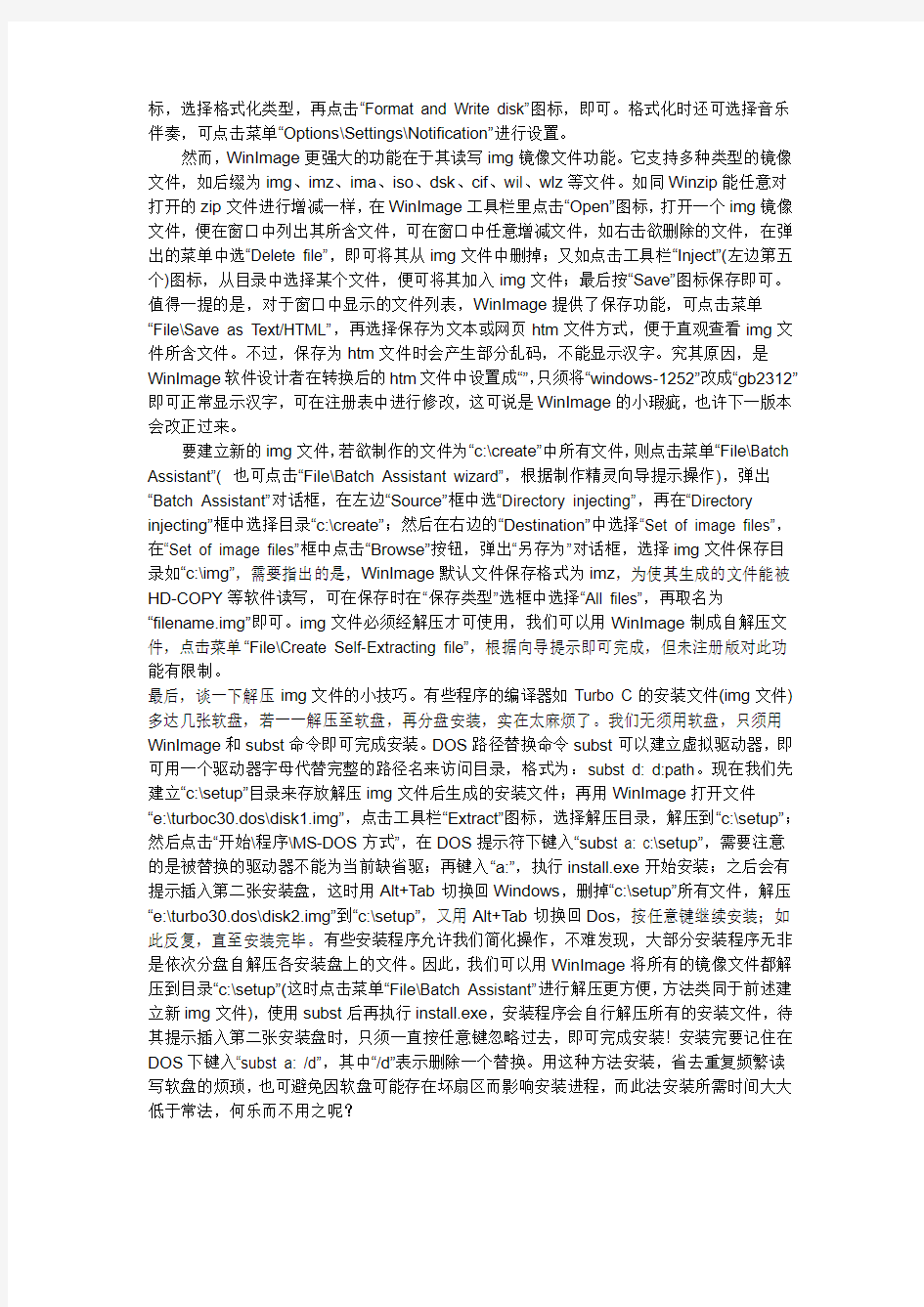
一.写在前面:
现在软件的容量可是越来越大了。先不要说象WINDOWS 98,OFFICE 2000这样的吃硬盘大户,就算是一般的共享软件也不是一张软盘能装的下的了。大的文件必然导致了携带的不方便,虽然说现在有了象ZIP之类的大容量存储器,可是其到目前为止还不是标准的配置,您要用ZIP盘来携带文件的话就必须要将ZIP驱动器也一起带过去,非常的不方便。而且,其价格也没有到了能普及的程度。既然我们用户有这样的烦恼,软件开发人员岂会没有想到呢?随之而来的,是象WINZIP之类的软件的诞生。他们首先对软件进行压缩处理,然后将软件COPY到软盘上去。当然,他们也能分拆那些实在在一张盘上容纳不下的软件,将它分开COPY到几张软盘上,最后再将它组合起来。现在,我就来为大家介绍这样一款软件---Winimage,采用了映像压缩方式的它会给大家带来什么样的惊喜呢?
二.使用指南:
Winimage最大的特点就是其非常方便以及强大的磁盘应用功能。首先,它能非常方便的将软盘上的内容以映像文件的形式保存到磁盘上。由于其的压缩比例非常的高,从而能大大节约硬盘的使用空间。其能制作的映像文件的类型有两种,一类是IMA格式的普通映像文件格式,另外一种则是IMZ格式的超压缩文件格式,从字面上的解释我们就知道,IMZ 比IMA的格式在压缩比例上更高,但是压缩和解压缩的时间比较长。除了能在硬盘上保存文件的镜像文本以外,它还能轻松的进行软盘之间的拷贝。您只需要插入源盘后单击工具栏上的"Read disks"按钮,Winimage会自动将源盘中的内容读到内存缓冲区中,然后换入目标盘后再单击工具栏上的"Write disk"或"Format and write disk"按钮,将内存缓冲区中的内容写到目标盘上即可实现备份的目的。
WinImage还提供了允许用户对内存缓冲区中的内存进行编辑的功能。当进行编辑的时候,首先,我们先要用WinImage将软盘上的内容或磁盘映象文件读入内存中。然后,WinImage会将保存在内存中的内容全部显示出来,接下来我们就能进行编辑了:我们可以通过INJECT键将文件添加到内存中,也可以通过DEL键将文件从内存中删除;另外,我们也能通过LABEL窗口来设置新的卷标号来取代原有的卷标号。当我们的修改结束以后,我们将内存中的文件以映像的形式保存到硬盘或者软盘上就可以了,只是要注意文件的总大小不要超过目标盘的容量的大小。
另外,WinImage提供的软盘格式化功能也是非常强大的。众所周知,软盘一般只能格式化成1。44MB的格式,而由于现在软件的容量越来越大,所以拷贝一个软件所耗费的软盘的数量也越来越大。为了能用最少的软盘拷贝最多的内容,WinImage允许用户将磁盘格式化成为160K、180K、320K、360K、720K、820K、1.44M、1.68M,以及DMF格式的1.68M、1.72M、2.88M等多种格式。格式化的过程很简单,用户在格式化磁盘时仅仅需执行"Disk"菜单的"Format disk"命令,并在弹出的对话框中选择欲格式化磁盘的格式即可。不过,在使用非标准的格式化方式格式化磁盘以后,这样的磁盘往往会遇到不能正确读写的问题。不用愁,WinImage特为广大用户提供了一个名为Fdread.exe的实用程序,将其驻留内存即可保证计算机对非标准格式软盘的读写,解除了用户的后顾之忧。
此外,其的文件碎片整理的功能也相当有特点。磁盘在使用了很长一段时间以后都会形成文件的碎片。而如果这时候你读取文件的速度和稳定性都会受到不小的影响。WinImage 能将文件读取到内存中进行清理碎片整理,然后再将文件放回目标盘里面去。这样能很大的减少文件的长度和增加文件的读取速度。
WinImage是个小软件,安装后仅500KB左右,却有强大的格式化软盘功能,支持标准及非标准格式化,提供多种格式化类型,可将1.44MB软盘格式化为1.72MB(而HD-COPY 最多只能格式化至1.68MB),且能自动修复坏扇区;经笔者一年来使用比较,发现其修复功能强于HD-COPY。使用WinImage格式化软盘,只需点击其工具栏“New”(左边第一个)图
标,选择格式化类型,再点击“Format and Write disk”图标,即可。格式化时还可选择音乐伴奏,可点击菜单“Options\Settings\Notification”进行设置。
然而,WinImage更强大的功能在于其读写img镜像文件功能。它支持多种类型的镜像文件,如后缀为img、imz、ima、iso、dsk、cif、wil、wlz等文件。如同Winzip能任意对打开的zip文件进行增减一样,在WinImage工具栏里点击“Open”图标,打开一个img镜像文件,便在窗口中列出其所含文件,可在窗口中任意增减文件,如右击欲删除的文件,在弹出的菜单中选“Delete file”,即可将其从img文件中删掉;又如点击工具栏“Inject”(左边第五个)图标,从目录中选择某个文件,便可将其加入img文件;最后按“Save”图标保存即可。值得一提的是,对于窗口中显示的文件列表,WinImage提供了保存功能,可点击菜单“File\Save as Text/HTML”,再选择保存为文本或网页htm文件方式,便于直观查看img文件所含文件。不过,保存为htm文件时会产生部分乱码,不能显示汉字。究其原因,是WinImage软件设计者在转换后的htm文件中设置成“”,只须将“windows-1252”改成“gb2312”即可正常显示汉字,可在注册表中进行修改,这可说是WinImage的小瑕疵,也许下一版本会改正过来。
要建立新的img文件,若欲制作的文件为“c:\create”中所有文件,则点击菜单“File\Batch Assistant”( 也可点击“File\Batch Assista nt wizard”,根据制作精灵向导提示操作),弹出“Batch Assistant”对话框,在左边“Source”框中选“Directory injecting”,再在“Directory injecting”框中选择目录“c:\create”;然后在右边的“Destination”中选择“Set of image files”,在“Set of image files”框中点击“Browse”按钮,弹出“另存为”对话框,选择img文件保存目录如“c:\img”,需要指出的是,WinImage默认文件保存格式为imz,为使其生成的文件能被HD-COPY等软件读写,可在保存时在“保存类型”选框中选择“All files”,再取名为“filename.img”即可。img文件必须经解压才可使用,我们可以用WinImage制成自解压文件,点击菜单“File\Create Self-Extracting file”,根据向导提示即可完成,但未注册版对此功能有限制。
最后,谈一下解压img文件的小技巧。有些程序的编译器如Turbo C的安装文件(img文件)多达几张软盘,若一一解压至软盘,再分盘安装,实在太麻烦了。我们无须用软盘,只须用WinImage和subst命令即可完成安装。DOS路径替换命令subst可以建立虚拟驱动器,即可用一个驱动器字母代替完整的路径名来访问目录,格式为:subst d: d:path。现在我们先建立“c:\setup”目录来存放解压img文件后生成的安装文件;再用WinImage打开文件“e:\turboc30.dos\disk1.img”,点击工具栏“Extract”图标,选择解压目录,解压到“c:\setup”;然后点击“开始\程序\MS-DOS方式”,在DOS提示符下键入“subs t a: c:\setup”,需要注意的是被替换的驱动器不能为当前缺省驱;再键入“a:”,执行install.exe开始安装;之后会有提示插入第二张安装盘,这时用Alt+Tab切换回Windows,删掉“c:\setup”所有文件,解压“e:\turbo30.dos\disk2.img”到“c:\setup”,又用Alt+Tab切换回Dos,按任意键继续安装;如此反复,直至安装完毕。有些安装程序允许我们简化操作,不难发现,大部分安装程序无非是依次分盘自解压各安装盘上的文件。因此,我们可以用WinImage将所有的镜像文件都解压到目录“c:\setup”(这时点击菜单“File\Batch Assistant”进行解压更方便,方法类同于前述建立新img文件),使用subst后再执行install.exe,安装程序会自行解压所有的安装文件,待其提示插入第二张安装盘时,只须一直按任意键忽略过去,即可完成安装!安装完要记住在DOS下键入“subst a: /d”,其中“/d”表示删除一个替换。用这种方法安装,省去重复频繁读写软盘的烦琐,也可避免因软盘可能存在坏扇区而影响安装进程,而此法安装所需时间大大低于常法,何乐而不用之呢?
Winimage软件采用了映像压缩方式的给大家带来意想不到的惊喜。Winimage软件最大的特点就是其非常方便以及强大的磁盘应用功能。WinImage 软件是一套可将文件或是文件夹制成Image 文件的程序,然后完整复制至另一硬盘的工具,它与Ghost 不同的是,它可直接将镜象文件分割成数快存储至a 磁盘中,另外程序提供制作与还原程序。WinImage 软件它容许你从软盘上做磁盘的镜像.从一个镜像中释放文件,创建一个空的镜像,通过在一空盘上放置镜像复制磁盘,在一镜像中注入文件与目录,转换一个镜像格式等等。WinImage 软件能够支持许多不同标准和非标准格式,包括微软的DMF 格式。WinImage 软件可以用于备份WINDOWS 95 磁盘和大部份微软的软件产品。
一、将可引导的软盘上的文件做成IMG文件。
1、将可引导插入软驱,然后打开WINIMAGE,点击菜单栏上的磁盘,在下拉式菜单中,确认使用驱动器A: 前已打勾。然后点击读取磁盘,就可以将软盘上的所有信息读入到窗口中。注意:你也可以使用上述类似的方法,将光盘做成ISO文件。
2、在主窗口内,你可以对里面的文件进行添加和删除,注意不要随意删除与引导有关的COMMAND和IO.SYS这两个文件,不然可能会导致引导失败。
3、文件准备完毕,在保存映象文件时,在保存类型中,注意选择“所有文件(*.*)”,然后填入文件名。当然,你也可以在保存类型中,选择“镜像文件(*.IMA)”,但不能选择已压缩的镜像文件(*.IMZ),因为这是压缩格式,不能在启动盘上使用。由于在习惯上,一般是使用*.IMG 作为默认的映像文件,所以推荐选择“所有文件(*.*)”这个方式。
二、将带有可引导信息的*.IMG写入软盘中,使软盘带有可引导的信息。
打开*.IMG,在菜单栏中,选择磁盘> 写入磁盘或格式化并写入磁盘,就可以*.IMG中的所有信息写入到软盘中。
三、不同容量的IMG转换1.44M 2.88M
一般软盘的容量是1.44M,在一些特殊情况下,可能需要使用更大容量的IMG文件,这里介绍如何做2.88M的IMG文件。
1、打开一个已经做好的,容量是1.44M的IMG文件,然后在,菜单栏中,选择镜像> 改变磁盘格式
2、在弹出的菜单中,选中“2.88M”,点击“确定”。
Winimage软件最大的特点就是其非常方便以及强大的磁盘应用功能。
在这个已经远离DOS很久的时代,却每在关键的时刻,如系统崩溃要重装或在DOS 下进行诊断时,总是由DOS来单骑救主。你有一个强大的启动盘,带你进入强大的DOS 世界将问题各个击破吗?今天,WinImage、Nero、vFloppy、Ghost将强强联手,让你打造一张张超强的启动盘。
一、WinImage应用初上手
WinImage是本文的主角,这里先说一些简单应用。
1.把软盘保存为映像文件
WinImage可以将软盘内容以磁盘映像文件的形式保存在硬盘上,这样就算软盘损坏(软盘很容易损坏),我们也可以随时恢复。
将软盘(如Windows 98启动盘)插入到软驱中,启动WinImage,单击勾选“磁盘→使用磁盘A:”,再单击“磁盘→读取磁盘”,这时Windows 98盘中的内容就显示在WinImage窗口中了。单击工具栏上的“保存”按钮即可弹出制作磁盘映像文件的对话框,在“文件名”栏中
输入映像文件名,在“保存类型”栏中选择一定文件格式,其中IMA为普通映像文件格式,IMZ 则为压缩映像文件格式,如win98.ima。之后单击“保存”按钮即可。
2.编辑映像文件
在WinImage中右击文件,选择“提取文件”、“删除文件”或“文件属性”,可以方便地将文件从映像文件中提取、删除,或修改文件名、时间等文件属性。单击“映像→加入”或“加入一个文件夹”可以往映像文件中添加内容。
3.将映像文件写入软盘
单击WinImage工具栏上的“打开”按钮,将前面制作的映像文件win98.ima加载到WinImage中。单击“写入磁盘”按钮,即可将映像文件还原写入到软盘中,一张Windows 98启动盘就制作成功了。
4.用WinImage制作和查看ISO
将光盘插入到光驱中,单击“磁盘→创建光盘ISO映像”,选择光驱,并设置ISO文件的保存路径,最后单击“确定”即可生成ISO文件。单击“打开”按钮,再选择ISO文件,即可查看ISO文件中的内容,可以提取ISO中的文件,但不能修改,也不能保存。生成的ISO 文件可以被Daemon Tools等软件识别成虚拟光驱,可在Nero Burning-Rom中刻录成光盘。
5.为映像文件加密
如果映像文件中保存了很重要的信息,那可以用WinImage的加密功能。在保存或另存IMA、IMZ等文件时,单击“保存”下面的“密码”按钮,再两次输入密码即可。此后生成的映像文件再用WinImage打开时,就需要输入密码才能看到内容。
6生成自解压格式
我们生成的IMA、IMZ映像文件,只有安装了WinImage等软件的电脑才能识别。但如果我们打开win98.ima映像文件,单击“文件→创建自解压文件”,在向导中,设置来源为已经载入的映像或硬盘中的映像文件;设置自解压界面的功能选项及密码即可。双击生成的EXE文件,就会弹出窗口,勾选“写入软盘”,确定后就能快速制作启动盘了。
二、制作可启动光盘
win98.ima保留了Windows 98启动盘的引导功能,我们将它加载到刻录光盘中,从而制作可启动光盘。
启动Nero Burning-Rom,在“新建专辑”窗口中,选择刻录盘的类型为“CD-ROM(引导) ”。在右侧窗口中,指定“可启动的映像文件位置”即win98.ima文件的位置。勾选“打开高级设置”选项,选择“虚拟类型”为“虚拟1.44MB磁盘”,单击“新建”按钮进入Nero主界面。像平常一样插入文件,最后单击“刻录当前编译”。
完成后,在BIOS中设置从光盘启动后即可在电脑出现问题时,用此光盘启动电脑了。
三、方便快速的系统备份与恢复
Ghost目前无疑是最棒的系统备份与恢复软件,能不能将它集成到IMA映像文件中呢,再用vFloppy虚拟到硬盘上,就可以让系统的备份与恢复更为便捷?中间的技术关键是解决Ghost体积较大的问题,好在WinImage、vFloppy支持2.88 MB格式。
第一步:为“软盘”扩容
启动WinImage,单击“打开”按钮,调入前面制作的win98.ima映像文件,这时你看到左下角的状态栏提示磁盘大小为1440KB。单击“映像→更改格式”,在窗口中选择“2.88 MB”格式。确定后,左下角的状态栏提示磁盘大小为2880KB。
第二步:添加Ghost文件
单击工具栏上的“加入”按钮,选择下载的Ghost文件,将Ghost添加进IMA映像文件中。
第三步:创建添加批处理文件
启动“记事本”,输入:
ghost -sure -clone,mode=pdump,src=1:1,dst=d:\system.gho
保存时,输入文件名为“"Backup.bat"”,从而保存为BAT批处理文件。此批处理执行后,自动将C盘内容制作为system.gho文件,并保存在D盘根目录下。
同样,新建文件,输入:
ghost -sure -rb -clone,mode=pload,src=d:\system.gho:1,dst=1:1
保存时,输入文件名为“"Restore.bat"”,此批处理执行后,自动将d:\system.gho还原至系统盘C盘。
回到WinImage界面下,将Backup.bat、Restore.bat两个文件添加至映像文件中。同时,删除掉其中的autoexec.bat和config.sys文件。单击“文件→另存为”,将此文件保存为ghost.ima。
第四步:虚拟映像文件到硬盘
启动vFloppy,在“映像文件”中选择生成的ghost.ima,在“显示文本”中输入“Ghost快速备份与恢复”,单击“应用”执行虚拟操作。再次启动系统后,选单中就多出了“Ghost快速备份与恢复”一项,选择此项后输入Backup即备份C盘,输入Restore即恢复,如果输入Ghost,则可以自主操作备份与恢复。
小提示
也可以将此IMA文件刻录到光盘上,这样,启动光盘里也多出了Ghost功能。只是要设置“虚拟类型”为“虚拟2.88MB磁盘”.
四、DOS下也用USB硬盘
一般GHO文件体积比较大,这么大的文件放在硬盘上占用了太多的硬盘空间。而现在越来越好用的USB移动硬盘,就成为保存这些不常用备份文件的最佳仓库。让DOS识别USB的移动硬盘,并用它来备份和恢复系统是一件非常有意义的事情。
利用下面的方法,让你的启动盘不仅能识别USB移动硬盘,还能识别USB接口的光驱、ZIP,甚至于MO等设备。
第一步:制作批处理文件
先启动“记事本”,输入ghost -sure -clone,mode=pdump,src=1:1,dst=system.gho,将它保存为backup.bat文件。再新建一文件,输入ghost -sure -rb
-clone,mode=pload,src=system.gho:1,dst=1:1,将其保存为restore.bat文件。最后把backup.bat、restore.bat和ghost.exe文件保存到USB硬盘的根目录下,并确认该分区上有足够的空间来保存系统文件(最好不少于3GB)。
第二步:加载驱动文件
启动WinImage,打开前面制作的ghost.ima文件。
从http://panasonic.co.jp/pcc/products/drive/cdrrw/kxlrw40an/driver/kxlrw40an.exe下载文件,自动解压缩后,在生成的F2H目录中,将Usbaspi.sys拖放到WinImage窗口以添加到映像文件中。下载
https://www.360docs.net/doc/ad6258828.html,/darkehorse/PC/DOS/Drivers/USB/mhairu.zip,将其中的
Di1000dd.sys拖放到映像文件中。
第三步:编辑更新Config.sys
选择启动盘中的Config.sys,单击“提取”按钮,然后用“记事本”打开提取出来的Cofig.sys 文件,在其中的[COMMON]小节中加入以下语句
device=usbaspi.sys
device=di1000dd.sys
保存后将Config.sys再添加到映像文件中以替换未修改的Config.sys文件。
第四步:虚拟到硬盘
单击“文件→另存为”,将映像文件命名为usb.ima。启动vFloppy,在“映像文件”中选择生成的usb.ima,在“显示文本”中输入“支持USB启动”,单击“应用”执行虚拟操作。再次启动系统后,选单中就多出了“支持USB启动”一项,选择此项后即会自动识别USB存储设备,并分配盘符,我们进入包含有backup.bat、restore.bat和ghost.exe文件的USB硬盘的根目录下,输入backup则会把C盘内容保存到USB硬盘中的system.gho文件中,输入restore就将USB硬盘中的system.gho文件恢复到C盘中。
小提示
可能由于USB芯片的区别,有的USB设备可能并不能识别,建议根据自己的芯片到网上搜索相应的驱动文件。另外,你的USB接口和移动硬盘盒必须是2.0的芯片才有意义,如果是1.1,操作速度会很慢。
EasyBoot制作启动光盘之过程篇(链接已更正)
[这个贴子最后由shadowman在2003/12/29 01:45am 第9 次编辑]
本篇文章职在介绍用EasyBoot制作启动光盘的方法和步骤,希望能对初学者有所帮助!
一、制作启动光盘所需的软件
1、当然是EasyBoot了。当前其最新版本为5.09(EasyBoot 4.1简简单单制作启动光盘、EasyBoot更新历史),本软件为共享软件,你可以下载试用(下载地址:DownLoads),但试用版在功能上有所限制(比如只能建立四个菜单选项),如果您想使用全部功能,请注册使用(注册方法)。
2、Winimage ---- 制作IMG文件的工具。
下载Winimage
3、PHOTOSHOP ---- 用来制作背景图像
4、UltraEdit-32 v12.00a 中文版---- 能打开二进制的软件
5、UltraIso
6、虚拟电脑软件:Virtual PC(或VMware)
7、刻录软件:nero
二、启动光盘的制作过程
1、建议初学者先看看菜单制作过程的制作动画(本论坛的FTP上有下载),这个制作过程的动画虽然有点老,但我们可以从中学到些制作方法。
2、自己的启动光盘有个漂亮的LOGO和背景图像是很酷的事,所以您可以通过设计LOGO和背景图像来个性化自己的启动光盘。
LOGO图片的格式是:640x480大小的256色的BMP图像文件
背景图像的格式是:640x480大小的256色的BMP图像文件
背景图像的制作方法:用ACDsee5.0做easyboot背景图片的方法
3、IMG文件的制作方法
常见的IMG是一种磁盘镜像文件,在DOS时代就已经有了;现在的IMG文件一般由
WinImage工具生成和打开。
运行在easyboot下的IMG文件的制作方法
些例只是给出了diskgen这个工具软件的IMG文件的制作方法,其它的工具软件的IMG文件制作方法跟它差不多,大家可以举一反三,千万不要生搬硬套。(像效率源这种工具的IMG文件需要用特殊的制作方法)
[原创] 从DOS 命令到制作IMG映像的详细解说实战教程课
这里更详细的讲解了DOS的命令和IMG文件的制作方法!
EasyBoot4.1已经支持大于2.88M的IMG文件。像5.76M的IMG文件可以在4.1下直接调用了。这样,我们就可以把像瑞星、江民等需要多张软盘的DOS工具,做成5.76M的IMG文件,从而在EasyBoot里使用了。
大家可以点击下面的链接来打开有瑞星、江民等DOS工具IMG文件下载地址的贴子:提供下载瑞星(15.54.10)和江民(9.24)的IMG文件,按期及时更新
大家也可以看看任斑竹的制做5MB的瑞星DOS盘——RamdiskNT使用技巧一例这个贴子,希望能从中学到IMG文件的一些制做方法!!
4、制作多合一的启动光盘
(1)windows 2000
用EasyBoot 3.55制作Windows 2000三合一光盘(较简易方法)
菜鸟手记--使用EASYBOOT4.0制作WIN2000 SP4 3IN1 启动光盘
以上的制作方法是介如集成SP4的多合一启动光盘的方法。
现在HOTdll,已经把无人值守安装盘的方法发布出来了:
自动集成安装2000实例(1)
自动集成安装2000实例(2)-----之应用程序篇
(期待Hotdll继续发布驱动程序的集成方法)
(2)windows XP 的无人值守安装
自动安装盘常遇问题及相关下载
(3)无人值守安装常用软件
光盘启动区FAQ列表,菜鸟必看
[这个贴子最后由shadowman在2004/05/18 02:09pm 第2 次编辑]
有鉴于好多进入本论坛的新手问的都是一些十分基础的问题,而这些问题在本论坛虽然有无数的答案,但由于资料繁多,可能不太好查找,因此建立本FAQ(Frequently Asked Questions,常见问题及解答),本FAQ也将根据情况不断更新,请本论坛所有成员密切关注。
所有帖子均为整理,转贴而成,感谢原作者
Q:Question,表示问题。A:Answer,表示答案。
[color=red]Q: 如何将iso文件刻录成光盘?
A: ISO文件是光盘的映像文件,ISO文件不但包括光盘中的所有文件(这是你能够通过资源管理器直接看到的内容),也包括一些不能看到的内容(例如可启动光盘的引导文件),因此,在刻录ISO文件时,不能再使用将ISO这个文件直接拖动到光盘上的形式进行刻录。我们以Nero Burning-Rom(版本6.0.0.9)刻录软件为例讲述ISO文件的刻录方法:
第一种方法:启动Nero StartSmart -> 复制与备份-> 将映像刻录到光盘上-> 打开你要刻录的iso文件-> Burn。
第二种方法:直接启动Nero Burning-Rom -> Recorder -> Burn Image -> 打开你要刻录的iso文件-> Burn。
在早期的Nero Burning-Rom版本(6.0以前吧)中,Burn Image功能在File菜单中。
使用其它刻录软件的操作方法类似,例如CloneCD 4.2.0.2中文版是从工具栏中选择“从映像文件写入”(或主菜单中的“文件-> 从映像文件写入”)功能。
光盘的映像格式除了ISO以外,还有很多其它的格式,例如Nero的为.nrg,CloneCD的为(.ccd, .img, .sub),还有.bin、.cue等。总之,刻录光盘映像时你要知道不能直接将映像文件拖到光盘上,要使用相应刻录软件的刻录映像功能进行刻录就可以了。
EasyBoot制作启动光盘之过程篇(各精华贴集)
[img]https://www.360docs.net/doc/ad6258828.html,/generator/email/?id=asp30&mail=https://www.360docs.net/doc/ad6258828.html,&tc=&rc=[/img]
TOP
cqmis
银牌会员
论坛斑竹
帖子
687
积分
1067
注册时间
2003-2-10
发短消息
加为好友2#
大
中
小
发表于2003-10-14 16:33 只看该作者
[推荐]光盘启动区FAQ列表,菜鸟必看
[这个贴子最后由cqmis在2003/10/15 10:56am 第1 次编辑]
Q:Easyboot怎么设置主菜单和子菜单
A:下面是easyboot帮助文件里“常见问题解答”关于主菜单与子菜单的原文:
6、主菜单与子菜单
主菜单和子菜单文件本身没有区别,但加载的顺序不同,它们均存放在光盘上的启动目录ezboot下面:
a)主菜单为初始启动时loader.bin加载的菜单文件
b)子菜单为主菜单或其他子菜单用run命令加载的xxx.ezb菜单文件
c)菜单间的引用使用run xxx.ezb命令
shadowman 的解析:
想在主菜单里调用子菜单,要在主菜单界面里建立一个菜单条,在“执行命令”里用“run XXXXX.ezb”(XXXXX.ezb为子菜单的名字)来调用子菜单;
或者在主菜单“其它”→“功能键”里填入A-Z任一键的名字(比如填入A),然后在“其它”→“执行命令”里用“run XXXXX.ezb”(XXXXX.ezb为子菜单的名字)来调用子菜单。
想从子菜单返回主菜单,在要在子菜单界面里建立一个菜单条,在“执行命令”里用“run XXXXX.ezb”(XXXXX.ezb为主菜单的名字)来返回主菜单;
或者在子菜单“其它”→“功能键”里填入A-Z任一键的名字(比如填入A),然后在“其它”→“执行命令”里用“run XXXXX.ezb”(XXXXX.ezb为主菜单的名字)来返回主菜单。
附注:帮助说明也可以用子菜单的形式实现,如果文字比较多,也可以采用背景图片的方式[img]https://www.360docs.net/doc/ad6258828.html,/generator/email/?id=asp30&mail=https://www.360docs.net/doc/ad6258828.html,&tc=&rc=[/img]
TOP
cqmis
银牌会员
论坛斑竹
帖子
687
积分
1067
注册时间
2003-2-10
发短消息
加为好友3#
大
中
小
发表于2003-10-14 16:47 只看该作者
[推荐]光盘启动区FAQ列表,菜鸟必看
[这个贴子最后由shadowman在2004/05/18 09:48pm 第6 次编辑]
Q:如何制作easyboot背景图片
A: https://www.360docs.net/doc/ad6258828.html,/cgi-bin/topic.cgi?forum=9&topic=25&show=80 Q:WXPSECT.bin是怎么做出来的
A:ULTRAISO-工具-制作光盘映像文件
选择要提取的光盘,注意下面的选项,要选择提取引导文件!!
Q:关于win2003的引导器
A:https://www.360docs.net/doc/ad6258828.html,/cgi-bin/topic.cgi?forum=1&topic=1523&show=125
Q:运行在easyboot下的IMG文件的制作方法
A: https://www.360docs.net/doc/ad6258828.html,/cgi-bin/topic.cgi?forum=9&topic=27&show=0
Q:自动安装盘常遇问题及相关下载
A:https://www.360docs.net/doc/ad6258828.html,/cgi-bin/topic.cgi?forum=1&topic=1496&show=150
Q:最快的制作winxp和win98的光盘步骤
A:https://www.360docs.net/doc/ad6258828.html,/cgi-bin/topic.cgi?forum=1&topic=711&show=725
Q:用EasyBoot 制作Windows 2000和XP N合1 启动光盘的详细说明
A:https://www.360docs.net/doc/ad6258828.html,/cgi-bin/topic.cgi?forum=1&topic=53&show=0
Q:不懂dos操作的菜鸟来看,dos基础学习书籍下载
A:https://www.360docs.net/doc/ad6258828.html,/viewfile.asp?ID=401
Q:ERD Commander 使用简单说明
A:https://www.360docs.net/doc/ad6258828.html,/cgi-bin/topic.cgi?forum=1&topic=1440&show=25
Q:制作属于自己的OEM安装光盘
A:https://www.360docs.net/doc/ad6258828.html,/cgi-bin/topic.cgi?forum=1&topic=807&show=0
[img]https://www.360docs.net/doc/ad6258828.html,/generator/email/?id=asp30&mail=https://www.360docs.net/doc/ad6258828.html,&tc=&rc=[/img]
TOP
cqmis
银牌会员
论坛斑竹
帖子
687
积分
1067
注册时间
2003-2-10
发短消息
加为好友4#
中
小
发表于2003-10-14 18:41 只看该作者
[推荐]光盘启动区FAQ列表,菜鸟必看
我这张碟子是别人送给我的,里面装了一个98SE;专业版2K;服务器版2K;高级服务器版2K;还有一些其他的小东西,总容量达到了1.27GB,怎么回事啊,碟子就一般的刻录光盘,700M的。
Q:一张普通的700M光盘为什么能够存储1.27GB的东西?
A:1、一张光盘的容量是死的,是650M就是650M,是700M就是700M,就算超刻,能够多出50到100M也就很不容易了,所以一张光盘绝对不可能容下1个G以上的东西(DVD 除外)。
2、有一种技术可以在光盘上制做一种文件,虽然这个文件的真实内容可能只有几个字节,但通过直接修改ISO文件,可以将这个文件做的有几个G那么大,你无法将它拷贝到硬盘上,这属于一种光盘加密技术。
3、另一种真正有用的技术是UNIX下的文件连接技术(到现在Windows的文件系统也不支持这种技术),光盘上的ISO文件系统是支持这种技术的。这种技术可以将文件内容完全相同的几个文件存储到同一个位置,但从目录上看却是不同的文件。这就是一张光盘上为什么可以集成Windows 2000的若干个版本的根本原因,对于不同版本的Windows 2000,其实其中大部分文件是相同的,只有少数文件不同,这样相同的文件放到相同的存储位置,不同的文件分别存储,加起来一张光盘也可以容下,但如果你复制到硬盘上这些文件就会被分开到不同的目录中,由于Windows的文件系统不支持这种技术,所以就会造成光盘上的内容放到硬盘上占用1个多G的情况。cdimage 加上-o参数就可以实现这种文件存储优化功能。[img]https://www.360docs.net/doc/ad6258828.html,/generator/email/?id=asp30&mail=https://www.360docs.net/doc/ad6258828.html,&tc=&rc=[/img]
TOP
cqmis
银牌会员
论坛斑竹
帖子
687
积分
1067
注册时间
2003-2-10
发短消息
加为好友5#
大
中
发表于2003-10-14 18:46 只看该作者
[推荐]光盘启动区FAQ列表,菜鸟必看
手把手教大家怎样制作万能Ghost 98镜象文件
一:准备工作
1.98启动盘
1.ghost软件
2.windows 98第二版安装文件
3.在硬盘里的其他分驱(也就是非windows启动分驱)留有常用的软件(如winzip、winrar、解霸、oicq等)
4.并且你的硬盘至少需要三个fat32分驱
5.常用的硬件驱动(不要放在c:)
二:开始制作最初的ghost文件
1.用98启动盘启动电脑后,格式化c盘(可以用format c:/q 如果确认你的硬盘没有问题),并在c盘根目录下建立win98目录(md c:\win98)将windows 98第二版安装文件复制到c:\win98
2.进入c:\win98目录后打入安装命令(setup /is /iv /im /ie [???.inf])参数可选,等复制完100%的文件后重新启动时,安住键盘上的Shift键时入安全模式
3.在安全方式下将常用的软件一一安装,在此期间尽量不要安装一些需要重新启动的软件,至于硬件驱动程序可将*.inf文件复制到c:\windows\inf目录里,其他文件复制到c:\win98的目录里
4.重新启动后安住键盘上的Ctrl键进入windows98的启动菜单,并选第5项(command only)。进入c:\win98目录再进行setup安装复制完100%的文件重新启动时进入(command only)
5.用ghost把现在的c:克隆到其他分驱,注意:不是生成*.gho文件,而是分驱复制(p to p,not p to i)
6.再次进入安全模式,将克隆成的分驱进行磁盘整理
7.最后将克隆成的分驱做成*.gho文件。
这样生成的好处如下:
1.适合任何主板
2.常用的软件已装
3.硬件驱动已加载(小心被启动后的钟声吓到哦~~)
其实,最好的办法是用虚拟PC安装win98然后克隆之。好处在于可以集成许多东西,而且包括最新版的补丁等,如我作的win98se+office xp vlk集成版。对任何芯片组主板都兼容:)台式机而言!
[img]https://www.360docs.net/doc/ad6258828.html,/generator/email/?id=asp30&mail=https://www.360docs.net/doc/ad6258828.html,&tc=&rc=[/img]
TOP
cqmis
银牌会员
论坛斑竹
687
积分
1067
注册时间
2003-2-10
发短消息
加为好友6#
大
中
小
发表于2003-10-14 18:49 只看该作者
[推荐]光盘启动区FAQ列表,菜鸟必看
[这个贴子最后由cqmis在2003/10/18 11:44am 第1 次编辑]
如何实现免序列号装98
很多朋友都问98能不能象2000和XP那样免序列号安装。很多朋友都给出答案。。
但那些都是自动安装的方法
其实98确实是可象2K那样免序列号安装。
它的序列号检测INF文件在PRECOPY3.CAB这个文件里名字叫setuppp.inf
解压缩PRECOPY3.CAB后找到是setuppp.inf,用UEDIT打开它。找到ProductType=9
改成ProductType=1,然后换行添加一句UPI=37720-XXX-XXXXXXX也就是这样ProductType=1
UPI=37720-XXX-XXXXXXX
然后用微软自己的CAB打包程序重新作成PRECOPY3.CAB压缩包。
提供下载(我自己的空间,请单线程下载)
https://www.360docs.net/doc/ad6258828.html,/hotdll/98_key.rar
将驱动集成到Win98中
1.复制Windows 98安装文件
首先,我们需要将Windows98的所有安装文件全部复制到硬盘上的某个目录中,例如g:tempwin98文件夹。不过,笔者这里要提醒的是,请朋友们将g:tempwin98文件夹下的所有文件、文件夹的只读属性去掉,也就是说用户必须拥有写入权限,否则将无法更新安装文件。
2.复制硬件设备驱动程序
例如,我们将ASUS显卡的驱动程序集成到Windows 98安装文件中,那么请先将驱动程序全部复制到硬盘上,例如g:tempdrivers。
3.选择相应文件
从Windows 98安装光盘的toolsreskitinfinst文件夹下找到infinst.exe文件,双击运行即可启动“Inf安装程序”,当然你也可以将它复制到硬盘上再运行。
运行infinst.exe后,点击“添加到Windows98安装程序的Inf”选项中的“浏览”按钮,选择g:\temp\drivers\Asusnv9x.inf文件;再点击“Windows 98 Setup.exe”小节中的“浏览”按钮,选择“g:\temp\win98\setup.exe”文件,注意这里都必须选择完整的绝对路径,否则会出错。
集成驱动程序
现在,点击“添加Inf?A”按钮,即可将驱动程序集成到Windows 98的安装文件中。实际上infinst.exe是在Windows 98安装共享中建立了两个目录,一个是oldinf,用于保存被新的inf文件替代的原有inf文件;另一个是wininf,用于保存包括在Windows 98中现有的inf文件。
[img]https://www.360docs.net/doc/ad6258828.html,/generator/email/?id=asp30&mail=https://www.360docs.net/doc/ad6258828.html,&tc=&rc=[/img]
TOP
cqmis
银牌会员
论坛斑竹
帖子
687
积分
1067
注册时间
2003-2-10
发短消息
加为好友7#
大
中
小
发表于2003-10-14 18:55 只看该作者
[推荐]光盘启动区FAQ列表,菜鸟必看
全自动硬盘分区及格式化“GDISK”参数
创建分区
命令格式
GDISK disk /CRE {/PRI|/EXT|/LOG} [/SZ:{mbytes|pcent%}] [/FOR[/Q][/V[:label]]] [/Y]
参数解释
disk——设置要整理的物理硬盘,若只安装一块硬盘的话,disk值为1,若安装了几块硬盘,则需指定要整理的硬盘号1、2、3……
/CRE——当前工作模式为创建分区
/PRI/EXT/LOG——创建分区的类型为主分区、扩展分区或逻辑分区
/SZ:——指定分区的大小。若是数字,其单位是MB,若是一百分数,则为该分区占整个硬盘空间的比例。
/FOR——格式化磁盘
/Q——快速格式化磁盘
/V:label——设定磁盘的卷标为label
/Y——不再提示用户确认,直接按命令的设置参数执行
删除分区
命令格式
GDISK disk /DEL {/PRI[:nth]|/EXT[:nth]|/LOG:nth|/P:Partn-no|/ALL} /Y
参数解释
其中disk、/Y参数解释同上
/DEL——工作模式为删除分区
/PRI[:nth]/EXT[:nth]/LOG:nth——删除基本、扩展、逻辑分区上第nth个分区
/P:Partn-no——删除Partn-no号分区
/ALL——删除所有分区
批处理模式
在此工作方式下,可使用一条命令实现GDISK的一系列操作(删除、创建、格式化)而无需与计算机交互输入信息。
命令格式
GDISK [disk] /BATCH : filename
参数解释
其中disk参数解释同上
/BATCH:filename——采用批处理工作方式,filename为自己建立的文本文件,文件中包含前面所讲述的各命令行参数,每一操作占一行,以“#”字符开始的行为注释行。
几个示例
关于常用的几个操作就讲到这,接下来我们来看几个示例:
1、GDISK 1 /CRE /PRI /SZ:40%/FOR /V:DISKC /Y
执行的操作为:在1号硬盘上创建主分区,容量为整盘容量的40%,并格式化磁盘,设其卷标为DISKC。
2、GDISK 1 /DEL /ALL /Y
删除第一硬盘上的所有分区。
3、现有一硬盘,容量为15.2GB,计划将其分成四个区,两个基本分区各占硬盘容量的20%(约3GB),一逻辑区为6GB,剩余空间分给第四个分区。如采用批处理方式,可按如下操作:
根据要求建立文件exa.txt,内容如下:
#Create formatted Primary DOS partitions DISKC and DISKD
/CRE /PRI /SZ:20%/FOR /V:DISKC
/CRE /PRI /SZ:20%/FOR /V:DISKD
#Create formatted Logical partitions DISKE and DISKF
/CRE /EXT
/CRE /LOG /SZ:6000 /FOR /V:DISKE
/CRE /LOG /FOR /V:DISKF
执行命令:GDISK 1 /BATCH:exa.txt /Y
好,现在出去散散心,回来以后,您的“修理”硬盘工作就大功告成啦,是不是挺方便?不过,如果中途停电,那就对不起了,嘻嘻!
另外,如果您想了解更多的话,可输入“GDISK /?”,如果想知道某一具体工作模式的使用方法,请输入“GDISK /工作模式/?”来获取更详细的信息。
[img]https://www.360docs.net/doc/ad6258828.html,/generator/email/?id=asp30&mail=https://www.360docs.net/doc/ad6258828.html,&tc=&rc=[/img]
TOP
cqmis
银牌会员
论坛斑竹
帖子
687
积分
1067
注册时间
2003-2-10
发短消息
加为好友8#
大
中
小
发表于2003-10-14 18:59 只看该作者
[推荐]光盘启动区FAQ列表,菜鸟必看
MS-DOS 7.10完整安装版下载
MS-DOS 7.10是目前功能最强大实用,且兼容性最好的DOS。而且由于它全面支持大硬盘、大内存、长文件名(LFN)、FAT32分区等等,所以非常实用!
现提供它的完整安装版下载(软盘版):
安装盘1:https://www.360docs.net/doc/ad6258828.html,/dosware/dos71_1.zip (必需)
安装盘2:https://www.360docs.net/doc/ad6258828.html,/dosware/dos71_2.zip (可选)
直接用上面的安装盘1启动系统,它就会自动启动MS-DOS 7.10安装程序,这时就可以按照提示(图形界面)以自动进行MS-DOS 7.10的安装了。这个安装程序可以自动将MS-DOS 7.10安装到硬盘中来使用。上面的安装盘2中还带有DOSSHELL、MSBACKUP等各种附加的DOS 程序,也会一起安装的。说明:它可以自动与系统中已有的WinNT/2K/XP+、MS-DOS 6.x等系统做成双启动。
如果没有软驱的话,也可以把IMG放在光盘中做为启动镜像;或者在这儿下载“MS-DOS 7.10安装光盘ISO版”并直接启动以进行MS-DOS 7.10的安装:
https://www.360docs.net/doc/ad6258828.html,/dosware/dos71.zip
补充:也可以在这个MS-DOS 7.10下直接进入Windows 3.x/9x等(毕竟Win3.x/9x只是DOS 下的GUI程序),方法是先进入其相应的Windows文件夹(目录),然后用相应的WIN命令即可进入相应的Windows 3.x/9x。
DOS命令手册
第一部分:文件管理命令 1.append 命令:扩展打开文件的路径 2.assoc命令:文件名扩展关联 3.attrib命令:显示和修改文件属性 4.cacls命令:文件访问控制权限 5.cd/chdir命令:改变或显示当前目录 6.cipher命令:文件加密 https://www.360docs.net/doc/ad6258828.html,p命令:文件比较 8.copy命令:文件复制 9.del/erase命令:删除文件 10.deltree命令:删除目录树 11.dir命令:显示目录 12.edit 命令:编辑 13.edlin命令:面向行的文本编辑器 14.expand命令:解压缩文件 15.extract命令:从安装盘提取文件 16.fc命令:文件比较 17.find命令:查找文本行 18.findstr命令:搜索文本 19.flattemp命令:管理临时文件目录 20.ftype命令:文件类型 21.mkdir/md命令:建立子目录
22.more命令:分频显示文件 23.path命令:设置命令行搜搜路径 24.popd命令:更改存储目录 25.pushd命令:存储当前目录 26.rename/ren命令:文件重命名 27.rmdir/rd命令:删除子目录 28.sort命令:数据排序 29.sys命令 :传送系统文件 30.type命令:现实文件内容 31.xcopy命令:子目录及文件复制 32.>>/<<命令:重定向命令的输入/输入第二章:磁盘管理命令 1.chdsk命令:磁盘检查 2.chkntf命令:NTFS磁盘检查 3.compact命令:NTFS压缩 4.convert命令:分区格式转换 5.defrag命令:磁盘垃圾清理 6.diskcopy命令:磁盘全盘复制攻略 7.diskcomp命令:磁盘内容比较 8.diskpart命令:磁盘分区管理 9.fdisk命令:磁盘分区命令 10.fixboot命令:引导扇区的信息写入
批处理命令For循环命令详解
分类:2010-06-11 13:0416793人阅读(0) 批处理for命令详解 FOR这条命令基本上都被用来处理文本,但还有其他一些好用的功能! 看看他的基本格式(这里我引用的是批处理中的格式,直接在命令行只需要一个%号) FOR 参数%%变量名IN (相关文件或命令) DO 执行的命令 参数:FOR有4个参数/d /l /r /f 他们的作用我在下面用例子解释 %%变量名:这个变量名可以是小写a-z或者大写A-Z,他们区分大小写,FOR会把每个读取到的值给他; IN:命令的格式,照写就是了; (相关文件或命令) :FOR要把什么东西读取然后赋值给变量,看下面的例子 do:命令的格式,照写就是了! 执行的命令:对每个变量的值要执行什么操作就写在这. 可以在CMD输入for /看系统提供的帮助!对照一下 FOR %%variable IN (set) DO command [command-parameters] %%variable 指定一个单一字母可替换的参数。 (set) 指定一个或一组文件。可以使用通配符。 command 指定对每个文件执行的命令。 command-parameters 为特定命令指定参数或命令行开关。 现在开始讲每个参数的意思 /d 仅为目录 如果Set (也就是我上面写的"相关文件或命令") 包含通配符(* 和),将对与Set 相匹配的每个目 录(而不是指定目录中的文件组)执行指定的Command。 系统帮助的格式:FOR /D %%variable IN (set) DO command 他主要用于目录搜索,不会搜索文件,看这样的例子 @echo off for /d %%i in (*) do @echo %%i pause 把他保存放在C盘根目录执行,就会把C盘目录下的全部目录名字打印出来,而文件名字一个也不显示!
CMD命令行高级教程精选合编---第二章 DOS循环:for命令详解
CMD命令行高级教程精选合编---第二章DOS循环:for命令详解 第二章DOS循环:for命令详解 讲FOR之前呢,咋先告诉各位新手朋友,如果你有什么命令不懂,直接在CMD下面输入: name /? 这样的格式来看系统给出的帮助文件,比如for /? 就会把FOR 命令的帮助全部显示出来!当然许多菜鸟都看不懂....所以才会有那么多批处理文章!!!!俺也照顾菜鸟,把FOR命令用我自己的方式说明下! 正式开始: 一、基本格式 FOR %%variable IN (set) DO command [command-parameters] %%variable 指定一个单一字母表示可替换的参数。 (set) 指定一个或一组文件。可以使用通配符。 command 指定对每个文件执行的命令。 command-parameters 为特定命令指定参数或命令行开关。 参数:FOR有4个参数/d /l /r /f 他们的作用我在下面用例子解释 现在开始讲每个参数的意思 二、参数/d FOR /D %%variable IN (set) DO command [command-parameters] 如果集中包含通配符,则指定与目录名匹配,而不与文件 名匹配。 如果Set (也就是我上面写的"相关文件或命令") 包含通配符(* 和?),将对与Set 相匹配的每个目录(而不是指定目录中的文件组)
执行指定的Command。 这个参数主要用于目录搜索,不会搜索文件,看这样的例子 @echo off for /d %%i in (c:\*) do echo %%i pause 运行会把C盘根目录下的全部目录名字打印出来,而文件名字一个也不显示! 在来一个,比如我们要把当前路径下文件夹的名字只有1-3个字母的打出来 @echo off for /d %%i in (???) do echo %%i pause 这样的话如果你当前目录下有目录名字只有1-3个字母的,就会显示出来,没有就不显示了 这里解释下*号和?号的作用,*号表示任意N个字符,而?号只表示任意一个字符 知道作用了,给大家个思考题目! @echo off for /d %%i in (window?) do echo %%i pause 保存到C盘下执行,会显示什么呢?自己看吧! 显示:windows /D参数只能显示当前目录下的目录名字,这个大家要注意! 三、参数/R FOR /R [[drive:]path] %%variable IN (set) DO command [command-parameters] 检查以[drive:]path 为根的目录树,指向每个目录中的 FOR 语句。如果在/R 后没有指定目录,则使用当前
电脑DOS命令大全详解
DOS命令大全 一)MD——建立子目录 1.功能:创建新的子目录 2.类型:内部命令 3.格式:MD[盘符:][路径名]〈子目录名〉 4.使用说明: (1)“盘符”:指定要建立子目录的磁盘驱动器字母,若省略,则为当前驱动器; (2)“路径名”:要建立的子目录的上级目录名,若缺省则建在当前目录下。 例:(1)在C盘的根目录下创建名为FOX的子目录;(2)在FOX子目录下再创建USER 子目录。 C:、>MD FOX (在当前驱动器C盘下创建子目录FOX) C:、>MD FOX 、USER (在FOX 子目录下再创建USER子目录) (二)CD——改变当前目录 1.功能:显示当前目录 2.类型:内部命令 3.格式:CD[盘符:][路径名][子目录名] 4.使用说明: (1)如果省略路径和子目录名则显示当前目录; (2)如采用“CD、”格式,则退回到根目录; (3)如采用“CD.。”格式则退回到上一级目录。 例:(1)进入到USER子目录;(2)从USER子目录退回到子目录;(3)返回到根目录。 C:、>CD FOX 、USER(进入FOX子目录下的USER子目录) C:、FOX、USER>CD.。(退回上一级根目录) C:、FOX>CD、(返回到根目录) C:、> (三)RD——删除子目录命令 1.功能:从指定的磁盘删除了目录。 2.类型:内部命令 3.格式:RD[盘符:][路径名][子目录名] 4.使用说明: (1)子目录在删除前必须是空的,也就是说需要先进入该子目录,使用DEL(删除文件的命令)将其子目录下的文件删空,然后再退回到上一级目录,用RD命令删除该了目录本身; (2)不能删除根目录和当前目录。 例:要求把C盘FOX子目录下的USER子目录删除,操作如下: 第一步:先将USER子目录下的文件删空; C、>DEL C:、FOX、USER、*。* 第二步,删除USER子目录。 C、>RD C:、FOX、USER (四)DIR——显示磁盘目录命令 1.功能:显示磁盘目录的内容。 2.类型:内部命令 3.格式:DIR [盘符][路径]
DOS批处理高级教程:第三章 FOR命令中的变量
FOR命令中有一些变量,他们的用法许多新手朋友还不太了解,今天给大家讲解他们的用法! 先把FOR的变量全部列出来: ~I - 删除任何引号("),扩展%I %~fI - 将%I 扩展到一个完全合格的路径名 %~dI - 仅将%I 扩展到一个驱动器号 %~pI - 仅将%I 扩展到一个路径 %~nI - 仅将%I 扩展到一个文件名 %~xI - 仅将%I 扩展到一个文件扩展名 %~sI - 扩展的路径只含有短名 %~aI - 将%I 扩展到文件的文件属性 %~tI - 将%I 扩展到文件的日期/时间 %~zI - 将%I 扩展到文件的大小 %~$PATH:I - 查找列在路径环境变量的目录,并将%I 扩展到找到的第一个完全合格的名称。如果环境变量名未被定义,或者没有找到文件,此组合键会扩展到空字符串 我们可以看到每行都有一个大写字母"I",这个I其实就是我们在FOR带入的变量,我们FOR语句代入的变量名是什么,这里就写什么. 比如:FOR /F %%z IN ('set') DO @echo %%z 这里我们代入的变量名是z那么我们就要把那个I改成z,例如%~fI改为%~fz
至于前面的%~p这样的内容就是语法了! 好开始讲解: 一、~I - 删除任何引号("),扩展%I 这个变量的作用就如他的说明,删除引号! 我们来看这个例子: 首先建立临时文件temp.txt,内容如下 "1111 "2222" 3333" "4444"44 "55"55"55 可建立个BAT文件代码如下:@echo off 2echo ^"1111>temp.txt 3echo "2222">>temp.txt 4echo 3333^">>temp.txt 5echo "4444"44>>temp.txt 6echo ^"55"55"55>>temp.txt 复制代码 rem 上面建立临时文件,注意不成对的引号要加转义字符^,重定向符号前不要留空格
dos命令一览表
Dos命令一览表 ASSOC 显示或修改文件扩展名关联。 ATTRIB 显示或更改文件属性。 BREAK 设置或清除扩展式CTRL+C 检查。BCDEDIT 设置启动数据库中的属性以控制启动加载。CACLS 显示或修改文件的访问控制列表(ACL)。CALL 从另一个批处理程序调用这一个。 CD 显示当前目录的名称或将其更改。 CHCP 显示或设置活动代码页数。 CHDIR 显示当前目录的名称或将其更改。 CHKDSK 检查磁盘并显示状态报告。 CHKNTFS 显示或修改启动时间磁盘检查。 CLS 清除屏幕。 CMD 打开另一个Windows 命令解释程序窗口。COLOR 设置默认控制台前景和背景颜色。 COMP 比较两个或两套文件的内容。 COMPACT 显示或更改NTFS 分区上文件的压缩。CONVERT 将FA T 卷转换成NTFS。您不能转换 当前驱动器。 COPY 将至少一个文件复制到另一个位置。 DA TE 显示或设置日期。 DEL 删除至少一个文件。 DIR 显示一个目录中的文件和子目录。DISKCOMP 比较两个软盘的内容。 DISKCOPY 将一个软盘的内容复制到另一个软盘。DISKPART 显示或配置磁盘分区属性。 DOSKEY 编辑命令行、调用Windows 命令并创建宏。DRIVERQUERY 显示当前设备驱动程序状态和属性。 ECHO 显示消息,或将命令回显打开或关上。ENDLOCAL 结束批文件中环境更改的本地化。 ERASE 删除一个或多个文件。 EXIT 退出CMD.EXE 程序(命令解释程序)。 FC 比较两个文件或两个文件集并显示它们之间的不FIND 在一个或多个文件中搜索一个文本字符串。FINDSTR 在多个文件中搜索字符串。 FOR 为一套文件中的每个文件运行一个指定的命令。FORMAT 格式化磁盘,以便跟Windows 使用。FSUTIL 显示或配置文件系统的属性。 FTYPE 显示或修改用在文件扩展名关联的文件类型。GOTO 将Windows 命令解释程序指向批处理程序 中某个带标签的行。
第二课 DOS循环for命令详解
第二章 DOS循环for命令详解 讲FOR之前呢,咋先告诉各位新手朋友,如果你有什么命令不懂,直接在CMD下面输入: name /? 这样的格式来看系统给出的帮助文件,比如for /? 就会把FOR命令的帮助全部显示出来!当然许多菜鸟都看不懂....所以才会有那么多批处理文章!!!!俺也照顾菜鸟,把FOR命令用我自己的方式说明下! 正式开始: 一、基本格式 FOR %%variable IN (set) DO command [command-parameters] %%variable 指定一个单一字母表示可替换的参数。 (set) 指定一个或一组文件。可以使用通配符。 command 指定对每个文件执行的命令。 command-parameters 为特定命令指定参数或命令行开关。 参数:FOR有4个参数/d /l /r /f 他们的作用我在下面用例子解释 现在开始讲每个参数的意思 二、参数/d FOR /D %%variable IN (set) DO command [command-parameters] 如果集中包含通配符,则指定与目录名匹配,而不与文件名匹配。 如果Set (也就是我上面写的"相关文件或命令") 包含通配符(* 和?),将对与Set 相匹配的每个目录(而不是指定目录中的文件组)执行指定的Command。 这个参数主要用于目录搜索,不会搜索文件,看这样的例子
1.@echo off 2.for /d %%i in (c:\*) do echo %%i 3.pause 复制代码 运行会把C盘根目录下的全部目录名字打印出来,而文件名字一个也不显示! 在来一个,比如我们要把当前路径下文件夹的名字只有1-3个字母的打出来 1.@echo off 2.for /d %%i in (???) do echo %%i 3.pause 复制代码 这样的话如果你当前目录下有目录名字只有1-3个字母的,就会显示出来,没有就不显示了这里解释下*号和?号的作用,*号表示任意N个字符,而?号只表示任意一个字符 知道作用了,给大家个思考题目! 1.@echo off 2.for /d %%i in (window?) do echo %%i 3.pause 复制代码 保存到C盘下执行,会显示什么呢?自己看吧! 显示:windows /D参数只能显示当前目录下的目录名字,这个大家要注意! 三、参数/R FOR /R [[drive:]path] %%variable IN (set) DO command [command-parameters] 检查以[drive:]path 为根的目录树,指向每个目录中的FOR 语句。如果在/R 后没有指定目录,则使用当前目录。如果集仅为一个单点(.)字符,则枚举该目录树。 递归 上面我们知道,/D只能显示当前路径下的目录名字,那么现在这个/R也是和目录有关,他能干嘛呢?放心他比/D强大多了! 他可以把当前或者你指定路径下的文件名字全部读取,注意是文件名字,有什么用看例子! 请注意2点:
dos命令执行语句
MS DOS 命令大全 一、基础命令 1 dir 无参数:查看当前所在目录的文件和文件夹。 /s:查看当前目录已经其所有子目录的文件和文件夹。 /a:查看包括隐含文件的所有文件。 /ah:只显示出隐含文件。 /w:以紧凑方式(一行显示5个文件)显示文件和文件夹。 /p:以分页方式(显示一页之后会自动暂停)显示。 |more:前面那个符号是“\”上面的那个,叫做重定向符号,就是把一个 命令的结果输出为另外一个命令的参数。more也是一个命令,dir /w |more 得到的结果和dir /w /p的结果是一样的。 其他的参数大家可以用:dir/?查看。 2 cd cd 目录名:进入特定的目录。如果看到有个目录显示为:abcdef ghi 就 输入:cdabcdef.ghi进入该目录。 cd\ 退回到根目录。 cd..退回到上一级目录。 3 md rd md 目录名:建立特定的文件夹。(dos下面习惯叫目录,win下面习惯叫文件夹。呵呵!) rd 目录名:删除特定的文件夹。 4 cls 清除屏幕。 5 copy copy 路径\文件名路径\文件名:把一个文件拷贝到另一个地方。 6 move move 路径\文件名路径\文件名:把一个文件移动(就是剪切+复制)到另一个地方。 7 del del 文件名:删除一个文件。 del *.*:删除当前文件夹下所有文件。 del不能删除文件夹。 8 deltree 删除文件夹和它下面的所有子文件夹还有文件,厉害。。。不要乱用。
9 format format x: :x代表盘符,格式化一个分区。在dos下是用fat文件系统格式 化的,在windows2000安装的时候会问你要不要转换为ntfs。 10 type type 文本文件名:显示出文本文件的内容。 11 edit 其实这是个小程序,编辑文本文件用的。 12 ren ren 旧文件名新文件名:改文件名。 二、关于网络的常用命令 1 ping ping 主机ip或名字:向目标主机发送4个icmp数据包,测试对方主机是否收到并响应,一般常用于做普通网络是否通畅的测试。但是ping不同不代表网络不通,有可能是目标主机装有防火墙并且阻止了icmp响应。 ping -t :不停的发送数据包。当然都很小,不能称作攻击。有些人自己写 了一些类似于ping命令的程序,不停的发送很大的数据包,以阻塞目标主机的网络连接。 2 net 建议是用net /?获取具体帮助信息。实在是有很多参数,参数下面还有参 数。常用:net view \\主机来看共享,net start/stop 服务来启动和停 止服务,信使服务个人不太喜欢。 3 netstat netstat 主机:查看主机当前的tcp/ip连接状态,如端口的状态。 4 nbtstat nbtstat 主机:查看主机使用的NetBIOS name。 5 tracert tracert 主机:查看从你自己到目标逐机到底经过了那些路径。如: tracert https://www.360docs.net/doc/ad6258828.html, 然后等待。。。就会看到你经过的一个个路由节 点,一般大一点的路由器,如电信的主干路由,除了ip以外,都有英文标示的。 6 pathping pathping 主机:类似tracert,但可以显示一些tracert不能显示出来的信 息。可以自己试试。
MSDOS 命令 for
MSDOS 命令for.txt 对一组文件中的每一个文件执行某个特定命令。 FOR %variable IN (set) DO command [command-parameters] %variable 指定一个单一字母可替换的参数。 (set) 指定一个或一组文件。可以使用通配符。 command 指定对每个文件执行的命令。 command-parameters 为特定命令指定参数或命令行开关。 在批处理程序中使用 FOR 命令时,指定变量请使用 %%variable 而不要用 %variable。变量名称是区分大小写的,所以 %i 不同于 %I. 如果启用命令扩展,则会支持下列 FOR 命令的其他格式: FOR /D %variable IN (set) DO command [command-parameters] 如果集中包含通配符,则指定与目录名匹配,而不与文件名匹配。 FOR /R [[drive:]path] %variable IN (set) DO command [command-parameters] 检查以 [drive:]path 为根的目录树,指向每个目录中的 FOR 语句。 如果在 /R 后没有指定目录规范,则使用当前目录。如果集仅为一个单点(.)字符, 则枚举该目录树。 FOR /L %variable IN (start,step,end) DO command [command-parameters] 该集表示以增量形式从开始到结束的一个数字序列。因此,(1,1,5)将产生序列 1 2 3 4 5,(5,-1,1)将产生序列(5 4 3 2 1) FOR /F ["options"] %variable IN (file-set) DO command [command-parameters] FOR /F ["options"] %variable IN ("string") DO command [command-parameters] FOR /F ["options"] %variable IN ('command') DO command [command-parameters] 或者,如果有 usebackq 选项: FOR /F ["options"] %variable IN (file-set) DO command [command-parameters] FOR /F ["options"] %variable IN ("string") DO command [command-parameters] FOR /F ["options"] %variable IN ('command') DO command [command-parameters] fileset 为一个或多个文件名。继续到 fileset 中的下一个文件之前, 每份文件都被打开、读取并经过处理。处理包括读取文件,将其分成一行行的文字, 然后将每行解析成零或更多的符号。然后用已找到的符号字符串变量值调用 For 循环
Dos命令集合
Dos命令集合 1 echo 和 @回显命令 @ #关闭单行回显 echo off #从下一行开始关闭回显 @echo off #从本行开始关闭回显。一般批处理第一行都是这个echo on #从下一行开始打开回显 echo #显示当前是 echo off 状态还是 echo on 状态 echo. #输出一个"回车换行",空白行 #(同echo, echo; echo+ echo[ echo] echo/ echo) 2 errorlevel echo %errorlevel% 每个命令运行结束,可以用这个命令行格式查看返回码 默认值为0,一般命令执行出错会设 errorlevel 为1 3 dir显示文件夹内容 dir #显示当前目录中的文件和子目录 dir /a #显示当前目录中的文件和子目录,包括隐藏文件和系统文件 dir c: /a:d #显示 C 盘当前目录中的目录 dir c: /a:-d #显示 C 盘根目录中的文件 dir c: /b/p #/b只显示文件名,/p分页显示 dir *.exe /s #显示当前目录和子目录里所有的.exe文件 4 cd切换目录 cd #进入根目录 cd #显示当前目录 cd /d d:sdk #可以同时更改盘符和目录 5 md创建目录 md d:abc #如果 d:a 不存在,将会自动创建中级目录 #如果命令扩展名被停用,则需要键入 mkdir abc。 6 rd删除目录 rd abc #删除当前目录里的 abc 子目录,要求为空目录 rd /s/q d:temp #删除 d:temp 文件夹及其子文件夹和文件,/q安静模式 7 del删除文件 del d:test.txt #删除指定文件,不能是隐藏、系统、只读文件
最全最常用DOS命令详解
第1、最常用的命令 cd改变当前目录sys 制作DOS系统盘 copy拷贝文件del 删除文件 deltree删除目录树dir列文件名 diskcopy制磁盘edit文本编辑 format 格式化磁盘md新建文件夹 mem 查看内存状况type显示文件内容 rd删除目录ren重命名 记得多少啊,忘了就去上课看看,下面四个命令是新的,给出命令格式,你自己试试看,学电脑重要的就是摸索。 cls清屏 [适用场合]屏幕上太乱了,或是屏幕上出现乱码了,清除屏幕上显示内容但不 影响电脑内部任何信息 [用法]cls回车 1)DIR--显示指定路径上所有文件或目录的信息 它的格式为"DIR [盘符:][路径][文件名] [参数]",比如"DIR E:\FF.M3U"。输入后回车则会显示出相关信息(如图1)。另外它还有几个参数: /W:宽屏显示,一排显示5个文件名,而不会显示修改时间,文件大小等信息; /P:分页显示,当屏幕无法将信息完成显示时,可使用其进行分页显示; /A:显示具有特殊属性的文件,这里的属性有"H"隐藏、"R"只读等,我们可以输入"DIR *.* /AH"来显示当前目录下所有具有隐藏属性的文件; /S:显示当前目录及其子目录下所有的文件,通过这个参数,我们可以进行某个文件或目录的查找,比如我们可以在"C:>"后输入"DIR *.DAT /S"来查找C盘中所有后缀名为DAT的文件。 几种参数可以同时使用,例如"DIR *.COM /W /P /S"。 move 移动文件,改目录名
[适用场合]移动文件到别的目录 [用法]move [文件名] [目录]移动文件至新目录下 move [目录名] [目录名] 改目录名 [例子]c:\>move c:\autoexec.bat c:\old 移动autoexec.bat文件至old目录下 c:\>move c:\config.sys c:\temp 移动config.sys文件至old目录下 more分屏显示 [适用场合]当输出很多一屏显示不下时采用,几乎适合所有命令,尤其是type 等命令时很有用。使用more时磁盘不能有写保护,也不适合光驱。 [用法]type [文件名] | more 分屏显示文件内容 more < [文件名]分屏显示文件内容 [例子]C:\>type msdos.w40 | more xcopy拷贝目录和文件 [适用场合]在进行连同子目录一起拷贝时很有用,在拷贝大量文件时比COPY命令要快得多 [用法]xcopy [文件名] [目录] 将指定文件拷贝到指定目录 xcopy [源目录] [目的目录]将源目录连子目录考到目的目录下 xcopy*.* [目录] /s将文件与非空子目录拷贝到指定目录 其它常用参数还有: v 拷贝后校验,会影响速度 e 与s 相似,但即使子目录是空的也会拷贝。 COPY 假设为14.rar和14.jpg
DOS命令大全(最全版)
正文: DOS命令大全 一)MD——建立子目录 1.功能:创建新的子目录 2.类型:内部命令 3.格式:MD[盘符:][路径名]〈子目录名〉 4.使用说明: (1)“盘符”:指定要建立子目录的磁盘驱动器字母,若省略,则为当前驱动器; (2)“路径名”:要建立的子目录的上级目录名,若缺省则建在当前目录下。 例:(1)在C盘的根目录下创建名为FOX的子目录;(2)在FOX子目录下再创建USER子目录。 C:、>MD FOX (在当前驱动器C盘下创建子目录FOX) C:、>MD FOX \USER (在FOX 子目录下再创建USER子目录) (二)CD——改变当前目录 1.功能:显示当前目录 2.类型:内部命令 3.格式:CD[盘符:][路径名][子目录名] 4.使用说明: (1)如果省略路径和子目录名则显示当前目录; (2)如采用“CD \”格式,则退回到根目录; (3)如采用“CD ..”格式则退回到上一级目录。 例:(1)进入到USER子目录;(2)从USER子目录退回到子目录;(3)返回到根目录。C:、>CD FOX \USER(进入FOX子目录下的USER子目录) C:、FOX、USER>CD .. (退回上一级根目录) C:、FOX>CD\ (返回到根目录) C:、> (三)RD——删除子目录命令 1.功能:从指定的磁盘删除了目录。 2.类型:内部命令 3.格式:RD[盘符:][路径名][子目录名] 4.使用说明: (1)子目录在删除前必须是空的,也就是说需要先进入该子目录,使用DEL(删除文件的命令)将其子目录下的文件删空,然后再退回到上一级目录,用RD命令删除该了目录本身;(2)不能删除根目录和当前目录。 例:要求把C盘FOX子目录下的USER子目录删除,操作如下: 第一步:先将USER子目录下的文件删空; C、>DEL C:\FOX\USER\*.* 第二步,删除USER子目录。 C、>RD C:\FOX\USER (四)DIR——显示磁盘目录命令 1.功能:显示磁盘目录的内容。 2.类型:内部命令 3.格式:DIR [盘符][路径][/P][/W] 4.
常用DOS命令大全及其用法详解
求常用DOS命令大全及其用法!!! 浏览次数:63883次悬赏分:0 |解决时间:2009-5-21 13:38 |提问者:雪枫之哀伤 越详细的越好~~~ 拜托了!!! 最佳答案 既然自己不愿搜,我就帮你搜吧 一,ping 它是用来检查网络是否通畅或者网络连接速度的命令。作为一个生活在网络上的管理员或者黑客来说,ping命令是第一个必须掌握的DOS命令,它所利用的原理是这样的:网络上的机器都有唯一确定的IP地址,我们给目标IP地址发送一个数据包,对方就要返回一个同样大小的数据包,根据返回的数据包我们可以确定目标主机的存在,可以初步判断目标主机的操作系统等。下面就来看看它的一些常用的操作。先看看帮助吧,在DOS窗口中键入:ping /? 回车,出现如图1。所示的帮助画面。在此,我们只掌握一些基本的很有用的参数就可以了(下同)。 -t 表示将不间断向目标IP发送数据包,直到我们强迫其停止。试想,如果你使用100M的宽带接入,而目标IP是56K的小猫,那么要不了多久,目标IP就因为承受不了这么多的数据而掉线,呵呵,一次攻击就这么简单的实现了。 -l 定义发送数据包的大小,默认为32字节,我们利用它可以最大定义到65500字节。结合上面介绍的-t参数一起使用,会有更好的效果哦。 -n 定义向目标IP发送数据包的次数,默认为3次。如果网络速度比较慢,3次对我们来说也浪费了不少时间,因为现在我们的目的仅仅是判断目标IP是否存在,那么就定义为一次吧。 说明一下,如果-t 参数和-n参数一起使用,ping命令就以放在后面的参数为标准,比如―ping IP -t -n 3‖,虽然使用了-t参数,但并不是一直ping下去,而是只ping 3次。另外,ping命令不一定非得ping IP,也可以直接ping主机域名,这样就可以得到主机的IP。 下面我们举个例子来说明一下具体用法,如图2。 这里time=2表示从发出数据包到接受到返回数据包所用的时间是2秒,从这里可以判断网络连接速度的大小。从TTL的返回值可以初步判断被ping主机的操作系统,之所以说―初步判断‖是因为这个值是可以修改的。这里TTL=32表示操作系统可能是win98。 (小知识:如果TTL=128,则表示目标主机可能是Win2000;如果TTL=250,则目标主机可能是Unix)
DOS命令操作符
一.文件夹操作类命令 一.MD——建立子目录 1.功能:创建新的子目录 2.使用说明: (1)“盘符”:指定要建立子目录的磁盘驱动器字母,若省略,则为当前驱动器; (2)“路径名”:要建立的子目录的上级目录名,若缺省则建在当前目录下。 二.CD——改变当前目录 1.功能:显示当前目录 2.使用说明: (1)如果省略路径和子目录名则显示当前目录; (2)如采用“CD、”格式,则退回到根目录; (3)如采用“CD.。”格式则退回到上一级目录。 三.RD——删除子目录命令 1.功能:从指定的磁盘删除了目录。 2.使用说明: (1)子目录在删除前必须是空的,也就是说需要先进入该子目录,使用DEL(删除文件的命令)将其子目录下的文件删空,然后再退回到上一级目录,用RD命令删除该了目录本身;(2)不能删除根目录和当前目录。 四.DIR——显示磁盘目录命令 1.功能:显示磁盘目录的内容。 五.PATH——路径设置命令 1.功能:设备可执行文件的搜索路径,只对文件有效。 2.类型:内部命令 3.格式:PATH[盘符1]目录[路径名1]{[;盘符2:],〈目录路径名2〉…} 4.使用说明: (1)当运行一个可执行文件时,DOS会先在当前目录中搜索该文件,若找到则运行之;若找不到该文件,则根据PA TH命令所设置的路径,顺序逐条地到目录中搜索该文件; (2)PATH命令中的路径,若有两条以上,各路径之间以一个分号“;”隔开; (3)PATH命令有三种使用方法: PATH[盘符1:][路径1][盘符2:][路径2]…(设定可执行文件的搜索路径)PATH:(取消所有路径) PATH:(显示目前所设的路径) 六.TREE——显示磁盘目录结构命令 1.功能:显示指定驱动器上所有目录路径和这些目录下的所有文件名。 2.类型:外部命令 3.格式:TREE[盘符:][/F][》PRN] 4.使用说明:
For命令使用详解
以前常觉得DOS的命令行功能太弱,无法象UNIX一样可以用命令行完成非常复杂的操作。实际上,当MS从WIN2K开始将命令行增强后,已经借鉴了相当多UNIX的优点,虽然还无法做到象UNIX那么灵活,但已可完成绝大多数的任务,比如用&&和连接两个(或更多)命令,由前一个的返回值来决定下一个是否执行,等等。而在这些增强中,最明显的,就是FOR 命令。 举个例子,用适当的参数,可用FOR命令将 date /t 的输出从 "Sat 07/13/2002" 变成你想要的格式,比如, "2002-07-13": c:\>for /f "tokens=2,3,4 delims=/ " %a in ('date /t') do @echo %c-%a-%b 2002-07-13 该例将在(3)中详细说明。 0. 基本应用 简单说,FOR是个循环,可以用你指定的循环范围生成一系列命令。最简单的例子,就是人工指定循环范围,然后对每个值执行指定的命令。例如,想快速报告每个硬盘分区的剩余空间: for %a in (c: d: e: f do @dir %a\ find "bytes free" 将输出: 8 Dir(s) 1,361,334,272 bytes free 15 Dir(s) 8,505,581,568 bytes free 12 Dir(s) 12,975,149,056 bytes free 7 Dir(s) 11,658,854,400 bytes free 用它可以使一些不支持通配符的命令对一系列文件进行操作。在WIN9X中,TYPE命令(显示文件内容)是不支持*.txt这种格式的(WIN2K开始TYPE已支持通配)。遇到类似情况就可以用FOR: for %a in (*.txt) do type %a 这些还不是FOR最强大的功能。我认为它最强大的功能,表现在以下这些高级应用: 1. 可以用 /r 参数遍历整个目录树
最全批处理.bat cmd 介绍及使用讲解(dos)
批处理(又称cmd.exe/.bat) 批处理(Batch),也称为批处理脚本。顾名思义,批处理就是对某对象进行批量的处理。批处理文件的扩展名为bat。目前比较常见的批处理包含两类:DOS批处理和PS批处理。PS批处理是基于强大的图片编辑软件Photoshop的,用来批量处理图片的脚本;而DOS批处理则是基于DOS命令的,用来自动地批量地执行DOS命令以实现特定操作的脚本。 DOS批处理释义 批处理是一种简化的脚本语言,也称作宏。它应用于DOS和Windows系统中,它是由DOS或者Windows系统内嵌的命令解释器(通常是COMMAND. COM或者CMD.EXE)解 批处理文件图标 释运行。类似于Unix中的Shell脚本。批处理文件具有.bat或者.cmd的扩展 批处理窗口 名,其最简单的例子,是逐行书写在命令行中会用到的各种命令。更复杂的情况,需要使用if,for,goto等命令控制程序的运行过程,如同C,Basic等中高级语言一样。如果需要实现更复杂的应用,利用外部程序是必要的,这包括系统本身提供的外部命令和第三方提供的工具或者软件。批处理文件,或称为批处理程序,是由一条条的DOS命令组成的普通文本文件,可以用记事本直接编辑或用DOS命令创建,也可以用DOS下的文本编辑器Edit.exe来编辑。在“命令提示”下键入批处理文件的名称,或者双击该批处理文件,系统就会调用Cmd.exe运行该批处理程序。一般情况下,每条命令占据一行;当然也可以将多条命令用特定符号(如:&、&&、|、||等)分隔后写入同一行中;还有的情况就是像if、for等较高级的命令则要占据几行甚至几十几百行的空间。系统在解释运行批处理程序时,首先扫描整个批处理程序,然后从第一
DOS命令解析
DOS命令 1.cd: change directory (改变当前目录,到达磁盘的任何一个 目录) 要想进入子目录(如dos目录):在C:\>_光标后输入cd dos,出现C:\Dos>_,此时告诉我们当前的工作目录是C盘根目录下的dos子目录;要想退回上一层目录,键入cd..,若想直接退回根目录,可以直接输入cd\。 2.md: make directory (创建目录) 如输入:md hjl 3.rd: remove directory (删除目录) 注意:(1)要删除的目录里不能有子目录; (2)要删除的,目录里不能有任何文件: (3)根目录不能被删除; 4.copy (复制文件) 格式:copy 源文件名目的文件名 如: copy c:\dos\https://www.360docs.net/doc/ad6258828.html, 表示把C盘根目录下的dos目录中的https://www.360docs.net/doc/ad6258828.html,复制到当前目录(注意此时目的文件被省略),名字不变。 又如:copy https://www.360docs.net/doc/ad6258828.html, a: 复制文件到A盘; copy a:k*.* 复制a盘上以k开头的所有文件; copy c:\*.bat c:\zht 复制C盘根目录下的所有扩展名师bat的文件到zht里
5.delete (删除) 如:del a:\bmp\sea.bmp Del c:\tmp\. 6.ren: rename (更改文件名) 格式:ren 源文件名目的文件名 如果用ren命令更改当前非目录中的文件名,那么源文件名和目的文件名要在同一个目录中。 7.format (格式化软盘) Format A 格式化A盘 8.diskcopy (制作磁盘) 格式:diskcopy 源驱动器名目的驱动器名 如:diskcopy a: a: 表示在A驱动器上复制磁盘 9.deltree (快速删除目录文件) 不管目录下有多少子目录和文件,都会一次性删除。 10.mem: memory (查看计算机的内存及内存的使用情况) 11.chkdsk: check disk (检查磁盘的使用情况) 如:chkdsk a: 表示检查A盘的使用情况; chkdsk 表示检查当前磁盘的使用情况; 12.sys (制作DOS系统盘) 如在C盘提示符下输入:sys a: ,就是将C盘上的系统文件传输到A盘上,把A驱动器中的磁盘制作为启动盘。 format a:/s 表示格式化磁盘的同时制作启动盘。如果一张软
DOS命令符
若电脑虽然有问题但还能进入Windows, 1.请依次点击“开始→程序→ MS-DOS方式”,你还可以点击“开始→运行”,在打开的对话框里输入“command”(不带引号,下同)。若你的系统是Windows XP/2000,则输入“cmd”,同样可以进入DOS。 2.对于Windows 98系统,还可以点击“开始→关闭系统”,在出现的对话框中选择“重新启动计算机并切换到MS-DOS环境”,即可进入DOS。 3.在开机通过自检后,屏幕出现“Starting Windows 98…”的字样时,立即按下“F8”键,接着选择“Safe Mode Command Prompt Only”或“Command Prompt Only”,即可进入安全模式DOS或纯DOS。 4.系统崩溃了,重新启动计算机,按住Ctrl键,在出现的屏幕信息中选择“Safe Mode Command Prompt Only”或“Command Prompt Only”,即可进入安全模式DOS或纯DOS。 5.若无法进入Windows,重新启动计算机,进入CMOS,将BIOS中的第一启动顺序(1st Boot Device)改成软驱(Floppy),保存后插入系统盘即可。 DOS命令大全!!常用的有哪些呢? DOS:disk operate system,磁盘操作系统,DOS命令又分内部命令和外部命令。 内部命令又称为驻机命令,它是随着DOS系统的启动同时被加载到内存里且长驻内存。 也就是说,只要启动了DOS系统,我们就可以使用内部命令。 外部命令是储存在磁盘上的可执行文件,执行这些外部命令需要从磁盘将其文件调入内存,因此,外部命令只有该文件存在时才能使用。带有.COM、.EXE、.BAT等扩展名的文件都可看成是外部命令。 常用的内部命令有MD、CD、RD、DIR、PATH、COPY、TYPE、EDIT、REN、DEL、CLS、VER、DATE、TIME、PROMPT。 常用的外部命令有DELTREE、FORMAT、DISKCOPY、LABEL、VOL、SYS、XCOPY、FC、ATTRIB、MEM、TREE。 常用的内部命令详解 1.MD——建立子目录 功能:创建新的子目录 类型:内部命令ü 格式:MD[盘符:][路径名]〈子目录名〉 FOR 1: C:\>md y /*---建立y子目录---*/ 2.CD——改变当前目录 功能:显示当前目录ü 类型:内部命令ü 格式:CD[盘符:][路径名][子目录名] 说明:CD命令不能改变当前所在的盘,CD..退回到上一级目录,CD\表示返回到当前盘的目录下,CD无参数时显示当前目录名。
