如何对整个电脑磁盘进行加密

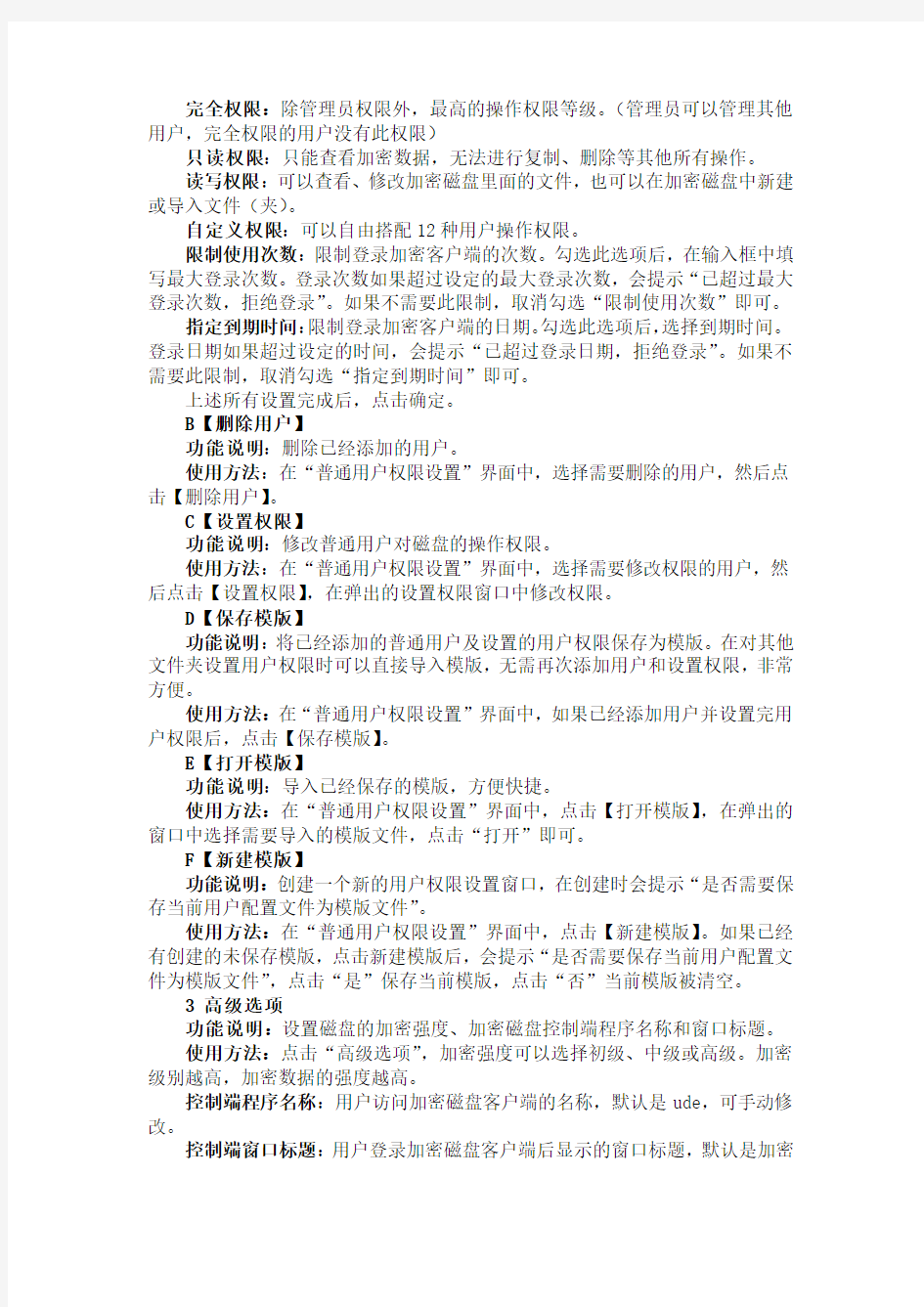
如何对整个电脑磁盘进行加密
对电脑磁盘进行加密,这样每次打开磁盘都是需要密码才可以的。有效的防止了电脑数据的泄漏,保护了电脑磁盘数据的安全性。还可以设置打开磁盘的权限以及将新的文件拷贝到磁盘自动加密。
文件夹只读加密专家
操作方法:
1、打开文件夹只读加密专家,点击软件界面下方的【添加磁盘】,在弹出的窗口中选择要加密的磁盘。
2、点击普通用户权限设置,点击【添加用户】,设置用户名称及密码,设置一下权限,点击确定。
3、点击【高级选项】,选择加密强度,然后点击【立即加密】,设置加密磁盘的密码点击【加密】即可完成。
文件夹只读加密专家功能介绍:
A普通用户权限设置
添加用户
功能说明:对加密磁盘添加普通用户并且设置该用户对文件夹的操作权限。可以对一个磁盘添加多个不同操作权限的普通用户。
使用方法:添加磁盘后,点击“普通用户权限设置”,在弹出的窗口中点击【添加用户】,设置用户名称和密码(试用版软件无法启用用户密码),然后在“权限设置”中设置用户权限,另外也可以限制使用次数和指定到期时间,然后点击【确定】。
1)用户名称和用户密码
进入加密磁盘客户端时需要输入的用户名和密码。如果没有设置密码,进入加密磁盘客户端时只需要输入用户名即可登录。
2)权限设置
对添加的用户设置操作权限,共有四种操作权限:
完全权限:除管理员权限外,最高的操作权限等级。(管理员可以管理其他用户,完全权限的用户没有此权限)
只读权限:只能查看加密数据,无法进行复制、删除等其他所有操作。
读写权限:可以查看、修改加密磁盘里面的文件,也可以在加密磁盘中新建或导入文件(夹)。
自定义权限:可以自由搭配12种用户操作权限。
限制使用次数:限制登录加密客户端的次数。勾选此选项后,在输入框中填写最大登录次数。登录次数如果超过设定的最大登录次数,会提示“已超过最大登录次数,拒绝登录”。如果不需要此限制,取消勾选“限制使用次数”即可。
指定到期时间:限制登录加密客户端的日期。勾选此选项后,选择到期时间。登录日期如果超过设定的时间,会提示“已超过登录日期,拒绝登录”。如果不需要此限制,取消勾选“指定到期时间”即可。
上述所有设置完成后,点击确定。
B【删除用户】
功能说明:删除已经添加的用户。
使用方法:在“普通用户权限设置”界面中,选择需要删除的用户,然后点击【删除用户】。
C【设置权限】
功能说明:修改普通用户对磁盘的操作权限。
使用方法:在“普通用户权限设置”界面中,选择需要修改权限的用户,然后点击【设置权限】,在弹出的设置权限窗口中修改权限。
D【保存模版】
功能说明:将已经添加的普通用户及设置的用户权限保存为模版。在对其他文件夹设置用户权限时可以直接导入模版,无需再次添加用户和设置权限,非常方便。
使用方法:在“普通用户权限设置”界面中,如果已经添加用户并设置完用户权限后,点击【保存模版】。
E【打开模版】
功能说明:导入已经保存的模版,方便快捷。
使用方法:在“普通用户权限设置”界面中,点击【打开模版】,在弹出的窗口中选择需要导入的模版文件,点击“打开”即可。
F【新建模版】
功能说明:创建一个新的用户权限设置窗口,在创建时会提示“是否需要保存当前用户配置文件为模版文件”。
使用方法:在“普通用户权限设置”界面中,点击【新建模版】。如果已经有创建的未保存模版,点击新建模版后,会提示“是否需要保存当前用户配置文件为模版文件”,点击“是”保存当前模版,点击“否”当前模版被清空。
3 高级选项
功能说明:设置磁盘的加密强度、加密磁盘控制端程序名称和窗口标题。
使用方法:点击“高级选项”,加密强度可以选择初级、中级或高级。加密级别越高,加密数据的强度越高。
控制端程序名称:用户访问加密磁盘客户端的名称,默认是ude,可手动修改。
控制端窗口标题:用户登录加密磁盘客户端后显示的窗口标题,默认是加密
磁盘浏览器,可手动修改。
4 立即加密
功能说明:设置管理员密码,加密磁盘。加密磁盘如需解密,必须输入正确的管理员密码。
使用方法:在“密码”输入框中设置管理员密码(试用版软件管理员密码是123456),然后再次输入管理员密码,点击“加密”。
加密之后的磁盘:
磁盘加密后,里面的所有数据都被隐藏加密起来。如需打开查看和使用,需要通过客户端输入用户名和密码登录。
使用方法:打开加密的磁盘,会看到个程序程序。双击运行这个程序,会弹出一个用户登录窗口。输入设置的用户名和密码,点击“确定”,进入客户端。
客户端功能简介:
1 管理
1)功能说明:管理其他用户,如添加用户、删除用户、修改用户权限、修改管理员密码。该功能只有管理员才可以使用。
2)使用方法:进入客户端后,点击“管理”,管理界面的所有操作同加密端的“普通用户权限设置”。
2 导入
1)功能说明:将其他位置的文件或文件夹剪切或复制到加密文件夹或加密磁盘中。
2)使用方法:进入客户端后,点击【导入】,在弹出的下拉菜单中有“文件移动导入”“文件夹移动导入”“文件复制导入”“文件夹复制导入”四个选项。根据实际需求,选择一个导入方式后,在弹出的“请选择要导入的文件(夹)”窗口中,选择需要导入的文件(夹),然后点击“打开”,文件(夹)就导入成功了。
文件(夹)移动导入:导入后原位置的文件(夹)就没有了,相当于剪切。
文件(夹)复制导入:导入后原位置还保留文件(夹),相当于复制。
3 导出
1)功能说明:把加密文件夹或加密磁盘中的文件或文件夹剪切或复制到其他位置。
2)使用方法:进入客户端后,选择需要导出的文件或文件夹,点击【导出】,在弹出的下拉菜单中有“移动导出”“复制导出”两个选项。根据实际需求,选择一个导出方式后,选择导出位置,然后点击【确定】。
移动导出:导出后原位置的文件(夹)就没有了,相当于剪切。
复制导出:导出后原位置还保留文件(夹),相当于复制。
4 查看
1)功能说明:加密区数据的浏览方式,如大图标、小图标等。
2)使用方法:进入客户端,点击“查看”,查看列表中有“大图标”、“小图标”、“列表”、“详细信息”、“显示隐藏文件(夹)”五个选项,可以根据自己需要的视图效果进行选择。
5 退出
1)功能说明:关闭退出加密文件夹浏览器窗口。
2)使用方法:进入客户端,点击“退出”按钮,就关闭退出客户端了。
轻松搞定Windows磁盘BitLocker加密
轻松搞定Windows磁盘BitLocker加密 说到个人电脑的隐私安全,大家都会想到加密。我们知道,计算机启动登陆需要密码,不管你的登陆密码多么复杂难于破解,也只是进入系统的第一道门槛而已,对于想要获取你计算机数据的人来说,他完全可以绕过这个步骤直接从你的硬盘上获取资料。亦或是有些朋友习惯使用移动硬盘和U盘等保存重要隐私数据,当一旦丢失后,就会暴露无遗。所以,我们能够想到的就是给你的磁盘、U盘再设置一次进入的加密,就算是别人进入你的系统,也无法读取你硬盘上的数据。 既然说到加密,很多人又会想到该使用什么方法,以及哪款软件才能实现加密。其实,没那么复杂,如果您正在使用的是Windows 7或者最新的Windows 8系统,无需第三方软件就能轻松给你的硬盘、U盘进行加密。这就是本文将要介绍的BitLocker加密方式,以Win8为例,让我们来看看该如何使用BitLocker给U盘加密。 一、启动BitLocker 的方式 1、控制面板中打开的位置 在控制面板中启动BitLocker 2、在要加密的磁盘上鼠标右键单击,弹出的右键菜单上启动
在磁盘上鼠标右键单击,弹出的右键菜单中启动BitLocker 二、给U盘加密的步骤 启动BitLocker后会弹出BitLocker加密的向导对话框。在这里我们看到两个可选项,“使用密码解锁驱动器”和“使用智能卡解锁驱动器”,顾名思义,这里需要设置的密码,就是用于解锁的。对大多数用户而言使用密码解锁即可。这里解释一下什么是“智能卡解锁”。 BitLocker加密向导 “智能卡”是一含有计算机芯片的小型塑料卡。通常由大型公司的信息技术(IT)部门颁发。若要使用智能卡,您还需要一个智能卡读卡器,该设备安装或连
常见硬盘加密解密的几种方法解析
常见硬盘加密解密的几种方法解析 一、修改硬盘分区表信息 硬盘分区表信息对硬盘的启动至关重要,假设找不到有效的分区表,将不能从硬盘启动或即使从软盘启动也找不到硬盘。素日,第一个分区表项的第0子节为80H,透露显示C 盘为活动DOS分区,硬盘能否自举就依*它。若将该字节改为00H,则不能从硬盘启动,但从软盘启动后,硬盘仍然可以接见。分区表的第4字节是分区类型标志,第一分区的此处素日为06H,透露显示C盘为活动DOS分区,若对第一分区的此处中止批改可对硬盘起到一定加密浸染。 详细表现为: 1.若将该字节改为0,则透露显示该分区未运用,当然不能再从C盘启动了。从软盘启动后,原来的C盘不见了,你看到的C盘是原来的D盘,D盘是原来的E盘,依此类推。 2.若将此处字节改为05H,则不但不能从硬盘启动,即使从软盘启动,硬盘的每个逻辑盘都弗成接见,多么等于整个硬盘被加密了。另外,硬盘主指导记录的有效标志是该扇区的最后两字节为55AAH。若将这两字节变为0,也可以完成对整个硬盘加锁而不能被接见。硬盘分区表在物理0柱面0磁头1扇区,可以用Norton for Win95中的Diskedit直接将该扇区调出并批改后存盘。或者在Debug下用INT 13H的02H子功用将0柱面0磁头1扇区读到内存,在响应位置中止批改,再用INT 13H的03H子功用写入0柱面0磁头1扇区就可以了。
上面的加密措置,对通俗用户来讲已足够了。但对有阅历的用户,即使硬盘弗成接见,也可以用INT 13H的02H子功用将0柱面0磁头1扇区读出,根据阅历将响应位置数据中止批改,可以完成对硬盘解锁,因为这些位置的数据素日是固定的或有限的几种景遇。另外一种保险但显得笨拙的方法是将硬盘的分区表项备份起来,然后将其悉数变为0,多么别人由于不知道分区信息,就无法对硬盘解锁和接见硬盘了。 二、对硬盘启动加口令 我们知道,在CMOS中可以设置系统口令,使非法用户无法启动比赛争论机,当然也就无法运用硬盘了。但这并未真正锁住硬盘,因为只需将硬盘挂在其他比赛争论机上,硬盘上的数据和软件仍可运用。要对硬盘启动加口令,可以首先将硬盘0柱面0磁头1扇区的主指导记录和分区信息都储存在硬盘并不运用的隐含扇区,比如0柱面0磁头3扇区。然后用Debug重写一个不超越512字节的轨范(理论上100多字节足矣)装载到硬盘0柱面0磁头1扇区。该轨范的功用是执行它时首先需求输进口令,若口令纰谬则进入死轮回;若口令正确则读取硬盘上存有主指导记录和分区信息的隐含扇区(0柱面0磁头3扇区),并转去执行主指导记录。 由于硬盘启动时首先是BIOS调用自举轨范INT 19H将主硬盘的0柱面0磁头1扇区的主指导记录读入内存0000:7C00H处执行,而我们曾经偷梁换柱,将0柱面0磁头1扇区变为我们自己设计的轨范。多么从硬盘启动时,首先执行的不是主指导轨范,而是我们设计的轨范。在执行我们设计的轨范时,口令若纰谬则无法继续执行,也就无法启动了。即使从软盘启动,由于0柱面0磁头1扇区不再有分区信息,硬盘也不能被接见了。当然还可以将我们设计的轨范像病毒一样,将个中一部分驻留在高端内存,看守INT 13H的运用,防止0柱面0磁头1扇区被改写。
硬盘加密如何给移动硬盘加密
硬盘加密:如何给移动硬盘加密 因为移动硬盘要经常在不同的电脑上使用,不小心就会感染到电脑里面的病毒,会造成移动硬盘里面的资料损毁或者丢失,同时如果再拿这个移动硬盘到其他的电脑使用的话,还可能会感染其他的电脑,使病毒木马继续传播开来,然而普通的杀毒软件很难去解决移动硬盘里面的病毒。那么我们如何确保移动硬盘的安全呢?我爱电脑网小编给大家提供一个方案--给移动硬盘加密,阻断病毒木马入侵 移动硬盘加密其实不难,只要稍做个设置就能实现。本文讲授的方法在NTFS文件格式下如何对移动硬盘加密 使用移动硬盘加密原理 NTFS和WinNT是一种非常安全可靠的高级文件系统。在各操作系统中,NTFS还能实现文件和文件夹权限、加密、磁盘配额和压缩这样的功能。下文中就讲解如何利用NTFS提供加密功能及系统数字证书可以对 资料进行加密。提高文件资料的安全性。 NTFS格式实现移动硬盘加密 把吧移动硬盘的分区格式设为NTFS,你就可以对分区内的所有文件进行EFS加密。 具体的加密步骤:选定移动要加密的文件夹或者移动硬盘盘符,属性-常规-高级-勾“加密内容以便保护数据”复选框,确定-确定-确
定,连续点确定三次就可以了,EFS加密操作很快的,这样在其它电脑上无法再访问了。 其操作流程如下图:
我们在这里用移动硬盘里的“BG”文件夹来做例子讲解。 如果看到像图三情况,在做操作后文件夹里的文件名字都变为绿色的了,就说明文件加密成功! 至此,当你的移动硬盘在别人的电脑上使用时,再也不用担心你所加密
的小秘密就再不会被打开了。 但操作时如果看到出现以下情形,说明你的移动硬盘进行过写保护操作,这就需要去掉写保护,可以通过修改注册表去掉写保护,再将移动硬盘再重新连接上,再重复上面的操作就行了! 此时你还会发现,当你向移动硬盘里复制文件时,可能会看到以下的情况:
Win7技巧 BitLocker给移动硬盘加密
Win7技巧BitLocker给移动硬盘加密对于一些朋友来说,电脑本身并不值钱,重要的是保存在电脑里的数据,就好像手机里的联系人,都是很长时间积累起来的人脉关系,一旦丢失苦不堪言。另外就是移动存储设备,比如移动硬盘、U盘,可能都是随身的重要资料盘,或者是具有私密的文件,当然是不希望被别人窥探到,所以,假如你正在使用Win7系统,不妨给你的移动设备加密一下,做到未雨绸缪。 Win7系统有一个加密功能叫做 BitLocker,该功能在Vista系统时就已经存在,但直到Win7才被大家所熟知。简单来说这个组件是通过一种软硬结合的方式 (BitLocker与硬件TPM芯片配合)共同保护硬盘数据,最大亮点就在于即便将硬盘串接到其他电脑上,也休想读出一丁点信息。和Vista时代相比,Win7版BitLocker不但能够为任意分区加密,而且还加入了对U盘、移动硬盘的加密支持,而这也被称之为Bitlocker To Go。 所以,接下来让我们看看如何设置Bitlocker 让你的移动硬盘更安全。 进入控制面板找到“BitLocker驱动器加密”点击进入。 在这里Win7列数了包括硬盘在内的所有驱动器盘符,只要找到待加密分区,点击其后的“启用BitLocker”即可开启加密。 启动BitLocker
接下来的操作顺理成章,经过短暂的等待后,BitLocker开始询问我们如何加密。可以看到此处Win7总共提供了两种方式,一种是平时最常见到的密码加密,而另一种则是我们先前提到的“智能卡(TPM)解锁”。 加密操作 输入好密码后,选择将密钥直接保存成文件,整个加密过程不需要用户参与,稍等片刻即实现加密。 加密完成后,BitLocker开始正式启动保护。这时如果把它插到另一台电脑上(包括本机),会首先弹出一个对话框,输入正确密码后方可读出U盘文件。
电脑一些小技巧(加密)
电脑文件加密方法 我们的电脑硬盘有很多重要或者不可公开的隐私或文件,如私人照片或者客户资料什么的!上网很容易就被黑客窃取你的这些文件资料,要解决这个问题就是对文件加密,现在就告诉大家一些便于操作的小方法: 第一个加密方法:对于一般的用户,这种加密还是有用的。利用组策略工具,把存放隐私资料的硬盘分区设置为不可访问 具体方法:首先在开始菜单中选择“运行”,输入gpedit.msc,回车,打开组策略配置窗口。选择“用户配置”->“管理模板”->Windows组建->“Windows 资源管理器”,双击右边的“防止从“我的电脑”访问驱动器”,选择“已启用”,然后在“选择下列组合中的一个”的下拉组合框中选择你希望限制的驱动器,点击确定就可以了。确定后你双击试图打开被限制的驱动器,将会出现错误对话框,提示“本次操作由于这台计算机的限制而被取消。请与您的系统管理员联系”。这样就可以防止大部分黑客程序和病毒侵犯你的隐私了。 第二个加密方法:仅仅是一种只能防君子,不能防小人的加密方法。修改注册表中的设置,把某个驱动器设置为隐藏 隐藏驱动器具体方法如下:在注册表的 HKEY_CURRENT_USER\Software\Microsoft\Windows\CurrentVersion\Policies \Explorer中新建一个DWORD值,命名为NoDrives,并为它赋上相应的值。例如想隐藏驱动器C,就赋上十进制的4(注意一定要在赋值对话框中设置为十进制的4)。如果我们新建的NoDrives想隐藏A、B、C三个驱动器,那么只需要将A、B、C驱动器所对应的DWORD值加起来就可以了。同样的,如果我们需要隐藏D、F、G三个驱动器,那么NoDrives就应该赋值为8+32+64=104。怎么样,应该明白了如何隐藏对应的驱动器吧。目前大部分磁盘隐藏软件的功能都是利用这个小技巧实现的。隐藏之后,WIndows下面就看不见这个驱动器了,就不用担心别人偷窥你的隐私了。
如何对整个电脑磁盘进行加密
如何对整个电脑磁盘进行加密 对电脑磁盘进行加密,这样每次打开磁盘都是需要密码才可以的。有效的防止了电脑数据的泄漏,保护了电脑磁盘数据的安全性。还可以设置打开磁盘的权限以及将新的文件拷贝到磁盘自动加密。 文件夹只读加密专家 操作方法: 1、打开文件夹只读加密专家,点击软件界面下方的【添加磁盘】,在弹出的窗口中选择要加密的磁盘。 2、点击普通用户权限设置,点击【添加用户】,设置用户名称及密码,设置一下权限,点击确定。 3、点击【高级选项】,选择加密强度,然后点击【立即加密】,设置加密磁盘的密码点击【加密】即可完成。 文件夹只读加密专家功能介绍: A普通用户权限设置 添加用户 功能说明:对加密磁盘添加普通用户并且设置该用户对文件夹的操作权限。可以对一个磁盘添加多个不同操作权限的普通用户。 使用方法:添加磁盘后,点击“普通用户权限设置”,在弹出的窗口中点击【添加用户】,设置用户名称和密码(试用版软件无法启用用户密码),然后在“权限设置”中设置用户权限,另外也可以限制使用次数和指定到期时间,然后点击【确定】。 1)用户名称和用户密码 进入加密磁盘客户端时需要输入的用户名和密码。如果没有设置密码,进入加密磁盘客户端时只需要输入用户名即可登录。 2)权限设置 对添加的用户设置操作权限,共有四种操作权限:
完全权限:除管理员权限外,最高的操作权限等级。(管理员可以管理其他用户,完全权限的用户没有此权限) 只读权限:只能查看加密数据,无法进行复制、删除等其他所有操作。 读写权限:可以查看、修改加密磁盘里面的文件,也可以在加密磁盘中新建或导入文件(夹)。 自定义权限:可以自由搭配12种用户操作权限。 限制使用次数:限制登录加密客户端的次数。勾选此选项后,在输入框中填写最大登录次数。登录次数如果超过设定的最大登录次数,会提示“已超过最大登录次数,拒绝登录”。如果不需要此限制,取消勾选“限制使用次数”即可。 指定到期时间:限制登录加密客户端的日期。勾选此选项后,选择到期时间。登录日期如果超过设定的时间,会提示“已超过登录日期,拒绝登录”。如果不需要此限制,取消勾选“指定到期时间”即可。 上述所有设置完成后,点击确定。 B【删除用户】 功能说明:删除已经添加的用户。 使用方法:在“普通用户权限设置”界面中,选择需要删除的用户,然后点击【删除用户】。 C【设置权限】 功能说明:修改普通用户对磁盘的操作权限。 使用方法:在“普通用户权限设置”界面中,选择需要修改权限的用户,然后点击【设置权限】,在弹出的设置权限窗口中修改权限。 D【保存模版】 功能说明:将已经添加的普通用户及设置的用户权限保存为模版。在对其他文件夹设置用户权限时可以直接导入模版,无需再次添加用户和设置权限,非常方便。 使用方法:在“普通用户权限设置”界面中,如果已经添加用户并设置完用户权限后,点击【保存模版】。 E【打开模版】 功能说明:导入已经保存的模版,方便快捷。 使用方法:在“普通用户权限设置”界面中,点击【打开模版】,在弹出的窗口中选择需要导入的模版文件,点击“打开”即可。 F【新建模版】 功能说明:创建一个新的用户权限设置窗口,在创建时会提示“是否需要保存当前用户配置文件为模版文件”。 使用方法:在“普通用户权限设置”界面中,点击【新建模版】。如果已经有创建的未保存模版,点击新建模版后,会提示“是否需要保存当前用户配置文件为模版文件”,点击“是”保存当前模版,点击“否”当前模版被清空。 3 高级选项 功能说明:设置磁盘的加密强度、加密磁盘控制端程序名称和窗口标题。 使用方法:点击“高级选项”,加密强度可以选择初级、中级或高级。加密级别越高,加密数据的强度越高。 控制端程序名称:用户访问加密磁盘客户端的名称,默认是ude,可手动修改。 控制端窗口标题:用户登录加密磁盘客户端后显示的窗口标题,默认是加密
移动硬盘加密技巧 多种移动硬盘加密方法
移动硬盘加密技巧多种移动硬盘加密方法移动硬盘具有比U盘大得多的存储空间,因此不少被不少专业人士存数数据所采用,但不少朋友存数的数据都具有很强的隐私性,比如安全课件、重要数据等,不希望被他人盗用?这种情况就需要用到今天我们为大家介绍的移动硬盘加密了。目前加密的方法有很多,其中也有简单的诸如文件夹隐藏法,也可以使用专业的加密软件加密移动硬盘重要文件数据。 相关阅读:移动硬盘什么牌子好? 移动硬盘加密技巧 移动硬盘加密方法一:隐藏文件法 很多时候我们不希望他人借用或使用我们移动硬盘时,被别人看到我们重要商业数据文件或隐私文件,那么最简单的方法是让文件隐藏起来,这样别人进入移动硬盘就看不到那些文件了。
关于如何隐藏文件,请参考:文件加密都是浮云隐藏文件夹办法对决 采用文件隐藏方法达到文件加密安全性并不高,因为如果是遇到电脑高手或竞争对手很可能通过一些小技巧,即可轻松还原出文件显示了,因此适用于一般性的加密,或者身边朋友对电脑都不太了解,那样才安全。 移动硬盘加密方法二:适用专业的加密软件实现移动硬盘加密 “U盘超级加密”是一款移动设备加密软件,可以对闪存、移动硬盘、读卡器甚至手机存储卡进行加密。对移动设备进行加密后,可以在任何一台机器上使用,如果不进行解密,任何人都无法看到和使用移动设备里的数据。在使用之前,强烈建议在FAT32格式下使用加密功能,以获得更好的加密强度,但在默认情况下,多数移动硬盘采用了NTFS格式,需要进行分区格式的转换。首先将移动硬盘连接到电脑上,确保供电正常的情况下,将移动硬盘里的数据备份到电脑硬盘上,然后对移动硬盘进行FAT32格式化,格式化之后,将数据再次拷贝到移动硬盘即可。 下载“U盘超级加密”软件后解压,并将文件目录下转的“UDE.EXE”文件放置到移动硬盘的根目录下,千万不要放到移动硬盘的文件夹下,否则无法使用加密功能。必须注意,为了让加密功能有效,移动硬盘只允许一个分区存在,如果你的移动硬盘具有多个分区,此时系统会将移动硬盘视为多个“本地磁盘”,而不是显示为“可
移动硬盘也可以加密
移动硬盘也可以加密 移动硬盘也可以加密 笔者从事广告设计,经常需要在公司和家里的电脑上转存数据,于是买了一块40GB移动硬盘,并将很多私人数据保存在里面,但此时却带来了安全隐患。如果移动硬盘丢失,或外出时遗忘在公司,难免会被他人窃取数据。尽管闪存具有加密功能,但容量太小,加密型移动硬盘价格昂贵。在借助加密软件后,笔者的移动硬盘也具备了加密功能。 “U盘超级加密”是一款移动设备加密软件,可以对闪存、移动硬盘、读卡器甚至手机存储卡进行加密。对移动设备进行加密后,可以在任何一台机器上使用,如果不进行解密,任何人都无法看到和使用移动设备里的数据。在使用之前,强烈建议在FAT32格式下使用加密功能,以获得更好的加密强度,但在默认情况下,多数移动硬盘采用了NTFS 格式,需要进行分区格式的转换。首先将移动硬盘连接到电脑上,确保供电正常的情况下,将移动硬盘里的数据备份到电脑硬盘上,然后对移动硬盘进行FAT32格式化,格式化之后,将数据再次拷贝到移动硬盘即可。
下载“U盘超级加密”软件后解压,并将文件目录下的“UDE.EXE”文件放置到移动硬盘的根目录下,千万不要放到移动硬盘的文件夹下,否则无法使用加密功能。必须注意,为了让加密功能有效,移动硬盘只允许一个分区存在,如果你的移动硬盘具有多个分区,此时系统会将移动硬盘视为多个“本地磁盘”(如图1),而不是显示为“可移动磁盘”设备,为此建议使用“PartionMagic”分区软件,在Windows系统下对分区进行合并。 在移动硬盘里直接执行“UDE.EXE”程序,此时会弹出一个登录界面,在输入框中输入默认密码(默认密码为888888),然后点“确定”按钮(如图2),此时登录了软件解密界面。为了安全考虑,建议修改加密密码,如果要加密整个移动硬盘,只要点“全盘加密”即可。如果只想对某些私人文件进行加密,可以选中需要加密的文件夹,然后点“单个加密”图标,此时被加密的文件夹就会在右边窗口显示(如图3)。加密完毕后,移动硬盘只会显示“UDE.EXE”图标,其他文件都被隐藏起来了,要使用被加密移动硬盘,只有双击该图标并输入加密密码才行,否则就无法查看和使用数据。
计算机硬盘加密的方法
计算机硬盘加密的方法 计算机硬盘加密的几种方法 一、修改硬盘分区表信息 硬盘分区表信息对硬盘的启动至关重要,如果找不到有效的分区表,将不能从硬盘启动或即使从软盘启动也找不到硬盘。通常,第一个分区表项的第0子节为80H,表示C盘为活动DOS分区,硬盘能否自举就依*它。若将该字节改为00H,则不能从硬盘启动,但从软盘启动后,硬盘仍然可以访问。分区表的第4字节是分区类型标志,第一分区的此处通常为06H,表示C盘为活动DOS分区,若对第一分区的此处进行修改可对硬盘起到一定加密作用。 具体表现在: 1.若将该字节改为0,则表示该分区未使用,当然不能再从C盘启动了。从软盘启动后,原来的C盘不见了,你看到的C盘是原来的D盘,D盘是原来的E盘,依此类推。 2.若将此处字节改为05H,则不但不能从硬盘启动,即使从软盘启动,硬盘的每个逻辑盘都不可访问,这样等于整个硬盘被加密了。另外,硬盘主引导记录的有效标志是该扇区的最后两字节为55AAH。若将这两字节变为0,也可以实现对整个硬盘加锁而不能被访问。硬盘分区表在物理0柱面0磁头1扇区,可以用Norton for Win95中的Diskedit直接将该扇区调出并修改后存盘。或者在Debug下用INT 13H的02H子功能将0柱面0磁头1扇区读到内存,在相应位置进行修改,再用INT 13H的03H子功能写入0柱面0磁头1扇区就可以了。 上面的加密处理,对一般用户来讲已足够了。但对有经验的用户,即使硬盘不可访问,也可以用INT 13H的02H子功能将0柱面0磁头1扇区读出,根据经验将相应位置数据进行修改,可以实现对硬盘解锁,因为这些位置的数据通常是固定的或有限的几种情形。另外一种保险但显得笨拙的方法是将硬盘的分区表项备份起来,然后将其全部变为0,这样别人由于不知道分区信息,就无法对硬盘解锁和访问硬盘了。 二、对硬盘启动加口令 我们知道,在CMOS中可以设置系统口令,使非法用户无法启动计算机,当然也就无法使用硬盘了。但这并未真正锁住硬盘,因为只要将硬盘挂在别的计算机上,硬盘上的数据和软件仍可使用。要对硬盘启动加口令,可以首先将硬盘0柱面0磁头1扇区的主引导记录和分区信息都储存在硬盘并不使用的隐含扇区,比如0柱面0磁头3扇区。然后用Debug 重写一个不超过512字节的程序(实际上100多字节足矣)装载到硬盘0柱面0磁头1扇区。该程序的功能是执行它时首先需要输入口令,若口令不对则进入死循环;若口令正确则读取硬盘上存有主引导记录和分区信息的隐含扇区(0柱面0磁头3扇区),并转去执行主引导记录。 电脑100 https://www.360docs.net/doc/b31107434.html, 实用的电脑技巧,绿色、破解实用软件下载 由于硬盘启动时首先是BIOS调用自举程序INT 19H将主硬盘的0柱面0磁头1扇区的主引导记录读入内存0000:7C00H处执行,而我们已经偷梁换柱,将0柱面0磁头1 扇区变为我们自己设计的程序。这样从硬盘启动时,首先执行的不是主引导程序,而是我们设计的程序。在执行我们设计的程序时,口令若不对则无法继续执行,也就无法启动了。即使从软盘启动,由于0柱面0磁头1扇区不再有分区信息,硬盘也不能被访问了。当然还
如何用MHDD给硬盘加密
由于硬盘是在加电的过程中判断是否加密,并且将状态和密码从盘片读出存储在驱动电路板的寄存器中,那么如果有一个已知密码的盘,它的电路寄存器中已经有加密状态和密码,那么将这块电路板安装到未知密码的盘体上后,就能用已知的密码解开未知密码的盘体。 在解密前先介绍一下MHDD的几个有关的命令: SLEEP:让硬盘进入休眠状态,盘片电机停转; PWD:给硬盘加密并锁定; UNLOCK:输入正确的密码给硬盘解锁; DISPWD:输入正确的命令取消硬盘密码; 首先看看解密前要准备的东西,首先做好纯DOS启动盘,U盘软盘光盘都行,下载MHDD,准备一个跟待解密硬盘相同型号相同固件版本的硬盘(这里要特别注意,由于有些盘的驱动板上记录了盘体的系列号等唯一信息,同型号的硬盘的电路板互换后是不能工作的,这种盘不能用这种方法解密); 与你的硬盘电路板固定螺丝配套的螺丝刀(T5或小十字),44针IDE TO 40针IDE的转接头;将待解密硬盘的电路板拆除,将未加密硬盘的螺丝拆除,只留下磁头接口和电机接口的固定螺丝,将未加密硬盘接到电脑第二IDE 口上。 现在启动电脑进入MHDD选择接口为3,用PWD命令给未加密的硬盘加上一个简单的USER密码(如这里的123) 按F2可以看到硬盘处于加密状态; 输入STOP让硬盘盘片电机停转,进入SLEEP状态; 现在将固定电路板的螺丝全部拆除,将电路板带电安装到未知密码的盘体上,拧上磁头接口和盘片电机接口的螺丝,这个过程中一定要小心不能出现短路的情况;安装好电路板后电机并没有转,没关系,因为硬盘还在SLEEP状态。 现在输入unlock命令,选择user密码,输入刚才设置的密码(这里是123),硬盘进入工作状态,并解锁; 然后输入DISPWD清除密码,选择USER密码,输入刚才设置的密码(这里是123)回车后密码就清除了; 按F2会发现已经没有加了密的标志了。 如果用F4测试硬盘的话可以发现硬盘可以使用了,但这个测试是不对的,因为电路板上加载的是原来未加密的硬盘的参数(系列号、P-LIST、G-LIST等),要关掉电脑的电源后重启再测试才行;最后不要忘了原来未加密的硬盘盘体现在加密了,但我们知道密码,所以直接用MHDD解开就行了。 这种方法实际上就是用ISA版的PC3000解密的过程,但是用PC3000解密时不需要给未加密的硬盘加密,加电进入PC3000AT相关功能直接SLEEP后热交换,然后选择运行取消密码就行了,这是因为在MHDD中不输入密码的话它会认为是不
移动硬盘加密软件解密方法
首先,在开始-运行里输入CMD 打开命令提示符,进入你那个硬盘(如进入X 盘,就输入X:再回车)。 然后输入CD Thumbs.dn 回车,进入Thumbs.dn 文件夹。再输入命令attrib -s -r -h desktop.ini 回车,去除desktop.ini 的只读、隐藏、系统属性(东西消失不见都是他搞的鬼!!)。最后,输入 DEL desktop.ini,删除这个文件,大功告成!!!你先在文件夹选项里去掉“不显示受保护的系统文件”前的勾,再选择“显示所有文件和文件夹”,进入你那个被加密的盘,进入Thumbs.dn 文件夹。你会发现里面有许多诸如 1.{2227a280-3aea-1069-a2de-08002b30309d}、 2.{2227a280-3aea-1069-a2de-08002b30309d}的文件,把这些文件后的尾巴(就是“.{2227a280-3aea-1069-a2de-08002b30309d}”)统统删掉。至此,破解结束。你打开这些文件夹看看,加密的文件又找回来了! 另类方法破解移动加密 近日闲来无事,顺手翻看了2006年4月份的《破解移动加密》一文,该文破解的加密软件与我用的极为相似,引起了我的极大兴趣。看了一遍文章,又翻出光盘,将文中所涉及的两个软件全找出来,正是我所用的U 盘移动硬盘加密工具绿色版。 该文给我的最大启发是使用Wi 最近无聊,又翻看了《破解“移动加密”》一文,该文引起了 我很大兴趣。 该文给我的最大启发是使用WinRAR 打开Thumbs.db 文件。我先尝试破解高强度文件夹加密大师的移动加密,然后再破解U 盘移动硬盘加密工具绿色版。如作者TaShanEnjoy 所言,高强度文件夹加密大师的加密密码规律非常简单,而U 盘移动硬盘加密工具绿色版的加密规律就不那么容易看出来。 先说说高强度文件夹加密大师吧。使用它加密文件夹后,我们只要按照TaShanEnjoy 所讲的去掉Thumbs.db 的尾巴,再用WinRAR 删除其中的 desktop.ini 文件。我们不再需要做其它任何事情,就能直接使用资源管理器或者WinRAR 看到Thumbs.db 文件夹中的所有文件,里面的文件名和文件类型都是没有加密的,双击就可以打开,所以没有必要理会其中存放的加密的密码文件,也没有必要编写解密软件了,破解到此就算完成。这里的WinRAR 扮演了一个解密器的角色。真是没有想到, WinRAR 还有这么强大的功能。 U 盘移动硬盘加密工具绿色版的新特点 下面是今天的主题,破解U 盘移动硬盘加密工具绿色版。它基本上沿用了高强度文件夹加密大师的移动加密软件的加密方法,只是有3点区别。一是 Thumbs.db 文件夹不再与控制面板相关联,省了我们不少麻烦;二是其加密算法不再是简单的替代算法,新的加密算法的规律不再能够一眼看出来,如表1所示;三是此软件不但对加密的密钥进行了加密,还同时对加密的文件(夹) 的名称和类
轻松搞定Windows磁盘BitLocker加密
轻松搞定Windows磁盘BitLocker加密说到个人电脑的隐私安全,大家都会想到加密。我们知道,计算机启动登陆需要密码,不管你的登陆密码多么复杂难于破解,也只是进入系统的第一道门槛而已,对于想要获取你计算机数据的人来说,他完全可以绕过这个步骤直接从你的硬盘上获取资料。亦或是有些朋友习惯使用移动硬盘和U盘等保存重要隐私数据,当一旦丢失后,就会暴露无遗。所以,我们能够想到的就是给你的磁盘、U盘再设置一次进入的加密,就算是别人进入你的系统,也无法读取你硬盘上的数据。 既然说到加密,很多人又会想到该使用什么方法,以及哪款软件才能实现加密。其实,没那么复杂,如果您正在使用的是Windows 7或者最新的Windows 8系统,无需第三方软件就能轻松给你的硬盘、U盘进行加密。这就是本文将要介绍的BitLocker加密方式,以Win8为例,让我们来看看该如何使用BitLocker给U盘加密。 一、启动BitLocker 的方式 1、控制面板中打开的位置 在控制面板中启动BitLocker
2、在要加密的磁盘上鼠标右键单击,弹出的右键菜单上启动 在磁盘上鼠标右键单击,弹出的右键菜单中启动BitLocker 二、给U盘加密的步骤 启动BitLocker后会弹出BitLocker加密的向导对话框。在这里我们看到两个可选项,“使用密码解锁驱动器”和“使用智能卡解锁驱动器”,顾名思义,这里需要设置的密码,就是用于解锁的。对大多数用户而言使用密码解锁即可。这里解释一下什么是“智能卡解锁”。 BitLocker加密向导
“智能卡”是一张含有计算机芯片的小型塑料卡。通常由大型公司的信息技术 (IT)部门颁发。若要使用智能卡,您还需要一个智能卡读卡器,该设备安装或连接到计算机并能读取存储在智能卡上的信息。 密码设置当然是越复杂越好,所以,这里的密码应该包含大小写字母、数字、空格以及符号,当然,你也得能记住。完成密码输入后单击“下一步”,进入“备份恢复密钥”窗口,这里我们需要对自己的密钥备份以利于恢复,毕竟你设置了一个很复杂的密码,万一你也忘记了该怎么办啊,别想着破解了,到目前为止,还没有一种很好的方法能够对BitLocker加密进行破解! 与Win7系统的备份略有不同,Win8系统处处能够与云账号关联,在Win7里,可以将密码备份到启动U盘,但是在Win8下能够直接备份到你的微软账号。另外两个选项是“保存到文件”和“打印恢复密钥”,与Win7下相同。 选择保存密码备份的位置 这里我们单击“将恢复密钥保存到文件”,可以将密钥以TXT文件格式保存到本地硬盘,切记,不要保存到你加密的磁盘里!要是忘记了密码,你也一样拿不到你的备份文件!
移动硬盘加密软件解密方法
首先,在开始-运行里输入CMD打开命令提示符,进入你那个硬盘(如进入X盘,就输入X:再回车)。 然后输入CD Thumbs.dn回车,进入Thumbs.dn文件夹。再输入命令attrib -s -r -h desktop.ini 回车,去除desktop.ini的只读、隐藏、系统属性(东西消失不见都是他搞的鬼!!)。最后,输入 DEL desktop.ini,删除这个文件,大功告成!!!你先在文件夹选项里去掉“不显示受保护的系统文件”前的勾,再选择“显示所有文件和文件夹”,进入你那个被加密的盘,进入Thumbs.dn 文件夹。你会发现里面有许多诸如 1.{2227a280-3aea-1069-a2de-08002b30309d}、2.{2227a280-3aea-1069-a2de-08002b30309d}的文件,把这些文件后的尾巴(就是“.{2227a280-3aea-1069-a2de-08002b30309d}”)统统删掉。至此,破解结束。你打开这些文件夹看看,加密的文件又找回来了! 另类方法破解移动加密 近日闲来无事,顺手翻看了2006年4月份的《破解移动加密》一文,该文破解的加密软件与我用的极为相似,引起了我的极大兴趣。看了一遍文章,又翻出光盘,将文中所涉及的两个软件全找出来,正是我所用的U盘移动硬盘加密工具绿色版。该文给我的最大启发是使用Wi 最近无聊,又翻看了《破解“移动加密”》一文,该文引起了我很大兴趣。 该文给我的最大启发是使用WinRAR打开Thumbs.db文件。我先尝试破解高强度文件夹加密大师的移动加密,然后再破解U盘移动硬盘加密工具绿色版。如作者TaShanEnjoy所言,高强度文件夹加密大师的加密密码规律非常简单,而U 盘移动硬盘加密工具绿色版的加密规律就不那么容易看出来。 先说说高强度文件夹加密大师吧。使用它加密文件夹后,我们只要按照TaShanEnjoy所讲的去掉Thumbs.db的尾巴,再用WinRAR删除其中的desktop.ini文件。我们不再需要做其它任何事情,就能直接使用资源管理器或者WinRAR看到Thumbs.db文件夹中的所有文件,里面的文件名和文件类型都是没有加密的,双击就可以打开,所以没有必要理会其中存放的加密的密码文件,也没有必要编写解密软件了,破解到此就算完成。这里的WinRAR扮演了一个解密器的角色。真是没有想到, WinRAR还有这么强大的功能。 U盘移动硬盘加密工具绿色版的新特点 下面是今天的主题,破解U盘移动硬盘加密工具绿色版。它基本上沿用了高强度文件夹加密大师的移动加密软件的加密方法,只是有3点区别。一是Thumbs.db文件夹不再与控制面板相关联,省了我们不少麻烦;二是其加密算法不再是简单的替代算法,新的加密算法的规律不再能够一眼看出来,如表1所示;三是此软件不但对加密的密钥进行了加密,还同时对加密的文件(夹)的名称和类
