sub中文字幕转srt或ssa格式教程
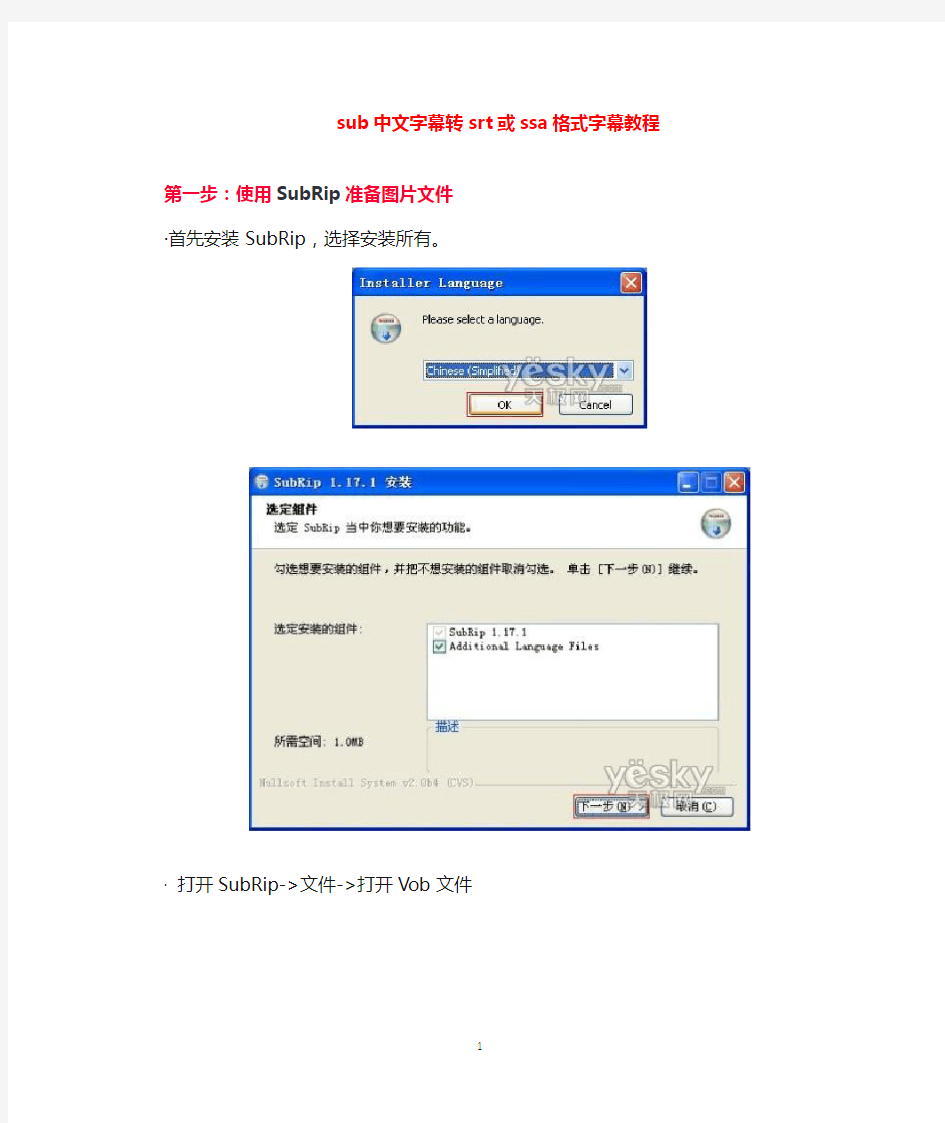

sub中文字幕转srt或ssa格式字幕教程
第一步:使用SubRip准备图片文件
·首先安装SubRip,选择安装所有。
·打开SubRip->文件->打开Vob文件
·打开文件目录->选定sub->语言数据流选Chinese->右面操作里选字幕图片保存为4bit的BMP文件,以及在加时间和尺寸上打勾->开始
·输入任意文件名->保存
·预设里选I-Author->选取Custom Colors and Contrast->把颜色#1-4全部选择成白色(#1-4分别代表字芯、字框、背景、消除走样,每个字幕的#1-4所代表的都不一样)->一一测试哪一个为字芯,设为黑色,其他3项全部为白色,重要!(参看附图)->点选确定
·SubRip自动将每一幅图片保存为BMP,并且加上相应时间顺序
输出格式->设置输出格式->Text Formats下的SubRip(*.srt)->转换成此格式文件->另存为->保存
·关闭SubRip
第二步:用SubToSrt将图片文件转换SRT或SSA格式
1. 下载SubToSrt。
2. 运行SubToSrt.exe->文件->打开SRT或SSA文件->选取刚才保存的srt文件
3. 图片处理->自动裁剪->确定(当图片过大时,推荐使用此步骤,可以使识别更快)
4. 依照字幕调节空格检测设置、空格宽度设置、行高检测设置的灵敏度
5. 识别->开始识别
当遇到不认识的字时,会自动跳出小窗口要求丰富字库,输入该字,按回车即可
当遇到半个字的时候,如图,按扩展(Alt+E),即可显示全字
如果前面一个字打错,可以在小框中修改该字,程序会自动从该字所在行开始识别
6. 识别完毕后,会自动替换已知错误词组。
7. 这时,可以随便看一下字幕,如有需要,可以略做修改(如:原sub字幕中就是错误的)
8. 文件->保存为SRT或SSA格式->推荐为ssa,自由度比srt更大。
字幕教程
一、字幕制作过程简介 字幕制作的过程通常可分为片源提供、文稿翻译、时间轴、特效、校对、压制几个步骤。 时间轴是指利用PopSub或其他时间轴工具制作出和视频内容相对应的基本字幕内容,保存的格式通常为ass或ssa。ass和ssa除了个别地方,基本没什么太大的区别,后文主要介绍ass。 特效是指手动调整ass字幕的字体,颜色,位置和运动效果等。ass字幕功能很强大,合理的运用各种特效代码,能达到各种绚丽的效果。不过这就属于高级字幕特效范畴了,本篇只介绍字幕特效的入门。 压制就是把做好的字幕嵌到无字视频里面,合成一个尺寸,大小和画质都合适的档。 二、安装字幕软件 PopSub不仅仅是时间轴编辑工具,同时它还能制作简单的特效。另外类似的字幕制作编辑软件还有SubCreator和SubStationAlpha等。因为我用的是PopSub,所以后面的讲述将以P opSub为例。【下载1:http: //https://www.360docs.net/doc/bc17919671.html,/file/ef1orrnu# PopSub_Version0.74.rar】 首先准备一个avi格式的视频(称之为片源)和可以用的ass格式的字幕,把ass字幕改为和视频相同的文件名,并保存在同一文件夹下。打开PopSub,按“文件”,“打开动画”,播放视频,如果显示字幕,同时桌面右下角出现如图所示的绿色箭头,就说明可以开始字幕制作了。如果没有显示,就需要安装一个插件Vobsub。【下载2:http: //https://www.360docs.net/doc/bc17919671.html,/file/c4semcs p# VobSub(VSFilter)_V2.39_汉化修正版.rar】 【图1】 要正确显示字幕还需要Vobsub,它是一个辅助工具。另外它的安装有点特殊。下载VobSu b软件后,解压,双击安装,然后在“开始->运行” 对话框中输入“ regsvr32 vsfilter.dll”,按确定后,如果出现下面右边的对话框则说明安装成功了,于是可以开始字幕制作了; 但是,如果解压后发现只有unrar.dll 和VSFilter.dll 这两个文件,将这两个文件复制到c:\ windows\system32 文件夹下,然后再在开始->运行对话框中输入regsvr32 vsfilter.dll。按确定后,同样如果出现下面右边的对话框则说明安装成功了,则可以开始字幕制作了。【图2、图3】
Sub Station Alpha v4.00+ (ASS、SSA特效代码全解全指令指令大全,包含了所有的指令)
Sub Station Alpha v4.00+脚本格式 圣诞重校译本 翻译 Magics Translated from english by Magics 重要订正:绘图命令中04-04译本将b样条(b-spline)曲线与贝兹(Bezier)曲线混淆。现已更正,向各位读者致歉(12-24-04) 0翻译词汇表 1概要 2Sub Station Alpha脚本中的各节 3Sub Station Alpha 脚本中的各种类型的行 4标题行,[Script Info]节 5样式行,[v4+ Styles]节 6对话事件行,[Events]节 7注释事件行,[Events]节 8图像事件行,[Events]节 9音频事件行,[Events]节 10Movie event line, [Events] section 11Command event lines, [Events] section 附录A:样式替换代码 附录B:嵌入式字体/图像编码 (译者注:以下内容中ssa(小写)指Sub Station Alpha 脚本,SSA(大写)指Sub Station Alpha 软件。ass/ASS无论大小写均指Advanced Sub Station Alpha 脚本) 本文档原为SSA的脚本格式说明(能在https://www.360docs.net/doc/bc17919671.html, 找到)。更新 或改动了的部分被标记成红色。
0. 翻译词汇表 英文常用中文翻译(加粗为本文中所用翻译)抱歉,其中可能错误较多,修订完成前不再提供,取有需要请查阅04-04版译本。
1. 概要 本文是假定你对SSA使用的术语和概念已经熟悉的情况下提供相关信息的。这些内容同时储存在SSA的帮助文档,随SSA一起分发的或者从https://www.360docs.net/doc/bc17919671.html, 单独下载的ssa.hlp 文档中。 1ssa v4.00与先前的版本格式不同。 SSA v4.00 是向下兼容的。 一些ssa格式的改动就是为了让v4.00及其后续版本能读取现在甚至将来新的ssa。尤其是,新增加的“Format”行使得SSA能只读取它支持的信息,而忽略新版的脚本中增加的信息。(译者注:这就是下文将介绍的“Format”行的用途,详细的内容请见下文。) 2脚本是普通的DOS格式文本文件。 (译者注:文本文件常见的有DOS、MAC、UNIX。另外ass/ssa支持以Unicode字符集的文本文件储存,因此强烈建议你以此字符集储存,尤其是在你的字幕文件同时包含了多种语言的字幕时,此字符集能提供最好的兼容性。) 这也就意谓着,脚本能“手工”使用任何的本文编器编辑,但是当这样做的时候小心请仔细检查语法,当脚本被载入SSA的时候,任何的错误都可能导致不可预期的结果。 3脚本是按.ini文件的样式分成节(sections)书写的。 如果你对 .ini比较熟悉的话你会发现上手是一件很容易的事。当然,ass脚本并不是真正的ini文件,它不能象ini文件一样工作。 4脚本中大多数行都以行描述符(line descriptor)开始。 行描述符表示了这行包含的信息的类别。冒号表示行描述符结束。 5各个字段(information fields)间用“,”隔开。 因此,在角色名称(译者注:即下文中的Dialogue: 行中Name 字段、Actor 字段)和样式名称(译者注:即下文中的Style: 行的Name 字段;Dialogue: 行中Style 字段)中不允许使用逗号。 (在SSA中,软件会阻止你在其中键入逗号。)这同时使得你能很方便的把大块的ssa导入到电子表格软件中,再分栏将信息输出以便用于其他字幕软件。 6SSA不关心记录事件的各行的顺序。 你甚至可以用完全相反的顺序来录入,SSA仍能按正确的顺序来执行这些事件,因此,脚本中的各个事件并不一定都是以时间为序记录的。 7格式错误的行将会被忽略。 SSA会删除所有它不能理解的行,然后在载入脚本后给出一个警告,告诉你总共有多少行被删除了。 8一行的内容不能折行书写。 每一行必须是完整的一行,不能分行书写。 9字幕中没有定义的样式将用默认样式(*Default)代替。
字幕制作教程时间轴制作
字幕制作教程时间轴制作 The following text is amended on 12 November 2020.
字幕需要做什么。先是需要一个质量高的片源,一般是RAW的,也就是我们说所说的无字幕版。通常的格式是AVI或WAV 。 然后就是翻译和校对。 除去前期的翻译和校对。字幕制作的第一步,是从时间轴开始的 所谓的时间轴,就是控制每句字幕出现以及结束的时间。因为要真正的把握好时间,是很困难的,另外,反应快的人做时间,比较占便宜。(PS:这个做的时候可以多练习,刚开始做时间轴,会花费蛮多时间的,熟练了就好了~~)另外还有内嵌和压制。内铅出来的是AVI,而压制出来的是RMVB ************************************************************ 先说时间轴 时间轴的计算方式可是以0.几秒计算的 现在主流用的有三种(当然也有别的) 分别是SubCreator、POPSUB(这个是漫游自主开发的一款)和subtitleworkshop 时间轴做好,会产生一个后缀名为SSA(或ASS)的时间轴文件。加上特效所编写的特效代码。就可以组成一个完整的时间轴文件。也就是可以直接压的文件至于特效部分,可以是在拿到片子之后就进行编写,也可以在时间轴做好以后编写。这个没一定的。不过个人推崇前者,这样比较省时间 特效是整个字幕过程中最难的一环,但也是最有乐趣的一环 现在主流特效分为两种,一种是纯语言编写,也就是之前有提到过的SSA语言
(或ASS语言) 接下来第二种,就是利用一些辅助软件进行特效处理。最有名的就是AE了 AE最强大的功能就是可以把图片加入到特效中。虽然SSA语言也可以在代码中写入图片的信息,不过非常复杂并且限制很多 不过用了AE,不但可在插入图片,并且可以做出很多特效,比如:闪电、火烧等等(PS:我们国家可是还有AE的等级考试呢) AE的全称是:AFTER EFFECT ******************************************* 特效好了,时间轴好了,可以组成一个完整的时间轴文件,也就是说可以进入压制步骤了。 那么先说压制。其实压制分两个部分,一个是内嵌,一个是压制。如果只出RMVB版本的,就把片源(因为片源通常是AVI格式的)利用外挂,挂上字幕,直接压制成RMVB,这样就跳开了内嵌这一步骤 压制结束。一部作品就出炉了~最后就是发布了~ *********************************************** 以上就是整个字幕制作流程的简介。 首先我先介绍下制作时间轴的工具。现在比较常用的是SubCreator、Popsub (这个是漫游自主开发的一款)、subtitleworkshop。个人是比较喜欢Popsub 和SubCreator。下面开始介绍这两款软件的使用。 做字幕首先需要安装外挂的程序 安装即可。 对于初学者,个人推荐使用SubCreator,这个比较容易上手。
字幕转换:用subrip转换SUB为srt格式的教程
字幕转换:用subrip转换SUB为srt格式的教程 SUB字幕转换为其它格式字幕,OCR是唯一的途径,但如果直接利用OCR工具来操作,那工作量就太大了点。好在现在有不少专用的转换工具,可以让我们轻松完成转换工作。 本文通过用SubRip将《红猪》的中文字幕转换为srt格式为例,一步一步教大家如何转换sub为文本格式的字幕。 第一步:使用SubRip准备图片文件 ·首先安装SubRip,选择安装所有。 ·打开SubRip->文件->打开Vob文件 ·打开文件目录->选定sub->语言数据流选Chinese->右面操作里选字幕图片保存为4bit的BMP文件,以及在加时间和尺寸上打勾->开始
·输入任意文件名->保存 ·预设里选I-Author->选取Custom Colors and Contrast->把颜色#1-4全部选择成白色(#1-4分别代表字芯、字框、背景、消除走样,每个字幕的#1-4所代表的都不一样)->一一测试哪一个为字芯,设为黑色,其他3项全部为白色,重要!(参看附图)->点选确定 ·SubRip自动将每一幅图片保存为BMP,并且加上相应时间顺序。 输出格式->设置输出格式->Text Formats下的SubRip(*.srt)->转换成此格式文件->另存为->保存
·关闭SubRip 注意:此时获得的.srt文件并不包含字幕文本。 第二步:用SubToSrt将图片文件转换SRT或SSA格式 1. 下载SubToSrt。 2. 运行SubToSrt.exe->文件->打开SRT或SSA文件->选取刚才保存的srt文件 3. 图片处理->自动裁剪->确定(当图片过大时,推荐使用此步骤,可以使识别更快) 4. 依照字幕调节空格检测设置、空格宽度设置、行高检测设置的灵敏度
双语字幕文件的特效处理
【SrtEdit 教程】双语字幕文件的特效处理 双语, 特效, 字幕, SrtEdit, 教程 本帖最后由 IsaacZ 于 2010-2-19 22:57 更新 【阅读此教程前确保您已经读过:【SrtEdit 教程】双语字幕分割与合成】 【转贴】 关于SrtEdit双语字幕合成,有许多TX已有了很好的教程,例如 lulu0206 的 [url=]https://www.360docs.net/doc/bc17919671.html,/thread-298745-1-1.html[/url]。本贴只针对双语字幕合成后怎样才能美观地显示介绍一些方法供大家参考,以抛砖引玉。 下面以 zxc_asd 的 Pineapple.Express.2008.Blu-ray.RE.720p.x264.DD51.MySiLU 简英双语字幕(迅雷高速下载:https://www.360docs.net/doc/bc17919671.html,/attachment.php?aid=424543) 为例: 双语字幕合成后如果不作任何处理,中西文字体一样大,不仅十分难看,还大面积占用图像空间,影响观看(图1)。因此有必要让中、英文字幕的字体大小有区别。
图1 SrtEdit强大的特效编辑功能可以帮助我们达到这个要求,下面介绍几种方法供大家参考, 欢迎大家提供更好的办法。 方法一:在lulu0206的双语字幕合成教程中可以看到,合成策略对话框中实际上已有了中英文字体相对比例的设置(按百分比),例如可以将英文设置成为75%。这样双语字幕合成后中英文字体大小有所区别,但颜色还是相同的。能否单独调整中文或英文字体的大小、 颜色甚至透明度等等属性呢?
方法二:选中要处理的中英文字幕行,一般可执行全选,然后再从主菜单的格式菜单中选 择文本特效编辑: 图2 执行后将弹出文本特效编辑对话框,在本例中改变了字体颜色、字体横向及纵向比例以及指定将当前所有参数只作用于英文字幕等选项(见红圈所标注的选项)。在设置各项参数 时,可随时按“预览”按钮查看实际效果:
图文[教程] AVS+MEGUI+字幕制作+音轨工具教程【最为详实的教程 手把手教会你压片】NVCG@老虎
很多朋友都希望看到关于AVS+MEGUI+字幕的详实教程,而如今很多教程写得略为简单,不能起到很好的引导作用,老虎因此尽量编写得简单易懂,配合大量图片说明,希望能给大家一个直观易懂的教程。 压片并不难,只要自己用心学习,用心钻研,就能有所突破。这里有两个基本问题,新人需要明白: 1、压制出来片子的画质与你的片源有直接的关系,可以说是最重要的。1080P片源肯定优于720P片源,但是码率更高,压制过程会更加耗时,所以压片者自己要有个很好的考量和选择。 2、压片和你电脑配置也有很大的关系,直接决定你可以开启的设置等级和你的压片耗时,如果你是I7,那么请开启MEGUI中最高设置来压制吧。 老虎选用的工具都是自己现在在使用的,MEGUI版本为0.3.4版本(师傅传给我的,用到现在,压制过上千部影视作品,出错率极低),其它更新的版本如MEGUI0.3.5和2050等版本,在原理上是互通的,这里老虎不再赘述。 ————————————————————————————分割线——————
———————————————————前期安装 a、建议将所有有关压制方面的软件,视频,字幕,图片等都放于同一个硬盘目录,同一个文件夹内,这样便于查找 b、请全部下载安装以下应用(所有软件合集包下载在教程最下面) 1、framework 2.0 (WIN7系统免安装) 2、KMPlayer播放器(完美解码播放器)完美解码因20110330版后不支持avs写入,只能用旧版本,特此注明(感谢tly600的宝贵意见),射手播放器(由于很多字幕来源于射手网,用射手播放器能比较方便地查找字幕) 3、AviSynth、AVSWriter、MEGUI、mediacoder、MKVGUI、MKVextract、Yamb MP4Tools(大脚丫) 4、字幕类:SrtEdit、Pobsub、火鸟字幕合并器、metpad(字幕教程在2楼) 注:安装完毕KMPlayer播放器后,需要进行设置 1、将你电脑中所有的视频关联到KMP播放器(设为默认播放器) 2、如果下载的是老虎提供的版本,那么请按照老虎提供的图片设置成相同即可,更高版本的设置大同小异
如何将蓝光SUP字幕OCR成srt字幕(一)
按语:正规的商业片,一般导演会把剧本的台词交给剪辑师,根据台词来制作字幕,虽然导演或演员在拍摄过程中,时常会因某种需要即兴发挥,改变台词,不一定完全按剧本的台词来拍戏,但大体上改动的幅度不会太大。有些低成本电影,剧本边拍边改,拍到哪里算哪里,最终可能没有完整的台词,剪辑师做完终剪,需要自已根据成片来制作字幕,敲定字幕。 本文以一部正版蓝光DVD的电影片段为例,说说如何根据成片来制作字幕。 1、由于片源是蓝光m2ts格式,可以用tsMuxerGUI工具将里面需要的东西提取出来,当然,也可以用eac3to来提取。PR可以直接导入m2ts这种封装格式,支持AC3音轨,但不支持DTSHD音轨,也不支持PGS这种类型的字幕,因此,将DTSHD音轨和PGS字幕单独提取出来。 另外,AC3音轨是中文配音,是2.0声道,我们打包时不准备用它,听写字幕时,只作为参考之用。我们打包时,准备采用DTSHD英文音轨,因为它是5.1声道,质量比AC3更好。 PGS字幕提取后,会得到一个后缀为sup的字幕文件。
2、用SubtitleEdit导入sup格式的字幕文件。“文件”->“导入/OCR蓝光字幕…”,选中sup字幕,按<打开> 3、弹出OCR的窗口。什么是OCR? 通俗来理解,蓝光碟里的字幕,它是以图片的形式,而不是以文本文字的形式来显示,每一行字幕对应于一张图片。要将蓝光里的字幕提取出来,提取成文本格式,目前只能用OCR这种技术手段。由于汉字的结构比英文字母复杂得多,用OCR的手段来识别汉字,目前最多只能达到98%左右的识别率、准确率,也就是说,有的汉字可能会识别不出来,或者识别错误。这时候,需要在OCR的基础上,对OCR识别出来的错误字幕,进行手工修改,还是比较费事。
ASS、SSA字幕常用参数
[Script Info] 字幕的介绍ASS SSA ASS/SSA Title: -------------- 字幕名字 Original Script: --------------制作字幕的团体名字 Original Translation:-------------- 修改的人 Original Timing:-------------- 时间的人(时间轴人员的名字) Synch Point:0 ScriptType:v4.00 ------- 这个会影响字幕特效的一些命令,一般SSA用v4,ASS 用V4+就可以呢 Collisions:Normal PlayResX:1280 ------- PlayResX和PlayResY这两项会影响字幕定位时的座标可以按照自己需要设置 PlayResY:1024 Timer:100.0000 ------- 这个是字幕设置精确到的时间 WrapStyle:1 [v4 Styles] 这一个是对字幕总体属性的定义(SSA) Format: Name,Fontname,Fontsize,PrimaryColour,SecondaryColour,TertiaryColour,BackColou r,Bold,Italic,BorderStyle,Outline,Shadow,Alignment,MarginL,MarginR,MarginV,Alp haLevel,Encoding Format -------说明个参数的意识: 1、Name:-------给字幕取的名字可以随便取它关系到你下面字幕的定义 2、Fontname:-------字体 3、Fontsize:-------字体大小 4、PrimaryColour:-------主字幕色------字幕的主要颜色
用记事本写srt视频字幕文件
用记事本写s r t视频字 幕文件 Company number:【0089WT-8898YT-W8CCB-BUUT-202108】
一、打开记事本,用半角输入每句字幕起始时间:时/分/秒/毫秒如下: 00:00:00,000 --> 00:00:00,000 (注意:一定要用半角输入,看好里面的冒号、逗号、横线、书名号及两根横线前和书名号后的空格不能出错) 二、把输好的第一句待编辑的字幕起始时间复制/粘贴若干到记事本里待编辑: 00:00:00,000-->00:00:00,000 三、把每句字幕编上号码,号码后面不要标点(注意:每句之间有两个回车,不能出错)如下:1 00:00:00,000 --> 00:00:00,000 2 00:00:00,000 --> 00:00:00,000 3 00:00:00,000 --> 00:00:00,000 ............................. n 00:00:00,000 --> 00:00:00,000 四、依次在起始时间下面写入字幕文字如下: 1 00:00:00,000 --> 00:00:00,000 咱们冬泳真是棒!
00:00:00,000 --> 00:00:00,000 嘿!咱们冬泳真是棒! 3 00:00:00,000 --> 00:00:00,000 天天游泳锻炼忙............................. 8 00:00:00,000 --> 00:00:00,000 畅游在水中多呀么多坚强 五、输入提前记下的每句字幕在播放中该现出的起始时间如下: 1 00:00:12,000 --> 00:00:16,000 咱们冬泳真是棒! 2 00:00:16,000 --> 00:00:19,000 嘿!咱们冬泳真是棒! 3 00:00:19,000 --> 00:00:22,000 天天游泳锻炼忙..............................
ssa字幕特效制作方法汇总
ssa字幕特效制作方法(汇总) ssa字幕特效制作方法(汇总) 为了让大家从一开始就能对ssa动态字幕的学习有极大的兴趣和信心,第一次,我准备举 几个常用特效的范例,让大家先用为快,以后再对每种特效的具体参数进行细解。 讲座正式开始 关于SSA字幕文件可以用SubCreator来生成,然后用记事本打开有如下的形式: [Script Info] ScriptType: v4.00 Collisions: Normal
PlayResY: 480 PlayResX: 640 PlayDepth: 0 Timer: 100.0000 [v4 Styles] Format: Name,Fontname,Fontsize,PrimaryColour,SecondaryColour,TertiaryColour, BackColour,Bold,Italic,BorderStyle,Outline,Shadow,Alignment,MarginL,M arginR,MarginV,AlphaLevel,Encoding Style: New Style,幼圆,30,16777215,4227327,8404992,16744448,0,0,1,1,2,2,30,30,12,0,134 [Events] Dialogue: Marked=0,0:00:00.20,0:00:03.30,New Style,NTP,0000,0000,0000,,UC0079年12月24日 Dialogue: Marked=0,0:00:05.30,0:00:08.30,New Style,NTP,0000,0000,0000,,我們要跟這艘戰艦共存亡 Dialogue: Marked=0,0:00:09.30,0:00:12.30,New Style,NTP,0000,0000,0000,,但我們不可讓你們白死 Dialogue: Marked=0,0:00:13.30,0:00:17.30,New
srt字幕制作教程
srt字幕制作教程 字幕基本格式讲解 Time machine字幕制作软件支持的字幕格式包括ssa,ass,srt这三种文本字幕,其中srt字幕最常见,制作规范简单,一句时间代码加一句字幕,使得制作修改就相当简单。在这里只对SRT字幕相关操作进行讲解。 SRT字幕可以使用WIN里的记事本打开; 打开后可以发现每段字幕分做三行:序号,时间轴,字幕内容;每段字幕间空一行,空行是必须的。 制作规则 引用 字幕中逗号,句号等是不必要的,可用空格代替,问号可以保留 字幕中尽量不要使用中文标点 一段字幕出现不同人对话可在没人对话前加入“-”来区分 一段字幕尽量一行显示,双语字幕两行显示,中文在上 详细内容可参见下面视频 .avi
常见功能 合并字幕 若拿到的字幕是分段字幕需要调整为完整字幕需要进行合并字幕操作。 加载一个分段字幕后,点击“追加字幕”,依次追加之后的字幕,然后进行调整时间轴操作。如下图: 分割字幕 若拿到的字幕是完整未分段字幕,这时候就需要进行字幕分割。 打开这个完整字幕,找到第一段的结束点,将之后的字幕复制到新建字幕文件中,对这个新建字幕文件进行时间轴调整即可。
特别提醒:建议分段字幕中的第一段保留完整字幕,方便后人或需要合并完整视频的同志。 调整时间轴 我们拿到一个字幕发现跟手头电影时间轴不对应就需要使用软件调整下时间轴。 1.时间轴平移 软件提供多种方式对其时间轴,可以自定义平移,也可以对着视频进行对齐。 自定义平移 加载字幕后,选中所要调整的字幕段,点击“平移时间”,添上要修改的时间,这里可以对选中行,所以行,当前行之后的时间轴进行操作,根据需要选择,如下图: 对着视频进行对齐
从听译到发布,字幕作品制作全流程技术教程
从听译到发布,字幕作品制作全流程技术教程https://www.360docs.net/doc/bc17919671.html,/855827.html 基本概念与软件 在进入正式的教程以前,我们首先需要明确在我们出片过程中的一些基本概念,并对所需要的软件有一个基本认识。 何为听译?这个概念相对简单吧。由于字幕组的工作主要还是为英语视频制作中文字幕(众人:废话!),所以听译就是将原版视频中的每一句话都听出来并且翻译成中文。
需要软件:记事本 何为时间轴?制作时间轴是将听译文本与视频中每句话对应起来的过程。也就是说,我们所翻译出的每一句话,在视频中都有一个起始时间和一个结束时间,确定每句话的“两点”就是我们制作时间轴的过程。 需要软件:TimeMachine 何谓Logo及水印制作?视频中,我们有时会需要加入图像Logo来确定版权等信息(事实上是,HC字幕组的作品要求加入HC字幕组的图像Logo)。将Logo 嵌入视频的过程即为Logo制作过程。 需要软件:VirtualDub 何谓内嵌RMVB压制?事实上,一个完整的时间轴字幕,就是我们通常所称的“外挂字幕”,其格式一般为.ass或.srt。由于外挂字幕使用并不算太方便,
我们倾向将原来的avi格式的片源与字幕文件合并,并压制成格式小、相对清晰且便于收藏的RMVB视频。这一过程即为内嵌RMVB压制。 需要软件:Easy RealMedia Producer 何谓上传发布?毋庸多言,我们完成作品以后,需要进行作品的上传和发布,包括上传到在线视频站及本地下载。此外,不少筒子对发帖过程也存在一些疑惑,我会在教程中一一写出。 所需软件:在线视频网站专用上传程序、网盘程序 综上所述,我们可以看到,即使是从听译到压制这一完整的过程,所需的软件也并不太多。我会以附件形式上传所需的软件。本教程中的一切示范均以我上传的软件版本为准。由于视频软件版本多、差异大,我不能保证该教程适用于所有的软件版本。请大家下载后自行查毒。真的不掉线
用记事本写srt视频字幕文件
一、打开记事本,用半角输入每句字幕起始时间:时/分/秒/毫秒如下: 00:00:00,000 --> 00:00:00,000 (注意:一定要用半角输入,看好里面的冒号、逗号、横线、书名号及两根横线前和书名号后的空格不能出错) 二、把输好的第一句待编辑的字幕起始时间复制/粘贴若干到记事本里待编辑: 00:00:00,000 --> 00:00:00,000 三、把每句字幕编上号码,号码后面不要标点(注意:每句之间有两个回车,不能出错) 如下: 1 00:00:00,000 --> 00:00:00,000 2 00:00:00,000 --> 00:00:00,000 3 00:00:00,000 --> 00:00:00,000 ............................. n 00:00:00,000 --> 00:00:00,000 四、依次在起始时间下面写入字幕文字如下: 1
00:00:00,000 --> 00:00:00,000 咱们冬泳真是棒! 2 00:00:00,000 --> 00:00:00,000 嘿!咱们冬泳真是棒! 3 00:00:00,000 --> 00:00:00,000 天天游泳锻炼忙............................. 8 00:00:00,000 --> 00:00:00,000 畅游在水中多呀么多坚强 五、输入提前记下的每句字幕在播放中该现出的起始时间如下: 1 00:00:12,000 --> 00:00:16,000 咱们冬泳真是棒! 2 00:00:16,000 --> 00:00:19,000 嘿!咱们冬泳真是棒! 3 00:00:19,000 --> 00:00:22,000
制频教程
1.移动横幅特效(你可以将下面这段代码直接复制到ssa的文本中,即可实现效果)Dialogue:Marked=0,0:00:00.75,0:01:00.33,*Default,NTP,0000,0000,0300,Banner;20;0;6 0,郑重声明:本作品之片源、字幕均来自互联网,版权归原电影公司所有。任何组织和个人不得公开传播或用于任何商业盈利用途,否则一切后果由该组织或个人承担!本站和制作者不承担任何法律及连带责任!请自觉于下载后24小时内删除。如果喜欢本片,请购买正版! 解释:其中的时间轴部分,你可以自由设定,比如这里设定为0:00:00.75,那就表示从影片开始的第0.75毫秒,字幕就出现在画面上。后面则表示在进行到1分钟0.33毫秒的时候,字幕就从画面上消失。下面的中文字大家应该都能理解,写上你需要的就可以了。后面的0000,0000,0300的0300是坐标位置,表示这段滚动字幕会在视频上方出现,你将它全部改成0的话,滚动字幕就会从底下出现了(具体的数值大家可以不断修改去自行体会),再往后面,Banner表示我们要在这里使用横幅特效了(Banner就是横幅的意思)英文后面的20;0;60部分中20代表的是滚动速度,数值越小速度越快;0是left to right部分,表示字幕从右向左滚动,该成1的话就是字幕从左向右滚动。最后的60是delay部分,表示淡入淡出的效果,你可以不断修改这个数值找到最合适的效果。 移动横幅特效一般是字幕组用来做免责声明(Banner)用的,我们同样可以实现字幕的纵向移动效果,只需要使用Scroll up和Scroll down的代码就可以实现,原理和横幅效果是一样的,有兴趣的读者可以试试看。 2. 字幕旋转特效 Dialogue: Marked=0,0:00:01.66,0:00:36.26,*Default,NTP,0000,0000,0000,,{\fs15}{\pos(600,320)} {\t(\fry1200)}archer压制 解释:上面这段代码和前面介绍到的一样,开头是时间轴,后面不用管,从{\fs15}这里开始说明一下,{\fs15}是强制字体大小,一般来讲,字幕旋转特效使用来做水印的,水印的大小以15比较合适,所以这里强制它定义为15。后面的{\pos(600,320)},pos是position (位置)的缩写,所以顾名思义,表示这个旋转字幕出现在画面什么位置上,后面的数字可根据需要自定义。这里就要参考前面的Script Info部分中PlayRes的坐标了。X轴表示视频的水平坐标,数值从左向右递增。Y轴表示视频的垂直坐标,数值从上到下递增。我们这个例子中,playres的x、y轴坐标分别为640和360,那么我假如想在视频的右下角加入水印字幕的话,就必须设定一个接近这个水平坐标的数值,所以,横轴规定为600,表示字幕出现在右边接近边缘,纵轴规定为320,已经快接近360了,所以是靠近视频下方边缘,这样就实现了字幕在右下角出现。接下来,我们要让这个字符转动起来,{\t(\fry1200)}是一段固定代码,表示字符按Y轴为标准转动1200度。转动的角度你可以随意修改看效果。同理,frx就表示绕x轴转动,frz就表示绕Z轴转动。你需要发挥点空间想象力,把字幕看做立体的三维模型,XYZ代表三个维度,就可以理解这个旋转的意义了。
ASS字幕转SRT字幕
