【基础部分】第六课:菜单栏—1.文件菜单详解
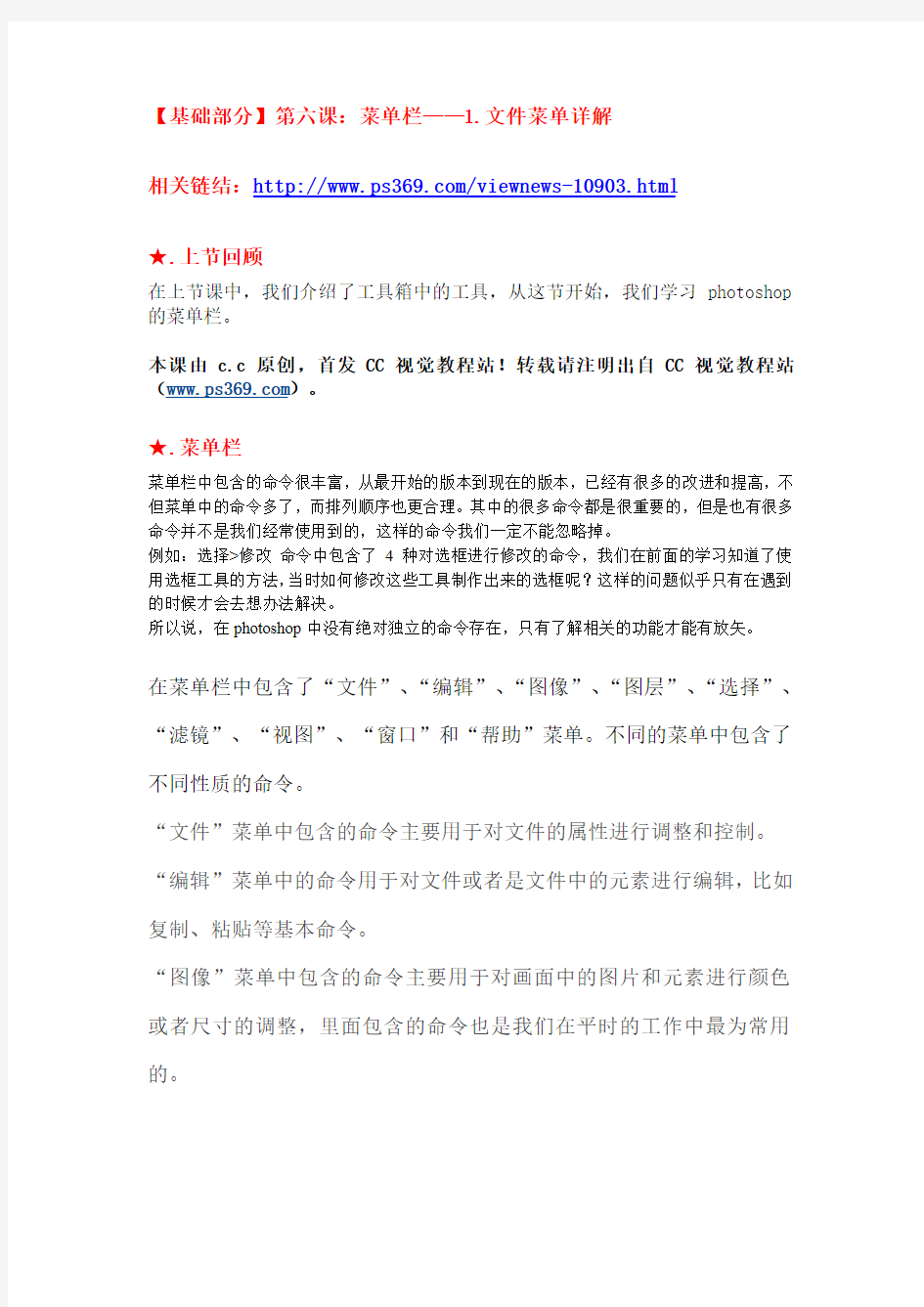
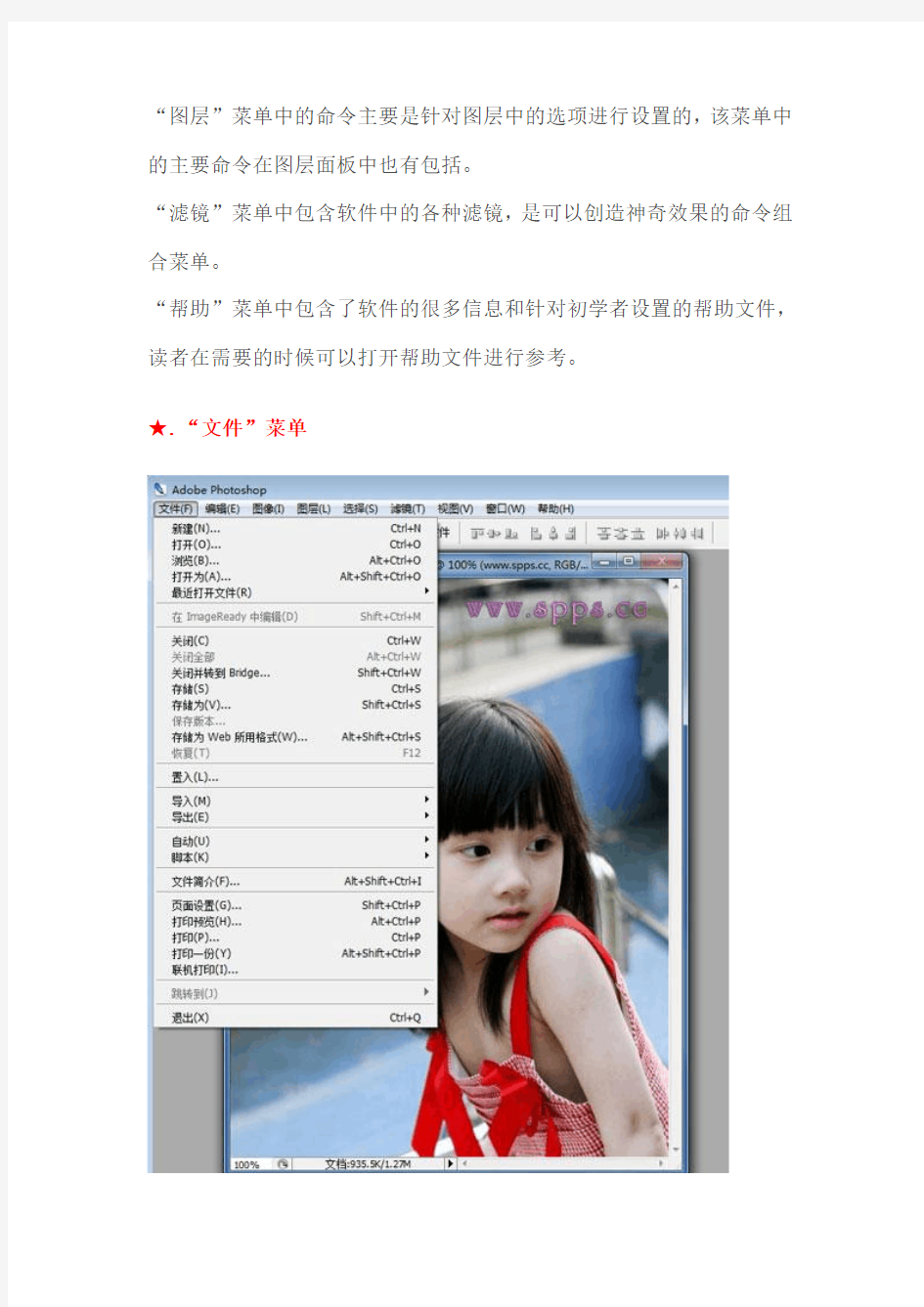
【基础部分】第六课:菜单栏——1.文件菜单详解
相关链结:https://www.360docs.net/doc/c411406483.html,/viewnews-10903.html
★.上节回顾
在上节课中,我们介绍了工具箱中的工具,从这节开始,我们学习photoshop 的菜单栏。
本课由 c.c原创,首发CC视觉教程站!转载请注明出自CC视觉教程站(https://www.360docs.net/doc/c411406483.html,)。
★.菜单栏
菜单栏中包含的命令很丰富,从最开始的版本到现在的版本,已经有很多的改进和提高,不但菜单中的命令多了,而排列顺序也更合理。其中的很多命令都是很重要的,但是也有很多命令并不是我们经常使用到的,这样的命令我们一定不能忽略掉。
例如:选择>修改命令中包含了4种对选框进行修改的命令,我们在前面的学习知道了使用选框工具的方法,当时如何修改这些工具制作出来的选框呢?这样的问题似乎只有在遇到的时候才会去想办法解决。
所以说,在photoshop中没有绝对独立的命令存在,只有了解相关的功能才能有放矢。
在菜单栏中包含了“文件”、“编辑”、“图像”、“图层”、“选择”、“滤镜”、“视图”、“窗口”和“帮助”菜单。不同的菜单中包含了不同性质的命令。
“文件”菜单中包含的命令主要用于对文件的属性进行调整和控制。“编辑”菜单中的命令用于对文件或者是文件中的元素进行编辑,比如复制、粘贴等基本命令。
“图像”菜单中包含的命令主要用于对画面中的图片和元素进行颜色或者尺寸的调整,里面包含的命令也是我们在平时的工作中最为常用的。
“图层”菜单中的命令主要是针对图层中的选项进行设置的,该菜单中的主要命令在图层面板中也有包括。
“滤镜”菜单中包含软件中的各种滤镜,是可以创造神奇效果的命令组合菜单。
“帮助”菜单中包含了软件的很多信息和针对初学者设置的帮助文件,读者在需要的时候可以打开帮助文件进行参考。
★.“文件”菜单
(1)“新建”命令
我们来学习何如创建一个新文档。如果在Photoshop CS2中没有打开一个文档,那么它的任何工具和选项都是不能进行操作的,所以首先我们在“文件”菜单栏中选择“新建”也可以按住Ctrl键的同时双击鼠标左键便会弹出一个新建文件对话框,我们设置宽为500像素,360像素高的文档,这个大小对大多数显示器的工作区都是合适的,如下图所示:
在“名字”栏中,可以为文档输入一个你想要的主题。在“宽度”和“高度”域右边可以通过按向下的箭头弹出菜单选择“英寸、毫米、厘米、点和派卡”。要想访问弹出式菜单,Mac用户只需点击弹出式菜单的任何一个地方即可,而Windows用户必须点击弹出式菜单的下拉按钮。
如果宽度没有设置成500,高度没有设置成360,现在让我们输入这些值。通过点击“宽度”域来选择它,然后输入500。按下TAB键,移动光标到“高度”域,输入360。各域之间的光标移动可以通过用鼠标点击,也可以通过按Tab键进行切换。
我们一般把“分辨率”设置为72象素/英寸。Photoshop CS2将72ppi作为缺省设置,因为大多数显示器在屏幕区域中每英寸显示72个象素。换句话说,文档设置的分辨率与显示器的分辨率一样。如果你的设置不是72ppi,将其改成72。如果加大了分辨率、高度或宽度的值,那么图象的尺寸也会随之增大。在我们实际操作中我们尽量避免大图像,因为大图象在操作的时候非常笨重,反应比较慢,而且它还会降低计算机的速度。
在“模式”选项中,应该设置为RGB颜色(红/绿/蓝)。Photoshop CS2将RGB颜色作为缺省设置,因为RGB是视频显示器显示颜色的标准色彩模式。在RGB模式中,颜色由红、绿、蓝三种颜色组合而成。当设置成RGB颜色模式的时候,Photoshop CS2的所有绘图和编辑属性都是有效的。如果你的计算机没有设置为RGB颜色模式,可以通过点击“模式”的弹出式菜单选择“RGB颜色”来设置RGB颜色。
如果你想要把新建的图层背景是白色的,请点击组合框的“白色”按钮。如果你选择了“背景色”选项,Photoshop CS2上次使用的背景色将作为你新建文档的背景色。如果你选择“透明”,你将工作于一个没有颜色值的背景层上,当我们点击“确定”按钮关闭新建对话框时,一个新的文档窗口将出现在你的屏幕上,在窗口的主题条中写着文件的名字(未标题)、当前的显示模式和放大比例。可以滚动、改变大小和关闭Photoshop CS2的窗口,也可以通过单击和拖动主题条的方法把窗口移动到你想要位置。我们还可以通过选择“视图”︱“放大”或者按下CTRL+“+”放大图片;选择“视图”︱“缩小”或者按下CTRL+“-”来缩小图片。
(1)“打开”命令
“打开”命令用来打开图片文件,也是最基本的命令之一。
2.1:在“查找范围”内我们可以选择打开图片的位置。选择好图片后单击,这样在面板的下面就出现了该图片的预览图,然后按打开即可。
2.2:按CTRL+O键或者用鼠标双击操作界面中空白处都可以很快地打开这个对话框。
(3)“最近打开文件”命令
最近打开文件命令的作用就是列出你最近打开过的部分文件,你可以在这里面方便地找到以前打开过的文件。
(4)“另存为”和“保存WEB”命令
另存为可以将文件保存为不同的格式,以便可以输出到网络和多媒体程序中。“保存为Web”命令可以使你保存的文件输出到互联网上。要使用“保存为Web”,你不仅可以选择一个Web文件格式,如GIF或JPEG,而且你的文件还被确保保存为“网络安全”颜色。
(5)“自动”命令
自动命令可以运行一组文件或批处理多个Photoshop CS2命令。例如,使用“自动”命令可以将全部装有GIF或JPEG格式文件的文件夹转换成Web图象。“切换到”命令可以使你立即切换到其他的程序中,例如Adobe ImageReady或Adobe Illustrators。
★初级内容的第六课就讲这么多,在课程下面的(提交作业)中布置有作业,希望大家能够认真完成
CAD菜单文件的编辑
三、菜单文件的编辑 菜单文件是一种 ASCII 文本文件,其组成部分定义了用户界面(命令行除外)各部分(例如下拉菜单、工具栏和定点设备上的按钮)的功能。 默认的菜单文件是 acad.mnu。acad.mns 文件与 acad.mnu 文件相同,但不包含注释或特殊格式。每次菜单文件的内容被更改时,AutoCAD?将修改此文件。可以在记事本中打开 acad.mns 文件以查看完整的菜单文件。要打开菜单文件,请 在“工具”菜单上单击“自定义”“编辑自定义文件”“当前菜单”。可以创建或修改菜单文件以执行以下操作: ?添加或更改菜单(包括快捷菜单、图像控件菜单和数字化仪菜单)和工具栏 ?为定点设备上的按钮指定命令 ?创建和修改快捷键 ?添加工具栏提示 ?在状态行上提供帮助文字 例如,要添加新菜单,可以修改 acad.mnu 的相应部分并以新名称保存,或者创建新的菜单文件。 在下例中,图形项目需要频繁使用半径为 1 个单位、2 个单位或 3 个单位的圆。要提高工作效率,可以创建一个菜单文件,在该文件中定义带有三个选项的下拉菜单,每个选项的功能是绘制不同半径的圆。要创建菜单文件,请在记事本(或以 ASCII 格式保存的任何其他文本编辑器)中键入文件内容,然后将此文件以扩展名 .mnu 保存。此例中的菜单文件可以命名为 circles.mnu。 ***MENUGROUP=CIRCLES ***POP13 //Creates circles with radii 1, 2, 3 Circle-1 [Radius-1 ]^C^C_circle \1 Circle-2 [Radius-2 ]^C^C_circle \2 Circle-3 [Radius-3 ]^C^C_circle \3 菜单文件的第一行始终为 Menugroup 部分,用于为菜单提供唯一的名称。在此例中,Menugroup 的名称为 Circles。Menugroup 的名称不必与文件名相同。 也可做此修改,如:本机中的CAD菜单已被我修改成:
AUTOCAD常用菜单详解
AUTOCAD常用菜单详解(文件篇) 文件菜单: 打开:打开已有的图形。 1)、布局打开:显示可用的图形视图和图层来指定向选取定的图形中加载哪些几何图形,当处理一个很大的图形文件时,可以选择在打开图形时只加载尽可能少的必须的几何图形。 2)、选择初始视图:如果图形包含多个命名视图,则在打开图形时显示指定的视图。 3)、查找文件:用户可以浏览DWG文件的预览图像,或者同时在本地和网络上搜索文件。 4)、定位:显示选择文件的路径。 4、局部加载:在打开一个非常复杂的图形时,如果选择了打开里面的局布打开,然后再选择里面的几个图层,但是打开后发现少打了一个或几个,这时就可用此命令再次打开该对话框重新选择。 5、输出:可以把CAD的图形以一种其它格式保存。在存为类型列表中选择对象输出到何种类型。以一种最常见的BMP位图图像举例。 6:页面设置: 一、打印设备选项卡: 1)、要命名并保存当前的页面设置请选择“添加”以显示“用户定义的页面设置”对话框。要直接编辑页面设置的名称,选择 F2。要删除和重新命名用户定义的页面设置,请从列表中选择一个页面设置名称,然后单击右键并选择“删除”或“重命名” 2)特性:要查看或修改打印机的配置信息,请选择“特性”。显示“打印机配置编辑器”。 3)提示:显示帮助主题来指导您选择最合适的打印机驱动程序,帮助的内容包括在何外可以选择系统或非系统驱动程序,以及选择打印机驱动程序的准则。 4)打印样式:使用打印样式能够改变图形中对象的打印效果,例如,可以用不同的方式打印同一图形,分别强调建筑中的不同元素或层次。打印样式是一系列颜色,抖动、灰度、淡显、线型、连接样式和填充样式的替代设置,可以给任何对象或图层指定打印样式。 要使用打印样式,必须任务: 在打印样工表中定义打印样式。 将打印样式表附着到布局。 为对象或图层指定打印样式。
更欣课表安装及文件菜单的介绍
更欣课表安装及文件菜单介绍 目前接收到的是压缩包,先将压缩包解压,生成一个文件夹 打开看找到。在此文件上面点右键,选择发送到桌面 快捷方式,完成后,下 次只要直接点击桌面的就可以打开软件啦。 软件的安装程序包会在后续中完成,目前只需要直接打开就可以的。 软件不限安装电脑,不限安装路径、不限操作系统。
一、课表文件的“新建” 双击打开后,点“文件”菜单的“排新课表”或者直接点图标 出来 默认文件名是“新课表.XKB”点“保存”就可以了。默认保存在更欣课表的文件夹里面。欣课表可以保存在任何路径下面,后缀是“*.XKB” 二、课表文件的“打开” 点“文件”菜单的“打开课表”或者直接点击打开图标就可以调入你前面生成的课表文件了,后缀是*.XKB,选择课表名就可以打开了。如果你是打开自明的课表,操作如下: 点“打开课表”,在“文件类型”这儿选择“自明课表KB”,找到你放自明课表的路径,然后选择课表名时,会有提示出来让你另存的,你选择“确定”就可以另存了
欣课表的保存路径是不限的。 三、课表文件的“另存” 如果你想在上学期的课表基础上稍加修改生成下一学期的新课表,或者要临时排课表时,或者想备份课表文件时,可以用“课表另存”的功能来实现。首先打开课表,点“文件”菜单的 “课表另存”,然后输入新的课表文件名就可以了。 四、课表文件的“备份” 当你打开课表,想进行调课或者其它设置时,又希望保留原来的操作的,可以用“课表备份”来完成。比如你进行到一半时,点了“课表备份”,会生成系统文件,后缀是KB2。那么你后续操作后想回到刚才备份时的样子,就只要点“恢复”就可以了。 五、课表文件的“恢复” 课表文件的恢复,指的就是当你备份过后,需要返回到你备份前
鼠标右键设置菜单大全
鼠标右键设置菜单大全 一、右键菜单大揭密 在Windows系统中,只要对着桌面或是文件(夹)单击右键,就会弹出一个快捷菜单,里面有对该文件(夹)的一些常用操作命令,通过右键菜单,可以方便用户对文件的某些操作。不知道你是否对它感兴趣?是否想对它作一番改头换面,做出有自己特色的右键菜单?不用着急,看完本文的大揭密,你将成为这方面的高手! 修改右键菜单应该在注册表中,具体的说,是在HKEY_CLASSES_ROOT根键下(这里可是右键菜单中所有命令的根源哦!)。展开该根键,其下的子键主要有两种:扩展名键(.+扩展名)和类定义键(如图1)。一般地说,只要是在windows系统中已注册过的扩展名,在HKEY_CLASSES_ROOT下均有“·该扩展名”子键,记录该扩展名的一些信息,对某种特定类型的文件的右键菜单的修改,便是在该键或“扩展名file”键下的操作。 1、在所有的文件右键菜单中加入命令 如果你的系统上安装有Winzip、UltraEdit等,当你对任一文件点右键时,都会有“Add to zip”、“UltraEdit-32”等命令(当然,Winzip稍有不同,我将在后面讲到)。它的添加方法是: (1).打开“HKEY_CLASSES_ROOT\*”; (2).在其下新建“shell\命令\command”分支,再将command的键值设为执行该命令时所用的可执行程序的绝对路径,并在其后加“%1”即可。 例:在“HKEY_CLASSES_R OOT\*”下新建“shell\用写字板打开\command”子键,将command的键值设为 “c:\windows\notepad.exe %1”,就会在右键菜单中出现“用写字板打开”的命令了(如图2)。 说明: 1. 要删除该类命令,只需将“命令”子键删除即可; 2. 有的人或许会问他按我写的去做,但是得到的为何与我的有一些不同,这就是我的命令里有快捷键(N),只要在“用写字板打开”后加入“(&N)”即可。 2、在特定文件类型的右键菜单中加入命令 刚才说到了Winzip这个软件,对普通的文件类型,它的右键菜单中有“Add to zip”,但是对它所支持的压缩文件类型,如*.zip、*.cab、*.rar在其右键菜单中有“Open with Winzip”、“Extract to”、“Extract to folder”、“Create Sel f-Extractor(.EXE)” 等命令,对于自解压性安装文件(如OICQ99b),其右键菜单中有“Run with Winzip”命令。下面是特定文件类型的右键菜单的命令添加方法(以在mp3文件的右键菜单中加入Play with winamp 为例): (1).打开“HKEY_CLASSES_ROOT\mp3_auto_file”主键;
菜单文件
菜单文件是一种 ASCII 文本文件,其组成部分定义了用户界面(命令行除外)各部分(例如下拉菜单、工具栏和定点设备上的按钮)的功能。 默认的菜单文件是 acad.mnu。可以在 support 文件夹中找到该文件,并在记事本中打开该文件以查看完整菜单文件的外表特征。要打开菜单文件,请在“工 具”菜单上单击“自定义”“编辑自定义文件”“当前菜单”。 可以创建或修改菜单文件以执行以下操作: ?添加或更改菜单(包括快捷菜单、图像控件菜单和数字化仪菜单)和工具栏 ?为定点设备上的按钮指定命令 ?创建和修改快捷键 ?添加工具栏提示 ?在状态行上提供帮助文字 例如,要添加新菜单,可以修改 acad.mnu 的相应部分并以新名称保存,或者创建新的菜单文件。 在下例中,图形项目需要经常使用半径为 1 个单位、2 个单位或 3 个单位的圆。要提高工作效率,可以创建一个菜单文件,在该文件中定义带有三个选项的下拉菜单,每个选项的功能是绘制不同半径的圆。要创建菜单文件,请在记事本(或以 ASCII 格式保存的任何其他文本编辑器)中键入文件内容,然后将此文件以扩展名 .mnu 保存在 AutoCAD support 文件夹中。此例中的菜单文件可以命名为 circles.mnu。 ***MENUGROUP=CIRCLES ***POP13 //Creates circles with radii 1, 2, 3 Circle-1 [Radius-1 ]^C^C_circle \1 Circle-2 [Radius-2 ]^C^C_circle \2 Circle-3 [Radius-3 ]^C^C_circle \3 菜单文件的第一行始终为 Menugroup 部分,用于为菜单提供唯一的名称。在此例中,Menugroup 的名称为 Circles。Menugroup 的名称不必与文件名相同。 此例中的第二行是部分标签。此菜单是下拉菜单,因此使用带有数值 1 至 16 的弹出部分 (POP13)。关于下拉菜单和快捷菜单的详细信息,请参见创建下拉菜单和快捷菜单。
FL Studio文件菜单功能详讲
FL Studio五大常用按钮介绍 发布时间:2016-09-27 14:32:34 我们打开FL Studio编曲软件会发现界面中有好多的菜单和窗口,这些窗口每个都有其独有的功能。今天小编主要给大家详细讲解下FL Studio水果软件的五大常用按钮。 1、首先我,我们双击桌面的水果图标打开其软件,进入其开始界面,如下图: 2、然后,我们找到今天主要讲解的五大按钮所在的区域,见下图: 3、我们把鼠标放在第一个按钮上,在左上方的属性栏中会显示其名称,此刻显示“查看播放列表”具体操作可见图: 点击该按钮,出现如下图界面,这里我们会发现其实这个按钮就相当于混音器,我们可以在这里排列音频的顺序进行混音。快捷键是“F5”。 4、点击第二个按钮,在左上方属性栏中显示其名称为“查看通道机架”,快捷键为“F6”。操作见下图: 5、点击第三个按钮,在左上方的属性栏中显示其名称为“查看钢琴窗”,快捷键为“F7”。在出现的钢琴键窗口中我们可以自由的缩放其大小。详细的操作见下图:
6、点击第四个按钮,其名称显示为“查看浏览器/插件浏览器”,我们会发现它可以很好的用来管理左边菜单,能很好的控制使用界面的大小。快捷键为“F8” 7、点击第五个按钮,其名称显示为“查看混音器”,其实它就相当一个调音台,快捷键为“F9”详细操作见下图: 如何打开和新建FL Studio的文件 发布时间:2016-09-27 16:39:21 FL Studio编曲软件中制作和编辑的音乐将存储在FL Studio的项目文件中。我们随时都可以打开这些对项目文件进行二次编辑和修改等等。操作的方法同很多软件都相同,但也有其独特的地方。下面就跟小编一起来看看FL studio如何打开项目文件。 通常在我们第一次运行该软件时,软件会自动载入一首演示歌曲。如果以后我们还想打开这首歌曲可进行如下操作: 鼠标点击“文件——打开”如下图所示: 接着在弹出的窗口中选择NewStuff.flp的文件,点击打开即可。如果我们打开的窗口没有出现此文件,我们可以在“C:\Proogram File\Image-Line\FL Studio 12\Data\Protects”文件夹下找到该文件。注,此路径取决与FL Studio的安装路径。
Creo文件菜单管理功能
这个教程又是很简单的命令,仅供大家参考吧,也许我了解的也只是皮毛而已! 不过目前发现Creo 1.0 F000 使用起来确实还存在一些问题。但对于新的尝试存在问题也是难免的啊。 1、软件很容易非正常退出和死掉,不过退出后再打开会提示是否恢复,但往往恢复也会造成再次退出。 2、一些命令用不了,即点击后没什么反映,也许是没有掌握使用的条件,但个别命令明显是还没完善。 3、软件运行起来明显慢,一些简单的命令运行速度也较慢,看来硬体要大升级啊。 4、显示的问题,有些零件在旧版本打开看起来是好的,用Creo打开显示异常。 我用的版本是官方正版并非破解版,我想应该不是破解的问题,期待后序的版本能使Creo更应用于实际工作。 问题应该客观,辩证的看待,好啦下面看看几个简单的命令和改变吧!请各位童鞋不要插队啊! 1、先来看看文件另存中的镜像零件命令,这个命令如果没有记错应该是新增加的,以前在组装中新建零件时有一个镜像得到新零件命令。 这次这个镜像零件更可贵的是可以有参也可以无参啊。很实用的一个命令,对一些一左一右的零件来说会省很多时间的,不过如果你实际工作中几乎没有这样的零件那这个命令对你来说可能可有可无。
==更多精彩,源自无维网(https://www.360docs.net/doc/c411406483.html,) 2、文件打印中的快速打印命令,这个命令的增加更加人性化一些吧。对于常用的一些打印操作省了一个步骤,让人更觉得象是在操作办公软件一样。 不过用这个命令必需确保你的图框等是设定好的,否则打出来可能效果不行吧。 3、下面重点介绍一下这个无限潜力的命令 文件打印下的快速绘图命令,从目前看这个命令还并不完善和尽如人意,但这个命令希望能在后序版本中得到提升。 下面具体说说潜力所在: 1、不管你认可不认可工程软件发展的未来传统的工程图将被取代或自
鼠标右键菜单设置大全(网页版)教学内容
注册表修改右键菜单 在Windows 系统中,只要对着桌面或是文件(夹)单击右键,就会弹出一个快捷菜单,里面有对该文件(夹)的一些常用操作命令,通过右键菜单,可以方便用户对文件的某些操作。不知道你是否对它感兴趣?是否想对它作一番改头换面,做出有自己特色的右键菜单?不用着急,看完本文的大揭密,你将成为这方面的高手! 修改右键菜单应该在注册表中,具体的说,是在HKEY_CLASSES_ROOT根键下(这里可是右键菜单中所有命令的根源哦!)。展开该根键,其下的子键主要有两种:扩展名键(.+扩展名)和类定义键(如图1)。一般地说,只要是在windows系统中已注册过的扩展名,在 HKEY_CLASSES_ROOT下均有“·该扩展名”子键 ,记录该扩展名的一些信息,对某种特定类型的文件的右键菜单的修改,便是在该键或“扩展名file”键下的操作。 1、在所有的文件右键菜单中加入命令 如果你的系统上安装有Winzip、UltraEdit等,当你对任一文件点右键时,都会有“Add to zip”、“UltraEdit-32”等命令(当然,Winzip稍有不同,我将在后面讲到)。它的添加方法是: (1).打开“HKEY_CLASSES_ROOT\*”; (2).在其下新建“shell\命令\command”分支,再将command的键值设为执行该命令时所用的可执行程序的绝对路径,并在其后加“%1”即可。 例:在“HKEY_CLASSES_R
OOT\*”下新建“shell\用写字板打开\command”子键,将command的键值设为 “c:\windows\notepad.exe %1”,就会在右键菜单中出现“用写字板打开”的命令了(如图2)。 说明: 1. 要删除该类命令,只需将“命令”子键删除即可; 2. 有的人或许会问他按我写的去做,但是得到的为何与我的有一些不同,这就是我的命令里有快捷键(N),只要在“用写字板打开”后加入“(&N)”即可。 2、在特定文件类型的右键菜单中加入命令 刚才说到了Winzip这个软件,对普通的文件类型,它的右键菜单中有“Add to zip”,但是对它所支持的压缩文件类型,如*.zip、*.cab、*.rar在其右键菜单中有“Open with Winzip”、“Extract to”、“Extract to folder”、“Create Self-Extractor(.EXE)” 等命令,对于自解压性安装文件(如OICQ99b),其右键菜单中有“Run with Winzip”命令。下面是特定文件类型的右键菜单的命令添加方法(以在mp3文件的右键菜单中加入Play with winamp为例): (1).打开“HKEY_CLASSES_ROOT\mp3_auto_file”主键; (2).在其下新建“shell\Play with Winamp(&P)\command”,将command的键值设为“C:\Program files\winamp\winamp.exe %1”。 说明:当有多个软件可以播放mp3文件时,我们可以在右键菜单中添加多条命令,如加入“Play with Unreal”等命令,但是我们如何将某一条命令定义为默认操作(即右键菜单中的黑体命令)呢?
SPSS数据文件窗口菜单说明
SPSS 数据文件窗口菜单说明
作者:spssman 来源:原创 发布时间:2009-3-9 浏览: 访问者: 摘要提示:不论是在数据编辑模式还是在变量编辑模式下,数据文件窗口第二行的主菜 单栏上都排列着10个选项按钮,点击每个按纽,其下文都会出现一个"下拉菜单",上面有若 干指令.有的指令右边有一个向右的小箭头,表明该指令在被点击后又会展示一个"右拉菜 单".SPSS 功能很多,指令的总数很大,但多数指令是初学者不必掌握的.在下表中,我们 列出了数据文件窗口主菜单各指令的下拉菜单中的全部指令,供大家参考. …
不论是在数据编辑模式还是在变量编辑模式下, 数据文件窗口第二行的主菜单栏 上都排列着10个选项按钮,点击每个按纽,其下文都会出现一个"下拉菜单",上 面有若干指令. 有的指令右边有一个向右的小箭头, 表明该指令在被点击后又会 展示一个"右拉菜单".SPSS 功能很多,指令的总数很大,但多数指令是初学者 不必掌握的. 在下表中, 我们列出了数据文件窗口主菜单各指令的下拉菜单中的 全部指令,供大家参考.
主菜单选项 File (文件操作) 下拉菜单的指令 New Open Open Database Read Text Data Close Save Save as Save All Data Export to Database 指令的内容 新建5种 SPSS 文件 打开4种 SPSS 文件 打开非 SPSS 数据库 读入其他格式的文本数据 关闭窗口 存储 另存为 存储所有打开的数据文件中的数据 将数据输出到非 SPSS 格式的数据库
CAD自己设定菜单文件
CAD自己设定菜单文件 浏览:420次 [日期:2007-7-23] [字体:大中小] 34.3.1 实例1 创建新的菜单文件“user.mns” Step 1 定义菜单组 (1) 打开记事本程序,创建一个新的文本文件。 (2) 在文件中输入如下代码。 // // Sample Menu File // ***MENUGROUP=USER 即定义该菜单文件属于“USER”菜单组。 Step 2 定义辅助菜单 在上一步骤输入的代码后继续输入如下代码: ***AUX2 // Shift + button $P0=SHORTCUT $p0=* 该代码定义用户在使用Shift+右键时所调用的快捷菜单“SHORTCUT”。 Step 3 定义下拉菜单和快捷菜单 在上一步骤输入的代码后继续输入如下代码: ***POP0 **SHORTCUT ID_SM [&Sample Menu] ID_S1 [&Polyline \tCtrl+3]^C^C_pline ID_S2 [&Array... \tCtrl+4]^C^C_array
[--] ID_S3 [->Sub Menu] ID_S31 [Sub Menu1]^C^C ID_S32 [<-Sub Menu2...]^C^C [--] ID_S4 [Image Menu...]$I=USER.IMAGE_MENU $I=USER.* ID_S5 [~Disable Menu]^C^C ID_S6 [!.Checked Menu]^C^C ***POP14 **PULL_DOWN ID_SM [&Sample Menu] ID_S1 [&Polyline \tCtrl+3]^C^C_pline ID_S2 [&Array... \tCtrl+4]^C^C_array [--] ID_S3 [->Sub Menu] ID_S31 [Sub Menu1]^C^C ID_S32 [<-Sub Menu2...]^C^C [--] ID_S4 [Image Menu...]$I=USER.IMAGE_MENU $I=USER.* ID_S5 [~Disable Menu]^C^C ID_S6 [!.Checked Menu]^C^C 注意上两部分代码分别定义了快捷菜单“SHORTCUT”和下拉菜单 “PULL_DOWN”,这两部分定义的菜单项完全一样,不同之间仅在于菜单名称。 这部分定义的菜单分别给出了菜单的加速键、级联子菜单以及菜单项的显示控制
在Excel中创建一个常用文件菜单
在Excel中创建一个常用文件菜单 怎样才能快速打开经常用到的一些Excel文档。虽然Excel的“文件”菜单可列出用户最近打开的4个文档(该数字可以更改),但打开其他电子表格时,系统又会将这些常用的文档的历史记录自动删除掉,有没有办法将常用文档的历史记录“固定”下来,这样就方便调用了。 经过一番研究,我通过向菜单栏中添加一个“新菜单”很好地解决了这一问题(如图1),感兴趣的朋友下面就跟我一起来看看是如何操作的吧。 图1 1.创建“我的工作簿”新菜单 打开Excel XP(在Excel2000下也行,本文以XP系统为例),右击工具栏,从弹出的快捷菜单中选择“自定义”命令,弹出的“自定义”对话框。单击“命令”选项卡,在“类别”命令中选择“新菜单”,再将“命令”中的“新菜单”拖放到菜单栏中(如图2)。
图2 提示:为了方便打开,可将新菜单拖放到“文件”菜单后。 右击菜单栏中的“新菜单”,从弹出的快捷菜单中选择“命名”,输入“我的工作簿”。 2.向“新菜单”中添加命令 在图2所示的“类别”命令中任选一项,如“文件”菜单,将右侧命令框中的“打开”命令拖放中“我的工作簿”新菜单中。 右击“我的工作簿”中的“打开”命令,将“命名”改为“往来账目”。通过“更改按钮图像”命令可为“往来账目”命令选择一个生动形象的图像(如果不更改的话,在本操作中,会用“打开”按钮的图像作为“往来账目”命令的按钮图像)。依次单击快捷菜单中“分配超链接”中的“打开”命令,弹出“分配超链接”对话框,通过该对话框可为“往来账目”命令指定某一链接的Excel文档(如图3)。 图3 重复上述步骤,我们还可以向“我的工作簿”新菜单中添加诸如“工资表”、“职工花名册”等命令。设置好之后,单击“关闭”按钮关闭“自定义”对话框。
菜单文档 (5)
机长餐(周一) 1,酱猪手 2,鸡蛋柿子 3,爆炒三丁(茄子,土豆,青椒) 机组餐 1,丰收排骨(玉米,土豆切条) 2,糖醋带鱼(姜丝,葱丝,蒜片,香菜梗) 3,麻婆豆腐 机长餐(周二) 1,回锅牛肉(香葱,树椒,蒜苔丁) 2,尖椒鸡蛋 3,酱干豆腐丝(配炸树椒丝,葱丝) 机组餐 1,黄焖鸡加炸鹌鹑蛋(枸杞,蒸时汤不要太多,必须用去骨腿肉,块要小点) 2,宫保豆腐(肉丁,花生仁,青豆,树椒丁) 3,扒茄条(蒜末,尖椒末,肉丝,浇酱汁)
机长餐(周三) 1,生炒去骨鸡腿(元葱,蒜台,胡萝卜,鸡肉切小点) 2,虾仁胡萝卜土豆丁(青豆) 3,白灼芥蓝(海鲜酱油,色拉油) 机组餐 1,葱爆羊肉 2,干炸黄花鱼 3,香辣肉丝 机长餐(周四) 1,牛腩烧土豆(胡萝卜,土豆过油) 2,京酱肉丝(葱丝,酱干豆腐丝垫底) 3,地三鲜(土豆,青椒,柿子) 机组餐 1,美极杏鲍菇 2,五彩虾仁(虾仁,黄瓜,胡萝卜,肉丁) 3,烧豆腐(胡萝卜,蒜薹,木耳,豆腐块小点)
机长餐(周五) 1,扒肘片(香葱,树椒丁,干香型)2,黄焖鸡(枸杞,青豆,要炸透) 3,尖椒豆干 机组餐 1,咖喱牛腩土豆胡萝卜(土豆过油)2,香辣肉丝 3,干煸土豆丝(树椒,蒜苔末) 机长餐(周六) 1,糯米排骨(排骨切小一点) 2,红烧晶鱼(榨菜,蒜薹丁) 3,烧三丁(豆干,尖椒,土豆) 机组餐 1,紫兰香菇(胡萝卜片,尖椒) 2,麻辣鸡丝(尖椒,红椒,大头菜丝)3,凉拌鸡胗
机长餐(周日) 1,回锅肉(香葱,蒜苗) 2,烧鱼段(青豆,树椒丁) 3,芥菜肉丝(树椒丝) 机组餐 1,紫兰牛肉(孜然,香葱末,香菜末) 2,肉末酸豆角 3,蚝油鸡腿蘑 机长餐(周一) 1,酱鸡翅 2,炸丸子(糖醋,树椒,胡萝卜) 3,干烧豆干(海鲜酱油汁,胡萝卜,尖椒) 机组餐 1,榨菜肉丝(香葱) 2,麻辣鳕鱼 3,酱焖茄子土豆条
一File(文件)菜单
一、File(文件)菜单 1.1 【New】(新建)命令 新建一个项目、文件夹或Photoshop 图片。 包含三个子菜单: →New Project(新建项目)Alt+Ctl+N →New Folder(新建文件夹)Ctrl +Alt+ Shift + N →New Adobe Photoshop File(新建Photoshop 文件)。 1.2 【Open Project】(打开项目)Ctrl + O 打开已有的项目。 1.3 【Open Recent Projects】(打开最近项目) 打开最近访问过的After Effects 项目。 1.4 【Browse in bridge】(浏览)Ctrl +Alt+ Shift + O 打开Adobe Bridge,从中浏览、管理文件夹和素材。 1.5 【Browse Template Projects】(浏览项目模板) 打开Adobe Bridge,从中浏览After Effects 的项目模板。1.6 【Close】(关闭)Ctrl +W 关闭当前的窗口、面板等。 1.7 【Close Project】(关闭项目) 关闭当前的项目。如果现有的项目未保存,将出现对话框提示保存当前项目。 1.8 【Save】(保存)Ctrl + S 保存当前项目,其中当第一次保存项目时会出现对话框提示输入
文件名,之后单击Save (保存)将不再出现保存对话框。 1.9 【Save As】(另存为)Ctrl + Shift + S 将当前项目另外保存一份。 1.10 【Save a Copy】(保存副本) 将当前项目保存副本。 2 1.11 【Save a Copy As Xml】(保存副本为xml格式的) 将当前项目保存为符合XML 组织结构的项目副本,扩展名为aepx。 1.12 【Increment and Save】(增量保存)Ctrl +Alt+ Shift + S 在上次保存项目的基础上递增名称的序号另外保存一份。 1.13 【Revert】(恢复) 恢复所作的修改到上次保存项目的状态。 1.14 【Import】(导入)命令 导入项目需要的素材或者合成。包含7 个子菜单: →File(文件)Ctrl + I →Multiple Files(多个文件)Ctrl +Alt+ I →Adobe Clip Notes Comments(剪辑注释评论) →Capture in Adobe Premiere Pro(通过Adobe Premiere Pro 捕捉/采集素材) →Vanishing Point(.vpe)(ps 中生成的消失点文件,做3d 用)
菜单栏格式文件经典
菜单栏——格式——字体 阳文:浮雕效果 阴文:刻入纸面的效果 小型大写字母:可以将英文小写字母变成小型的英文大写字母,这些字母比大写字母略小一些。 菜单栏——格式——段落 一、换行和分页: 1、孤行控制——可以防止段落的第一行出现在页面底部或者段落最后一行出现在页面顶部。 2、段中不分页——可以避免在段中分页 3、与下端同页——可以避免所选段落与下一段落出现分页符 4、取消行号——取消所选段落中的行编号 取消断字——取消段落中自动断字的功能 放大字体:ctrl+shift+< ctrl+[ 缩小字体:ctrl+shift+> ctrl+] 二、单倍行距:设置每行的高度可以容纳该行的最大字体,再加上少量间距,所加的额外间距随着字体大小而有所不同。 行距中的最小值:行距为仅能容纳本行中最大字体或图形的最小行距,如果在“设置值”框内输入一个值,
则行距不会小于这个值。 居中对齐:CTRL+E 右对齐:CTRL+R 左对齐:CTRL+L 分散对齐:CTRL+SHIFT+D 两端对齐:CTRL+L 单倍行距:CTRL+1 2倍行距:CTRL+2 1.5倍距:CTRL+5 菜单栏——格式——项目符号与编号 多级项目编号的操作: 每次回车后,下一行的编号级别和上一段的编号同级,按TAB键可转换为下级编号;同时按下“SHIFT+TAB”可将当前行编号转换为上一级编号。 1磅相当于1/72英寸9磅的字与小五号字大小相等。 菜单栏——格式——分栏 分栏有两种:1、全篇分栏:先排满左栏,再排右栏,若文字不足则右栏不满。2、局部分栏:选中全文的两
段或者几段进行分栏,字数充满所分栏(没被选中的文字将所分的栏挡在了中间,使其能够平均分配) ※全篇分栏的时候有时左、右栏不对称,若想让所分栏中的文字下端对齐应将光标定位在文章的最后,敲下“回车”将光标移至下一行,选中全文(刚回车的那一行不选)——格式——分栏 菜单栏——格式——制表位 制表位是指按键盘上的Tab键后,光标将移至的位置。制表位属于段落属性,每一个段落都可以设置自己的制表位。 菜单栏——格式——显示格式(shift+F1) 显示有关断落格式和字体格式的信息
Photoshop25-文件菜单栏
文件菜单栏 .“文件”菜单 (1)“新建”命令 我们来学习何如创建一个新文档。如果在Photoshop CS2中没有打开一个文档,那么它的任何工具和选项都是不能进行操作的,所以首先我们在“文件”菜单栏中选择“新建”也可以按住Ctrl键的同时双击鼠标左键便会弹出一个新建文件对话框,我们设置宽为500像素,360像素高的文档,这个大小对大多数显示器的工作区都是合适的,如下图所示:
在“名字”栏中,可以为文档输入一个你想要的主题。在“宽度”和“高度”域右边可以通过按向下的箭头弹出菜单选择“英寸、毫米、厘米、点和派卡”。要想访问弹出式菜单,Mac用户只需点击弹出式菜单的任何一个地方即可,而Windows用户必须点击弹出式菜单的下拉按钮。 如果宽度没有设置成500,高度没有设置成360,现在让我们输入这些值。通过点击“宽度”域来选择它,然后输入500。按下TAB键,移动光标到“高度”域,输入360。各域之间的光标移动可以通过用鼠标点击,也可以通过按Tab键进行切换。 我们一般把“分辨率”设置为72象素/英寸。Photoshop CS2将72ppi作为缺省设置,因为大多数显示器在屏幕区域中每英寸显示72个象素。换句话说,文档设置的分辨率与显示器的分辨率一样。如果你的设置不是72ppi,将其改成72。如果加大了分辨率、高度或宽度的值,那么图象的尺寸也会随之增大。在我们实际操作中我们尽量避免大图像,因为大图象在操作的时候非常笨重,反应比较慢,而且它还会降低计算机的速度。 在“模式”选项中,应该设置为RGB颜色(红/绿/蓝)。Photoshop CS2将RGB颜色作 为缺省设置,因为RGB是视频显示器显示颜色的标准色彩模式。在RGB模式中,颜色由红、绿、蓝三种颜色组合而成。当设置成RGB颜色模式的时候,Photoshop CS2的所有绘图和 编辑属性都是有效的。如果你的计算机没有设置为RGB颜色模式,可以通过点击“模式”的弹出式菜单选择“RGB颜色”来设置RGB颜色。 如果你想要把新建的图层背景是白色的,请点击组合框的“白色”按钮。如果你选择了“背景色”选项,Photoshop CS2上次使用的背景色将作为你新建文档的背景色。如果你 选择“透明”,你将工作于一个没有颜色值的背景层上,当我们点击“确定”按钮关闭新建对话框时,一个新的文档窗口将出现在你的屏幕上,在窗口的主题条中写着文件的名字(未标题)、当前的显示模式和放大比例。可以滚动、改变大小和关闭Photoshop CS2的窗口,也可以通过单击和拖动主题条的方法把窗口移动到你想要位置。我们还可以通过选择“视图”
【基础部分】第六课:菜单栏—1.文件菜单详解
【基础部分】第六课:菜单栏——1.文件菜单详解 相关链结:https://www.360docs.net/doc/c411406483.html,/viewnews-10903.html ★.上节回顾 在上节课中,我们介绍了工具箱中的工具,从这节开始,我们学习photoshop 的菜单栏。 本课由 c.c原创,首发CC视觉教程站!转载请注明出自CC视觉教程站(https://www.360docs.net/doc/c411406483.html,)。 ★.菜单栏 菜单栏中包含的命令很丰富,从最开始的版本到现在的版本,已经有很多的改进和提高,不但菜单中的命令多了,而排列顺序也更合理。其中的很多命令都是很重要的,但是也有很多命令并不是我们经常使用到的,这样的命令我们一定不能忽略掉。 例如:选择>修改命令中包含了4种对选框进行修改的命令,我们在前面的学习知道了使用选框工具的方法,当时如何修改这些工具制作出来的选框呢?这样的问题似乎只有在遇到的时候才会去想办法解决。 所以说,在photoshop中没有绝对独立的命令存在,只有了解相关的功能才能有放矢。 在菜单栏中包含了“文件”、“编辑”、“图像”、“图层”、“选择”、“滤镜”、“视图”、“窗口”和“帮助”菜单。不同的菜单中包含了不同性质的命令。 “文件”菜单中包含的命令主要用于对文件的属性进行调整和控制。“编辑”菜单中的命令用于对文件或者是文件中的元素进行编辑,比如复制、粘贴等基本命令。 “图像”菜单中包含的命令主要用于对画面中的图片和元素进行颜色或者尺寸的调整,里面包含的命令也是我们在平时的工作中最为常用的。
“图层”菜单中的命令主要是针对图层中的选项进行设置的,该菜单中的主要命令在图层面板中也有包括。 “滤镜”菜单中包含软件中的各种滤镜,是可以创造神奇效果的命令组合菜单。 “帮助”菜单中包含了软件的很多信息和针对初学者设置的帮助文件,读者在需要的时候可以打开帮助文件进行参考。 ★.“文件”菜单
外国菜单文件
汤类SOUP 1鸡茸粟米羹 Minced Chicken and Corn Soup 2浓汤鱼肚羹Fish Maw Soup 3蟹肉豆腐羹 Tofu and Crab Meat Soup 4蟹肉粟米羹 Sweet Corn Soup with Crab Meat 5忌廉海鲜羹 Cream Seafood Delight Soup 6西湖牛肉豆腐羹Minced Beef and Tofu Soup 7瑶柱海鲜羹Scallop Seafood Soup 8八宝海鲜羹Seaweed Soup of Eight Delicacies 9太极素菜羹Thick Vegetable Soup 10酸辣汤Peking Soup 11云吞汤Wonton Soup 12山珍菌皇汤Fungus and Mushroom Soup 13雪菜大汤黄鱼(Stewed Yellow Croaker with Bamboo Shoots and Potherb Mustard) 14亚式浓香鸡汤Rich Asian Chicken Broth (with Shitake and Enoki Mushrooms and Chinese Wolfberry) 15罗宋汤Russian Soup
牛、羊肉类REEF/LAMB 1小炒黄牛肉Sauté beef 2黄咖喱牛腩Yellow Curry Beef Brisket 3麻辣牛腩煲Spicy Beef pot 4泉水牛柳Spring beef 5香芒炒牛柳Fried Beef with Mango 6黑椒香葱爆牛柳Black Pepper Beef onion explosion 7铁板牛肉Fried Sliced Beef in Pondish 8青椒牛肉丝Shredded Beef with Green Pepper 9葱爆牛肉Slice Beef with Spring Onion 10香辣红焖羊肉Spicy Braised lamb 11印度咖喱焖羊肉Indian lamb curry stew 12松林野菌羊肉煲Pine Mushroom pot lamb 13葱爆羊肉Lamb with Scallion 14大蒜羊仔片Sauteed Lamb Filet with Garlic 15香辣回锅羊杂Spicy skillet Haggis 16啫啫香辣羊肉干锅煲Gel Gel Spicy lamb Griddlecooker
CAD自己设定菜单文件
CAD自己设定菜单文件 浏览:420次[日期:2007-7-字体:大中小] 34.3.1 实例1 创建新的菜单文件“user.mns” Step 1 定义菜单组 (1) 打开记事本程序,创建一个新的文本文件。 (2) 在文件中输入如下代码。 // // Sample Menu File // ***MENUGROUP=USER 即定义该菜单文件属于“USER”菜单组。 Step 2 定义辅助菜单 在上一步骤输入的代码后继续输入如下代码: ***AUX2 // Shift + button $P0=SHORTCUT $p0=* 该代码定义用户在使用Shift+右键时所调用的快捷菜单“SHORTCUT”。 Step 3 定义下拉菜单和快捷菜单 在上一步骤输入的代码后继续输入如下代码: ***POP0 **SHORTCUT ID_SM [&Sample Menu] ID_S1 [&Polyline \tCtrl+3]^C^C_pline ID_S2 [&Array... \tCtrl+4]^C^C_array
[--] ID_S3 [->Sub Menu] ID_S31 [Sub Menu1]^C^C ID_S32 [<-Sub Menu2...]^C^C [--] ID_S4 [Image Menu...]$I=USER.IMAGE_MENU $I=USER.* ID_S5 [~Disable Menu]^C^C ID_S6 [!.Checked Menu]^C^C ***POP14 **PULL_DOWN ID_SM [&Sample Menu] ID_S1 [&Polyline \tCtrl+3]^C^C_pline ID_S2 [&Array... \tCtrl+4]^C^C_array [--] ID_S3 [->Sub Menu] ID_S31 [Sub Menu1]^C^C ID_S32 [<-Sub Menu2...]^C^C [--] ID_S4 [Image Menu...]$I=USER.IMAGE_MENU $I=USER.* ID_S5 [~Disable Menu]^C^C ID_S6 [!.Checked Menu]^C^C 注意上两部分代码分别定义了快捷菜单“SHORTCUT”和下拉菜单 “PULL_DOWN”,这两部分定义的菜单项完全一样,不同之间仅在于菜单名称。 这部分定义的菜单分别给出了菜单的加速键、级联子菜单以及菜单项的显示控制
SPSS数据文件窗口菜单说明
SPSS数据文件窗口菜单说明 不论是在数据编辑模式还是在变量编辑模式下,数据文件窗口第二行的主菜单栏上都排列着10个选项按钮,点击每个按纽,其下文都会出现一个“下拉菜单”,上面有若干指令。有的指令右边有一个向右的小箭头,表明该指令在被点击后又会展示一个“右拉菜单”。SPSS功能很多,指令的总数很大,但多数指令是初学者不必掌握的。在下表中,我们列出了数据文件窗口主菜单各指令的下拉菜单中的全部指令,供大家参考。 主菜单选项下拉菜单的指令指令的内容 File (文件操作)New新建5种SPSS文件 Open打开4种SPSS文件 Open Database打开非SPSS数据库 Read Text Data读入其他格式的文本数据 Close关闭窗口 Save存储 Save as另存为 Save All Data存储所有打开的数据文件中的数据Export to Database将数据输出到非SPSS格式的数据库Mark File Read Only/Read Write将文件标为只读/可读可写Rename Database重命名数据库 Display Data File Information显示数据文件信息 Cache Data建立数据缓冲区 Stop Processor停止SPSS处理器 Switch Server切换服务器 Connect to Repository连接到贮藏库 Print Preview打印预览 Print打印 Recently Used Data显示最近使用的数据文件Recently Used Files显示最近使用的其它文件 Exit退出SPSS Edit (编辑)Undo撤销上一步操作 Redo恢复上一步被撤销的操作Cut剪切 Copy拷贝 Paste粘贴 Paste Variable粘贴变量设置 Clear清除 Insert Variable插入变量
