怎样用nero来刻录自己的DVD光盘
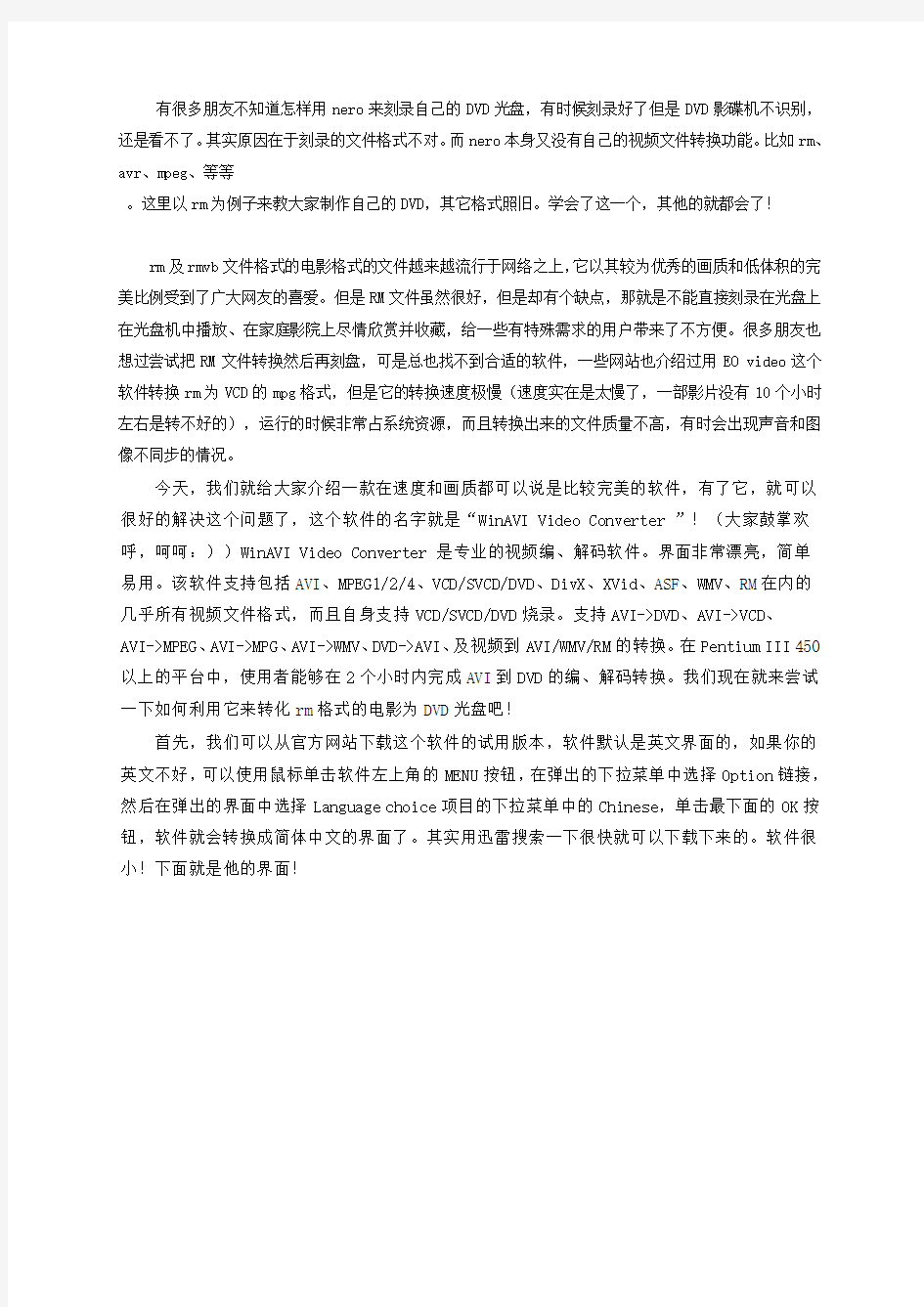
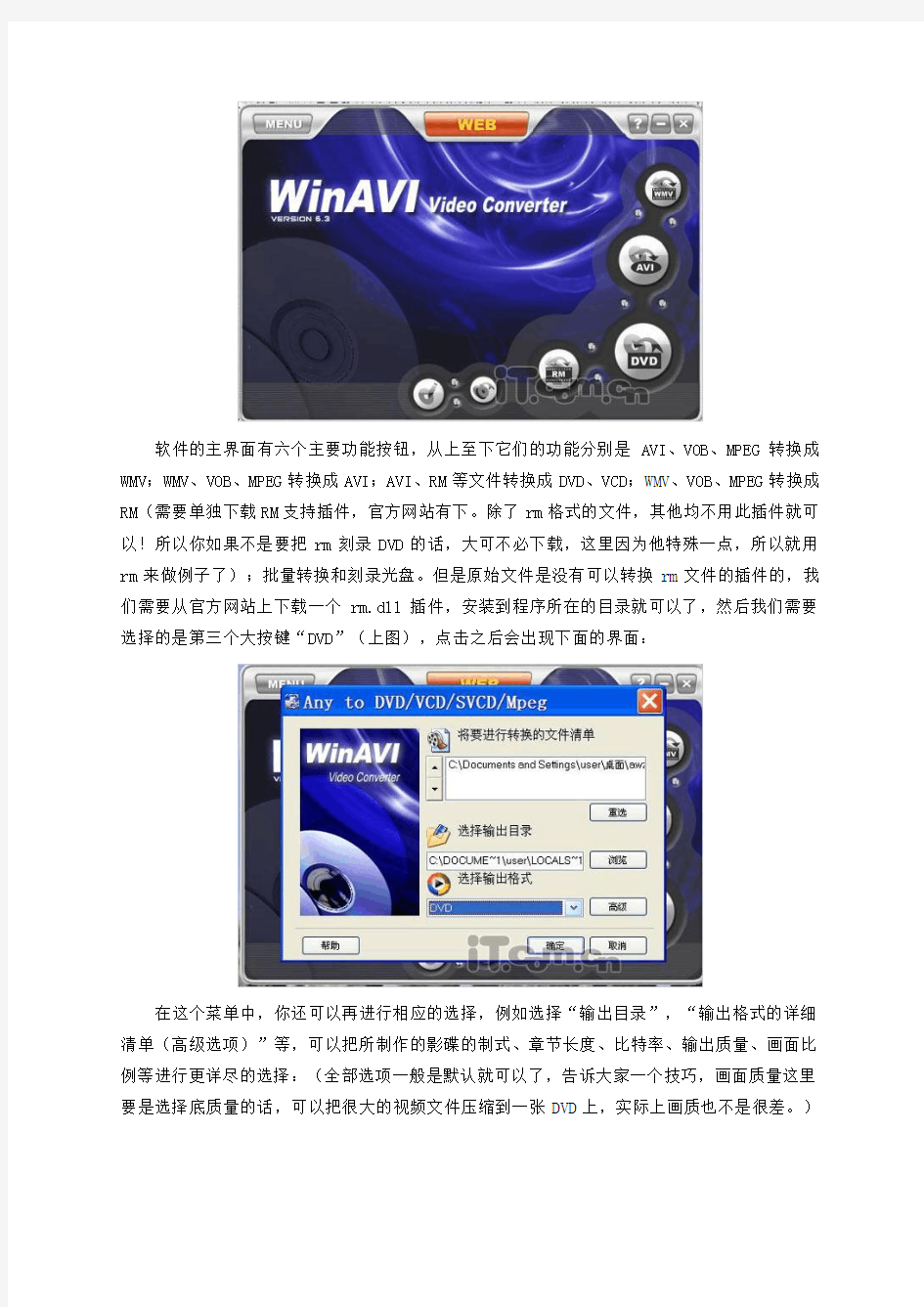
有很多朋友不知道怎样用nero来刻录自己的DVD光盘,有时候刻录好了但是DVD影碟机不识别,还是看不了。其实原因在于刻录的文件格式不对。而nero本身又没有自己的视频文件转换功能。比如rm、avr、mpeg、等等
。这里以rm为例子来教大家制作自己的DVD,其它格式照旧。学会了这一个,其他的就都会了!
rm及rmvb文件格式的电影格式的文件越来越流行于网络之上,它以其较为优秀的画质和低体积的完美比例受到了广大网友的喜爱。但是RM文件虽然很好,但是却有个缺点,那就是不能直接刻录在光盘上在光盘机中播放、在家庭影院上尽情欣赏并收藏,给一些有特殊需求的用户带来了不方便。很多朋友也想过尝试把RM文件转换然后再刻盘,可是总也找不到合适的软件,一些网站也介绍过用EO video这个软件转换rm为VCD的mpg格式,但是它的转换速度极慢(速度实在是太慢了,一部影片没有10个小时左右是转不好的),运行的时候非常占系统资源,而且转换出来的文件质量不高,有时会出现声音和图像不同步的情况。
今天,我们就给大家介绍一款在速度和画质都可以说是比较完美的软件,有了它,就可以很好的解决这个问题了,这个软件的名字就是“WinAVI Video Converter ”!(大家鼓掌欢呼,呵呵:))WinAVI Video Converter 是专业的视频编、解码软件。界面非常漂亮,简单易用。该软件支持包括AVI、MPEG1/2/4、VCD/SVCD/DVD、DivX、XVid、ASF、WMV、RM在内的几乎所有视频文件格式,而且自身支持VCD/SVCD/DVD烧录。支持AVI->DVD、AVI->VCD、
AVI->MPEG、AVI->MPG、AVI->WMV、DVD->AVI、及视频到AVI/WMV/RM的转换。在Pentium III 450以上的平台中,使用者能够在2个小时内完成AVI到DVD的编、解码转换。我们现在就来尝试一下如何利用它来转化rm格式的电影为DVD光盘吧!
首先,我们可以从官方网站下载这个软件的试用版本,软件默认是英文界面的,如果你的英文不好,可以使用鼠标单击软件左上角的MENU按钮,在弹出的下拉菜单中选择Option链接,然后在弹出的界面中选择Language choice项目的下拉菜单中的Chinese,单击最下面的OK按钮,软件就会转换成简体中文的界面了。其实用迅雷搜索一下很快就可以下载下来的。软件很小!下面就是他的界面!
软件的主界面有六个主要功能按钮,从上至下它们的功能分别是AVI、VOB、MPEG转换成WMV;WMV、VOB、MPEG转换成AVI;AVI、RM等文件转换成DVD、VCD;WMV、VOB、MPEG转换成RM(需要单独下载RM支持插件,官方网站有下。除了rm格式的文件,其他均不用此插件就可以!所以你如果不是要把rm刻录DVD的话,大可不必下载,这里因为他特殊一点,所以就用rm来做例子了);批量转换和刻录光盘。但是原始文件是没有可以转换rm文件的插件的,我们需要从官方网站上下载一个rm.dll插件,安装到程序所在的目录就可以了,然后我们需要选择的是第三个大按键“DVD”(上图),点击之后会出现下面的界面:
在这个菜单中,你还可以再进行相应的选择,例如选择“输出目录”,“输出格式的详细清单(高级选项)”等,可以把所制作的影碟的制式、章节长度、比特率、输出质量、画面比例等进行更详尽的选择:(全部选项一般是默认就可以了,告诉大家一个技巧,画面质量这里要是选择底质量的话,可以把很大的视频文件压缩到一张DVD上,实际上画质也不是很差。)
当全部选项都选则完毕之后,我们就可以按“确定”键了,这个时候程序就开始自动转换了,会出现下图的界面,如果你需要看预览画面,就可以在“打开预览”前面挑勾,不过那样会占用一部分系统资源,导致转换的速度变慢,所以不推荐大家选择,除非你的机器的配置够“酷”,呵呵:)在菜单的最下方会显示出“剩余时间”,可以令你清楚的了解到全部工作所需要的时间,需要提醒大家的是,这个剩余时间的显示不一定是准确的,但是就本人的使用经验来说,实际所需要的时间一般都比显示的时间要短,转换的速度还是蛮快的!
转换结束之后,就生成DVD文件了,其文件夹名称为:【 DVD_01_1 】
下面用nero来刻录DVD就可以了,打开【nero】选择【刻录DVD视频文件】,此时弹出刻录视频文件的窗口(如下图)。接下来你可以直接把生成的【DVD_01_1】文件夹拖到弹出的新窗口中(如下图)。也可以点击【添加】按钮。然后【确定】。就可以刻录了。
另外,【WinAVI Video Converter】这个软件的批量转换对需要大量转换任务的朋友更加实用,单击软件主界面上的第五个按钮,打开批量转换界面,使用工具栏的添加按钮,可以同时添加多个任务,比较适合由多个rm文件需要转换的朋友,而且还可以在设置选项里面选择“完成后关机”选项,这样就可以在我们睡觉的时候让机器自动工作啦!
好啦,上面的制作流程已经介绍完毕,整个过程相当的简单吧?呵呵,终于可以把rm文件刻成光盘看了!当然了,如果你希望制作出更加精美的DVD菜单,你还可以借助TMPGEnc DVD A uthor、DVD拍拍烧等相应的软件制作章节画面,那样会令你的DVD光盘更加“光彩照人”的!还等什么,快快动手尝试吧!(转)
nero7安装序列号: 4C80-2078-8131-0000-7954-5528-3488 5C80-8013-8186-0000-7250-9084-9657 4C80-9070-8000-0000-4079-2404-3768 1C80-4026-8027-0000-7318-8544-8338 4C80-2078-8131-0000-7954-5528-3488㊣OEM版 1C01-20A3-9961-2E54-MXAC-CX14-75C0㊣OEM版 4C87-2003-3045-E10K-055X-C640-0900-40 49-233M-5CKA㊣OEM版 Nero 6.0 Ultra Edition序列号㊣:5502-0672-8338-8287-5198-2158 Nero Burning Rom 7.7.5.1序列号㊣:1C82-0000-19E5-MAAX-4007-1276-4074 Nero 7 Ultra Edition序列号㊣:1C82-0000-19E5-MAAX-4003-6651-0EAE Nero 7 Premium Edition序列号㊣:1C80-0000-19E5-MA2X-4006-8935-4991 Nero 7 Essentials Edition序列号㊣:
5C89-0000-1911-0000-4009-6523-05K0 Mp3Pro Plug-in 序列号㊣: 4C00-0000-1911-0000-4008-8943-EXA4 DVD-Video Multichannal Plug-in序列号㊣:5C01-0000-1911-0000-4005-1488-647E HD-DVD plugin序列号㊣: 1C0X-00K0-194A-2740-4003-CX28-K284 1C0X-607X-11A0-29M1-4001-0974-AKKA mp3Pro序列号㊣: 1C00-00E1-116X-2310-4009-43K3-346C 1CE0-6059-195M-3220-4003-0CCE-05A1 DVD Multi Channals plugin序列号㊣: 5C01-0000-1103-2A0X-4007-E821-M124 4C01-60E4-119X-2A28-4007-1822-652A Lame MP3 plugin序列号㊣: 5C04-001E-11M1-28K6-4001-X8X6-MMC5 1C04-6077-196E-2A30-400A-E6CE-9979 BlueRay DVD plugin -beta序列号㊣: 1C0M-00XE-11K1-2M19-4003-0C78-AEE6 5C0M-6027-1869-2C4K-4001-81E0-K6CA 正版Nero7序列号(无使用期限)㊣: 1C87-600M-1189-4M1X-4005-04M1-9K1C
Data Sheet Fujitsu LIFEBOOK T731 Tablet PC Fujitsu recommends Windows? 7. Data Sheet Fujitsu LIFEBOOK T731 Tablet PC The Versatile Office on the Go The Fujitsu LIFEBOOK T731 is the ideal Tablet PC for frequent travelers. This fully-equipped 30.7 cm (12.1-inch) convertible notebook provides mobility and versatility on business trips. Its small form factor and a modular bay for extended battery runtime with a second battery enhance your flexibility. The solid magnesium display lid completes a package that guarantees convenient, productive working anywhere. Unlimited pen or finger input Either as notebook or Tablet PC, comfortable working in any situation. Bidirectional, rotatable, tiltable 30.7 cm (12.1 inch) display with dual digitizer and multiple-touch capability Flexible working Increase your productivity and adapt the notebook to your particular way of work. Modular bay for an optional second hard disk drive, DVD or Blu-Ray Disc? drive, a second battery or an weight saver Maximum connectivity Stay connected wherever you are; wireless connectivity anytime anywhere, even if there is no hotspot nearby. Optional embedded 3G/UMTS with GPS, WLAN and Bluetooth, USB 3.0 Highest Security Protect your most valuable capital - your data. Advanced Theft Protection (Intel? Anti Theft & Computrace?), integrated fingerprint sensor and optional integrated TPM module Reliable companion Efficient and ergonomic work in every situation, even for the most demanding of users. High-value magnesium lid, ShockSensor, 0-Watt AC Adapter, ambient light sensor (ALS), optional webcam and anti-bacterial keyboard, Anytime USB Charge and port replicator
安装一个NERO刻录软件,安装好刻录机. 刻录光盘的具体步骤,详见以下: 用Nero轻松刻录光盘 Nero Burning ROM (以下简称Nero)是一款非常优秀的刻录软件,不仅操作简单,功能也非常强大,是刚接触光盘刻录用户的首选刻录软件。 软件基本信息软件名称:Nero Burning ROM 最新版本:5.5.8.2 软件大小:11.4MB 软件性质:共享软件 适用平台:Wind 9X/Me/2000/XP 先安装英文版软件,接着将中文包解压缩到Nero的安装目录下载后,即完成了中文包的安装。 一、刻录普通数据光盘 1.选择光盘类型 将需要刻录的文件拷贝到一个新文件夹中(如临时刻录文件夹),将刻录盘(CD-R或CD-RW)插入刻录机。启动Nero,首先出现的是'Nero向导”。
我们选择“编辑新的光盘”。然后按照提示依次选择“数据光盘→编辑新的数据光盘”,此时Nero向导提示我们点击“完成”进入主界面。 提示:建议刻录前对C盘与D盘进行一次磁盘检查与整理的操作,并用杀毒软件对系统进行扫描。 2.编辑刻录文件 Nero的主界面除了标题栏、菜单栏、工具栏之外,中间那两个类似资源管理器的窗口便是工作区——左边的窗口是刻录窗口,右边的窗口是“文件浏览器”,只要在该窗口中找到要刻录的文件,然后拖放到左边的刻录窗口,便完成了刻录光盘的编辑工作。 以刻录D盘“临时刻录文件夹”中的数据为例,首先我们在“文件浏览器”中展开D盘,选中“临时刻录文件夹”,此时“文件浏览器”右边的窗口栏中便出现了该文件中所有的文件。 然后在“文件浏览器”中选中需要刻录的文件,按住鼠标左键不放,将其拖放到主界面最左边的那个“刻录窗口”中就行了。 提示:也可以在“文件浏览器”中右键单击要刻录的文件或文件夹,选择右键菜单中的“复制”,然后将鼠标移到“刻录窗口”,右键单击该窗口的空白区域,选择右键菜单中的“粘贴”。 当我们往“刻录窗口”添加文件时,主界面下面的信息栏还有一条变化的蓝色线条,它显示的就是当前“刻录窗口”中所有文件的总容量。 由于目前大部分刻录盘的容量都是650MB,所以信息栏的“650MB”处有一条黄色的标示线;不过市场上也有部分刻录盘的容量为700MB(普通刻录盘的极限容量),所以信息栏的“700MB”处有一条红色的警告线。 如何确定刻录盘的容量呢?首先可通过刻录盘的性能标示来确定,一般刻录盘都标有“650MB”或“700MB”等字样;另外也可通过Nero来检测:点击菜单栏
用NERO7刻录DVD? 家用DVD机播放的那种 (2010-07-01 16:47:59) 转载 标签: it 如何刻录能够自动播放的DVD光盘 1、文件整理 建立一个文件夹,专门存放要刻录的影片DVDrip的avi文件和字幕文件、nfo文件,以及下面的文件。 2、提取WMedia Player 6.4播放器 可以在电脑的软件目录中找到,一般在:C:Program FilesWindows Media Player路径下,只有5KB大小,最适合刻录进CD-R光盘中作为播放器使用。因为这个播放器不需要安装,是Windows系统的自带播放器,而且体积相当小。将这个文件拷贝到存放影视文件的文件夹中。 当然,你也可以使用Media Player Classic作为播放器使用,这个播放器也是不需要安装就可以使用的,体积约700k。 3、打开资源管理器的显示扩展名的功能 点击资源管理器菜单的“工具”-->“文件夹选项”,选择“查看”选项卡,取消“隐藏已知文件类型的扩展名”的选项前的对号。 4、建立autorun控制程序 在存放影视文件的文件夹中右键新建一个文本文件,内容如下:
[AutoRun] open=mplayer2.exe 电影文件名 icon=mplayer2.exe,0 其中,“电影文件名”请自行修改为你要刻录的影视文件的avi文件的文件名,且必须为包含.avi扩展名的格式。 保存此文件,关闭后修改文件名为“autorun.inf” 5、刻录 将刚才的保存有autorun.inf 、mplayer2.exe、电影文件、字幕文件等的文件夹中的所有文件放在光盘的根目录下一起刻入光盘。 这样你再次插入此光盘的时候,电脑就会自动播放了。 家用DVD是可以读DVD-R盘的。帮你查了一下资料: 刻录小知识: 1.+R与-R 区别:规格制定者不同:具有技术优势的厂商不同寻址的方式不同:DVD-R 使用低频寻址方式,DVD+R 使用高频摆动沟槽的相位调变寻址方式所需的母盘不同:染料一般没有差别生产的过程不同:DVD-R 在成型后,需要用专用的预写机预写,DVD+R 则不需要 2.+R与-R 特性:+R 是利用相位变换来记录数据,这种方式有助于提高盘的的刻录速度,-R 是利用打孔的方式来记录数据,理论上刻录速度的提高会困难一些,但是其刻录兼容性会高于+R 。简单的说,DVD-R与家用DVD机兼容性较好,更适合于影碟,电子照片等多媒体资料;DVD+R稳
Burning Rom刻录软件使用攻略 核心提示:Nero Burning ROM是一个德国公司出品的光碟烧录程序,支持中文长文件名烧录,也支持ATAPI(IDE的光碟烧录机,可烧录多种类型的光碟片,是一个相当不错的光碟烧录程序。 相关下载: Nero Burning ROMV10.5.10300 ero Burning ROM是一个德国公司出品的光碟烧录程序,支持中文长文件名烧录,也支持ATAPI(IDE的光碟烧录机,可烧录多种类型的光碟片,是一个相当不错的光碟烧录程序。使用 Nero 可让您以轻松快速的方式制作您专属的 CD 和 DVD。不论您是所要烧录的是资料CD、音乐 CD、Video CD、Super Video CD、DDCD 或是DVD,所有的程序都是一样的。 只要是对刻录机稍稍有所了解的朋友相信都不会对NERO这一款刻录软件感到陌生,NERO是一款德国公司出品的非常出色的刻录软件,它支持数据光盘、音频光盘、视频光盘、启动光盘、硬盘备份以及混合模式光盘刻录,操作简便并提供多种可以定义的刻录选项,同时拥有经典的Nero Burning ROM 界面和易用界面 Nero Express,如图
视频编辑与刻录可以说是一对密不可分的兄弟,因为视频编辑制作最终的结果大多是把视频文件刻录到光盘做成VCD、DVD的,但是很多对视频编辑感兴趣的朋友对于刻录还只是停留在初级阶段,只知道刻刻数据和VCD其它就不甚了解了,下面我就以用得最广泛的NREO软件作为工具向朋友们说说我的刻录心得,以供大家参考。 现在NERO最新版本已经更新到v8.3.6.0版了,新版本支持雅马哈刻录机的DiscT@2 功能。它可让您以轻松快速的方式制作您专属的 CD 和 DVD.不论您是所要刻录的是资料CD、音乐 CD、Video CD、Super Video CD、DDCD 或是 DVD,所有的程序都是一样的,使用鼠标将档案从档案浏览器拖曳至编辑窗口中,开启刻录对话框,然后激活刻录。NREO有独特的文件侦测功能,它可以让您可以放一百二十个心,因为您几乎不可能出错。比方说,您想要制作一片音乐光盘,却误将数据文件拖曳至编辑窗口中; Nero 会自动侦测该档案的资料格式不正确(无法辨识该档案的资料格式,因此就不会将这个档案加入音乐光盘片中。高速、稳定的刻录核心,再加上友善的操作接口,Nero 绝对是你刻录机的绝佳搭档! 下面我就以经典界面为例来说说如何用NREO来刻录不同类型的光盘! 从程序中打开经典界面Nero Burning ROM,如图 弹出新编辑对话框,在对话框左上方可以选择你的光盘类型(CD或是DVD,如图
刻录光盘的具体步骤,详见以下: 用Nero轻松刻录光盘 Nero Burning ROM (以下简称Nero)是一款非常优秀的刻录软件,不仅操作简单,功能也非常强大,是刚接触光盘刻录用户的首选刻录软件。 软件基本信息软件名称:Nero Burning ROM 最新版本:5.5.8.2 软件大小:11.4MB 软件性质:共享软件 适用平台:Wind 9X/Me/2000/XP 下载网址:https://www.360docs.net/doc/ee17618190.html,/eng/index.html 先安装英文版软件,接着将中文包解压缩到Nero的安装目录下载后,即完成了中文包的安装。 一、刻录普通数据光盘 1.选择光盘类型 将需要刻录的文件拷贝到一个新文件夹中(如临时刻录文件夹),将刻录盘(CD-R 或CD-RW)插入刻录机。启动Nero,首先出现的是'Nero向导”。 我们选择“编辑新的光盘”。然后按照提示依次选择“数据光盘→编辑新的数据光盘”,此时Nero向导提示我们点击“完成”进入主界面。 提示:建议刻录前对C盘与D盘进行一次磁盘检查与整理的操作,并用杀毒软件对系统进行扫描。 2.编辑刻录文件 Nero的主界面除了标题栏、菜单栏、工具栏之外,中间那两个类似资源管理器的窗口便是工作区——左边的窗口是刻录窗口,右边的窗口是“文件浏览器”,只要在该窗口中找到要刻录的文件,然后拖放到左边的刻录窗口,便完成了刻录光盘的编辑工作。
以刻录D盘“临时刻录文件夹”中的数据为例,首先我们在“文件浏览器”中展开D 盘,选中“临时刻录文件夹”,此时“文件浏览器”右边的窗口栏中便出现了该文件中所有的文件。 然后在“文件浏览器”中选中需要刻录的文件,按住鼠标左键不放,将其拖放到主界面最左边的那个“刻录窗口”中就行了。 提示:也可以在“文件浏览器”中右键单击要刻录的文件或文件夹,选择右键菜单中的“复制”,然后将鼠标移到“刻录窗口”,右键单击该窗口的空白区域,选择右键菜单中的“粘贴”。 当我们往“刻录窗口”添加文件时,主界面下面的信息栏还有一条变化的蓝色线条,它显示的就是当前“刻录窗口”中所有文件的总容量。 由于目前大部分刻录盘的容量都是650MB,所以信息栏的“650MB”处有一条黄色的标示线;不过市场上也有部分刻录盘的容量为700MB(普通刻录盘的极限容量),所以信息栏的“700MB”处有一条红色的警告线。 如何确定刻录盘的容量呢?首先可通过刻录盘的性能标示来确定,一般刻录盘都标有“650MB”或“700MB”等字样;另外也可通过Nero来检测:点击菜单栏中的“刻录机”,选择下拉菜单中的“光盘信息”(快捷键:Ctrl+I),很快就会弹出一个信息窗口。 3.正式刻录 编辑好刻录文件之后即可开始正式刻录:点击工具栏上的(刻录)按钮,或者点击“文件→写入光盘”,便进入了刻录界面。 Nero给了我们三个选择: 测试:由Nero对刻录进行模拟操作,以便检查待刻文件是否有数据错误; 测试并刻录:先对待刻文件进行模拟刻录,如没有错误的话则正式刻录; 刻录:不进行模拟刻录直接刻录。为保证成功刻录,建议选择“测试并刻录”。 提示:当Nero进行刻录时,一定得等到Nero弹出一个“刻录完毕”的信息窗口才能确认刻录完成,中途不要去按刻录机的退盘按钮。 二、刻录音乐CD光盘
Nero是一个德国公司出品的光盘刻录程序,支持ATAPI(IDE) 的光盘刻录机,支持中文长文件名刻录,可以刻录多种类型的光盘片,是一个相当不错的光盘刻录程序,本文是Nero Burning简明使用教程。 Nero的安装很简单,一步一步安装就可以了。下面我们先从刻录数据光盘着手,熟悉Nero各个功能的作用和各个选项的意义。 启动Nero 7.0之后,首先出现在我们眼前的是收藏夹菜单,在这里面可以将Nero 7.0中一些常用的功能按钮都设置在这里,以后使用这些功能就会方便很多(图)。如果收藏夹中的按钮暂时不需要,还可以进行删除。 传统的数据刻录体验 在Nero 7.0的最基础的数据刻录功能中,提供了普通的光盘和DVD的刻录,也提供了复制光盘和DVD,可以根据自己的实际需要来进行选择(图)。
以刻录数据光盘为例,首先点击右边的添加按钮,将要刻录的数据进行添加,然后列表中就可以看到已经添加的数据。我们可以继续添加或删除。在下面显示数据的整体容量,一 定不要超过刻录盘的指定容量,否则将无法进行刻录(图)。
都选择好之后,可以点击下一步按钮,选择当前的刻录机,然后就可以刻录了(图)。 而复制光盘就更简单了,先选择源驱动器,然后再选择目标驱动器,在下面选择刻录的份数,点击复制按钮就可以开始刻录(图)。 如果要只有一个光驱也没有关系,可以先将数据备份的硬盘缓存中,然后再进行刻录。不过要提醒大家一点的是,如果要是光盘本身有加密措施,那么就无法用Nero 7.0进行刻录。Nero 7.0可以制作音频CD,其中包括普通的音频光盘、MP3光盘和WMA光盘(图)。
行刻录的音频进行编码转换,只有刻录的音频文件编码都一样,才能够达到好的效果(图)。
用Nero7刻录光盘 Nero是最著名的刻录软件。用Nero不光可以刻录数据光盘,也可以制作CD、VCD及DVD格式的光盘。是多媒体编辑系统不可缺少的软件。 目前最新版本是7.0版。 Nero7的安装过程: 启动安装程序,首先自动解压缩 出现雅虎工具条安装许可协议,点击“我同意”
稍等片刻,出现安装向导 点击“下一步” 选中“我接受协议中的条款”,点击“下一步”
输入序列号,点击“下一步” 选择“典型”安装,点击“下一步” 点击“安装” 开始安装过程,请耐心等待。
直至安装完成。 启动Nero7 双击桌面图标启动Nero7 其中:
收藏夹:用于存放常用的功能模块 数据:用于刻录程序、数据、资料……等以文件或文件夹形式存在于 计算机中的数据。这些数据只能用计算机浏览、读取、使用。 音频:制作能够被音频设备识别和使用的音乐光盘。如:CD唱盘、MP3 光盘等。 照片和视频:制作能够被视频设备识别和使用的视频光盘。如VCD、DVD及可在VCD、DVD机上播放的照片光盘。 备份:原样复制各种格式的光盘。包括数据、音频、视频。也可对计算 机系统中的磁盘、文件夹或文件进行备份和恢复。 其它功能:包括测试系统、制作光盘标签、在网络中共享编辑结果…… 等。 选择准备刻录光盘的类型。 更改Nero界面颜色
在标准任务和高级任务中切换。高级任务提供更多的功能,适合专家使用。 设置:对Nero7的工作环境进行设置。 产品中心。用于输入注册码。 滚动条。当页面内容较多时,使用滚动条换页。 刻录数据光盘:将计算机内部的文件或文件夹原样刻录到光盘上。 点击“制作数据光盘”按钮 打开数据光盘制作向导。 在对话框中可以看到将要刻录到光盘中数据的格式及内容。 可以点击“添加”按钮添加将要刻录到光盘的内容。 选择要添加的文件或文件夹
Nero 9 刻录镜像文件/系统盘详细图文教程 默认分类2010-05-21 16:38:06 阅读46 评论0 字号:大中小订阅 以下是本人经过实践总结出来的刻录镜像文件详细步骤,最常见的是利用此功能烧录“可自动安装的 XP/WIN7系统盘”,下面就跟着我一起看看如何利用NERO 9 刻录映像文件/系统盘(敏思年华版): 第一步:准备好一张盘,CD或DVD,如果文件超过00M请使用DVD,准备好你要刻录的ISO镜像文件,确保下载的文件无错误。安装好Nero 软件,本人使用的是: Ahead.Nero.Burning.ROM.Ultra.Edition.v9.0.9.4官方中文版。 第二步:双击Nero StartSmart,启动软件,出现欢迎界面: 单击界面中"翻录和刻录”菜单,出现以下界面:
选择第四项目即:“刻录数据光盘”功能,出现界面: 第三步:选择第三项目“映像、项目、复制”一栏,在右侧,选中“光盘映像或保存的项目”一栏,出现以下界面:即弹出添加映像文件的窗口:
第四步:出现文件选择界面之后,添加你想要刻录的ISO文件,点击“打开”,出现刻录参数设置界面: 第五步:刻录参数设置:主要的参数包括: 磁盘型号:CD/DVD,一般不超过700M的文件刻成CD,否则DVD形式; 刻录份数:一般选择一份;
检验光盘数据:一般要选择,这样放心; 写入速度:展开左侧栏可见,一般不要超过12x,太快容易造成质量问题。 第六步:一切已经准备就绪,准备好你的空盘,单击“刻录”,出现将刻录界面: 提示你插入空白盘,打开你的光驱,放入CD或DVD空盘。关闭光驱。 第七步:单击“取消”,软件立刻开始刻录,等待几分钟即可:
NERO8.0光盘刻录程序使用說明 (轉自別人文章,蓍作權歸作者所有) 本文是Nero Burning简明使用教程。 以下教程转自各大网站! 学习操作 Nero的安装很简单,一步一步安装就可以了。下面我们先从刻录数据光盘着手,熟悉Nero各个功能的作用和各个选项的意义。 新版的nero启动界面和以往相比有了比较大的变化,体现了软 件对使用者的体贴和照顾。 选择一个任务,然后会出现下面的界面 选择“文件-新建”,这时会出现如下图所示菜单。在这个菜单中就可以选择我们要刻录的“只读CD-ROM(ISO)”。在Nero中能使用这个选项来完成ISO光盘和多记录光盘的创建(包括追加数据)。 如果你的CD-R/RW是空白的,并且要写入的数据不足一张光盘的容量(650MB/700MB),这时你就可以选“多记录”。如果你的CD-R/RW光盘已经使用过“开始多记录光盘”并没有关闭盘片,那么可以选择“继续多记录光盘”来引入以前写入的数据。当使用“继续多记录光盘”时Nero会预先读取刻录机中光盘最后的ISO轨道。如果你要一次写满整个光盘或不想再追加数据时就可以选择“无多记录”以获取最大的空间,最好的兼容性和最快的读取速度。 确定了你要刻录的只读光盘类型以后,我们就可以进入ISO(文件选项)选项的设定界面了如下图。这个界面中的设定关系着刻录后的光盘是否能在DOS、UNIX、Mac系统上读取;是否支持长文件名; 是否支持中文文件名和目录名等;所以大家要一一了解清楚。 “文件-/目录名长度”:ISO 1级的文件名和目录名最多只能使用11个字符,也就是不支持长文件名,要放宽这个限制就得选择“ISO 2级”,这样我们就能使用长文件名了。 ISO-9660目前有Level 1和Level 2两个标准。1级与DOS兼容,文件名采用传统的8.3格式,而且所有字符只能是26个大写英
NERO 8刻录数据DVD图文教程 刻录机:三星TS-H662A 软件:nero 8.2 NERO8 刻录数据DVD图文教程【敏思年华版】: 1、打开Nero StartSmart Essentials,进入欢迎页面 2.点击“翻录和刻录” ps:最初我点击左侧的“数据刻录”,始终无法成功,提醒不要由此进入! 3.在pc应用程序中选择“刻录数据光盘”,等待几秒,软件启动Nero Express Essentials. 4.如果你的是CD盘,选择“数据光盘”,如果是DVD盘,选择“数据DVD",选择后者,出现刻录界面: 5.点击”添加“选项,添加你想要刻录的数据!ps:最好不要超过4.5G,具体可以看上图下部的蓝色进度条,不超过4500M处的黄线即可。
6.单击“下一步”,设置见图片上! 设置刻录速度,单击左侧”小三角形”,一般选择8X速刻盘都不会刻坏的,尽量避免12X刻录,有时候会刻飞。 7.万事具备了,单击“刻录”,就开始了,如果你没有插入盘,会出现提示: 再把盘插入驱动,刻录即可就开始,出现刻录画面; ps :16X速刻录一般11分钟左右搞定4.2G的文 件,16x=22.160kb/s 等待一段时间(我刻了4.2G,用16x速度,用了11分11秒),出现对话框:已完成数据验证。点击“确定”,大功告成了。一张数据DVD盘制作完成。 下一篇:论“现代人无病呻吟之恶习” 上一篇:献给迷途的自己 登录雅虎空间,给你喜欢的博客
使用Nero Burning ROM刻录CD音乐光盘 使用Nero Burning ROM不仅可以轻松刻录数据光盘,还可以将MP3、WMA等音频文件轻松刻录成能在普通CD唱机中播放的CD音乐光盘。以Nero Burning ROM V7.10.1.0为例,刻录CD音乐光盘的步骤如下所述: 第1步,在开始菜单中依次单击“所有程序”→Nero 7 Premium→“音频”→Nero Burning ROM 菜单命令,运行Nero Burning ROM程序。 第2步,在打开的“新编辑”对话框中,首先单击左上角的下拉三角按钮,在下拉列表中选择刻录的光盘类型为CD。然后在下方的CD光盘类型列表中选中“音乐光盘”选项。在对话框右侧“一般”区域选中“正常化所有音频文件”复选框,并在“CD文本”区域输入标题名称和艺术家名称。设置完毕单击“新建”按钮,如图2009011731所示。 图2009011731 选中“正常化所有音频文件”复选框 第3步,打开Nero Burning ROM程序主窗口,在“浏览器”窗格的“文件浏览器”选项卡中找到准备制作CD音乐光盘的音频文件。选中并右键单击这些数据,在打开的快捷菜单中选择“复制到编辑”命令,如图2009011732所示。
图2009011732 添加音频文件 小提示:所添加音频文件的播放总时间不能超过CD音乐光盘允许播放的总时间,即80分钟。用户可以根据窗口下方的播放时间刻度尺的指示掌握添加的文件数量,一般添加15-20首普通歌曲比较合适。 第4步,依次单击“刻录器”→“刻录编译”菜单命令,如图2009011733所示。 图2009011733 选择“刻录编译”命令 第5步,打开“刻录编译”对话框,在“刻录”选项卡中可以设置光盘写入速度和刻录的份数。单击“写入速度”右侧的下拉三角按钮,在下拉列表中建议选择较低的写入速度(本例选择
教你如何用NERO刻录加密光盘 2007-07-31 19:05 综述篇:加密刻录技术 目前,加密刻录技术及相关产品大体可分成两大类:①纯软件处理;②软硬结合。其中,纯软件处理又可以分成目录/文件隐藏、目录欺骗和第三方软件三类。 所谓目录/文件隐藏,其原理早在MS-DOS时代就为人所熟知——通过修改目录/文件属性字节,使其隐藏。只不过由于光盘刻录的特殊过程和Windows 9X等系统的磁盘读写特征,使得这一操作的对象变成了欲刻数据的映像文件,即常见刻录工具使用的.cue、.cif等文件。具体操作时,通过Ultraedit、Winhex等十六进制编辑器分析并定位对应的属性字节,将它改成“04”,存盘后再刻录。 所谓目录欺骗,是利用映像文件的特殊结构,修改其中欲保密目录的实际显示名称,使它与实际操作名称不一致,造成文件访问异常,给人以“该盘有问题”或“系统有问题”的假象,迷惑他人。并且,这种方式常常与目录隐藏结合运用,增强保密效果。 第三方软件加密的基本方式为:对原始数据在刻录之前或者刻录的同时进行重新编码或者加壳处理,将解密程序置于光盘Autorun中,只有密码验证通过后,才能看到原始数据。否则,即使能够浏览光盘,所见到的也只是经过处理的“加工品”。至于具体的实现手法,则是“八仙过海,各显神通”。眼下市面上流行多款加密刻录软件,如CD-protector、SecureBurn和CryptCd等。 至于“软硬结合”,又可分成三类。一类是通过诸如判断主板BIOS、设置硬盘加密点等手段来决定光盘信息是否可用,但这样势必降低光盘的通用性,所刻光盘的实用价值会大打折扣。因此,这类技术对于普通用户了来讲,没有太大意义,市面上这类产品也很少。 另一类就是利用“超刻录”。所谓“超刻录”,有两种理解,一种是指超过标称值的刻录,标称值通常指标准值:74MIN@650MB和80MIN@700MB。由于光盘的外圈直径大、弧度大,这样就给刻录坑槽留下许多可利用的物理空间,于是在外圈进行加密刻录,设置加密信息点,既能增加容量,又能起到光盘加密的作用。由于超刻部分完全在光盘的外圈进行,坑槽位间距、位深不低于橙皮书规定的最小限制,因此理论上不会影响光驱的正常读取;另一种理解是指符合橙皮书2(CD-R 盘片规格标准协议书)规定的大容量光盘刻录,比如90MIN@800MB以及 99MIN@870MB的超刻录功能。超刻需要刻录机和软件的支持,对CD-R盘片的品质有一定的要求。 第三类是采用特殊的光轨写入方式,在光盘数据的存放形式上做文章。这种技术常用于实现光盘“防拷贝”。许多正版软件光盘不能复制,即使复制也不能使用就是这个原因。典型代表有:Free Lock、Safedisk等。如Safedisk主要通过验证数字签名、数据防护编码等手段实现光盘“防拷”。 下面我们将介绍实际应用中几种常见的加密手法以及相应的破解方法。
一.准备安装Ubuntu 11.04系统 1.Ubuntu简介 Ubuntu是一个以桌面应用为主的Linux操作系统,其名称来自非洲南部祖鲁语或豪萨语的“ubuntu”一词(译为吾帮托或乌班图),意思是“人性”、“我的存在是因为大家的存在”,是非洲传统的一种价值观,类似华人社会的“仁爱”思想。 Ubuntu 是一个社区开发的基于Debian GNU/Linux的操作系统,适合笔记本、桌面计算机和服务器使用。它包含了所有您需要的应用程序——网页浏览器、幻灯片演示、文档编辑和点子表格软件,即时通讯软件等等。 2004年10月,Ubuntu 的第一个版本正式发布。此后 Ubuntu 每六个月发布一个新版本,用户可以免费升级到最新版本。Ubuntu 鼓励用户及时地升级到新版本,以便享用最新的功能和软件。 Ubuntu 的命名遵从“Y.MM (开发代号)”格式,Y 代表年份,MM 代表月份。在括号里的名字是预发布版时确定的开发代号。 每一个普通版本都将被支持 18 个月,长期支持版(Long Term Support, LTS)的桌面版本支持 3 年,服务器版本则是 5 年。 介绍Ubuntu 11.04版本 以下几个特点: 1. 用 GCC 4.5 取代现使用的 GCC 4.4 。 2. 不用 root 帐户来运行 X. org 。 3. 使用 GNOME 2.x 桌面环境。 4. 改善及完全支持 BTRFS 文件系统。 5. 使用 Linux 2. 6.38 内核。 6. 提升性能及其它一些方面的改进。 7.用Unity取代GNOME Shell成为Ubuntu 11.04的默认操作界面。 8.Banshee成为Ubuntu 11.04 默认音乐播放器。 9.改进了全局菜单。 10.加入新功能Love Handles,旨在在平板电脑或其他触摸屏设备上使用Ubuntu,并且可以更容易的调整或移动窗口。 Ubuntu的正式发音 Ubuntu(发音"oo-BOON-too"--“乌班图”,内置视频中曼德拉的发音为 /u:bu:tu:/全部u发音/wu:/) 官方网站与文档 官方主页英文 https://www.360docs.net/doc/ee17618190.html, 中文 https://www.360docs.net/doc/ee17618190.html,/
用NERO刻录VCD视频光盘 大家有时在网上,或者自己的电脑中,有很多精彩的媒体视频文件,想刻录成VCD光盘,做为永久的收藏,在家庭的VCD/DVD 机中播放,那么,如何刻录呢,下面,让我们一起简单了解一个刻录VCD视频光盘的方法。 首先,准备好不可缺少的刻录机、CD-R光盘、媒体播放视频文件、安装安刻录软件,因为本人一直喜欢用NERO6,所以在这里也以他来做以介绍,至于其它几个版本的刻录方法,也是大同小义,大家都可以了解一下。 做好刻录前的准备后,开始制作视频光盘,运行NERO6主执行程序
将鼠标移动到第一项,收藏夹,里面有一个制作视频光盘选项卡,可以点击刻录视频光盘,如图
也可以将鼠标移动到照片和视频,里面也有制作视频光盘选项卡,与上面是一样的。
运行制作视频光盘后,弹出刻录视频光盘的第一个界面,如图,可以将启用VCD菜单打勾,这样可以在VCD机中播放前显示VCD 菜单,也可以不显示,这样,就可以直接进入播放了。然后点击浏览添加视频。
选中视频,然后点添加,都添加完毕后,点击已完成
添加时注意文件格式,可以是MPG/ DAT/ AVI/ ASF/ WMV/ MOV/ MP4的视频文件,如果是RM/RMVB格式的,要先进行视频转换,如果不会,可以看以下的教程: https://www.360docs.net/doc/ee17618190.html,/read.php?tid-189937.html 光盘容量的大小,一般是700M,注意不要超过光盘容量。 添加完成后,返回界面,会以蓝色的条显示当前所占的容量大小,然后点下一步进行菜单编辑,如果之前没有启动菜单,这步将不显示。
Bravura 系列操作卡 第1页-共16页 Bravura 系列操作卡 系统组成: 1. 活塞泵 2. 储胶桶 3. 气压调节 4. 过滤器和排出阀 5. 控制面板 6. 胶管 7. 气控喷枪 8. 电磁阀
操作面板的功能 控制面板 1.错误显示灯 2.系统就绪灯 3.区域显示 4.设定温度显示 5.实际温度显示 6.区域修改按纽 7.数值修改按纽8.修改确认按纽9.胶箱/管/枪灯 10.监控扫描按纽/灯11.保温按纽/灯12.时控按纽/灯 13.°C/°F切换按纽14.超温保护按纽15.延时按纽 16.电源开关 Bravura 系列操作卡 第2页-共16页
Bravura 系列操作卡 第3页-共16页
Bravura 系列操作卡 第4页-共16页
日常保养与维护: 1.清洁系统的表面; 2.检查O型圈和结合面的密封圈; 3.按以下步骤冲洗过滤器的杂质(每班开机前必须进行): a)将气压调整至0; b)在所有喷枪下放置容器,并触发信号以降低胶管内的气压; c)在放置的容器上,逆时针旋转来打开排出阀; d)增加系统的气压,直到干净的、有稳定压力的热熔胶从排 出阀流出; e)关闭排出阀; f)恢复到系统正常使用的气压。 Bravura 系列操作卡 第5页-共16页
过滤器的清洗与保养: 一般每三月进行一次 1.确保系统处于加热状态; 2.按《日常保养与维护》步骤清洗过滤器中的杂质; 3.降低系统的压力; 4.按图用工具松开过滤器; 5.按图拉出过滤器总成; 6.按图拆开螺钉并分解过滤器总成; Bravura 系列操作卡 第6页-共16页
用NERO刻录加密光盘 目前,加密刻录技术及相关产品大体可分成两大类:①纯软件处理;②软硬结合。其中,纯软件处理又可以分成目录/文件隐藏、目录欺骗和第三方软件三类。 所谓目录/文件隐藏,其原理早在MS-DOS时代就为人所熟知——通过修改目录/文件属性字节,使其隐藏。只不过由于光盘刻录的特殊过程和Windows 9X等系统的磁盘读写特征,使得这一操作的对象变成了欲刻数据的映像文件,即常见刻录工具使用的.cue、.cif等文件。具体操作时,通过Ultraedit、Winhex等十六进制编辑器分析并定位对应的属性字节,将它改成“04”,存盘后再刻录。 所谓目录欺骗,是利用映像文件的特殊结构,修改其中欲保密目录的实际显示名称,使它与实际操作名称不一致,造成文件访问异常,给人以“该盘有问题”或“系统有问题”的假象,迷惑他人。并且,这种方式常常与目录隐藏结合运用,增强保密效果。 第三方软件加密的基本方式为:对原始数据在刻录之前或者刻录的同时进行重新编码或者加壳处理,将解密程序置于光盘Autorun中,只有密码验证通过后,才能看到原始数据。否则,即使能够浏览光盘,所见到的也只是经过处理的“加工品”。至于具体的实现手法,则是“八仙过海,各显神通”。眼下市面上流行多款加密刻录软件,如CD-protector、SecureBurn和CryptCd等。 至于“软硬结合”,又可分成三类。一类是通过诸如判断主板BIOS、设置硬盘加密点等手段来决定光盘信息是否可用,但这样势必降低光盘
的通用性,所刻光盘的实用价值会大打折扣。因此,这类技术对于普通用户了来讲,没有太大意义,市面上这类产品也很少。 另一类就是利用“超刻录”。所谓“超刻录”,有两种理解,一种是指超过标称值的刻录,标称值通常指标准值:74MIN@650MB和80MIN@700MB。由于光盘的外圈直径大、弧度大,这样就给刻录坑槽留下许多可利用的物理空间,于是在外圈进行加密刻录,设置加密信息点,既能增加容量,又能起到光盘加密的作用。由于超刻部分完全在光盘的外圈进行,坑槽位间距、位深不低于橙皮书规定的最小限制,因此理论上不会影响光驱的正常读取;另一种理解是指符合橙皮书2(CD-R盘片规格标准协议书)规定的大容量光盘刻录,比如90MIN@800MB以及99MIN@870MB的超刻录功能。超刻需要刻录机和软件的支持,对CD-R 盘片的品质有一定的要求。 第三类是采用特殊的光轨写入方式,在光盘数据的存放形式上做文章。这种技术常用于实现光盘“防拷贝”。许多正版软件光盘不能复制,即使复制也不能使用就是这个原因。典型代表有:Free Lock、Safedisk 等。如Safedisk主要通过验证数字签名、数据防护编码等手段实现光盘“防拷”。 下面我们将介绍实际应用中几种常见的加密手法以及相应的破解方法。 加密篇:我的光盘你别用 说起光盘加密,也许大家都知道一些方法,比如在使用光盘时提示输入密码、隐藏源文件的真实路径、生成无法复制的超大文件等,这些
nero使用教程 教你刻录光盘多图 NERO刻录基本攻略直观教你怎么用 只要是对刻录机稍稍有所了解的朋友相信都不会对NERO这一款刻录软件感到陌生,NERO 是一款德国公司出品的非常出色的刻录软件,它支持数据光盘、音频光盘、视频光盘、启动光盘、硬盘备份以及混合模式光盘刻录,操作简便并提供多种可以定义的刻录选项,同时拥有经典的 Nero Burning ROM 界面和易用界面 Nero Express,如图
视频编辑与刻录可以说是一对密不可分的兄弟,因为视频编辑制作最终的结果大多是把视频文件刻录到光盘做成VCD、DVD的,但是很多对视频编辑感兴趣的朋友对于刻录还只是停留在初级阶段,只知道刻刻数据和VCD其它就不甚了解了,下面我就以用得最广泛的NREO 软件作为工具向朋友们说说我的刻录心得,以供大家参考。 现在NERO最新版本已经更新到v7.0.1.2版了,新版本支持雅马哈刻录机的 DiscT@2 功能。它可让您以轻松快速的方式制作您专属的 CD 和 DVD.不论您是所要刻录的是资料CD、音乐 CD、Video CD、Super Video CD、DDCD 或是 DVD,所有的程序都是一样的,使用鼠标将档案从档案浏览器拖曳至编辑窗口中,开启刻录对话框,然后激活刻录。
NREO有独特的文件侦测功能,它可以让您可以放一百二十个心,因为您几乎不可能出错。比方说,您想要制作一片音乐光盘,却误将数据文件拖曳至编辑窗口中;Nero 会自动侦测该档案的资料格式不正确 (无法辨识该档案的资料格式),因此就不会将这个档案加入音乐光盘片中。高速、稳定的刻录核心,再加上友善的操作接口,Nero 绝对是你刻录机的绝佳搭档! 下面我就以经典界面为例来说说如何用NREO来刻录不同类型的光盘! 从程序中打开经典界面Nero Burning ROM,如图 弹出新编辑对话框,在对话框左上方可以选择你的光盘类型(CD或是DVD),如图
刻录光盘不求人——Nero刻录軟件使用教程(图文) 最近,有不少网友留言提问“刻好光盘后不能光驱启动怎么办?”解决办法: 1。必须按照光盘制作方法正确操作,确保制作的光盘镜像ISO能用虚拟机加载成功进行安装。2。必须正确使用Nero刻录软件的选项,并配置相应的刻录机(CD或DVD)。 以下这篇《刻录光盘不求人——Nero刻录軟件使用教程》节选,仅供参考。 映像文件(ISO)的刻录 打开NERO主界面,点击主菜单里的刻录器中的刻录映像文件,如图 这时会弹出选择文件对话框让你选择你要刻录的映像文件,如图
单击刻录即可! ================================================================================= 只要是对刻录机稍稍有所了解的朋友相信都不会对NERO这一款刻录软件感到陌生,NERO是一款德国公司出品的非常出色的刻录软件,它支持数据光盘、音频光盘、视频光盘、启动光盘、硬盘备份以及混合模式光盘刻录,操作简便并提供多种可以定义的刻录选项,同时拥有经典的 Nero Burning ROM 界面和易用界面 Nero Express,如图
视频编辑与刻录可以说是一对密不可分的兄弟,因为视频编辑制作最终的结果大多是把视频文件刻录到光盘做成VCD、DVD的,但是很多对视频编辑感兴趣的朋友对于刻录还只是停留在初级阶段,只知道刻刻数据和VCD其它就不甚了解了,下面我就以用得最广泛的NREO软件作为工具向朋友们说说我的刻录心得,以供大家参考。 现在NERO最新版本支持雅马哈刻录机的 [email=DiscT@2]DiscT@2[/email] 功能。它可让您以轻松快速的方式制作您专属的 CD 和 DVD.不论您是所要刻录的是资料CD、音乐 CD、Video CD、Super Video CD、DDCD 或是 DVD,所有的程序都是一样的,使用鼠标将档案从档案浏览器拖曳至编辑窗口中,开启刻录对话框,然后激活刻录。
