PS快速给偏暗逆光人物图片的修复及润色
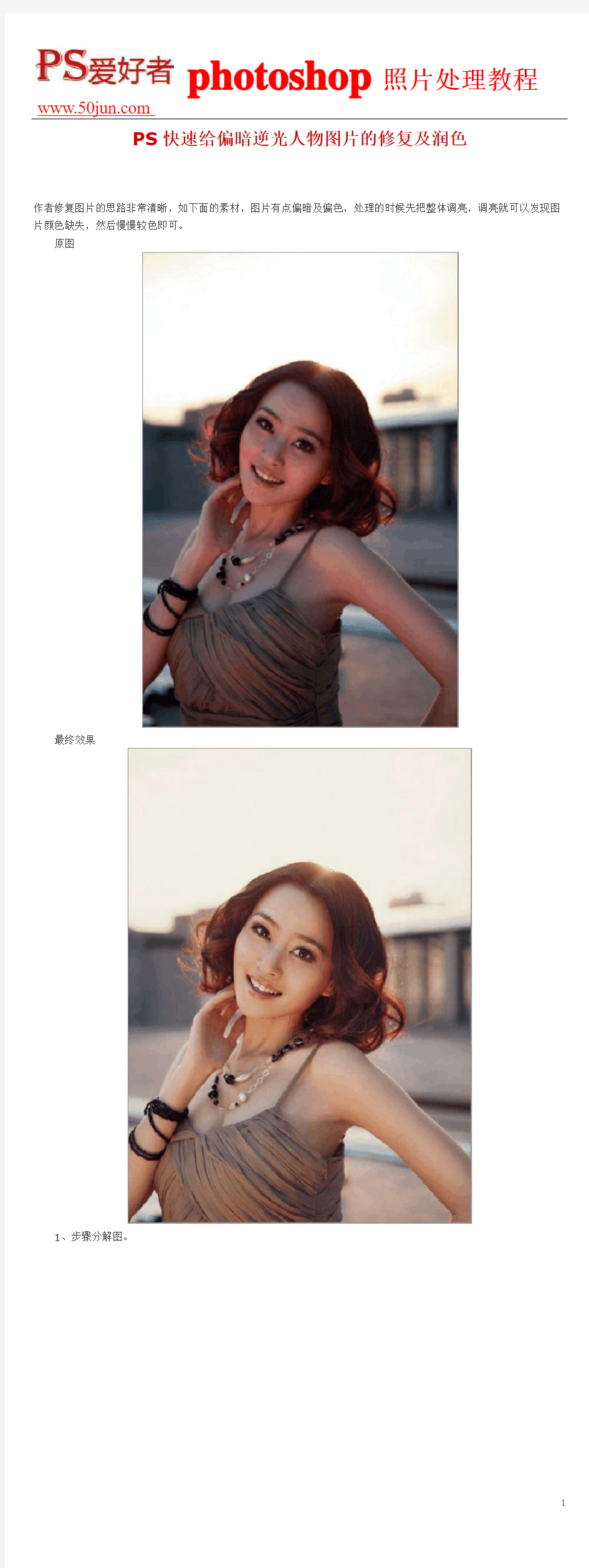
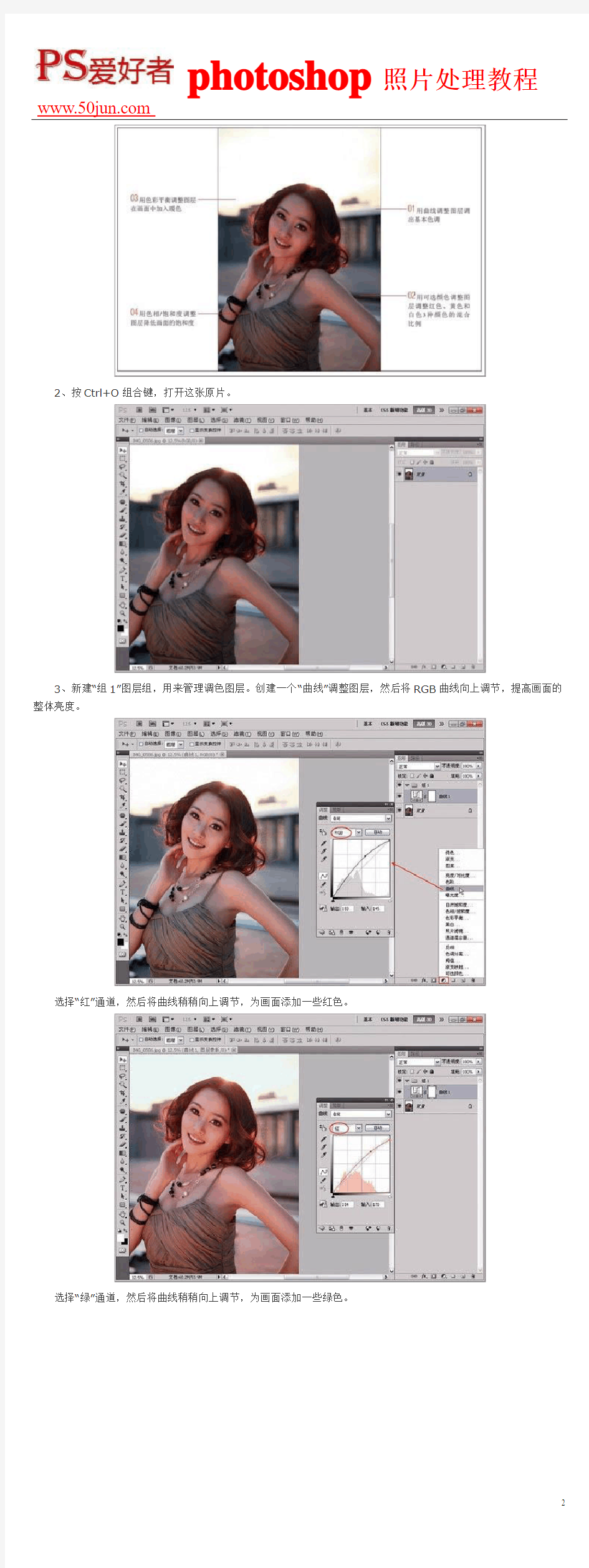
https://www.360docs.net/doc/f07732045.html,
PS快速给偏暗逆光人物图片的修复及润色
作者修复图片的思路非常清晰,如下面的素材,图片有点偏暗及偏色,处理的时候先把整体调亮,调亮就可以发现图片颜色缺失,然后慢慢较色即可。
原图
最终效果
1、步骤分解图。
2、按Ctrl+O组合键,打开这张原片。
3、新建“组1”图层组,用来管理调色图层。创建一个“曲线”调整图层,然后将RGB曲线向上调节,提高画面的整体亮度。
选择“红”通道,然后将曲线稍稍向上调节,为画面添加一些红色。
选择“绿”通道,然后将曲线稍稍向上调节,为画面添加一些绿色。
选择“蓝”通道,然后将高光控制点向下拖曳到209,接着将中上部的控制点稍稍向上调节。
4、创建一个“可选颜色”调整图层,然后设置“颜色”为“红色”,接着设置“青色”为24%,“黄色”为57%。
设置“颜色”为“黄色”,然后设置“青色”为-26%,“黄色”为22%,“黑色”为-4%。
设置“颜色”为“白色”,然后设置“黑色”为-35%。
5、创建一个“色彩平衡”调整图层,然后设置“青色-红色”为13,“黄色-蓝色”为-12,为画面加入暖色。
6、其实经过上面的步骤已经完成了曝光的校正,但如果觉得颜色过浓的话,可以适当降低画面的饱和度,这里将“饱和度”降低到-27。
最终效果:
[室内拍摄人像作品补光技巧]ps给人像脸部补光
[室内拍摄人像作品补光技巧]ps给人像脸部补光 室内拍摄人像作品补光技巧有哪些呢?一起来欣赏一下吧!!以下是小编为你精心整理的室内拍摄人像作品补光技巧,希望你喜欢。室内拍摄人像作品补光技巧当在室内拍摄人物照片时,我们常常会使用数码相机的内置闪光灯来进行补光,但如果不能正确地利用闪光光源,往往会在主体人物的背后留下难看的阴影,严重影响照片的美观。那么,如何避免或减弱这种闪光灯阴影现象的发生呢? 让人物尽量远离墙壁或物体根据光线的投影原理,当人物离墙壁或身后的物体较近时,室内原有的灯光和自然光无法照射或反射到人物身后的墙壁等物体,当强光源闪光灯照射时,就会使被摄人物在身后的墙壁等物体上留下重重的闪光阴影。所以,在不影响构图的情况下,让人物尽量远离白色的墙壁或身后的物体,保持一定的空间和距离,闪光阴影就会明显减弱。 选择明亮的背景在室内拍摄时,我们可以利用自然光照射下的明亮门窗作为背景,也可使用台灯等现有的照明器材,为被摄人物营造一个明亮的背景,选择恰当的拍摄角度,这样,闪光灯的阴影就会消失在明亮的背景中。 相机的位置要高一些在室内使用闪光灯时,相机的位置要高一些、正一些,这样闪光灯的投影会在人物身后的正下方,会被被摄者挡住一部分,看起来不那么明显,尽量少用平视或仰视的机位拍摄。另外,要避免竖幅构图,因为在拍摄竖幅时,相机要旋转90度,闪光灯在侧面位置,更容易使闪光阴影落在人物某一侧,在背景上留下一条与人物侧面轮廓线一致的浓黑阴影。而在拍摄横幅照片时,闪光灯光源是从镜头的正上方发出,投影相对弱些。 适当遮挡闪光灯由于室内空间较小,拍摄距离近,使用闪光灯不仅容易产生阴影,而且还可能使人物的脸部泛白,这时,我们可以用白纱布、丝袜甚至手巾纸等具有散光作用的遮挡物适当遮挡闪光灯,使闪光光源变得柔和些。使用时将纱布等物用胶布粘贴在闪光灯外面,若一层柔光效果不理想,可加两层甚至三层。不过,遮挡闪光灯后,闪光灯照度会降低,因此要适当增加曝光值。 使用慢速同步闪光模式室内使用闪光灯拍摄时,除了闪光灯的光源外,还会有从门窗射入的自然光和室内灯光,只是由于后两种光源较弱,不能让主体人物有足够的曝光量。我们可以使用慢速同步闪光模式,用闪光灯光源来照亮主体人物,然后用较长的快门拍摄室内的其它静物,就可以利用室内原有的光线来减弱闪光灯留下的阴影。拍摄时最好使用三脚架,也可利用桌椅等物体固定数码相机,防止拍摄时的震动,同时被摄人物要在闪光灯点亮之后保持原有姿势直到快门闭合。 利用反射灯光法对于可以调节方向的闪光灯或能使用外置闪光灯的数码相机,可将闪光灯灯头朝向人物对面或侧面的天花板、墙壁等白色反射物,利用反射过来的光源照亮被摄人物。这种反射闪光可以改变光照方向,由原来的正面光变为前顶光或前侧光,而且类似散射光自然柔和。使用此法时要避免使用有色表面,因为它的反射光会使照片蒙上一层特殊的色彩。要将外接闪光灯尽可能放在离相机顶部较高的位置,这样做的原因是使闪光灯照射被摄体的角度类似于太阳的角度,从而使阴影自然地落在被摄体的身后,而不会出现烦人的影子。当然此法也会折损光线,需要注意曝光的准确性。用好自然光来拍摄的要领 对摄影家来说,自然光或日光虽然采用方便,然而却是一种较难对付的光线,尤其是在进行彩色摄影时,这种难度更大。这是因为自然光是变化不定、难以预料的。它不仅在亮度上不断变化,而且颜色也在不断变化。 英国摄影家基恩.尼尔森认为,摄影者应该发现和研究光线在一天之中和一年四季的不同变化,并理解其全部意义。他提出了一种观察光线变化效果的方法:找一个当地的景物,
(一)摄影基本功-棚拍光位图-影楼布光法
摄影基本功训练 第一单元:照相机基本功能的应用训练 训练1、全景深练习 被摄体:一般风景、花卉、城市建筑等冲击力较强的景物。 要求:画面全部实焦。 建议:首先使用广角镜头:24mm—35mm拍摄, 光圈:F11—16,光圈优先AE模式。 训练2、单体对焦练习 要求:只把焦点对在主要被摄体上,浅景深。 建议:中望远镜头:85mm以上,光圈F5.6或更大。光圈优先AE模式。 训练3、定格练习 被摄体:体育运动项目、行走着的汽车、火车,流动着的水,瀑布等。 要求:将激烈运动着的被摄体的瞬间动作或瞬间表情记录下来。 建议:高速快门1/1000秒以上、快门速度优先AE模式。 训练4、动感练习 被摄体:体育运动项目、动态的人、流动着的水,瀑布等。 要求: 运动员和动态人的身体的一部分虚化或动体实背景虚。流动着的水,瀑布等有流线感。 建议:慢速快门1/15秒-1秒。先从1/30秒开始练习,然后1/15、1/8、1/4、1/2、1秒逐段练习。使用三脚架。 训练5、取景练习 要求:突出主题,画面简练,能传达出被摄场景的气氛。 *此项训练是构图训练的基础。 建议:望远镜头,大光圈。 训练6、特写练习 被摄体:花卉、静物、昆虫等。 要求:被摄体占画面的比例尽量大,突出被摄体的形状和有趣的部分,高清晰度。 建议:使用微距镜头或微距功能及近摄接圈,最短摄影距离,镜头与被摄体保持平行。使用三脚架及快门线。 训练7、各种焦距镜头(镜头各焦段)的使用练习 利用各种焦距镜头(镜头各焦段)进行拍摄练习,借此了解镜头各个焦距的特点,理解画角及透视关系, 活用各焦距段的不同景深。 标准镜头: 焦距50mm左右的镜头——极其自然,没有夸张。 广角镜头: 焦距35mm以下的镜头——强调远近感。 中望远镜头:焦距为85mm~135mm的镜头——与人眼最接近的透视(远近)感,能正确体现被摄体的形状, 多用于人像摄影。望远镜头:焦距为200mm以上的镜头——很少远近感,有压缩效果。(易抖动,尽量使用三脚架) 第二单元:画面构成和构图训练 练习8、横、纵位构图 被摄体:景物、山河、建筑、人物等. 要求:用横位构图表现稳定感和宽阔感,用纵位构图表现纵深感和高度感,画面不能有无用的空间. 建议: 1、对同一被摄体分别用横、纵位构图法拍摄,比较作品的不同感受.
Photoshop经典实例教程3000例(PDF打印版)
Photoshop经典实例教程3000例 1、教你打造偏色艺术色调教程 2、·教你打造偏色艺术色调教程 3、Photoshop┾製造制造另类婚纱照片 4、⒈款粉帥氣de游戲做圖 5、PS(IR)可爱的棒棒糖 6、ps打造唯美色调 7、PS打造超炫人物效果 8、一款比较自然的眨眼教程 9、Photoshop最简易的磨皮法 10、Photoshop]制作下雨的效果 11、小菱形背景和圆点背景的做法 12、[Photoshop]PS打造淡彩风格的幻眼效果 13、Photoshop]用Photoshop滤镜打造梦幻艺术效果 14、Photoshop]巧用PS打造镶满诱人钻石的文字 15、Photoshop]PS制作幽冥火焰 16、Photoshop]简单的叠影制作方法 17、Photoshop]制作冬季恋歌浪漫雪景效果 18、Photoshop]用Photoshop设计另类树皮人体 19、Photoshop]教你设计绚丽光芒效果 20、Photoshop]教你设计胶片风情电影海报 21、Photoshop]教你设计神秘炫光黑洞效果 22、Photoshop]PS特效字:闪亮钻石效果 23、[Photoshop]巧绘晶莹剔透的水晶樱桃 24、Fireworks]QQ空间初级玩家必学的11条技巧 25、Flash]给FLASH初学者的10点制作经验 26、Flash]Flash全屏效果全攻略 27、Photoshop]利用PS图层样式绘制彩色玻璃立体文字 28、Photoshop]Photoshop制作逼真的洁白羽毛 29、Photoshop]用PS把秋景照片变为冬景效果 30、[Photoshop]Photoshop教你给MM的衣服换个颜色 31、Photoshop]用PS制作周迅的怀旧效果图 32、Photoshop]转用PS轻松给MM衣服添加图案 33、Photoshop]用PS的动态画笔制作鞭炮 34、Photoshop]教你做天使翅膀的卡通效果 35、Photoshop]制作融化的冰淇淋 36、Photoshop]打造宇宙场景爆炸星球特效 37、Photoshop]教你设计恐怖电影海报 Photoshop]制作奔驰中的汽车 [Photoshop]蝴蝶结边框 [Photoshop]印章制作小教程(ps新手适用)[Photoshop]Photoshop高级柔化处理人物照片
Ps经典教程:1人像处理消除眼袋(眼部美容)
【初级部分】第一课:人像处理—消除眼袋(眼部美容) 2010年12月04日星期六 22:47 【初级部分】第一课:人像处理—消除眼袋(眼部美容) 相关链结:https://www.360docs.net/doc/f07732045.html,/viewnews-11043.html 本课由c.c编写,首发CC视觉教程站!转载请注明出自CC视觉教程站(https://www.360docs.net/doc/f07732045.html,)。 在专业人像摄影(如婚纱摄影)中,化妆师通常会先将人物的眼袋用粉饼压住,然后使用专业的白光源按照特定的角度“打光”,使得脸部不仅看上去光泽、好看,而且让眼袋也消失了。但这些看似专业的手段,显然无法运用到我们日常的拍摄中。由于户外的光线一般是由上至下照射到脸上,就会使眼袋变得非常深,就像人站在中午的太阳下,影子会非常长。 虽然我们没有专业的化妆和拍摄环境,但是通过在Photoshop中使用图章工具和一些小技巧,同样可以轻松除去这些讨厌且“深”的黑眼袋。 原图: 效果图:
1.在原图上右键,保存到本地计算机。 2.在photoshop中打开这张图片。(文件/打开) 3.给这张图片复制图层,快捷键(CTRL+J)。 相关知识点: 图层/复制图层——为什么要复制一层?
4.在工具箱上选择钢笔工具(快捷键P)。 相关知识点: 工具/钢笔工具——使用方法详解 5.单击属性栏上的【路径】按钮,在窗口中绘制路径,选择人物的眼袋部分。 6.按CTRL+ENTER将路径转换为选区。
7.按CTRL+ALT+D进行羽化,羽化像素为5。相关知识点: 工具/选择——什么是羽化? 8.在工具箱中选择修补工具, 相关知识点: 工具/修补工具组——什么是修补工具? 在窗口把拖动选区图形到眼睛下面一点的位置。
第8课修复照片更完美
《修复照片更完美》教案 教案基本属性: 教案名称:《修复照片更完美》教案 教案信息:泰山版信息技术五年级上册第四组:8课《修复照片更完美》教材分析: 教学目标: 知识与技能: ①利用ACDSee软件去除红眼 ②利用ACDSee软件去除照片上的杂物 ③让眼镜不再“反光”——修复 过程与方法: (1)培养学生自主学习能力,增强学生的创新意识; (2)培养学生对已有信息的选择、处理和应用能力; (3)培养学生学习软件新功能的能力。 情感态度与价值观: (1)培养学生之间的交流协作,团队意识; (2)培养学生探索知识的精神; (3)培养学生学会倾听他人,尊重他人的良好习惯 重点难点: 重点:去除红眼、去除“杂物”、修复 难点:去除红眼、去除“杂物 教学准备:相关图片素材、多媒体网络教室软件(ppt) 教案设计: 一、情景导入老师先给同学们出示几张照片,请同学们观察照片有哪些地方是不完美的。师:同学们平时有没有照的照片认为比较好,但只是有一点瑕疵(红眼、杂物、和眼镜反光等问题),这时应该怎么办呢?今天这节课,我就是来帮助同学们解决这一难题的。接下来,我们来共同学习一下怎样用ACD看图软件来解决这些问题,把照片修复的更加完美。 二、新授
(一)消除照片中人物的红眼在acd中打开图片,执行“编辑面板”上“红眼消除”。单击眼睛的红色部分单击“完成“根据操作步骤,使用红眼消除命令去掉照片中的红眼。使眼睛恢复神采。 **单击放大工具放大图像,然后拖动图像使眼部处于中央位置。这样可以更清楚的显示图像。吗。 (二)去除照片上的“杂物”师展示照片(照片中的人物或人物背景有杂物)观察图片,看图片哪些地方不完美有瑕疵,找出来。讨论一下该怎样去除这些杂物师演示执行“编辑面板”上的“相片修复”选中“克隆”选项在画框旁边的空白墙面处右击选取克隆样本,在画框上进行修复多次重复,直至杂物消失单击“完成”一点通人物“红眼“有原因在光线较暗的环境下使用闪光灯,人的瞳孔会放大,让更多的光线通过,视网膜的血管就会瞬间充血,在照片上产生红眼效果。去探索 1、请为小猫“克隆”一个小伙伴;让草地开满鲜花。 2、试着把小白兔的红眼睛“变”成黑眼睛 (三)让眼镜不再反光教师展示图片,这幅图片有什么问题?答:眼镜的反光很影响效果教师:那我们有没有办法来让眼镜不再反光呢?我们就一起来研究一下。在“编辑面板”上,执行“相片修复”命令。选中“修复”选项,将“笔尖宽度”调小在反光点附近右击选取来源点,单击反光点继续修复其他反光点,单击“完成”探索练习同学们找几张图片进行练习一下消除红眼,去除杂物,和修复反光。(同学们可以找几张自己的照片来进行修复一下,过一把“美容师”瘾)知识卡怎样拍出好照片 1、不要晃动相机 2、小心对焦 3、注意正确的曝光 4、尽量保持画面简洁 教学反思:
侧光、侧逆光的拍摄技巧
侧光、侧逆光的拍摄技巧 对于人像拍摄而言,通常情况下我们都是选择顺光或散射光的方式拍摄,这两种光线能够使人物获得较为均匀的照明效果,而且阴影也能大幅减小。但是,顺光和散射光下的人像照片光影效果往往会显得单调乏味。其实,只要善于运用侧光和侧逆光这两种光位的特点,并掌握一些拍摄技法,同样能够拍出精彩的人像照片来。逆光下的'发'光图·雷伊里图·网络图·Ahnickbhunia除了顺光拍摄外,利用逆光拍摄人像也是一个不错的选择。逆光下,拍摄对象的头发会被阳光照亮,从而形成一个美丽的高光轮廓,使人物看起来更具立体感。画面也会显得更加通透,飞舞的秀发所形成的明暗过渡效果,会让照片中的人物显得更加美丽动人。 在逆光拍摄时,首先要做到准确曝光,同时避免光线直接射入镜头内。有些镜头的抗炫光能力较差,拍出的照片容易形成不必要的炫光和灰雾,从而导致拍摄失败。在测光时最好使用点测光功能对模特的脸部直接测光,以保证人物脸部的正确曝光。太阳入画的炫光人像图·雷依里图·Missjeniphoto 在使用逆光拍摄人像时,可以尝试将光源一同收入拍摄画面中。这也是当下最流行的拍摄手法之一。这种拍摄方式往往会使画面产生炫光效果,这种炫光主要是由于光源位置与视
点的夹角造成的。亮度极高的光源,经过反射而产生的极亮光线,或者强烈的亮度对比,就会产生炫光。当光源成为画面的元素时,照片的影调通常呈现为高调,照片看起来会充满“时尚”感,画面中的人物也会显得更加美丽动人,熠熠生辉。图·Snmtsyma侧逆光是指来自相机斜前方,镜头光轴构成大约120°到150°夹角的照明光线。使用侧逆光拍摄人像时,人物的立体感会比逆光拍摄时更加强烈。同时,侧逆光拍摄也包含了逆光拍摄时的优点。人物身体上受光的一侧会产生明亮的轮廓,能够较好的表现出被摄对象的立体感且画面层次丰富。侧逆光照明具有很强的空间感,画面影调丰富,生动活泼。在使用侧逆光进行拍摄时可以尝试让受光面轻微曝光过度来勾勒出高光线条,从而提亮暗部的亮度,呈现出更多的细节来。侧光营造迷人的影子图·雷依里侧光是指光源方向与镜头光轴成90度的光照形式。这种光线的特点是:被拍摄者明暗各半,高光、亮部、暗部、次暗部以及明暗交界线等,非常明显。人物身体上有受光面、背光面和阴影等多重影调,画面的层次丰富,立体感较强。用这种光线拍摄人物,往往在人物身旁能形成一个长长的阴影,将阴影与人物一同收入画面,可以营造出一个明暗反差强烈的场景,增加照片的时尚感,而且,人物也能从画面中凸现出来,立体感十足。本期部分内容摘自《中国摄影报》 编辑·李一森
教你如何去掉照片中的人和物(PS技巧)
教你如何去掉照片中的人和物 教你如何去掉照片中的人和物 大家可能都有这样的经历,假日出去旅游,在一个角度非常好的景点拍照,由于人多,拍出来的照片里面有很多不相干的人,虽然没有大碍,不过面对不认识的人进入自己拍照的照片,总不如自己和景物单独的合影好。原图如下: 修改后的图片如下:
Photoshop cs5出版后,抹除照片中不需要的人或者物体,变得很轻松。处理过的照片就好像原来就没有这些多余的人或物一样。网上有很多此类教程,我这里结合自己拍摄的照片,尽量给大家说一个简便的方法。 具体操作步骤如下: 使用PS cs5打开原图,在图层中复制图层(快捷键Ctrl+J),见下图:
1、复制图层是使用Ps必须养成的习惯,希望使用者记住。下面的持有操作都是在图层1上操作。 2、使用PS左边工具箱中的自由钢笔工具把不需要的人的轮廓画出来,尽量变成一个封闭的图形(当然你也可以使用魔棒、快速选择工具或者磁性套索工具等选择工具,但是工具我的比较,没有钢笔工具在选取的时候方便)。 3、然后展开PS右边的路径窗口。点击路径窗口下面的第三个按钮,把路径转换为选区: 4、点击PS的编辑--填充:
5、在弹出的窗口里面选择内容识别,见下图 6、点击确定后,喝口水,感受一下你的电脑的速度,结果如下:
7、点击PS菜单栏里面的选择--取消选择(快捷键是Ctrl+D),取消选区,然后把上图阴影部分和不满意的部分,重复上面的步骤。最后合并图层,最后得到的结果图:
8、提示:对于最后小部分不完美的地方,可以使用图章工具等修改一下。 10种处理照片清晰的方法: 照片除了调整曲线,色价,亮度对比度,各种锐化外还用到以下方法把照片做的更清晰: 1.可以复制一层,图层属性改为柔光,调整透明度.
Photoshop修复破损老照片并且调整色彩教程
Photoshop修复破损老照片并且调整色彩教程 https://www.360docs.net/doc/f07732045.html,/发布时间:2009-11-21 05:53:03 来源:Pconline 作者:集创设计 本节实例是修复旧照片,旧照片往往会有一些破损,或者是因为保管不好产生了霉点。这些照片已经损坏一部分,本节主要学习如何用Photoshop来修复这些破损并来调整色彩。 最终效果图如图1所示: 图1 最终效果图 图2 制作步骤图 以下是照片修复处理步骤: 一、修复照片的破损区域 1、运行Adobe Photoshop CS4软件,执行菜单:“文件”/“打开”(快捷键Ctrl+O),打开:“3.4旧照片素材.jpg”,把“背景”图层拖到面板下方的创建新图层按钮处,复制出“背景副本”,如图3所示。
图3 复制出图层 提示:在复制出来的照片上进行编辑操作,可以避免操作失误无法退回原始状态。 2、选择工具箱中的修补工具,在要修补的位置描绘出选区,如图4A所示。按住鼠标左键,拖动这个选区到相似色之中,如图4B所示。释放鼠标,完成选区修补并按组合键Ctrl+D取消选区,如图5所示。 图4 描绘修补选区
图5 修补的效果 提示:对于破损面积比较大的区域,可以直接使用修补工具选择,然后拖动到相近颜色区域以完成初步修复。 3、选择工具箱中的修补工具,选择破损比较严重的桥塔中间部分,如图6所示。用鼠标左键拖动这个选区到相似色之中,释放鼠标完成初步修复,然后按组合键Ctrl+D 取消选区,效果如图7所示。 图6 选择破损区域 图7 修复破损区域
4、选择工具箱中的修补工具,选择人物裤子中破损较严重的区域,如图8所示。用鼠标左键拖动这个选区到相似区域之中,释放鼠标,完成此区域的初步修复并按组合键Ctrl+D取消选区,效果如图9所示。 图8 选择裤子破损区域 5、选择工具箱中的修补工具,选择人物裤子膝盖处破损较大的区域,如图10所示。用鼠标左键拖动这个选区到相似区域之中,释放鼠标完成该区域修复并按组合键Ctrl+D 取消选区,效果如图11所示。 图10 选择膝盖破损区域
20张彩色修复经典黑白照片
20张彩色修复经典黑白照片 将彩色照片转成黑白照片,只需要一个按键就能完成;但是想将本来是黑白的照片转成彩色,可能就需要下功夫了。海外某网站讨论版聚集了一批修图师,专门对一些历史黑白照片进行上色处理。接下来就来看看这些被“上色”的历史瞬间吧。在彩色胶片出现之前,摄影师们只能通过黑白照片记录当时的画面。大概是因为在黑白照片中只能通过被摄物体的动作与形状进行辨别,所以更让我们着迷于历史片刻的光景。最近就有一些人通过对当年的时尚潮流、通用衣着布料等进行考究,别出心裁地用科学方式赋予黑白老照片色彩。这样我们就可以通过“加工”后的照片感受黑白影像中的神秘与浪漫。“照片色彩修复”在国外已经成为了一项服务,不论你是想让曾曾曾祖父的黑白自拍照显得更有生气,还是想还原爷爷奶奶当年留下来黑白胶片的时空背景,在网上都有专人替你服务。 玛丽莲·梦露,1957。摄影:Richard Avedon,彩色作品:Zuzzah。 搬冰块的女人,1918。摄影:War Department/National Archives,彩色作品:Dana Keller 时代广场,1947。摄影:William Gottlieb,彩色作品:Jordan J. Lloyd
献给希特勒的复活节彩蛋,1944-1945。摄影:US Army/National Archives,彩色作品:Zuzzah 报童贩卖泰坦尼克号沉船消息的晚报,1912。摄影:Hulton-Deutsch Collection,彩色作品:Dana Keller 总统林肯会见麦克莱伦将军,1862。摄影:Alexander Gardner,彩色作品:Zuzzah 戴着防毒面具在烟雾中训练的中士,1942。摄影:Jack Delano,彩色作品:Ryan Urban 绘制二次世界大战的政令宣传海报,1942。摄影:Marty Zimmerman,彩色作品:Patty Allison 在化妆间练习的路易斯·阿姆斯特朗,1946。摄影:William Gottlieb,彩色作品:Dana Keller 施工中的金门大桥,1935。摄影:source unknown,彩色作品:Dana Keller 美国百老汇大道,1900-1915。摄影:Detroit Publishing Co.,彩色作品:Sanna Dullaway 身高惊人的牛仔Ralph E. Madsen与参议员Morris Sheppard 握手时的对比,1919。摄影:Harris & Ewing,彩色作品:Photo Retrofit 美国国家芭蕾舞团的舞者,1924。摄影:National American Ballet,彩色作品:Photo Retrofit 爱因斯坦,1921。摄影:Ferdinand Schmutzer,彩色作品:
摄影师教你如何拍摄唯美逆光人像
摄影师教你如何拍摄唯美逆光人像 摄影是光的艺术,光的特性分为光度、光质、光位、光型等许多方面。对于一般的业余爱好者来说,日常拍摄中最多遇到的可能就是自然光了,用日光拍摄有利有弊,强大的光度可以保证足够的色彩表现,但如果需要特定的光色、光位就需要选择正确的时间进行拍摄。特别是喜欢拍摄风景的朋友一定会了解,往往等待的时间比拍摄的时间要付出更多。 拍摄人像要尽量避开正午的阳光直射、拍摄夜景最好是利用魔幻时刻的黄金一小时,这些都是在无数次拍摄后的经验之谈,错过了最佳的拍摄时段,阳光的色温、角度都会有很大不同,得到精彩照片的概率也就相对难一些了。不过事事无绝对,有时候正当你觉得阳光相当不适合拍摄,准备收起相机的时候,却可以得到一些你意想不到的效果。 摄影师:壞壞外滩印象 一、令人又爱又恨的光源:逆光 下面就和我一起探讨下人像版块的摄影师是如何来拍摄唯美的逆光人像的!
逆光拍摄时可以在物体周围产生耀眼的轮廓光,强烈的勾勒出物体的外观: 摄影师:壞壞外滩印象 逆光,特别是日落时的低角度逆光往往会带来被摄物体上的强烈阴影对比,造成很大的光比差别,在受光和背光的部分总有很多细节不能兼顾,更不用说逆光拍摄了(提示:剪影也是其中一个可利用的技巧)。即便是那些价值上万的高档镜头,拥有较好的抗逆光性能,也难免在完全逆光的情况下出现眩光和自动对焦的障碍,对于普通镜头来说就会更加严重。不过
事事无绝对,只要运用得当,结合良好的构图,逆光拍摄也可以得到美轮美奂的效果。在拍摄广角风景、微距甚至人像的时候都可以采用逆光的光位得到不同的效果。 二、光线对逆光人像的影响 下面就和大家分享下拍摄逆光人像摄影的技巧 1、对明亮的背景测光而对前景完全不进行补光可以得到对比强烈的剪影效果,很好的渲染气氛。
摄影小技巧1(逆光拍摄和闪光灯的利用)(来自蜂鸟)
你拍的我,我拍的你 透过逆光的画面,照片颜色丰富而且唯美动人,暖暖光线透过发丝,让人感觉到温暖,增强质感和氛围的渲染性。 逆光拍摄小tips: 1.对明亮的背景进行测光而对前景不进行补光,可以得到对比强烈的剪影效果,很好地渲染气氛。 2.使用反光板或者闪光灯对前景适当补光可以得到更多的细节。 3.逆光拍摄时可以在物体周围产生耀眼的轮廓光,强烈的勾勒出物体的外观。 4.拍摄花卉树木等容易透光的主体时,可以采取逆光的光位,被摄主体会表现出更强的质感。 5.当镜头中出现严重光晕的时候注意构图,轻微调整镜头位置避免耀斑覆盖被摄主体。 6.逆光拍摄时会对影响自动对焦准确性,可以改用手动方式精确调焦。 7.避免长时间通过取景器直视阳光造成视力损伤。 在夜晚和黄昏的时候,背景后的光线比人主体本身还要亮的时候,这个时候可以考虑拍摄剪影,勾画出人物的轮廓。 将形体与背景生动的结合在一起,可以说,形体是语言,背景是语调,而这种语言有时无声胜有声,任凭创作者去揣摩和体会,这也就是剪影照片的妙处所在。由于在剪影照片中,主体基本没有色彩和细节显示,所以对主题的形体特征要求就很高,这就需要作者基于后期表现的效果来仔细选择拍摄角度和主体形态,充分展示主题的外形特征,力求美感和生动。 夕阳下的剪影照片 当画面中的光线在被摄主体之后,而且画面空白比较单调,可以创造性的拍摄剪影,通过黑色的剪影可以让观众眼前一亮,同时,黑色的前景也不会分散注意力。使得平常的合影有着画面感和对比感,同时也增强画面的耐看性。 拍摄轮廓图像独特而且充满创造性,根据光线、场景的不同而拍摄不同的照片,多去尝试,就会发现剪影早盘不仅简单,而且别具一格,让人惊叹。所谓摄影无定法,最重要的就是充满敢想敢拍。
老照片修复实例.
使用Photoshop给破损发黄的老照片做翻新修复 对比效果图 1、打开原图,然后去色,去色有好几种方法,可以直接去色,也可以lab通道去色 2、 本人喜欢lab通道去色,选取图象。模式lab,点击灰度,扔掉其他的通道, 就可以得到一张黑白照片,如下: 2、然后开始进行修复,用修复工具,去除脸上,背景和衣服上的斑点 3、然后用图章工具修复脸上和衣服上的的纹理(老照片年代过长,产生的纹理)不透明度选择30% ,流量选择40%。可按照个人喜好设置 修复后的样子如图:
4、现在大家看到帽子上还有大面积的破损,这个时候要用到涂抹工具,强度选择50%,按照纹理进行小心涂抹,把缺损部分用这个工具涂抹完整,然后用图章工具行进修补(设置同前),对于要刻画的地方用减淡或加深工具描绘一下,曝光度为10,这样,一副照片基本就翻新完成了。 对比效果图 修复老照片最基本的一点就是注意细节,尽量保持原照风格修改,最近在修复完成后流行做一种真皮效果,其实也就是用相似的年龄段皮肤进行不透明度移植,这里不做演示,大家可以去尝试一下
PS老照片修复教程:修复有折皱残缺的发黄老照片 我的一点心得是,此贴的旧照翻新按四大步骤顺序来做: 1.给照片去污,去痕,去色,补残缺,用到的工具主要2个,图章工具和修补工具; 2. 给照片磨皮。不磨皮颗粒太多,而且不利于均匀上色。磨皮后脸部轮廓模糊了,就要让他清晰点,这里主要用到了2个工具:加深和减淡工具; 3. 给照片上色。主要用到色彩平衡工具 4. 局部性修饰。比如:拉出发丝和眉毛,用细小的手指涂抹工具;清晰耳朵内部轮廓,用加深工具;清晰鼻孔和唇部轮廓,用加深工具;下巴轮廓,用加深工具;很重要的眼睛表现,还是用加深工具,勾出眼眶和眼珠清晰轮廓。不过为了提神,加了眼神光,用的是减淡工具;眼白用的是减淡工具。脸部光线,用的也是大像素低曝光度的加深减淡工具;至于衣服,用颜色画笔画出接近深绿色后,用加深工具加深阴影即可。领徽的原样已经不清楚得慢慢修复,懒的话也可以从网上下载贴上去即可。全部完工后,高反差保留加点锐就成了。 1、用修补工具和图章工具去污,去痕,补残缺,不要忘了去色 2、磨皮后,用加深工具加深各处轮廓。在此步骤也可以用手指工具拉出额头上的发丝, 3、用色彩平衡加之色相饱和度工具调皮肤色
『摄影技巧』如何拍摄精彩逆光照片
『摄影技巧』如何拍摄精彩逆光照片 我们将在本章中讲解,如何利用逆光来拍摄细节丰富、影调微妙的野生动物照片。 在众多的摄影教程中,往往都提到一条原则:应该让太阳位于自己的身后,以顺光拍摄,使得被摄对象正面受光。这是一条广为人知的拍摄建议,而且一般来说,遵循这一建议拍摄出来的照片往往都是很成功的。但是,规矩常常也是不破不立,我们为什么不想一想,如果正对阳光拍摄,是不是也能得到让人眼前一亮的逆光影像呢? 从逆光视角来观看场景,可能会让人觉得难以驾驭,而且,也的确有几个问题是特别需要注意小心的,但是一旦你掌握了逆光拍摄,那么就拥有了让照片别具一格的有力手段,让其他顺光拍摄的照片瞬间黯然失色。 并不是所有的情况、所有的题材都适合以逆光表现,所以,保持谨慎是很有必要的——对于任何实验性的创作都是如此。学会准确地认识光线条件,以及正确地选择适合以逆光表现的拍摄对象,这两点是拍摄成功的逆光作品的关键。理论上来说,任何形式的光线都可以作为逆光光源,但是光线越强,逆光的效果就越好。 此外光线的角度也非常重要。比如说,正午的阳光可以作为逆光光源,但是,因为光源的角度非常高,所以此时它产生的效应更接近于顶光,而逆光的强度就比较小。 当早晨或黄昏、太阳接近地平线时,地面上的物体基本上完全是被逆光照射的,因此效果更为突出、更加强烈。同样的道理,冬季也比夏季更适合拍摄逆光照片,因为冬季的日弧线位置非常低,逆光的效果也就更好。 适合以逆光角度拍摄的题材是非常丰富的:肖像、鸟类、动物、植物等等。在想要凸显半透明物体的精致程度以及纹理质感时,逆光是一个有力的表现手段。所以毛茸茸的,以及体型轮廓优美的动物是非常适合以逆光拍摄的,因为它能强调出拍摄对象轮廓的细节。被逆光照射的物体也会在朝向相机的方向形成长长的阴影,从而为画面提供额外的兴趣点。
怎样用ps修复有褶皱的老照片
怎样用ps修复有褶皱的老照片 作者修复照片的功夫非常好。不仅给照片上了色,人物还保留了不错的质感肤色。可能新手有点难度,不过只要用心去做还是可以完成的。通过摸索总结了4点修复的经验: 1、给照片去污,去痕,去色,补残缺,用到的工具主要2个,图章工具和修补工具; 2、给照片磨皮。不磨皮颗粒太多,而且不利于均匀上色。磨皮后脸部轮廓模糊了,就要让他清晰点,这里主要用到了2个工具:加深和减淡工具; 3、给照片上色。主要用到色彩平衡工具; 4、局部性修饰。比如:拉出发丝和眉毛,用细小的手指涂抹工具;清晰耳朵内部轮廓,用加深工具;清晰鼻孔和唇部轮廓,用加深工具;下巴轮廓,用加深工具;很重要的眼睛表现,还是用加深工具,勾出眼眶和眼珠清晰轮廓。不过为了提神,加了眼神光,用的是减淡工具;眼白用的是减淡工具。脸部光线,用的也是大像素低曝光度的加深减淡工具;至于衣服,用颜色画笔画出接近深绿色后,用加深工具加深阴影即可。领徽的原样已经不清楚得慢慢修复,懒的话也可以从网上下载贴上去即可。全部完工后,高反差保留加点锐就成了。 先看看原图和效果图: 原图 效果图 1、用修补工具和图章工具去污,去痕,补残缺,不要忘了去色。 注:若不知道如何去痕的网友请参考《Photoshop教程:无痕修复旧照片技巧》 图1 2、磨皮后,用加深工具加深各处轮廓。在此步骤也可以用手指工具拉出额头上的发丝。 图2 3、用色彩平衡加之色相饱和度工具调皮肤色。 图3 4、为调出衣服颜色,可以用色彩平衡调色;也可以先建一个透明层,用颜色画笔涂抹上色。注:对上色步骤还不够清楚的可参考《如何用Photoshop给老照片上色》
图4 5、用加深工具对有线条和轮廓的局部适当加深,凸显立体感。用减淡工具,突出眼神光。每完成一个较大的步骤,再进行下一个步骤前,要多复制一个,万一操作闪失,还可以从上张图重来。 图5 6、用手指涂抹工具拉头发丝和拉眉毛是一样的,要用细小的像素画笔,强度合适,参考下图。在整个旧照翻新的过程中,手指涂抹工具在皮肤上一定要少用甚至不用,因为它能让皮肤纹理模糊没质感了。手指工具主要的作用就是拉眉毛和头发丝。 图6 7、为增加皮肤质感,在完成后要适当给皮肤添加一些杂色,以求皮肤具有一定的质感。此图完成。 图7
PS小技巧之如何修复好受损照片
PS小技巧之如何修复好受损照片 用Photoshop这种数字技术修复好受损照片,用存档的标准打印这些照片之后又可保持100年,可如果方式争取,则可以数字格式永远留存。 照片修复是个令人印象深刻的图像编辑技术,修复褪色和破损的图像可以将我们带回到令人神往的过去。接下来的教程将告诉你如何取出刮痕,填补破损,并添加色彩。 你可以找张老旧的全家福或者网上找张破损的照片,跟着教程一步一步来练习。 1、评定照片的受损程度 在Photoshop中打开选好的照片,开始评估照片的受损程度。在动手前好好审视准备处理的照片,选择处理的方向。顺手用裁剪工具剪切屌不必要的边缘(当然你也可以跳过这个环节)。
2、基本处理 让我们从背景或者较大的区域开始清理吧。选取仿制图章工具,按住Alt键,在干净的区域点击取色,然后涂抹在需要修复的区域,当然,一定要确保取色的区域有着破损区域所需的色调。 使用画笔修复工具在破损区域绘制与采样区域相近的色彩和效果,注意不要弄乱了边缘,别让色彩在边缘晕开。 3、润饰细节
下面的小技巧可以帮你快速高效地修复接近主体的区域。点击按键P,快速选取钢笔工具,勾选出需要清理的区域的路径,并为此路径命名。 在路径面板中,”创建选区”,并将羽化半径设置成0.5,在选区内不停地复制。达到效果后,按Ctrl+D取消选区就好了。
如果主体附近有多个区域需要处理,那么就重复以上步骤,直到整个背景都修复完成。
放大图片,进行更精细的处理。使用仿制图章、修复画笔和污点修复工具组合使用,清除划痕和污渍。
4、修复更多缺失部分 从未损伤的区域剪切出图像来重建完全损坏的部分。使用多边形套索工具选取平滑的区域,创建副本,缩放它并置于需要覆盖的地方。 将新图层覆盖到残缺的部分上,调整透明度达到最佳的效果。使用橡皮擦工具来删除多余的部分。
如何拍摄精彩逆光照片
如何拍摄精彩逆光照片 2012-06-05 10:00 来源:影像视觉网友评论4 条进入论坛 团购:品胜LP-E6包邮88元碳纤维三脚架套装780元双肩摄影包仅售288元耐司77mm超薄渐变灰镜109元 我们将在本章中讲解,如何利用逆光来拍摄细节丰富、影调微妙的野生动物照片。 在众多的摄影教程中,往往都提到一条原则:应该让太阳位于自己的身后,以顺光拍摄,使得被摄对象正面受光。这是一条广为人知的拍摄建议,而且一般来说,遵循这一建议拍摄出来的照片往往都是很成功的。但是,规矩常常也是不破不立,我们为什么不想一想,如果正对阳光拍摄,是不是也能得到让人眼前一亮的逆光影像呢? 从逆光视角来观看场景,可能会让人觉得难以驾驭,而且,也的确有几个问题是特别需要注意小心的,但是一旦你掌握了逆光拍摄,那么就拥有了让照片别具一格的有力手段,让其他顺光拍摄的照片瞬间黯然失色。 并不是所有的情况、所有的题材都适合以逆光表现,所以,保持谨慎是很有必要的——对于任何实验性的创作都是如此。学会准确地认识光线条件,以及正确地选择适合以逆光表现的拍摄对象,这两点是拍摄成功的逆光作品的关键。理论上来说,任何形式的光线都可以作为逆光光源,但是光线越强,逆光的效果就越好。 此外光线的角度也非常重要。比如说,正午的阳光可以作为逆光光源,但是,因为光源的角度非常高,所以此时它产生的效应更接近于顶光,而逆光的强度就比较小。 当早晨或黄昏、太阳接近地平线时,地面上的物体基本上完全是被逆光照射的,因此效果更为突出、更加强烈。同样的道理,冬季也比夏季更适合拍摄逆光照片,因为冬季的日弧线位置非常低,逆光的效果也就更好。 适合以逆光角度拍摄的题材是非常丰富的:肖像、鸟类、动物、植物等等。在想要凸显半透明物体的精致程度以及纹理质感时,逆光是一个有力的表现手段。所以毛茸茸的,以及体型轮廓优美的动物是非常适合以逆光拍摄的,因为它能强调出拍摄对象轮廓的细节。被逆光照射的物体也会在朝向相机的方向形成长长的阴影,从而为画面提供额外的兴趣点。
老照片如何使用PS修复旧照片修复教程|ps怎么修复彩色旧照片
用PS打开旧照片 用滤镜中的蒙尘与划痕处理掉较小的脏点 详细参数见图 用滤镜中的蒙尘与划痕处理掉较小的脏点 将刚刚处理过的图片保存好用国科打开 国科基本操作界面 放大图片对脸部细处理使用印章工具按轮廓线条顺势处理 眼角部分需要很细致的处理保持原来的轮廓 10.用亮化/暗化工具将瞳孔里面的光点画出来 1鼻子的处理;处理过程中印章工具不能放太大 1此图片最难处理的部分下巴,先将小的脏点漫漫处理掉再去处理比较大的脏块
1嘴巴部分基本完成 1漫漫滴不急一口气吃不完那么多 1处理的时候一定要注意颜色的融合明暗不一样的色不能复制上去 1处理掉脖子下的脏块 1考虑到难用印章采取近色我干脆用画笔工具直接喷绘先吸取类似的颜色将白色的脏点全部覆盖 1这里有点跳跃了,用亮化/暗化工具将下巴的基本轮廓画出来,再用涂抹工具手绘,手绘能将细小脏点去掉还能将不明显的线条涂得更清晰 1衣服的处理,衣服不比人的脸部不需要注意太多,因为不怕它变样。基本保持它的纹理皱折就可以了 20.弹指一挥间。 处理老照片印章真的是不能缺少的一个工具
2衣服的处理完成现在看起来还有点小斑点别急后面会让它怎么干净的2还有帽子没处理哦也很简单的按帽子的纹理来处理就行了工具是印章2帽子部分完成 2整体完成效果 2将图片保存用PS打开 2滤镜Neat image] 降低燥点此插件可在网上搜索下载。 2进入躁点处理插件 2框选局部进行样本采集 2方框中属于躁点后方框外属于躁点前 30.用钢笔工具将人物勾选出来 3人物勾选出来了
3复制图层添加蒙板制作一个背景图层3调整色阶效果会清晰点 3裁减图片 3翻新照片前后对比
PS人像摄影后期润饰技巧——磨皮、修型、调色
人像摄影后期润饰技巧——磨皮、修型、调色 一、各种磨皮方法简介 高斯模糊最常见最方便,利用PS自带的基本工具就可以做到,缺点是处理人像特写时候,人物皮肤容易处理的太光滑变成塑料人。用一些插件例如TOPZA、KODAK、降噪磨皮速度很快,缺点还是不真实。最真实自然的方法是几种PS基本工具结合曲线、色彩平衡或者通道等技术,做出自然真实保留毛孔的人物皮肤。我总结人像有两种风格,一是糖水片那种白里透红的皮肤质感,看不到毛孔,但是也遵循光影原则,适合青春少女甜美风格;另一种是保留毛孔,光影感强,皮肤有各种颜色,商业人像和民俗人像中常用,但是相当费功夫。下图为两种方式对比: 二、清纯甜美磨皮 磨皮插件有兴趣朋友自己研究一下,在这里说一下高斯模糊磨皮方法。磨皮前后对比图,对不住这个姑娘了,希望她不要看到打我。。。
步骤1:首先要去除斑点,打开要处理的图片,复制一层,选择修复画笔工具。点击鼠标右键调节画笔硬度为0,间距默认,调节画笔到合适的大小,按住ALT键,在斑点附近空白处点击鼠标左键取样,松开ALT键,点击斑点,就消失了。这个过程有几个快捷键,按住ALT键双击带锁图层可以解锁,按住ALT+CTRL上下拖动图层可以复制一层,按住ALT键滑动鼠标滚轮可以放大缩小图片,按住空格键用鼠标可以拖动放大后的图像移动。
去斑完成如下: 步骤2:开始皮肤细化的模糊处理。把处理好的图层复制一份,执行滤镜里的高斯模糊命令,模糊半径根据图片大小而定,然后把模糊下面的那层复制一份,移动到模糊层的上方,现在形成了清晰-模糊-清晰-原始图层的格局。选择橡皮擦工具,调到适当大小,硬度为0,擦去第一层清晰的,露出下层模糊层,注意保留原始皮肤的明暗轮廓。见下图效果:
《修复照片更完美》教学设计
第8课修复照片更完美 教学目标 1、知识目标①利用ACDSee软件去除红眼 ②利用ACDSee软件去除照片上的杂物 ③让眼镜不再“反光”——修复 2、能力目标: (1)培养学生自主学习能力,增强学生的创新意识; (2)培养学生对已有信息的选择、处理和应用能力; (3)培养学生学习软件新功能的能力。 3、情感目标: (1)培养学生之间的交流协作,团队意识; (2)培养学生探索知识的精神; (3)培养学生学会倾听他人,尊重他人的良好习惯 重点:去除红眼、去除“杂物”、修复 难点:去除红眼、去除“杂物” 主要教学方法:任务驱动、讲解示范法、讲授与实践相结合 教学准备:相关图片素材、多媒体网络教室软件(ppt) 课时:一课时 教学过程 情景导入 老师先给同学们出示几张照片,请同学们观察照片有哪些地方是不完美的。师:同学们平时有没有照的照片认为比较好,但只是有一点瑕疵(红眼、杂物、和眼镜反光等问题),这时应该怎么办呢? 今天这节课,我就是来帮助同学们解决这一难题的。接下来,我们来共同学习一下怎样用ACD看图软件来解决这些问题,把照片修复的更加完美。 新授 (一)消除照片中人物的红眼 在acd中打开图片,执行“编辑面板”上“红眼消除”。 单击眼睛的红色部分 单击“完成” 根据操作步骤,使用红眼消除命令去掉照片中的红眼。使眼睛恢复神采。 **单击放大工具放大图像,然后拖动图像使眼部处于中央位置。这样可以更清楚的显示图像。 吗。 (二)去除照片上的“杂物” 师展示照片(照片中的人物或人物背景有杂物) 观察图片,看图片哪些地方不完美有瑕疵,找出来。 讨论一下该怎样去除这些杂物 师演示 执行“编辑面板”上的“相片修复” 选中“克隆”选项 在画框旁边的空白墙面处右击选取克隆样本,在画框上进行修复 多次重复,直至杂物消失 单击“完成” 一点通
PS把灰朦傍晚城市照片调成唯美黄昏效果
PS知识 素材图片整体比较灰暗,处理之前需要简单增加图片的对比,把基色调出来。可以在自己喜好的模式下调色。大致完成后再用HDR及其他外挂滤镜增强层次及清晰度即可。最终效果 原图 一、打开素材图片,选择裁剪工具对画面进行裁剪,选择自己所需的部分。 二、增加色彩。画面的冲击力因素很多,色彩就是很重要的一方面。由于是早晨照的,画面灰雾度很大,有时逆光摄影色彩比较灰暗。增加色彩的方法有很多,这里使用的是“应用图像”,应用图像比图层模式好,它有蒙版对暗部进行保护。把背景图层复制一层,执行:图像> 应用图像,参数设臵如下图。三、添加蒙版恢复暗部,前景色为黑色。选择黑色到透明线性渐变。渐变要从图像下部往上拉,拉的时候如果不到位,额可以多拉几次,一直到满意为止。 四、增加色彩和对比。进过以上处理,虽然色彩和对比增加了,但还没有达到想要的色彩,这次操作是把照片转换为Lab模式,通过调整曲线来增加色彩,如下图。 五、增加层次对比。可以单独下载一个HDR外挂滤镜,照片调如后可以增加对比和清晰度。 六、HDR处理后图像出现了许多噪点,使用Noiseware Professinal外挂滤镜进行锐化,如下图。 最终效果: 一、路径选择工具的优化(CC+) 本条是针对PSCC及以上版本的技巧【在PSCC发布之初本是没有这个功能的,后续的更新中才加上】,第一次使用CC 时相信很多人在使用路径选择工具时都有一些不适感——尼玛
怎么什么都能选。 事情是酱紫的,在CC中,Adobe将路径工具的级别变为全局(与AI类似),双击可将目标图层锁定,在未锁定的情况下路径选择不受图层限制,通俗点说就是,无论你有多少个图层,是否上锁,只要存在就可以被选中,但是选中了却未必可以操作(比如选中的路径中包含上锁图层),这与我们以往的操作习惯有很大出入,Adobe也发现了这个问题,所以在后续版本中增加了这个切换功能。 如上图,这回应该比较好理解了吧~在第一次框选时可以选中任意路径图层(包括上了锁的),重新调整过左上角的选择现有图层/所有图层后,则只能选择当前图层,有点类似移动工具的自动选择。 通过这一设臵,我们可以控制路径选择的范围,需要选择某一路径而不想被其他图层打扰时使用“现用图层”,当需要批量操作时选用“所有图层”,随心控制,就是这么炫酷~ 关于这个技巧的应用,后文还有说明。 二、创建副本 快捷键:Ctrl+J 拓展快捷键:Ctrl+Shift+J,【C】+J相信大家都已经知道,在PS中它的标准称谓是“通过拷贝的(形状)图层”,用以从一个图层中对某一区域(选区、形状)创建副本图层,说着挺绕的,所以看图吧: 那么它的拓展呢?看下面: 依然很好理解,相当于在原功能基础上增加了剪切;那么问题来了!我们能用它来作甚? 这几天有小伙伴来问了这个问题,如何将统一图层中的多个形状快速成多个图层?我给他录了上述一段GIF。 1、最好选用路径选择工具中的【选择所有图层(CC+)】
