Excel 2013 数据透视表详解PDF
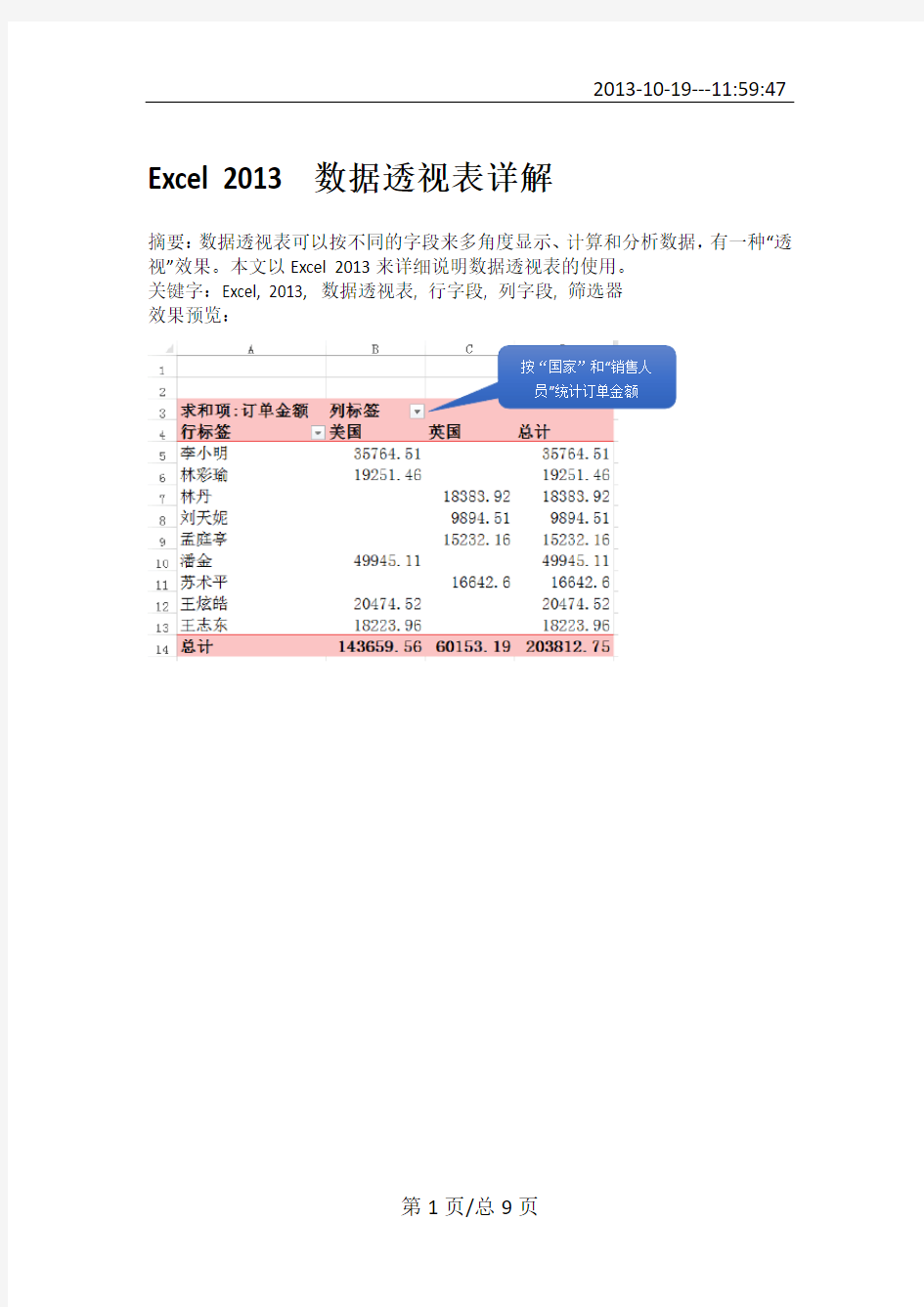
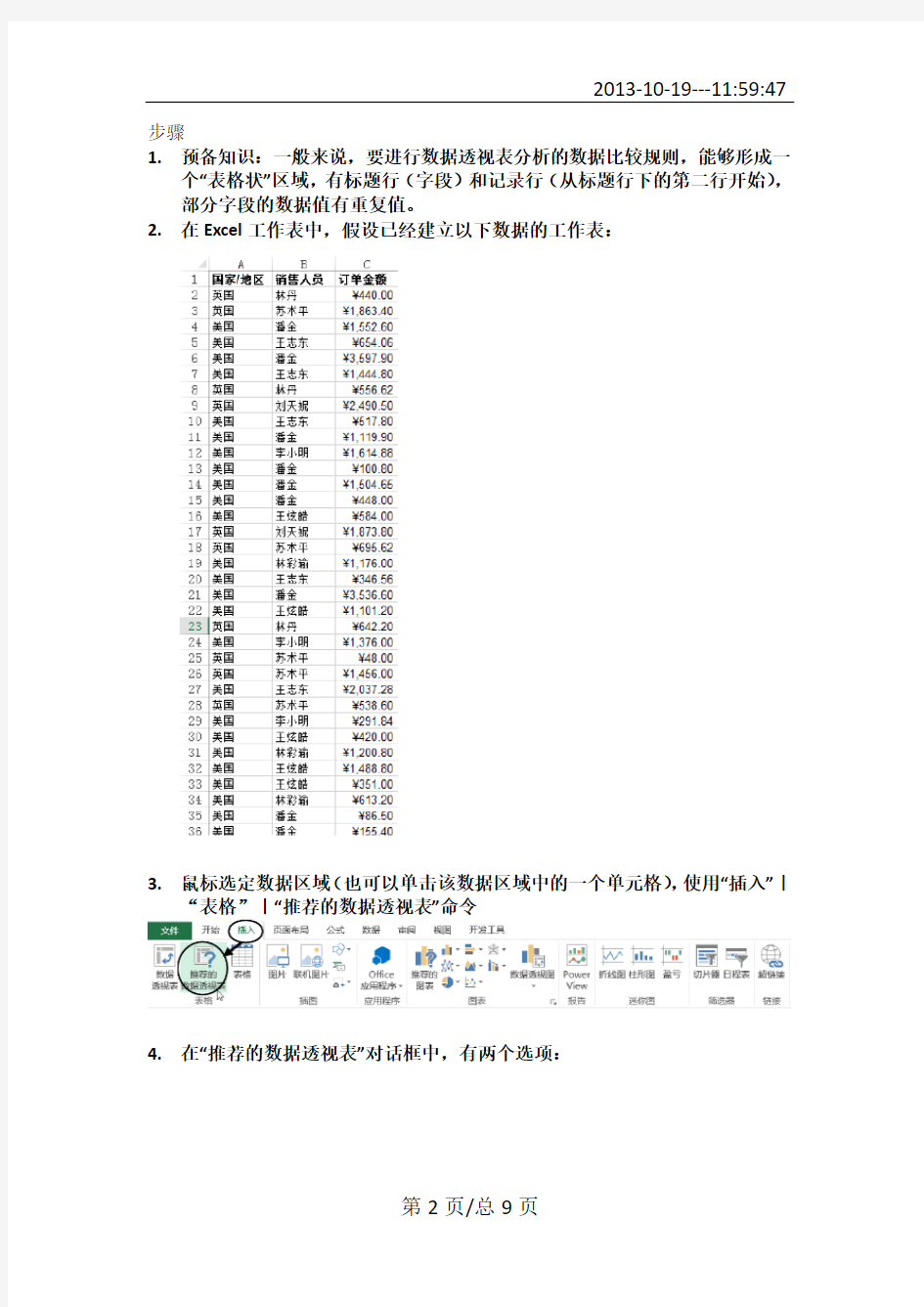
Excel 2013 数据透视表详解
摘要:数据透视表可以按不同的字段来多角度显示、计算和分析数据,有一种“透视”效果。本文以Excel 2013来详细说明数据透视表的使用。
关键字:Excel, 2013, 数据透视表, 行字段, 列字段, 筛选器
效果预览:
按“国家”和“销售人
员”统计订单金额
步骤
1.预备知识:一般来说,要进行数据透视表分析的数据比较规则,能够形成一
个“表格状”区域,有标题行(字段)和记录行(从标题行下的第二行开始),部分字段的数据值有重复值。
2.在Excel工作表中,假设已经建立以下数据的工作表:
3.鼠标选定数据区域(也可以单击该数据区域中的一个单元格),使用“插入”|
“表格”|“推荐的数据透视表”命令
4.在“推荐的数据透视表”对话框中,有两个选项:
选项1
选项2
5.选项1为按销售人员计算订金金额,确定后,数据透视表生成在一张新工作
表中:
自动生成新工作表
6.选项2为按国家计算订金金额,确定后效果:
7.若要同时按国家和销售人员来计算金额,则要使用“插入”|“表格”|“数据
透视表”命令
8.“创建数据透视表”对话框如下:
9.确定后,创建一新工作表,右侧显示“数据透视表字段”窗格,选定三个字段,
Excel自动添加到工作表中,下图的效果是国家、销售人员计算金额:
10.若在“数据透视表字段”窗格中将字段“销售人员”拖动到“列”处:
11.则数据可按“行”、“列”分别显示。这种透视表效果很常用。
12.也可行列字段互换:
13.单击“列标签”(或“行标签”)旁的下拉按钮,可以选定其中的项目,如只看
美国的金额:
国
国
效果:
14.有时会遇到按三个字段建立数据透视表的情况。例如,为本文数据增加一列
“性别”:
15.在“创建数据透视表”对话框中设置:
16.则分别按“国家”、“销售人员”、“性别”三个字段进行透视,下图的设置将“性
别”设置为“筛选器”,“国家”和“销售人员”分别作行、列字段:
17.打开筛选器“性别”旁的下拉按钮,可设置筛选选项:
下图的性别为男的数据透视表:
下图的性别为女的数据透视表:
Excel中建立数据透视表的操作方法
Excel中建立数据透视表的操作方法 打开需要进行数据透视表设置的EXCLE表格,并点击数据清单中的单元格。 点击“数据菜单”下的“数据透视表和图表报告”命令,弹出“数据透视表和数据透视图向导-3步骤之1”对话框,如图所示, 进行选择后,按“下一步”按钮。 在弹出的“数据透视表和数据透视图向导-3步骤之2”对话框,如图所示,需要输入数据源区域。在“选定区域”框中指定数据清 单的区域。由于前面单击了数据清单中的单元格,所以,在选定区 域中已经自动指定了具体的数据区域。单击“下一步”按钮。 弹出“数据透视表和数据透视图向导-3步骤之3”对话框,根据要求可选择数据透视表位置(新建工作表或现有工作表),如图所示。 单击“版式”按钮,出现如图所示对话框,拖动右侧字段,构成所需结构。在“数据”域中,系统提供的汇总方式是“求和”,若 要改变汇总方式,可在数据域中要改变的字段上双击,在出现的对 话框中选择所需要的方式即可。 单击“选项”按钮,出现“数据透视表选项”对话框,该对话框可根据需要对格式选项和数据选项进行设定。 单击“完成”按钮,数据透视表就建成了,如图所示,该图下方的数据透视表工具窗口,是Excel全新的工作界面,上方是生成的 数据透视表,下方是数据透视表公假窗口。可以通过这个工具,方 便地对数据透视表的布局进行调整,只要直接拖放工具窗口中任一 字段到表中的适当位置即可。同时,也将表中要去掉的字段拖出扔 到空白处;还可以直接在数据透视表中,用拖放来调整字段的行和列 的位置。Excel的新增功能,使数据透视表的制作和修改更加方便、灵活、随心所欲。
注意:本方法是针对建立数据透视表,其建立数据透视图的方法相似;其报告格式是默认设置(默认设置就是报表1);数据透视表在修改过程中,只有点击空白处,在按撤销按钮,就可以撤销 (ctrl+z);可以根据需要设置起数据透视表的字段,名称和汇总的方式(比如:求和,计数,平均值,最大值,最小值等等);还可以设置数据显示的方式(普通,差异,百分比等等);数据透视表的区域有:行区域,列区域,页面区域,数据区域。
excel数据透视表
实验八数据透视表 一、实验目的 1. 学习数据库的数据透视表功能。 2.掌握建立数据透视表的方法。 二、实验内容 打开保存在D盘EXCEL文件夹中的ex3.xls工作簿文件,在工作表Sheet3中完成下列操作后存盘。 (一)利用工作表Sheet3中的数据清单,建立一个按性别统计人数的两行的数据透视表,如图5-11所示。其中第一行为性别,第二行为该性别对应的人数。 图 5-11 按性别统计人数 1.选定数据库清单中的任一单元格。 2.选择菜单[数据]→[数据透视表和数据透视图]项,弹出“数据透视表和数据透视图”向导对话框。 3.在步骤1中,数据源类型选择“Microsoft Excel数据清单或数据库”,报表类型选择“数据透视表”,按[下一步]按钮。 4.在步骤2中,指定数据区域为A2:K14(光标自动选择此区域),按[下一步]按钮。 5.在步骤3中,选择显示位置为“现有工作表”的B18单元格,按[布局]按钮。弹出如图5-12所示的“布局”对话框。 图 5-12 数据透视表的“布局”对话框 6.“布局”对话框中,将“性别”字段拖拽到“列(C)”标志区,“性别”字段拖拽到“数 87
据(D)”标志区,按[确定]按钮。最后按[完成]按钮,结束操作。 (二)利用数据清单,建立一个按职称求实发工资最大值的两列的数据透视表,如图5-13所示。其中第一列为职称,第二列为相应职称的实发工资最大值。 图 5-13 按职称统计工资的最高值 1.前面的步骤相同于(一)中的1、2、3、4。 2.在步骤3中,选择显示位置为“现有工作表”的G18单元格,按[布局]按钮。 3.“布局”对话框中,将“职称”字段拖拽到“行(C)”标志区,“实发工资”字段拖拽到“数据(D)”标志区。 4.用鼠标双击“数据(D)”区中的[求和项:实发工资]按钮,在弹出的“数据透视表字段”对话框中,设置“汇总方式”为“平均值”。按[确定]按钮,最后按[完成]按钮,结束操作。 (三)利用数据清单,建立一个按部门分别求出基本工资、补贴和扣款总和的数据透视表,如图5-13所示。其中第一行为部门,下面三行为相应部门的求和数据。 图 5-14 按部门统计工资的总和 1.前面的步骤相同于(一)中的1、2、3、4。 2.在步骤3中,选择显示位置为“新建工作表”,按[布局]按钮。 3.“布局”对话框中,将“部门”字段拖拽到“列(C)”标志区,“基本工资”、“补贴”和“扣款”三个字段拖拽到“数据(D)”标志区。 4.按[确定]按钮,再按[完成]按钮。则在一个新的工作表中建立上图所示的数据透视表。(四)修改数据透视表的某个统计字段,例如:将图5-14中的“求和项:基本工资”改成求基本工资的最小值。 1.选中“求和项:基本工资”所在的单元格,单击右键,在快捷菜单中选[字段设置]项。 2.在弹出的对话框中,将“汇总方式”改为“平均值”,按[确定]按钮。 (五)保存工作簿文件ex3.xls到D盘EXCEL文件夹中,退出Excel应用程序。 三、思考题 1.与数据库统计函数相比较,使用数据透视表来统计数据的优点是什么? 2.在建立行方向或列方向的数据透视表时,重要的步骤是什么? 88
excel007绝对数据透视表应用大全 吐血推荐
Error! Use the Home tab to apply
标题 1 to the text that you want to appear here. Error! Use the Home tab
to apply 标题 1 to the text that you want to appear here.
Excel 2007 数据透视表应用详解
数据透视表和数据透视图表
A. 数据透视表介绍
A.1 什么是数据透视表?
数据透视表是一种可以快速汇总、分析大量数据表格的交互式工具。使用数据透视表可以按
照数据表格的不同字段从多个角度进行透视,并建立交叉表格,用以查看数据表格不同层面
的汇总信息、分析结果以及摘要数据。
使用数据透视表可以深入分析数值数据,以帮助用户发现关键数据,并做出有关企业中关键
数据的决策。
数据透视表是针对以下用途特别设计的: 以友好的方式,查看大量的数据表格。 对数值数据快速分类汇总,按分类和子分类查看数据信息。 展开或折叠所关注的数据,快速查看摘要数据的明细信息。 建立交叉表格(将行移动到列或将列移动到行),以查看源数据的不同汇总。 快速的计算数值数据的汇总信息、差异、个体占总体的百分比信息等。
若要创建数据透视表,要求数据源必须是比较规则的数据,也只有比较大量的数据才能体现
数据透视表的优势。如:表格的第一行是字段名称,字段名称不能为空;数据记录中最好不 要有空白单元格或各并单元格;每个字段中数据的数据类型必须一致(如,“订单日期”字 段的值即有日期型数据又有文本型数据,则无法按照“订单日期”字段进行组合)。数据越
规则,数据透视表使用起来越方便。 如上图中的表格属于交叉表,不太适合依据此表创建数据透视表(不是不能使用数据透视表, 只是使用上表创建数据透视表某些功能无法体现)。因为其月份被分为 12 个字段,互相比较
版权所有:卢景德 (MCT) 转载请注明出处 联系方式:
2 / 37
excel建立数据透视表
87 实验八 数据透视表 一、实验目的 1. 学习数据库的数据透视表功能。 2.掌握建立数据透视表的方法。 二、实验内容 打开保存在D 盘EXCEL 文件夹中的ex3.xls 工作簿文件,在工作表Sheet3中完成下列操作后存盘。 (一)利用工作表Sheet3中的数据清单,建立一个按性别统计人数的两行的数据透视表,如图5-11所示。其中第一行为性别,第二行为该性别对应的人数。 图 5-11 按性别统计人数 1.选定数据库清单中的任一单元格。 2.选择菜单[数据]→[数据透视表和数据透视图]项,弹出“数据透视表和数据透视图”向导对话框。 3.在步骤1中,数据源类型选择“Microsoft Excel 数据清单或数据库”,报表类型选择“数据透视表”,按[下一步]按钮。 4.在步骤2中,指定数据区域为A2:K14(光标自动选择此区域),按[下一步]按钮。 5.在步骤3中,选择显示位置为“现有工作表”的B18单元格,按[布局]按钮。弹出如图5-12所示的“布局”对话框。
图 5-12 数据透视表的“布局”对话框 6.“布局”对话框中,将“性别”字段拖拽到“列(C)”标志区,“性别”字段拖拽到“数据(D)”标志区,按[确定]按钮。最后按[完成]按钮,结束操作。 (二)利用数据清单,建立一个按职称求实发工资最大值的两列的数据透视表,如图5-13所示。其中第一列为职称,第二列为相应职称的实发工资最大值。 图 5-13 按职称统计工资的最高值 1.前面的步骤相同于(一)中的1、2、3、4。 2.在步骤3中,选择显示位置为“现有工作表”的G18单元格,按[布局]按钮。 3.“布局”对话框中,将“职称”字段拖拽到“行(C)”标志区,“实发工资”字段拖拽到“数据(D)”标志区。 4.用鼠标双击“数据(D)”区中的[求和项:实发工资]按钮,在弹出的“数据透视表字段”对话框中,设置“汇总方式”为“平均值”。按[确定]按钮,最后按[完成]按钮,结束操作。 (三)利用数据清单,建立一个按部门分别求出基本工资、补贴和扣款总和的数据透视表,如图5-13所示。其中第一行为部门,下面三行为相应部门的求和数据。 图 5-14 按部门统计工资的总和 1.前面的步骤相同于(一)中的1、2、3、4。 2.在步骤3中,选择显示位置为“新建工作表”,按[布局]按钮。 3.“布局”对话框中,将“部门”字段拖拽到“列(C)”标志区,“基本工资”、“补贴”和“扣款”三个字段拖拽到“数据(D)”标志区。 4.按[确定]按钮,再按[完成]按钮。则在一个新的工作表中建立上图所示的数据透视表。(四)修改数据透视表的某个统计字段,例如:将图5-14中的“求和项:基本工资”改成求基本工资的最小值。 1.选中“求和项:基本工资”所在的单元格,单击右键,在快捷菜单中选[字段设置]项。 2.在弹出的对话框中,将“汇总方式”改为“平均值”,按[确定]按钮。 (五)保存工作簿文件ex3.xls到D盘EXCEL文件夹中,退出Excel应用程序。 三、思考题 88
Excel2007数据透视表应用大全
数据透视表和数据透视图表 A.数据透视表介绍 A.1什么是数据透视表? 数据透视表是一种可以快速汇总、分析大量数据表格的交互式工具。使用数据透视表可以按照数据表格的不同字段从多个角度进行透视,并建立交叉表格,用以查看数据表格不同层面的汇总信息、分析结果以及摘要数据。 使用数据透视表可以深入分析数值数据,以帮助用户发现关键数据,并做出有关企业中关键数据的决策。 数据透视表是针对以下用途特别设计的: 以友好的方式,查看大量的数据表格。 对数值数据快速分类汇总,按分类和子分类查看数据信息。 展开或折叠所关注的数据,快速查看摘要数据的明细信息。 建立交叉表格(将行移动到列或将列移动到行),以查看源数据的不同汇总。 快速的计算数值数据的汇总信息、差异、个体占总体的百分比信息等。 若要创建数据透视表,要求数据源必须是比较规则的数据,也只有比较大量的数据才能体现数据透视表的优势。如:表格的第一行是字段名称,字段名称不能为空;数据记录中最好不要有空白单元格或各并单元格;每个字段中数据的数据类型必须一致(如,“订单日期”字段的值即有日期型数据又有文本型数据,则无法按照“订单日期”字段进行组合)。数据越规则,数据透视表使用起来越方便。 如上图中的表格属于交叉表,不太适合依据此表创建数据透视表(不是不能使用数据透视表,只是使用上表创建数据透视表某些功能无法体现)。因为其月份被分为12个字段,互相比较
起来比较麻烦。 最好将其改为如下结构: 上表只使用一个“月份”字段,而12个月作为月份字段的值,这样互相比较起来比较容易。使用此结构的表格,通过数据透视表,很容易创建上图所示的交叉表格,但反之则很麻烦。因此,创建数据透视表之前,要注意表格的结构问题。越简单越好,就类似数据库的存储方式。或者,能纵向排列的表格就不要横向排列。 A.1.1为什么使用数据透视表? 如下表,“产品销售记录单”记录的是2006和2007年某公司订单销售情况的表格。其中包括订单日期,产品名称,销往的地区、城市,以及产品的单价、数量、金额等。 我们希望根据此表快速计算出如下汇总信息: 1.每种产品销售金额的总计是多少? 2.每个地区的销售金额总计是多少? 3.每个城市的销售金额总计是多少? 4.每个雇员的销售金额总计是多少? 5.每个城市中每种产品的销售金额合计是多少? …… 诸多的问题,使用数据透视表可以轻松解决。。。
Excel数据透视表制作库存表
Excel数据透视表制作库存表一例 问题:我需要用Excel做产品的库存表,这样我可以清楚产品进出数量以及库存。如果要在一个Excel工作簿中,用一张sheel1做进货表,另一张sheel2做出货表,然后sheel3就可以看到总的库存。能否问一下类似这种表如何制定? 这种库存表可以用数据透视表中的“多重合并计算数据区域”功能和添加计算项来实现,并且通过名称定义给数据透视表设置一个动态数据源,这样当在进货表和出货表中更新记录时,可以通过刷新数据透视表来更新结存数据。 下面以Excel 2003为例,来介绍一下其制作方法。假如工作簿中包含三个工作表,分别是“进货”、“出货”及“结存”。在“进货”表中A列是“货号”,B列为“进仓”,即进货数量;在“出货”表中A列是“货号”,B列为“出仓”,即出货数量;“结存”表为总的库存情况。
一、定义区域名称作为数据透视表的动态数据源 在“结存”表中使用数据透视表可以直接得到各货号的汇总数量,十分方便。但当在“进货”表和“出货”表中添加新的数据后,数据透视表不会自动更新。为此,可以给数据透视表设置一个动态数据源,让其在刷新后自动更新数据源。 在“进货”表中,单击菜单“插入→名称→定义”,在“定义名称”对话框中定义一个名称,例如“进货”,在“引用位置”下输入公式: =OFFSET(进货!$A$1,0,0,COUNTA(进货!$A:$A),2) 注意本例进货表中要作为数据源的区域仅有两列,公式中用红色标识的数字为“2”。
同样,在“出货”表中定义另一个名称,本例为“出货”,其公式为: =OFFSET(出货!$A$1,0,0,COUNTA(出货!$A:$A),2) 二、建立数据透视表 1.添加多重合并计算数据区域 选择“结存”工作表中需要放置数据透视表的某个单元格,单击菜单“数据→数据透视表和数据透视图”,打开“数据透视表和数据透视图向导”对话框,选择“多重合并计算数据区域”。
EXCEL 2016 FOR MAC创建数据透视表的方法
日前,微软推出了Excel 2016 for Mac,很多网友都不知道该怎么使用。因此,今天,小编就给大家分享一下Excel 2016 for Mac最常用的一个功能:数据透视表的制作方法。那么,Excel 2016 for Mac数据透视表在哪里开启呢?一起来看看今天的教程吧! 推荐的数据透视表 1、创建推荐的数据透视表 如果你在使用数据透视表方面没有什么经验或不确定如何使用,推荐的数据透视表会是一个不错的选择。当你使用此功能时,Excel 将通过在数据透视表中使数据与最合适的区域相匹配来确定有意义的布局。这可以为你进行其他实验提供一个起点。在创建基础数据透视表并可视化其组件后,你应该尝试不同的方向,并重新排列字段以达到特定结果。 1)打开要在其中创建数据透视表的工作簿。 2)单击列表或表格中包含要用于数据透视表的数据的单元格。 3)在插入选项上,单击推荐的数据透视表。 2、若要 1)添加字段 在字段名称区域,选中字段的复选框。默认情况下,非数值字段添加到行区域,日期和时间层次结构添加到列区域,数字字段添加到数值区域。 2)删除字段 在字段名称区域,清除字段的复选框。 3)移动字段 将数据透视表生成器一个区域的字段拖动到另一个区域,例如,从列到行。 刷新数据透视表 刷新数据透视表 3、创建手动数据透视表 如果你是一位经验丰富的数据透视表用户,或者已经了解所需的数据排列,则可以手动
创建数据透视表。 1)打开要在其中创建数据透视表的工作簿。 2)单击列表或表格中包含要用于数据透视表的数据的单元格。 3)在插入选项卡上,单击形状。 数据透视表 4、教程至此结束。
excel2020创建数据透视表教程
excel2020创建数据透视表教程 excel2013创建数据透视表教程: 创建数据透视表步骤1:首先打开你要用来做数据透视表的excel文件,如图我自己弄了一个样本示例文件,预先选择好你要做数据透视的区域,如我的示例文件我选择A1:F24区域,记得要连带表头一起选择。 创建数据透视表步骤2:然后点击最顶端的菜单“插入”,这里有两个地方可以调用出“数据透视表”选项:第一个是靠最右上角的“数据透视表”按钮;第二个是靠中间位置有一个图形图标的“数据透视图”,里面有“数据透视图和数据透视表”,我用两种颜色做好了区分,习惯上一般不涉及做透视图,请使用最右上角那个方法。 创建数据透视表步骤3:触发“数据透视表”按钮后,会看到弹出“创建数据透视表”选项卡,这里面可以选择的有三个地方:第一个是你数据源区域,在这里你可以重新选择或更好数据源区域;第二个是你要在什么地方生成数据透视表,可以在新表生成或者指定在某个位置生成;第三个是选择好以后就点确认。我这个例子是默认在新表生成,你看我最后在新表位置生成了一个数据透视表。 创建数据透视表步骤4:这个时候大家可以看到右侧弹出的就是数据透视表工具栏,大家可以看到源数据表头的各个字段,这个时候就可以往右下角区域拖拽字段进行透视展现。例如我要知道各种产品的销售量汇总,我先把“产品”拖到“行”区域,然后把“销售量”拖到“值”区域,这样一个基于产品统计销售量的透视表就生成了。 创建数据透视表步骤5:有些同学会问,我可以同时选择两个列维度或两个行维度吗?当然可以,数据透视表提供了很大的灵活性,大家可以随便通过拖拽就能展现不同维度的数据,如图示例我在行区域选择了日期和产品两个维度查看销售量。
