用EXCEL制作数据统计图
excel制作统计图的教程
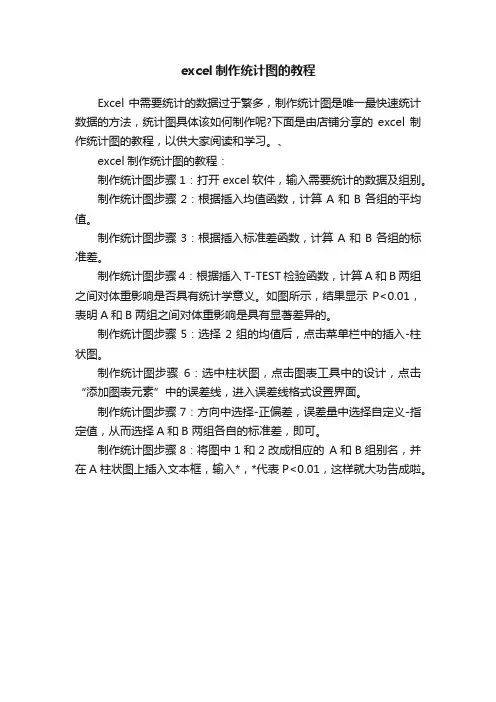
excel制作统计图的教程
Excel中需要统计的数据过于繁多,制作统计图是唯一最快速统计数据的方法,统计图具体该如何制作呢?下面是由店铺分享的excel制作统计图的教程,以供大家阅读和学习。
、
excel制作统计图的教程:
制作统计图步骤1:打开excel软件,输入需要统计的数据及组别。
制作统计图步骤2:根据插入均值函数,计算A和B各组的平均值。
制作统计图步骤3:根据插入标准差函数,计算A和B各组的标准差。
制作统计图步骤4:根据插入T-TEST检验函数,计算A和B两组之间对体重影响是否具有统计学意义。
如图所示,结果显示P<0.01,表明A和B两组之间对体重影响是具有显著差异的。
制作统计图步骤5:选择2组的均值后,点击菜单栏中的插入-柱状图。
制作统计图步骤6:选中柱状图,点击图表工具中的设计,点击“添加图表元素”中的误差线,进入误差线格式设置界面。
制作统计图步骤7:方向中选择-正偏差,误差量中选择自定义-指定值,从而选择A和B 两组各自的标准差,即可。
制作统计图步骤8:将图中1和2改成相应的A和B组别名,并在A柱状图上插入文本框,输入*,*代表P<0.01,这样就大功告成啦。
Excel中的数据图表制作技巧
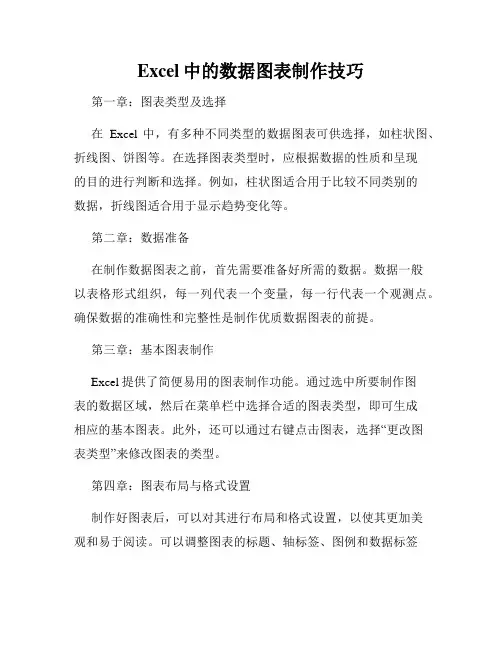
Excel中的数据图表制作技巧第一章:图表类型及选择在Excel中,有多种不同类型的数据图表可供选择,如柱状图、折线图、饼图等。
在选择图表类型时,应根据数据的性质和呈现的目的进行判断和选择。
例如,柱状图适合用于比较不同类别的数据,折线图适合用于显示趋势变化等。
第二章:数据准备在制作数据图表之前,首先需要准备好所需的数据。
数据一般以表格形式组织,每一列代表一个变量,每一行代表一个观测点。
确保数据的准确性和完整性是制作优质数据图表的前提。
第三章:基本图表制作Excel提供了简便易用的图表制作功能。
通过选中所要制作图表的数据区域,然后在菜单栏中选择合适的图表类型,即可生成相应的基本图表。
此外,还可以通过右键点击图表,选择“更改图表类型”来修改图表的类型。
第四章:图表布局与格式设置制作好图表后,可以对其进行布局和格式设置,以使其更加美观和易于阅读。
可以调整图表的标题、轴标签、图例和数据标签的位置和字体样式。
并可以设置背景色、边框样式等来提升整体效果。
第五章:数据系列与轴设置对于含有多个数据系列的图表,可以通过选择数据区域来添加或删除数据系列。
同时,可以设置轴的刻度范围和格式,以便更好地展示数据。
第六章:使用数据筛选和排序功能Excel中的数据筛选和排序功能可以帮助我们在制作图表时,更加方便地选择和处理数据。
通过筛选数据可以提取出需要的数据集,从而减少图表中的冗余数据。
同时,排序功能可以使数据按照一定规则排列,更清晰地展示数据之间的关系。
第七章:图表刷新和更新当数据发生变化时,图表也需要相应地更新。
Excel提供了图表刷新的功能,只需右键点击图表,选择“刷新”即可更新图表中的数据。
此外,还可以通过公式链接实现自动更新,使得图表能够随着数据的变化而自动更新。
第八章:高级图表功能除了基本的图表制作功能外,Excel还提供了一些高级的图表制作功能,如散点图、气泡图、雷达图等。
通过使用这些高级功能,可以更加全面地展示数据,进一步优化数据图表的视觉效果。
如何使用Excel制作数据统计图表
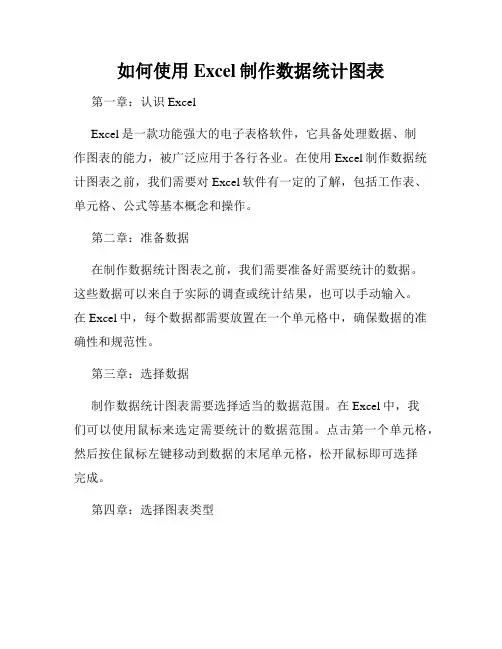
如何使用Excel制作数据统计图表第一章:认识ExcelExcel是一款功能强大的电子表格软件,它具备处理数据、制作图表的能力,被广泛应用于各行各业。
在使用Excel制作数据统计图表之前,我们需要对Excel软件有一定的了解,包括工作表、单元格、公式等基本概念和操作。
第二章:准备数据在制作数据统计图表之前,我们需要准备好需要统计的数据。
这些数据可以来自于实际的调查或统计结果,也可以手动输入。
在Excel中,每个数据都需要放置在一个单元格中,确保数据的准确性和规范性。
第三章:选择数据制作数据统计图表需要选择适当的数据范围。
在Excel中,我们可以使用鼠标来选定需要统计的数据范围。
点击第一个单元格,然后按住鼠标左键移动到数据的末尾单元格,松开鼠标即可选择完成。
第四章:选择图表类型Excel支持多种类型的图表,包括柱状图、折线图、饼图等等。
选择适当的图表类型可以更好地展现数据的特点和规律。
根据数据的性质和需求,从Excel的图表选项中选择合适的图表类型。
第五章:制作图表选定数据范围和图表类型之后,我们需要制作图表。
在Excel 中,只需点击“插入”选项卡中的“图表”按钮,然后选择所需的图表类型,Excel会根据选定的数据自动生成对应的图表。
同时,我们还可以对图表进行一些调整和优化,比如更改图表名称、轴标签、颜色,以及添加数据标签等。
第六章:调整图表格式Excel提供了丰富的图表格式设置选项,可以根据需要调整图表的样式和布局。
我们可以选择不同的图表模板、修改图表的标题和字体样式,还可以添加图例、网格线等。
通过调整图表格式,可以使图表更加清晰、美观。
第七章:数据分析Excel的图表不仅可以呈现数据的基本信息,还可以进行深入的数据分析。
例如,我们可以通过添加趋势线来展示数据的发展趋势,通过数据筛选功能来分析数据的特点,通过数据透视表来总结和分析大量数据等。
这些功能可以帮助我们更好地理解和利用数据。
第八章:更新图表当原始数据发生变化时,我们可以通过更新图表来反映最新的数据情况。
学会使用Excel制作各种统计图表的方法
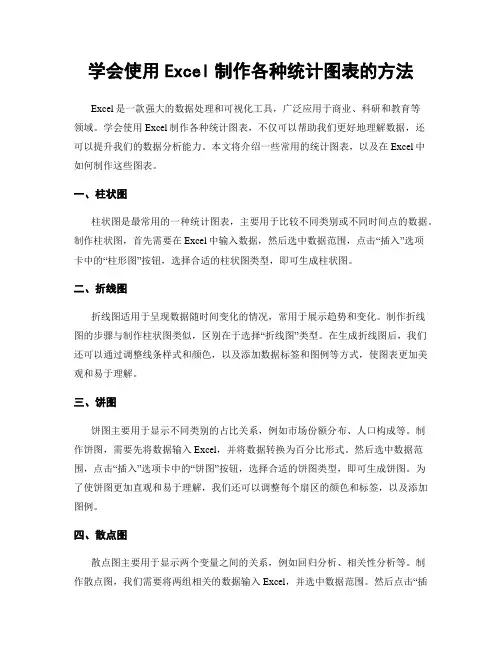
学会使用Excel制作各种统计图表的方法Excel是一款强大的数据处理和可视化工具,广泛应用于商业、科研和教育等领域。
学会使用Excel制作各种统计图表,不仅可以帮助我们更好地理解数据,还可以提升我们的数据分析能力。
本文将介绍一些常用的统计图表,以及在Excel中如何制作这些图表。
一、柱状图柱状图是最常用的一种统计图表,主要用于比较不同类别或不同时间点的数据。
制作柱状图,首先需要在Excel中输入数据,然后选中数据范围,点击“插入”选项卡中的“柱形图”按钮,选择合适的柱状图类型,即可生成柱状图。
二、折线图折线图适用于呈现数据随时间变化的情况,常用于展示趋势和变化。
制作折线图的步骤与制作柱状图类似,区别在于选择“折线图”类型。
在生成折线图后,我们还可以通过调整线条样式和颜色,以及添加数据标签和图例等方式,使图表更加美观和易于理解。
三、饼图饼图主要用于显示不同类别的占比关系,例如市场份额分布、人口构成等。
制作饼图,需要先将数据输入Excel,并将数据转换为百分比形式。
然后选中数据范围,点击“插入”选项卡中的“饼图”按钮,选择合适的饼图类型,即可生成饼图。
为了使饼图更加直观和易于理解,我们还可以调整每个扇区的颜色和标签,以及添加图例。
四、散点图散点图主要用于显示两个变量之间的关系,例如回归分析、相关性分析等。
制作散点图,我们需要将两组相关的数据输入Excel,并选中数据范围。
然后点击“插入”选项卡中的“散点图”按钮,选择合适的散点图类型即可生成散点图。
通过调整散点图中点的样式、颜色和标签等,我们可以更清晰地展示变量之间的关系。
五、雷达图雷达图主要用于多个指标之间的比较和评估,例如产品特征分析、团队能力评估等。
制作雷达图的步骤与制作柱状图类似,区别在于选择“雷达图”类型。
在生成雷达图后,我们可以调整轴线和填充样式,使图表更加直观和美观。
六、瀑布图瀑布图适用于展示数据的增长和减少情况,例如收入、成本等。
制作瀑布图的步骤较为复杂,需要进行数据的计算和调整。
如何在Excel中制作数据图表
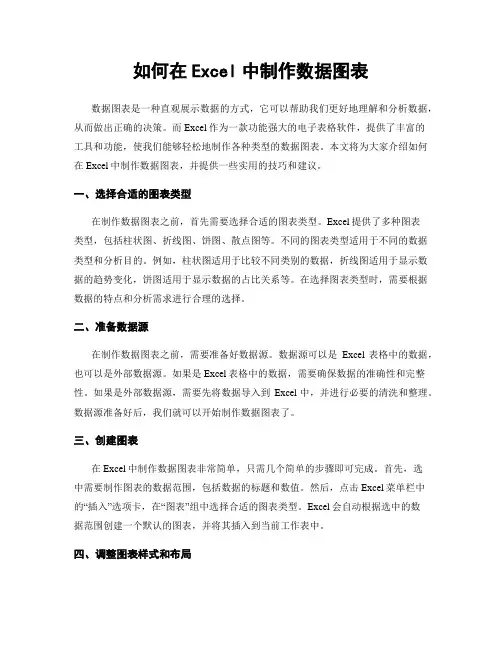
如何在Excel中制作数据图表数据图表是一种直观展示数据的方式,它可以帮助我们更好地理解和分析数据,从而做出正确的决策。
而Excel作为一款功能强大的电子表格软件,提供了丰富的工具和功能,使我们能够轻松地制作各种类型的数据图表。
本文将为大家介绍如何在Excel中制作数据图表,并提供一些实用的技巧和建议。
一、选择合适的图表类型在制作数据图表之前,首先需要选择合适的图表类型。
Excel提供了多种图表类型,包括柱状图、折线图、饼图、散点图等。
不同的图表类型适用于不同的数据类型和分析目的。
例如,柱状图适用于比较不同类别的数据,折线图适用于显示数据的趋势变化,饼图适用于显示数据的占比关系等。
在选择图表类型时,需要根据数据的特点和分析需求进行合理的选择。
二、准备数据源在制作数据图表之前,需要准备好数据源。
数据源可以是Excel表格中的数据,也可以是外部数据源。
如果是Excel表格中的数据,需要确保数据的准确性和完整性。
如果是外部数据源,需要先将数据导入到Excel中,并进行必要的清洗和整理。
数据源准备好后,我们就可以开始制作数据图表了。
三、创建图表在Excel中制作数据图表非常简单,只需几个简单的步骤即可完成。
首先,选中需要制作图表的数据范围,包括数据的标题和数值。
然后,点击Excel菜单栏中的“插入”选项卡,在“图表”组中选择合适的图表类型。
Excel会自动根据选中的数据范围创建一个默认的图表,并将其插入到当前工作表中。
四、调整图表样式和布局创建图表后,我们可以对其进行进一步的调整,以使其更符合我们的需求和审美。
Excel提供了丰富的图表样式和布局选项,可以通过更改图表的标题、轴标签、图例、数据标签等来美化图表。
此外,还可以调整图表的大小、位置和背景色,以适应不同的展示需求。
五、添加数据标签和趋势线为了更好地展示数据和趋势变化,我们可以在图表中添加数据标签和趋势线。
数据标签可以显示每个数据点的具体数值,使数据更加直观可见。
EXCEL统计图表的绘制使用技巧

1 统计图表2 *知识点3 Ⅰ.工作簿与工作表4 Excel中每一个XLS文件对应的是一个工作簿,一个工作簿可以存储各种类型的工作表、图表和宏表等,因此我们可以将工作簿看成是一个活页夹。
5 一般情况下,当启动Excel时,系统会自动打开一个临时标题为“Book1”的空白工作簿。
如果需要打开已有的文件,可以在菜单上选择“文件”—“打开”,也可中常用工具栏中单击“打开”按钮,屏幕上出现“打开”对话框,如图2-1。
在该对话框中的“查找范围”内确定驱动器和目录,再找到需要打开的文件,击“打开”按钮。
67 图2-1:“打开”文件对话框8 如果希望打开多个工作簿,只需重复打开文件的步骤;也可以在“打开”对话框中一次选取多个文件,让它们一次性全都打开。
9 顺便一提①选取多个文件有两种方法:如果需要的多个文件是连在一起的,则用“Shift”+鼠标点取。
如果所需文件是分散的,则用“Ctrl”+鼠标点取。
10 ②如果要打开最近使用过的文件,可以在菜单“文件”下方列示的文件中点击之,一般情况下“文件”菜单下方所列是将最近打开过的4个文件,如果要改变,操作如下:单击菜单“工具”—“选项”,出现“选项”对话框,如图2-2;选择“常规”卡,在“最近使用的文件清单”栏内填入具体的数目,按“确定”1112 图2-2:“选项”对话框之“常规”卡13 一般情况下,我们面对的窗口只出现一个工作簿的一张工作表。
如果要切换到另一个工作簿上,可以有两种方法:①选择“窗口”菜单,在其下方列出了所有打开的工作簿名称,只要点击想要打开的工作簿,就可将其显现出来;②在菜单上选择“窗口”—“重排窗口”,在弹出的重排对话框上可以进行多窗口方式的选择,如选择“平铺”,则两个工作簿同时显示在屏幕上,如图2-3。
1415 图2-3:同时显示两个工作簿16 在多窗口打开的情况下,用鼠标单击某工作簿窗口的标题栏,按下鼠标左键,这时将出现虚线框,拖动鼠标,整个工作簿窗口随之移动,当移到合适位置时松开鼠标,工作簿窗口就固定在该处。
信息技术教案使用电子表格制作简单统计图表
信息技术教案使用电子表格制作简单统计图表电子表格是信息技术教学中不可或缺的工具之一,它不仅能够对数据进行处理和计算,还能够制作各种形式的统计图表,以便更直观地展示数据的特征和趋势。
本文将介绍如何使用电子表格制作简单统计图表,并给出相关的教学示例。
一、使用Excel制作柱状图柱状图是一种常见的统计图表形式,它能够清晰地展示不同类别数据的比较关系。
下面以学生班级成绩为例,介绍如何使用Excel制作柱状图。
1. 打开Excel软件,并输入相关的数据,例如学生的姓名和成绩。
2. 选中需要制作柱状图的数据区域,点击Excel菜单栏中的“插入”选项卡,选择“柱状图”中的一种样式,如“立体柱状图”。
3. Excel会自动生成一个默认的柱状图,并在工作表中展示出来。
你可以根据需要对柱状图进行调整和修改,如更改图表标题、轴标题、调整颜色和字体等。
4. 最后,你可以根据需要将柱状图插入到教案中,以便在课堂上进行讲解和展示。
二、使用Google表格制作折线图折线图是一种常见的统计图表形式,它能够清晰地展示数据的趋势和变化。
下面以每月电子产品销售额为例,介绍如何使用Google表格制作折线图。
1. 打开Google表格,并输入相关的数据,如每月销售额和月份。
2. 选中需要制作折线图的数据区域,点击Google表格的“插入”选项卡,选择“图表”中的“折线图”选项。
3. Google表格会自动根据你选择的数据区域生成一个默认的折线图。
你可以根据需要调整图表的样式和格式,如更改线条的颜色、调整坐标轴的范围等。
4. 最后,你可以将折线图导出为图片,然后插入到教案中,方便进行教学讲解和展示。
三、使用WPS表格制作饼图饼图是一种常见的统计图表形式,它能够清晰地展示数据的比例关系。
下面以某班级学生男女比例为例,介绍如何使用WPS表格制作饼图。
1. 打开WPS表格,并输入相关的数据,如男女学生人数。
2. 选中需要制作饼图的数据区域,点击WPS表格的“插入”选项卡,选择“图表”中的“饼图”选项。
Excel表格中制作分类统计图表的操作方法
Excel表格中制作分类统计图表的操作方法
Excel表格中制作分类统计图表的操作步骤如下:
打开excel2013,建立好数据表格后,选中A1:E4单元格,点
击【插入】面板中的图表,建立一个堆积柱形图。
建立好堆积柱形图后,点击选择图表中的水平网格线,右键选择删除命令。
点击选中图表,然后选择顶部设计面板上的【选择数据】命令。
在弹出的对话框中,点击左侧按钮【添加】,然后在系列值中选择B5:E5单元格,点击确定。
添加后的图表如图。
点击选中新增加的数据系列,右键选择【设置数据系列格式】,然后单击【次坐标轴】。
点击选择右边次坐标轴,在设置面板中设置标签及刻度线都为无。
复制数据单元格A5:E5,然后选中图表后,按Ctrl+V粘贴。
选择新增加的数据系列图,然后点击【设计】面板中的【更改图表类型】,在组合选项,更改合计图表类型为簇状柱形图,点击确定。
选择合计数据系列柱形,然后在右侧【填充】面板更改为【无填充】。
到这里,总计分类统计图的制作就完成了。
用Excel进行数据整理与统计作图
上机实习一用Excel进行数据整理与统计作图一、Excel数据分析程序的安装运用Excel进行数据处理和统计分析时,Excel中必须安装Excel数据分析程序,即在Excel的“工具”菜单中应出现“数据分析”的命令选项,并将所要计算分析的变量按列(按行)输入。
当进入Microsoft Excel时,如果在“工具”菜单中没有“数据分析”命令,必须首先安装“分析工具库”。
其步骤为:1.点击“工具”菜单中的“加载宏”,(见图1-9)图1-9 “工具”菜单中的“加载宏”选项2.在弹出的“加载宏”对话框中勾选“分析工具库”,(见图1-10)图1-10 “加载宏”对话框中勾选“分析工具库”3.点击确定。
此时即完成了Excel数据分析程序的安装,在Excel的“工具”菜单中就会出现“数据分析”的命令选项。
二、统计作图这里我们以制作条形图为例,介绍用Excel软件进行统计作图的主要步骤。
例1.2根据2000年我国人口普查数据得到的我国6周岁以上人口按受教育程度分组形成的频数分布表:试利用上表数据,建立Excel 数据集,并制作相应的垂直条形图。
解:现列出利用上表数据制作条形图的主要步骤:1. 在Excel 中输入上表中的数据,建立如图1-11所示的数据集;2. 选择“插入”下拉菜单的“图表”子菜单(见图1-11),进入图表向导;图1-11 Excel 数据集 图1-12 “图表源数据”之“系列”对话框3. 选择图表类型为 “柱形图”,再单击“下一步”;4. 进入图表源数据窗口,确定用于制作图表的数据区,在“数据区域”中选定“人数”数据(B1:B6),选定“系列产生在”为“列”;5.单击顶端“系列”标签(见图1-12),在“分类(X )轴标志”空白区域,单击右端的,回到数据集中用鼠标选定数据值(A2:A6),再单击右端(见图1-13),即回到“图表源数据”对话框;图1-136. 单击“下一步”,就可对图表选项如标题、网格线、坐标轴等作选择(图1-14);图1-14 图表选项窗口 图1-15 单击“完成”后得到的条形图7. 单击“完成”即可得到图1-15所示的结果;8. 在得到该条形图后,一般还需对坐标轴的字体大小、图例的取舍、图形的大小等进行编辑调整,其方法是:将光标移向需调整的区域,单击右键,进入编辑窗口,对相关项目进行重新选择,点击“确定”,即可得到如下列图1-16所示的条形图。
利用Excel进行数据可视化和图表绘制
利用Excel进行数据可视化和图表绘制在当今科技发展的背景下,数据分析和可视化变得越来越重要。
Excel作为一种广泛使用的电子表格软件,不仅可以用于数据建模和计算,还支持多种图表绘制和数据可视化功能。
本文将介绍如何利用Excel进行数据可视化和图表绘制。
第一章:介绍Excel的基本功能和数据导入Excel是微软公司开发的一款电子表格软件,广泛应用于商业、财务、科学研究等领域。
通过Excel,用户可以创建电子数据表格并进行各种计算、分析和可视化操作。
在开始进行数据可视化之前,首先需要将数据导入到Excel中。
Excel支持从多种格式中导入数据,如CSV、TXT、数据库等。
用户可以通过文件导入功能将数据快速导入到Excel中,并开始进行下一步的操作。
第二章:数据排序和筛选在进行数据可视化之前,通常需要对数据进行排序和筛选,以便更好地理解和分析数据。
Excel提供了强大的数据排序和筛选功能。
用户可以根据特定的列或条件对数据进行排序,以便快速找到所需的信息。
除此之外,Excel还支持使用筛选功能来过滤数据,只显示满足特定条件的记录。
通过排序和筛选,用户可以对数据进行初步的整理和筛选,为后续的数据可视化做好准备。
第三章:基本图表绘制Excel提供了多种常见的图表类型,如柱状图、折线图、饼图等,用户可以根据需求选择合适的图表类型进行绘制。
在绘制图表之前,用户需要选择需要绘制图表的数据区域,并使用图表向导进行设置和调整。
通过简单的几步操作,用户就可以在Excel中绘制出各种形式的基本图表。
这些图表能够直观地展示数据的分布、趋势和比例关系,有助于用户更好地理解和分析数据。
第四章:高级图表绘制和混搭图表除了基本图表类型外,Excel还支持绘制一些高级的图表类型,如散点图、雷达图、瀑布图等。
这些图表类型可以更加灵活地展示复杂的数据关系和模式。
此外,Excel还支持混搭图表,用户可以将多个图表类型组合在一起,形成更加丰富多样的图表展示效果。
- 1、下载文档前请自行甄别文档内容的完整性,平台不提供额外的编辑、内容补充、找答案等附加服务。
- 2、"仅部分预览"的文档,不可在线预览部分如存在完整性等问题,可反馈申请退款(可完整预览的文档不适用该条件!)。
- 3、如文档侵犯您的权益,请联系客服反馈,我们会尽快为您处理(人工客服工作时间:9:00-18:30)。
100班身高人数分布图
5
1015
2025
30
120~129130~139140~149150~159160~169
厘米
个
用EXCEL 制作数据统计图
一、
教学目标:
①学生会用计算机作数据统计图,认识计算机的魅力 ②训练计算机使用能力,培养观察、探索能力
二、
教学重点:会用计算机作数据统计图 教学难点:柱形图以外几种统计图的探索
三、 教学准备:两人一组,地点:电脑教室 四、 教学过程:
1、复习演示:利用一组身高数据的分组作柱形图:打开EXCEL →文件→新
建→在A 列依次输入120~129、130~139、140~149、150~159、160~169,在B 列依次输入2、9、26、11、2→选中两列数据→插入→图表→标准类型→柱形图→第一个示例→下一步→下一步→输入图表标题,X 轴单位类填入“厘米”,Y 轴单位类填入“个” →网格线→在主、次网格线前打勾→数据标志→在显示值前打上勾→下一步→在作为其中对象插入前打勾→完成。
2、任务:①各组都制作出柱形图②第一组作条行图、第二组作折线图、第
三组作扇形图。
(教师作好指导)
3、组间交流:①看其它组作的有什么缺点,如何改善②看其它组作的有什
么好的创新的地方③作一个其它组的图形,看能比他们的好吗?
4、教师收集学生表现作出点评展示作品:①过程类似,指出步骤细节有变
化的地方②同学们作品的优缺点③选择各组优秀作介绍大家欣赏 5、学生自由应用:同学们在做做刚才没有做过的作品 6、教师收集学生创新性的表现并褒奖(课后打印、展示)
五、 小结:这节课我们用计算机完成了数据统计图,它做的又快又好,希望
大家重试它的应用。
作品还不尽人意的请存在你的文件夹中,方便的时候你再完善。
六、 课后任务:利用这组数据手功完成扇形图。
七、 图例:
100班身高人数分布图
5
10
1520
25
30
120~129
130~139140~149150~159160~169厘米
个。
