常用文件夹及命令
最常用的命令列表
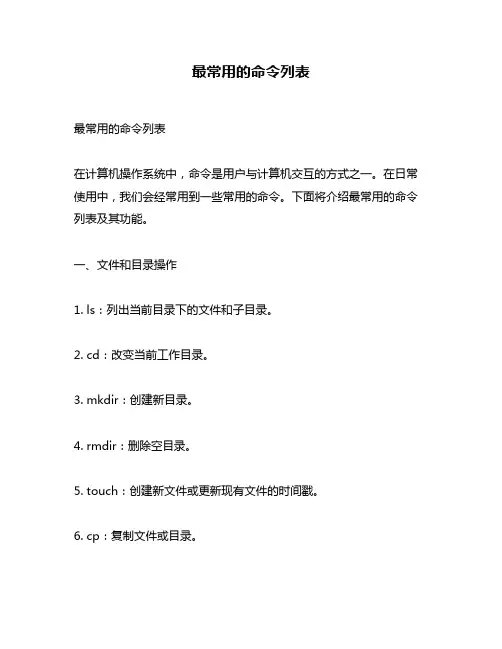
最常用的命令列表最常用的命令列表在计算机操作系统中,命令是用户与计算机交互的方式之一。
在日常使用中,我们会经常用到一些常用的命令。
下面将介绍最常用的命令列表及其功能。
一、文件和目录操作1. ls:列出当前目录下的文件和子目录。
2. cd:改变当前工作目录。
3. mkdir:创建新目录。
4. rmdir:删除空目录。
5. touch:创建新文件或更新现有文件的时间戳。
6. cp:复制文件或目录。
7. mv:移动或重命名文件或目录。
8. rm:删除文件或目录。
9. cat:查看文本文件内容。
10. more/less:分页显示文本文件内容,可以向上/下翻页查看内容。
二、系统信息和进程管理1. top/htop:查看系统资源使用情况和进程信息,可以实时更新显示信息。
2. ps:列出当前运行进程的详细信息,包括进程ID、状态等等。
3. kill:终止指定进程运行,可以使用进程ID或者进程名称来指定要终止的进程。
4. uptime:显示系统运行时间和平均负载情况。
5. df/du:查看磁盘空间使用情况,df可以显示整个磁盘分区空间使用情况,而du则可以显示指定目录或文件的空间使用情况。
三、网络操作1. ping:测试网络连接是否正常,可以使用域名或IP地址进行测试。
2. traceroute:跟踪网络数据包传输路径。
3. netstat:查看当前系统的网络连接状态,包括TCP和UDP协议等等。
4. ifconfig/ip addr:显示当前系统的网络接口信息,包括IP地址、MAC地址、网关等等。
5. route:显示和修改系统路由表信息。
四、压缩和解压缩1. tar:打包多个文件或目录成为一个归档文件,并且可以压缩归档文件。
2. gzip/bzip2/xz:分别是三种不同的压缩算法,可以对归档文件进行压缩操作。
3. unzip/unrar/tar -xvf:分别是三种不同的解压缩命令,可以对压缩后的文件进行解压缩操作。
windows基本命令及文件操作
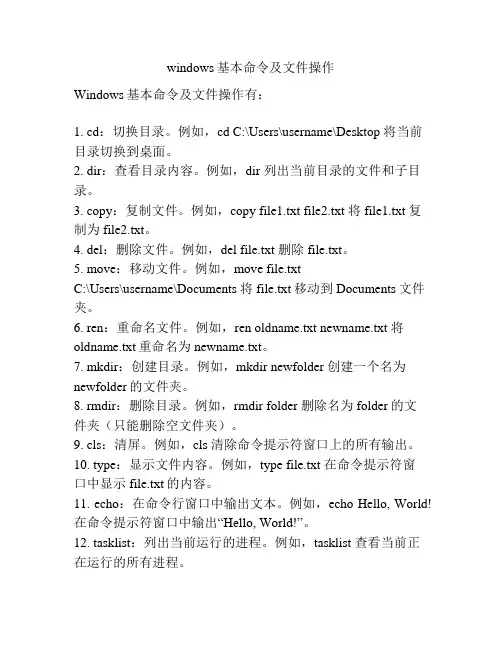
windows基本命令及文件操作Windows基本命令及文件操作有:1. cd:切换目录。
例如,cd C:\Users\username\Desktop 将当前目录切换到桌面。
2. dir:查看目录内容。
例如,dir 列出当前目录的文件和子目录。
3. copy:复制文件。
例如,copy file1.txt file2.txt 将file1.txt复制为file2.txt。
4. del:删除文件。
例如,del file.txt 删除file.txt。
5. move:移动文件。
例如,move file.txtC:\Users\username\Documents 将file.txt移动到Documents文件夹。
6. ren:重命名文件。
例如,ren oldname.txt newname.txt 将oldname.txt重命名为newname.txt。
7. mkdir:创建目录。
例如,mkdir newfolder 创建一个名为newfolder的文件夹。
8. rmdir:删除目录。
例如,rmdir folder 删除名为folder的文件夹(只能删除空文件夹)。
9. cls:清屏。
例如,cls 清除命令提示符窗口上的所有输出。
10. type:显示文件内容。
例如,type file.txt 在命令提示符窗口中显示file.txt的内容。
11. echo:在命令行窗口中输出文本。
例如,echo Hello, World! 在命令提示符窗口中输出“Hello, World!”。
12. tasklist:列出当前运行的进程。
例如,tasklist 查看当前正在运行的所有进程。
请注意,上述命令只是Windows中的一些基本命令,还有很多其他的命令和选项可用。
您可以使用“/?” 参数来获取命令的详细用法和选项。
windows下常用的100个cmd命令
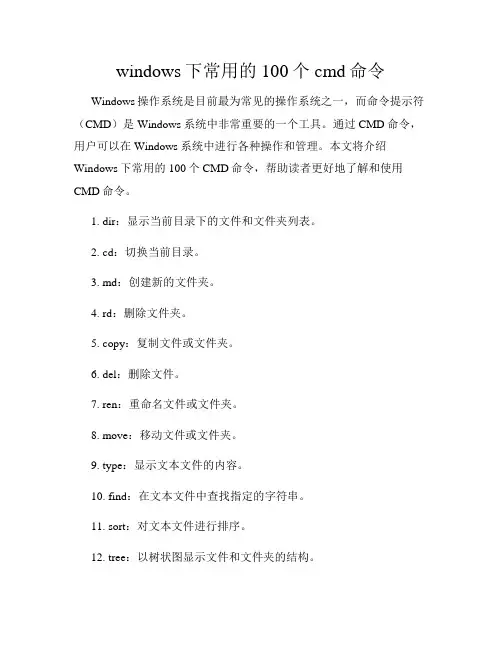
windows下常用的100个cmd命令Windows操作系统是目前最为常见的操作系统之一,而命令提示符(CMD)是Windows系统中非常重要的一个工具。
通过CMD命令,用户可以在Windows系统中进行各种操作和管理。
本文将介绍Windows下常用的100个CMD命令,帮助读者更好地了解和使用CMD命令。
1. dir:显示当前目录下的文件和文件夹列表。
2. cd:切换当前目录。
3. md:创建新的文件夹。
4. rd:删除文件夹。
5. copy:复制文件或文件夹。
6. del:删除文件。
7. ren:重命名文件或文件夹。
8. move:移动文件或文件夹。
9. type:显示文本文件的内容。
10. find:在文本文件中查找指定的字符串。
11. sort:对文本文件进行排序。
12. tree:以树状图显示文件和文件夹的结构。
13. attrib:显示或更改文件的属性。
14. chkdsk:检查磁盘的错误。
15. format:格式化磁盘。
16. diskpart:管理磁盘分区。
17. ipconfig:显示网络配置信息。
18. ping:测试与另一台计算机的连接。
19. tracert:跟踪数据包的路径。
20. netstat:显示网络连接和端口状态。
21. tasklist:显示当前运行的进程列表。
22. taskkill:终止指定的进程。
23. shutdown:关闭计算机。
24. restart:重新启动计算机。
25. systeminfo:显示系统信息。
26. driverquery:显示已安装的驱动程序。
27. regedit:打开注册表编辑器。
28. msconfig:配置系统启动项。
29. sfc:扫描和修复系统文件。
30. gpupdate:更新组策略。
31. gpresult:显示组策略的结果。
32. net user:管理用户账户。
33. net localgroup:管理本地用户组。
电脑文件文件夹档案大全
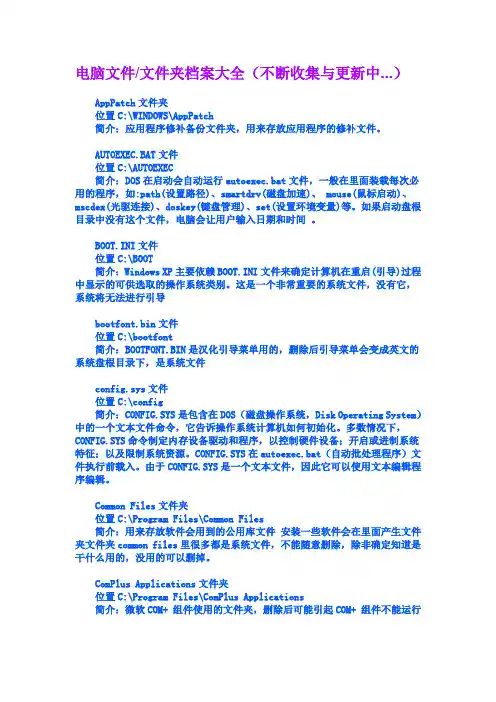
电脑文件/文件夹档案大全(不断收集与更新中...)AppPatch文件夹位置C:\WINDOWS\AppPatch简介:应用程序修补备份文件夹,用来存放应用程序的修补文件。
AUTOEXEC.BAT文件位置C:\AUTOEXEC简介:DOS在启动会自动运行autoexec.bat文件,一般在里面装载每次必用的程序,如:path(设置路径)、smartdrv(磁盘加速)、 mouse(鼠标启动)、mscdex(光驱连接)、doskey(键盘管理)、set(设置环境变量)等。
如果启动盘根目录中没有这个文件,电脑会让用户输入日期和时间。
BOOT.INI文件位置C:\BOOT简介:Windows XP主要依赖BOOT.INI文件来确定计算机在重启(引导)过程中显示的可供选取的操作系统类别。
这是一个非常重要的系统文件,没有它,系统将无法进行引导bootfont.bin文件位置C:\bootfont简介:BOOTFONT.BIN是汉化引导菜单用的,删除后引导菜单会变成英文的系统盘根目录下,是系统文件config.sys文件位置C:\config简介:CONFIG.SYS是包含在DOS(磁盘操作系统,Disk Operating System)中的一个文本文件命令,它告诉操作系统计算机如何初始化。
多数情况下,CONFIG.SYS命令制定内存设备驱动和程序,以控制硬件设备;开启或进制系统特征;以及限制系统资源。
CONFIG.SYS在autoexec.bat(自动批处理程序)文件执行前载入。
由于CONFIG.SYS是一个文本文件,因此它可以使用文本编辑程序编辑。
Common Files文件夹位置C:\Program Files\Common Files简介:用来存放软件会用到的公用库文件安装一些软件会在里面产生文件夹文件夹common files里很多都是系统文件,不能随意删除,除非确定知道是干什么用的,没用的可以删掉。
windows常用的100个命令
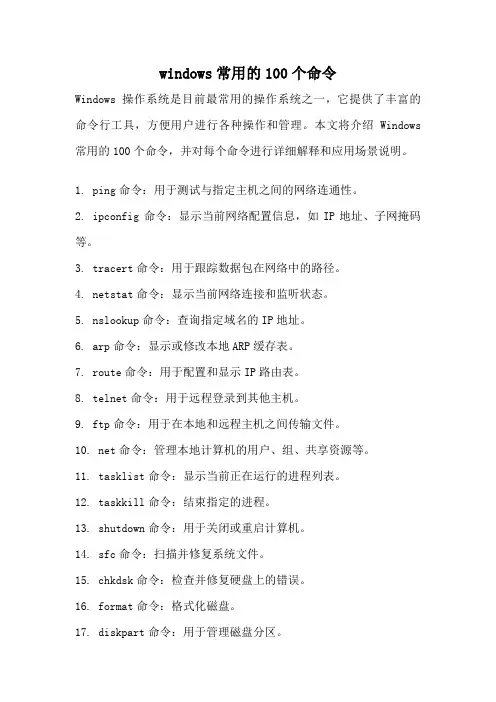
windows常用的100个命令Windows操作系统是目前最常用的操作系统之一,它提供了丰富的命令行工具,方便用户进行各种操作和管理。
本文将介绍Windows 常用的100个命令,并对每个命令进行详细解释和应用场景说明。
1. ping命令:用于测试与指定主机之间的网络连通性。
2. ipconfig命令:显示当前网络配置信息,如IP地址、子网掩码等。
3. tracert命令:用于跟踪数据包在网络中的路径。
4. netstat命令:显示当前网络连接和监听状态。
5. nslookup命令:查询指定域名的IP地址。
6. arp命令:显示或修改本地ARP缓存表。
7. route命令:用于配置和显示IP路由表。
8. telnet命令:用于远程登录到其他主机。
9. ftp命令:用于在本地和远程主机之间传输文件。
10. net命令:管理本地计算机的用户、组、共享资源等。
11. tasklist命令:显示当前正在运行的进程列表。
12. taskkill命令:结束指定的进程。
13. shutdown命令:用于关闭或重启计算机。
14. sfc命令:扫描并修复系统文件。
15. chkdsk命令:检查并修复硬盘上的错误。
16. format命令:格式化磁盘。
17. diskpart命令:用于管理磁盘分区。
18. defrag命令:对硬盘进行碎片整理。
19. cacls命令:修改文件或文件夹的访问控制列表。
20. attrib命令:修改文件或文件夹的属性。
21. copy命令:复制文件或文件夹。
22. move命令:移动文件或文件夹。
23. rename命令:重命名文件或文件夹。
24. del命令:删除文件。
25. rmdir命令:删除空文件夹。
26. mkdir命令:创建新文件夹。
27. type命令:显示文本文件的内容。
28. find命令:在文本文件中查找指定字符串。
29. sort命令:对文本文件进行排序。
30. start命令:启动一个新的窗口来运行指定的程序或命令。
cmd命令读取文件夹的方法
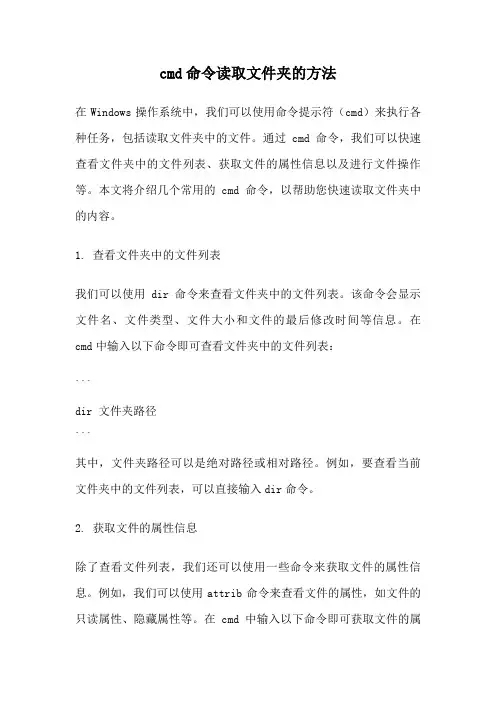
cmd命令读取文件夹的方法在Windows操作系统中,我们可以使用命令提示符(cmd)来执行各种任务,包括读取文件夹中的文件。
通过cmd命令,我们可以快速查看文件夹中的文件列表、获取文件的属性信息以及进行文件操作等。
本文将介绍几个常用的cmd命令,以帮助您快速读取文件夹中的内容。
1. 查看文件夹中的文件列表我们可以使用dir命令来查看文件夹中的文件列表。
该命令会显示文件名、文件类型、文件大小和文件的最后修改时间等信息。
在cmd中输入以下命令即可查看文件夹中的文件列表:```dir 文件夹路径```其中,文件夹路径可以是绝对路径或相对路径。
例如,要查看当前文件夹中的文件列表,可以直接输入dir命令。
2. 获取文件的属性信息除了查看文件列表,我们还可以使用一些命令来获取文件的属性信息。
例如,我们可以使用attrib命令来查看文件的属性,如文件的只读属性、隐藏属性等。
在cmd中输入以下命令即可获取文件的属性信息:```attrib 文件路径```其中,文件路径可以是绝对路径或相对路径。
例如,要获取当前文件夹中某个文件的属性信息,可以直接输入attrib命令。
3. 进行文件操作除了查看文件列表和获取文件属性信息,我们还可以使用一些命令来进行文件操作。
例如,我们可以使用copy命令来复制文件,使用move命令来移动文件,使用del命令来删除文件等。
在cmd中输入以下命令即可进行文件操作:```copy 源文件路径目标文件路径move 源文件路径目标文件路径del 文件路径```其中,源文件路径和目标文件路径可以是绝对路径或相对路径。
例如,要将当前文件夹中的某个文件复制到另一个文件夹,可以使用copy命令;要删除当前文件夹中的某个文件,可以使用del命令。
4. 输出文件列表到文本文件有时候,我们需要将文件列表导出到文本文件中,以便后续处理。
在cmd中,我们可以使用dir命令的重定向功能实现这一功能。
在cmd中输入以下命令即可将文件列表输出到文本文件:```dir 文件夹路径 > 输出文件路径```其中,文件夹路径可以是绝对路径或相对路径,输出文件路径是导出文件的路径和文件名。
文件的常见命令及基本操作
⽂件的常见命令及基本操作1,显⽰⽂件内容命令——cat、more、less、head、tailCat命令cat命令连接⽂件并打印到标准输出设备上,cat经常⽤来显⽰⽂件的内容。
n或-number:有1开始对所有输出的⾏数编号;选项-n或-number:有1开始对所有输出的⾏数编号;-b或--number-nonblank:和-n相似,只不过对于空⽩⾏不编号;-s或--squeeze-blank:当遇到有连续两⾏以上的空⽩⾏,就代换为⼀⾏的空⽩⾏;-A:显⽰不可打印字符,⾏尾显⽰“$”;-e:等价于"-vE"选项;-t:等价于"-vT"选项;more命令more命令是⼀个基于vi编辑器⽂本过滤器,它以全屏幕的⽅式按页显⽰⽂本⽂件的内容,⽀持vi中的关键字定位操作。
-<数字>:指定每屏显⽰的⾏数;选项-<数字>:指定每屏显⽰的⾏数;-d:显⽰“[press space to continue,'q' to quit.]”和“[Press 'h' for instructions]”;-c:不进⾏滚屏操作。
每次刷新这个屏幕;-s:将多个空⾏压缩成⼀⾏显⽰;-u:禁⽌下划线;+<数字>:从指定数字的⾏开始显⽰less命令less命令的作⽤与more⼗分相似,都可以⽤来浏览⽂字档案的内容,不同的是less命令允许⽤户向前或向后浏览⽂件,⽽more命令只能向前浏览。
选项-e:⽂件内容显⽰完毕后,⾃动退出;-f:强制显⽰⽂件;-g:不加亮显⽰搜索到的所有关键词,仅显⽰当前显⽰的关键字,以提⾼显⽰速度;-l:搜索时忽略⼤⼩写的差异;-N:每⼀⾏⾏⾸显⽰⾏号;-s:将连续多个空⾏压缩成⼀⾏显⽰;-S:在单⾏显⽰较长的内容,⽽不换⾏显⽰;-x<数字>:将TAB字符显⽰为指定个数的空格字符。
head命令head命令⽤于显⽰⽂件的开头的内容。
CMD常用命令大全(值得收藏)
CMD常用命令大全(值得收藏) CMD常用命令大全(值得收藏)前言•平常在学校上课忘记带鼠标,触摸板又有点不方便。
cmd 可以解决一大半问题!通过使用窗口命令,实现无鼠标办公!或者你想在朋友面前装个x,不妨运行一下tree •总而言之,cmd命令记一些常用的,还是很有帮助的!一、启动cmd方式1.用户启动,Win+r 输入cmd,Enter2.管理员启动,Win+r 输入cmd,Ctrl+Shift+Enter二、修改背景打开cmd,右击窗口点击属性,可以为cmd命令窗口设置文字与背景样式改成我这种透明、绿色字体是不是酷起来了!(仍万万是壁纸不是shell窗口背景)三、文件夹命令进入文件夹cd D:\typora\file返回上一级cd..跳转到根目录cd \跳转指定路径(假设现在在D:\typora跳转到D:\网页下载)cd D:\网页下载打开文件夹或文件start 文件名字新建文件夹md d:\typora\filemkdir newtest 进入根目录后使用新建空文件cd.> class="token punctuation">.txtcd.> class="token punctuation">.docxcd.> class="token punctuation">.ppttype nul> newtest.txttype nul>.txt新建非空文件echo 文件中的内容>new.txt删除文件(如果是del 文件夹A是删除文件夹A内的所有带后缀的文件,若文件夹A中有文件夹B,文件夹B不会被修改)del class="token punctuation">.txt删除指定后缀的文件del*.txtdel*.docx删除名为file的空文件夹rd file删除名为file的文件夹rd/s D:\file删除file文件夹下的所有文件rd file /s生成目录树,在文件少一些的路径尝试。
centos7的常用命令
centos7的常用命令CentOS 7是一种基于Linux的操作系统,广泛应用于服务器和个人计算机中。
在CentOS 7中,有许多常用命令可以帮助用户进行系统管理和操作。
本文将介绍一些常用的CentOS 7命令,帮助读者更好地了解和使用这些命令。
一、文件和目录操作命令1. ls命令:用于列出目录中的文件和子目录。
2. cd命令:用于切换当前工作目录。
3. mkdir命令:用于创建新目录。
4. rmdir命令:用于删除空目录。
5. cp命令:用于复制文件和目录。
6. mv命令:用于移动文件和目录,也可用于重命名文件和目录。
7. rm命令:用于删除文件和目录。
8. touch命令:用于创建空文件或修改文件的访问时间。
二、文件内容查看和编辑命令1. cat命令:用于查看文件内容。
2. less命令:用于以分页形式查看文件内容。
3. head命令:用于查看文件的前几行内容。
4. tail命令:用于查看文件的后几行内容。
5. grep命令:用于在文件中搜索指定的字符串。
6. vi命令:用于文本编辑,具有强大的编辑功能和操作能力。
7. sed命令:用于对文件进行批量编辑和替换操作。
三、系统管理命令1. ps命令:用于查看当前运行的进程。
2. top命令:用于实时监控系统的运行状态和进程信息。
3. systemctl命令:用于管理系统服务,如启动、停止、重启服务。
4. service命令:用于管理系统服务,与systemctl命令类似。
5. ifconfig命令:用于查看和配置网络接口信息。
6. ping命令:用于测试网络连接是否正常。
7. netstat命令:用于查看网络连接、路由表和网络接口信息。
8. ssh命令:用于远程登录其他计算机。
9. su命令:用于切换用户身份。
10. useradd命令:用于创建新用户账号。
11. passwd命令:用于修改用户密码。
12. chmod命令:用于修改文件和目录的权限。
noi linux常用指令
在Linux中,有很多常用的命令。
这里列举了一些常见的命令:1. `ls`:列出当前目录中的文件和文件夹。
2. `cd`:切换当前工作目录。
3. `mkdir`:创建一个新的文件夹。
4. `rm`:删除一个文件或文件夹。
5. `cp`:复制一个文件或文件夹。
6. `mv`:移动或重命名一个文件或文件夹。
7. `cat`:查看文件的内容。
8. `more`:查看文件的内容,一页一页地显示。
9. `less`:查看文件的内容,可以通过上下键翻页。
10. `vi`:编辑文件。
11. `grep`:搜索文件中的指定字符串。
12. `find`:查找指定文件或文件夹。
13. `uptime`:显示系统已运行的时间。
14. `top`:显示当前系统的进程状态。
15. `df`:显示当前系统的磁盘使用情况。
16. `kill`:杀死一个进程。
17. `pwd`:显示当前工作目录的路径。
18. `tree`:以树状图的方式显示目录结构。
19. `whoami`:显示当前用户的信息。
20. `touch`:创建空文件或更新文件时间戳。
21. `stat`:显示文件或文件系统状态。
22. `man`:查看命令的手册页。
23. `head`:显示文件的开头部分内容。
24. `tail`:显示文件的结尾部分内容。
25. `date`:显示或设置系统日期和时间。
26. `cal`:显示日历。
27. `which`:查找并显示可执行文件的路径。
28. `alias`:创建命令的别名。
29. `whereis`:查找可执行文件、源代码和手册页的位置。
30. `sort`:对文本行进行排序。
31. `uniq`:报告或省略重复的行。
32. `zip`和`unzip`:压缩和解压缩文件。
33. `tar`:打包和解包文件和目录。
34. `bc`:计算器语言和程序。
35. `uname`:显示系统信息。
36. `shutdown`, `poweroff`, `halt`: 关闭或重启计算机。
- 1、下载文档前请自行甄别文档内容的完整性,平台不提供额外的编辑、内容补充、找答案等附加服务。
- 2、"仅部分预览"的文档,不可在线预览部分如存在完整性等问题,可反馈申请退款(可完整预览的文档不适用该条件!)。
- 3、如文档侵犯您的权益,请联系客服反馈,我们会尽快为您处理(人工客服工作时间:9:00-18:30)。
一、文件夹篇All Users 这里记录的是Window的用户以及这些用户个人设定的开始菜单及桌面等信息。
Command 在这个目录下有着许多的DOS的常用命令,例如debug,format 等。
可别小看这些老廉颇呀,在许多关键时刻还得靠他们哟。
Config 用于存放Windows中硬件配制文件。
Cursors 这是存放Windows光标的目录。
Desktop 除了"我的电脑"、"我的文档"这几个系统图标外其它由程序和文档建立的桌面快捷方式都会在这里面找到。
如果在这里删除某个图标,相应的就会删除桌面上的图标。
如果你在桌面上存放文件的话,实际也就是存放在这个文件夹。
Downloaded Program Files 该目录存放上网下载东东时的临时文件。
Favorites 存放收藏夹的内容。
Fonts 这是存放Windows的字体文件的目录。
要安装某种字体只需将字体文件直接复制到该目录下即可。
Help 存放Windows帮助文件。
History 默认状态时可以保留你近二十天来的IE 操作记录。
Media 这里存放着Windows系统的声音文件,像Windows启动结束时发出的微软招牌音乐Microsoft Sound等都存放于此。
Offline Web Pages 这里存放着用于离线浏览的文件。
Recent 这是对应开始菜单中文档菜单下的文档调用历史记录。
它会把你最近打开的文档和图片的路径记录下来,方便用户快速打开最近使用的文档。
SendTo 这个目录对应的是对文件使用"发送到"命令时的"目的地"。
你可以在里面为常用的文件夹添加快捷方式,以后再复制文件时就不必抓着鼠标到处找了。
Start Menu 对应Windows的开始菜单,可以直接在改目录对开始菜单进行管理。
Start Menu/Programs 开始菜单的程序。
Start Menu/Programs/启动自动运行。
INF INF驱动程序脚本文件夹。
OTHER INF其它驱动程序脚本文件夹。
Wallpaper 网页背景文件夹。
SYSBCKUP 系统文件备份文件夹。
System和System32 这是两个很重要的系统文件夹,存放Windows的系统文件和硬件驱动程序等重要信息。
Tasks 这里对应的Windows的计划任务,添加的任务都会在这里面找得到。
Temp主要用于存放执行解压缩、安装程序等操作时产生的临时文件的目录。
要注意清理,避免临时文件长期占用硬盘空间。
Temporary Internet Files 也是存放临文件的目录,不同的是它存放的是浏览网页时产生的临时文件。
它可以加快网页的浏览速度,但太多很占空间的,要定期清理。
Web 这是存放一些与Web相关的东西。
在资源管理器中按Web查看时浏览栏中的蓝天白云的图片,屏幕保护程序中的频道屏幕保护程序,以及IE浏览中找不到服务器时的Web页等都存放在这里。
Application Data应用程序数据目录。
二、文件篇Arp.exe TCP/IP地址解析工具。
Asd.exe 自动跳过驱动程序。
利用该程序可以检查系统在启动过程中的错误并能提供相应的解决方案。
在系统出现严重问题时,可检测引发故障的原因,并能选择是否跳过其认为是"罪魁祸首"的驱动程序。
Calc.exe 计算器。
Cdplayer.exe Windows自带的CD播放器。
Charmap.exe 字符映射表。
如果想在"记事本"中输入类似"①"的符号,利用字符映射表就可以方便解决。
Cleanmgr.exe 磁盘清理程序。
当你的磁盘空间不够时,用该程序可以帮助你快速地清除磁盘上的垃圾文件。
Clipbrd.exe 剪贴板查看程序。
如果剪贴板上的内容过大过多,则会占用大量的内存。
利用该程序可以查看和删除剪贴板中的内容。
Clspack.exe Windows的打包软件。
用此工具可以将文件进行压缩。
Control.exe 调用[控制面板]程序。
使用时不带参数可起动[控制面板],若利用命令行在其后跟上某个控制项目文件名(.cpl类型,在System目录中能找到),将打开具体的控制项,如果再空一格并加上以逗号开头的数字代码,则可直接进入具体控制项的某一栏(控制项首栏数字代码是0)。
例:在[运行]命令行输入Control desk.cpl ,3后,将调出[显示]属性/设置]窗口。
有了它,在编写自己的程序时,哪怕是最简单的批处理程序,都能轻松地打开[控制面板]完成系统设置的调整。
这比起晦涩难懂的RunDll32.exe来,要容易得多。
Cvtaplog.exe 磁盘碎片整理助手。
Defrag.exe碎片整理程序。
运行该程序可以消除选定分区中的磁盘碎片。
Dialer.exe电话拨号程序。
运行该程序可打开"电话拨号程序"窗口。
Directcc.exe直接电缆连接程序。
使用直接电缆连接,可以方便快捷地在两台计算机之间直接利用串口和并口连接。
Drvspace.exe磁盘空间管理程序。
运行该程序可对磁盘进行压缩和解压缩操作。
Drwatson.exe 华生医生(Dr.Watson),每当发生系统错误时能对系统拍取快照进行诊断,并可截获软件错误和提供详细的错误原因说明,还可就诊断的问题提出操作建议。
这是Win98自带的系统诊断程序,设计该程序的初衷,主要是为了帮助微软技术人员,远程为你维护系统。
运行它后,任务栏右下角出现了"医生"的图标(就是那个头带听诊器,装腔作势的"老外"),"狠击"它两下,立刻会跳出个忙碌的窗口,为你的"爱姬"检查身体。
很快一张报告出来了,这便是当前时刻你的系统快照。
其中包含有正在运行的任务、驱动程序、已加载的16位模块三类软件环境信息,实际上是[系统信息](Msinfo32.exe)所提供资料的简化版。
它的优势在于方便迅速,并能存为日志文件(.wlg扩展名),有利于前后对比查验系统存在的问题。
DVDPLAY.EXE DVD播放程序DXDIAG.EXE DirectX 诊断工具程序。
Emm386.exe 扩展内存管理程序。
Explorer.exe 资源管理器。
运行该程序将启动"资源管理器"。
Extrac32.exe CAB文件包释放程序。
用此文件,可以将CAB文件包中的文件释放出来。
Fontview.exe 字体查看程序。
利用该程序,可以查看指定的Windows中安装的字体文件。
命令行中跟上字体文件名(FON或TTF类型),可查看各种字体的样式范例。
系统中所有字体文件的打开都是默认与它关联的。
Freecell.exe 空当接龙游戏。
Ftp.exe文件传输程序。
Grpconv.exe 组文件转换工具。
可把Win3X下的组文件(GRP扩展名),转换成Win98[开始]菜单中[程序]项下的文件夹,各个组项目也改头换面,成了文件夹中的快捷方式。
Hh.exe 帮助查看程序。
Ieshwiz.exe 自定义文件夹向导。
Win98中你可对每个文件夹都设置其特有的外观式样,编辑文件夹的背景图案、文字颜色等内容,丰富自己系统的个性特征。
它与资源管理器[查看]菜单中的[自定义文件夹...]项是对应的。
IMEGEN.EXE 具输入法生成器Internat.exe 输入法切换程序。
该程序常驻内存,运行后会在任务栏右下角出现熟悉的输入法字样。
Ipconfig.exe DOS环境下的TCP/IP配置程序。
可以在DOS环境下查看和修改TCP/IP的配置情况。
IsUninst.exe 卸载程序。
执行该程序,可以安全卸载Windows中的程序和与其相关的组件。
Kodakimg.exe Windows中的图像查看程序,运行该程序可以浏览多种格式的图形文件。
Mem.exe DOS内存状况查看程序。
运行此程序可以在MS-DOS窗口中查看当前运行的程序占用物理内存的情况。
Mplayer.exe 媒体播放机。
运行该程序可以打开媒体播放器对话框,播放VCD或AVI等程序。
Mkcompat.exe 强制兼容程序。
微软设计Win9X 时,考虑最多的问题恐怕就是兼容性了,以至于宁可牺牲部分32位程序性能,也要保证对传统软件最大限度的兼容。
现在想想,这个程序之所以没有被放在明处,也许是微软非常自信系统的兼容性,觉得此东西用不着了吧!该工具的用法是:当某个以前版本的Wi ndows程序(主要是Win3X下的16位程序)无法运行或运行不稳定时,能提供众多可选项,用来调整其运行方式和运行环境,使之可正常使用,当然这是以放弃不少先进特性为代价的。
MSCONFIG.EXE 系统启动配置程序。
这是个非常有用的"好东东",建议有基础的朋友为它在开始菜单中设个快捷方式。
通过它,在Autoex ec. bat、Config.sys、System.ini、Win.ini四个重要文件中,你可直接修改乃至创建新内容,而且对这些文件中的每一行,以及在注册表里注册为启动时运行的每一项,都能逐个选择是否禁止;该程序还为更高级用户准备了12个选项,可用于解决一些软、硬件兼容性问题。
这个工具的另一大优点是,能方便地备份和还原启动配置,对被用户禁止的内容也不删除,只是加上特定标记暂且停用,以利于日后恢复,安全性很高。
Mshearts.exe 网上红心大战游戏。
msimn.exe Outlook Express 程序。
Net.exe 利用此工具可以查看本机的有关网络配置。
NETCONN.EXE 家庭网络向导Notepad.exe 记事本。
运行该程序进入"记事本"编辑窗口。
Pbrush.exe 画图程序。
利用该程序可进入"画图"编辑窗口进行绘画操作。
Progman.exe 程序管理器。
运行该程序可编辑已存在的程序组或创建新的程序组。
Ping.exe DOS工作方式的IP地址查寻工具。
除能检测指定IP地址是否可连接外,还有一个用处是:当登录服务器后,长时间无数据传输,为防止因超时而被对方断线,可不停地"Ping"它,达到强制连接某个主机的目的。
此程序用法能在DOS窗口中查看到。
Regedit.exe 注册表编辑器。
使用该程序可对Wi ndows注册表进行查看和修改。
Rsrcmtr.exe 资源状况工具。
利用此工具可以监视程序目前使用的系统资源。
Scandskw.exe 磁盘扫描程序,可以发现并修复磁盘表面和磁盘上的数据错误。
Scanregw.exe 注册表检查与备份程序。
