Unity3D经典入门教程(精)
学习Unity3D游戏物理引擎的基本操作

学习Unity3D游戏物理引擎的基本操作一、介绍Unity3D游戏物理引擎Unity3D游戏物理引擎是一款强大的工具,用于开发2D和3D游戏中的物理模拟和交互效果。
它提供了各种物理特性,如重力、碰撞检测、刚体模拟等,使得游戏开发者可以轻松地创建真实、逼真的物理效果。
二、创建物体和设置物理属性在Unity中,创建物体并设置其物理属性是使用物理引擎的第一步。
通过在场景视图中点击右键,可以选择创建一个新的游戏对象或复制现有的对象。
然后,可以在检查器窗口中调整新创建对象的物理属性。
2.1 设置刚体属性刚体是物理引擎中的基本单元,它具有质量、速度、角度等属性。
在检查器窗口中,选择一个游戏对象,然后点击"Add Component"按钮添加一个Rigidbody组件,即可将刚体属性添加到该物体上。
通过调整质量、重力和碰撞检测等属性,可以控制物体的行为和交互效果。
2.2 设置碰撞体属性碰撞体用于检测物体之间的碰撞。
在检查器窗口中,选择一个游戏对象,点击"Add Component"按钮,并选择"Physics/Collider",即可添加碰撞体组件。
根据具体需求,可以选择合适的碰撞体类型,如Box Collider、Sphere Collider等,并设置碰撞体的大小、形状和碰撞属性等。
三、物理效果的实现通过使用Unity3D游戏物理引擎,可以实现多种常见的物理效果,如重力、力的作用和碰撞反应等。
3.1 重力效果通过将物体的刚体属性设置为受重力影响,可以实现重力效果。
选择一个具有刚体属性的游戏对象,在检查器窗口中勾选"Use Gravity"选项,即可让物体受到场景中的重力影响。
3.2 力的作用通过在脚本中调用刚体的AddForce方法,可以实现对物体施加力的作用。
例如,可以创建一个脚本,在Update函数中添加代码rigidbody.AddForce(Vector3.forward * force),即可将力施加到物体上,使其沿着正前方移动。
[转载]Unity3D游戏引擎最详尽基础教程
![[转载]Unity3D游戏引擎最详尽基础教程](https://uimg.taocdn.com/7d9697e0b8f67c1cfad6b883.webp)
第一节加入重力
我们先打开Unity3d,新建一个场景(Scene),新建的时候应该会有对话框要求你加入哪些Asset Package,记得选择Physics Material,因为后面我们一定要用的哦亲。
第七节使用Timer计时器
这次,我们要让一个计时器倒数,倒数到0的时候创建一个mother物体,来看Javascript代码吧:
1
2
3
4
5
6
7
8
9
10
11
12
13
14
15
16
17
18
19
20
21
22
23
24
25
26
27
28
29
30
31
32
33
34
35
36
37
38
39
40
41
42
43
44
45
46
47
48
新建一个JavaScript脚本,输入以下代码:
1
2
3
4
5
6
7
8
9
10
11
12
13
14
15
16
17
18
19
20
21
22
23
24
25
26
27
28
29
30
31
32
33
34
35
36
37
38
39
40
41
《Unity3D从入门到精通》课程大纲{作文类}
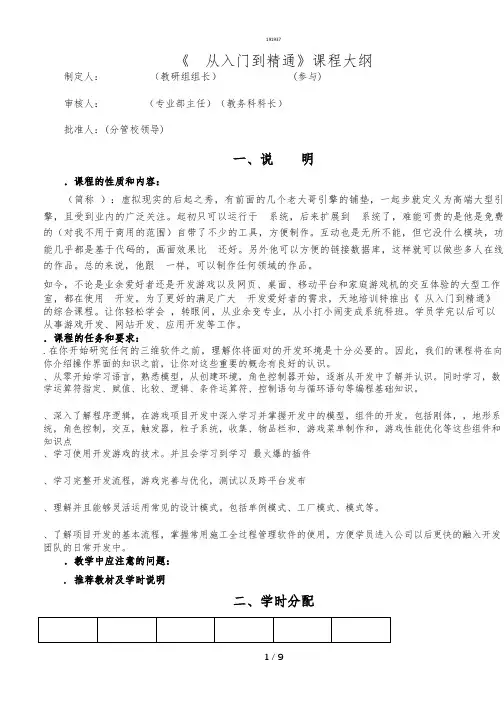
《从入门到精通》课程大纲制定人:(教研组组长) (参与)审核人:(专业部主任)(教务科科长)批准人:(分管校领导)一、说明.课程的性质和内容:(简称):虚拟现实的后起之秀,有前面的几个老大哥引擎的铺垫,一起步就定义为高端大型引擎,且受到业内的广泛关注。
起初只可以运行于系统,后来扩展到系统了,难能可贵的是他是免费的(对我不用于商用的范围)自带了不少的工具,方便制作。
互动也是无所不能,但它没什么模块,功能几乎都是基于代码的,画面效果比还好。
另外他可以方便的链接数据库,这样就可以做些多人在线的作品。
总的来说,他跟一样,可以制作任何领域的作品。
如今,不论是业余爱好者还是开发游戏以及网页、桌面、移动平台和家庭游戏机的交互体验的大型工作室,都在使用开发。
为了更好的满足广大开发爱好者的需求,天地培训特推出《从入门到精通》的综合课程。
让你轻松学会,转眼间,从业余变专业,从小打小闹变成系统科班。
学员学完以后可以从事游戏开发、网站开发、应用开发等工作。
.课程的任务和要求:.在你开始研究任何的三维软件之前,理解你将面对的开发环境是十分必要的。
因此,我们的课程将在向你介绍操作界面的知识之前,让你对这些重要的概念有良好的认识。
、从零开始学习语言,熟悉模型,从创建环境,角色控制器开始,逐渐从开发中了解并认识。
同时学习,数学运算符指定、赋值、比较、逻辑、条件运算符、控制语句与循环语句等编程基础知识。
、深入了解程序逻辑,在游戏项目开发中深入学习并掌握开发中的模型,组件的开发。
包括刚体,,地形系统,角色控制,交互,触发器,粒子系统,收集、物品栏和, 游戏菜单制作和,游戏性能优化等这些组件和知识点、学习使用开发游戏的技术。
并且会学习到学习最火爆的插件、学习完整开发流程,游戏完善与优化,测试以及跨平台发布、理解并且能够灵活运用常见的设计模式。
包括单例模式、工厂模式、模式等。
、了解项目开发的基本流程,掌握常用施工全过程管理软件的使用,方便学员进入公司以后更快的融入开发团队的日常开发中。
unity3d中文教程之制作视频播放画面

Unity支持影片贴图,也就是说可以导入影片并附加到游戏对象上,基本上您计算机上的Quick Time播放器能播的,大致上都能播,已知的支持的影片格式有下列几种:
.mov, .mpg, .mpeg, .mp4, .avi, .asf
唯一一点要注意的是,Unity并不会自动播放影片,必需要新增一行或数行脚本才能进行播放,提供以下二种播放方式供参考:
1.游戏执行立即播放:
代码: 选择全部
function Update () {
renderer.material.mainTexture.Play();
}
2.自定按键进行播放:
代码: 选择全部
function Update () {
if (Input.GetButtonDown ("Jump")) {
if (renderer.material.mainTexture.isPlaying) {
renderer.material.mainTexture.Pause();
}
else {
renderer.material.mainTexture.Play();
}
}
}
使用方法:
1.导入影片
2.将影片附加至游戏对象上(此范例使用plane)
3.新增空白JavaScript并贴上程序代码(范例码1)
4.新增空白JavaScript并贴上程序代码(范例码2)
5.将脚本附加至游戏对象
6.影片播放。
unity3D教程之Instantiate
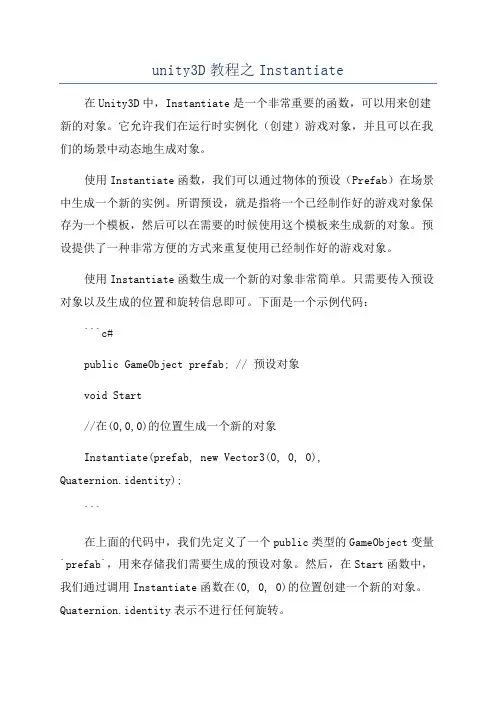
unity3D教程之Instantiate在Unity3D中,Instantiate是一个非常重要的函数,可以用来创建新的对象。
它允许我们在运行时实例化(创建)游戏对象,并且可以在我们的场景中动态地生成对象。
使用Instantiate函数,我们可以通过物体的预设(Prefab)在场景中生成一个新的实例。
所谓预设,就是指将一个已经制作好的游戏对象保存为一个模板,然后可以在需要的时候使用这个模板来生成新的对象。
预设提供了一种非常方便的方式来重复使用已经制作好的游戏对象。
使用Instantiate函数生成一个新的对象非常简单。
只需要传入预设对象以及生成的位置和旋转信息即可。
下面是一个示例代码:```c#public GameObject prefab; // 预设对象void Start//在(0,0,0)的位置生成一个新的对象Instantiate(prefab, new Vector3(0, 0, 0),Quaternion.identity);```在上面的代码中,我们先定义了一个public类型的GameObject变量`prefab`,用来存储我们需要生成的预设对象。
然后,在Start函数中,我们通过调用Instantiate函数在(0, 0, 0)的位置创建一个新的对象。
Quaternion.identity表示不进行任何旋转。
除了位置和旋转信息之外,Instantiate函数还可以提供一个父对象参数。
通过设置父对象,我们可以把生成的对象放置在指定父对象的子级中。
在一些场景中,这种功能非常有用。
下面是一个示例代码:```c#public GameObject prefab; // 预设对象public Transform parent; // 父对象void Start//在(0,0,0)的位置生成一个新的对象,并将它放到指定父对象下Instantiate(prefab, new Vector3(0, 0, 0),Quaternion.identity, parent);```在这个示例中,我们通过在Instantiate函数中传入一个Transform 类型的父对象参数,指定了生成的对象放到哪个父对象的子级下。
unity3d中文教程之制作视频播放画面
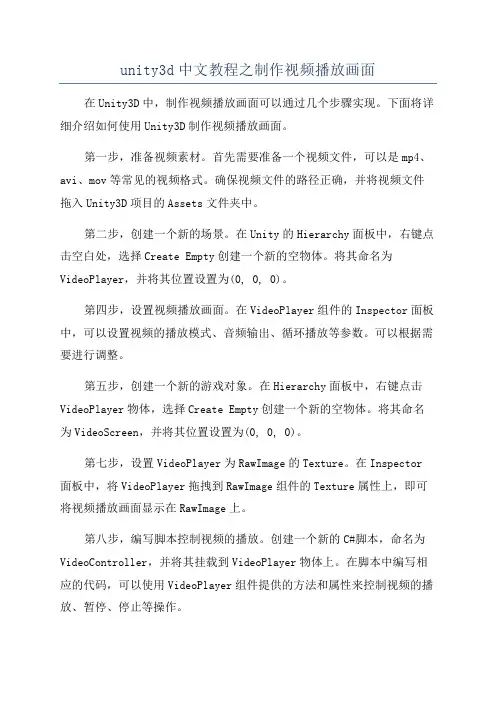
unity3d中文教程之制作视频播放画面在Unity3D中,制作视频播放画面可以通过几个步骤实现。
下面将详细介绍如何使用Unity3D制作视频播放画面。
第一步,准备视频素材。
首先需要准备一个视频文件,可以是mp4、avi、mov等常见的视频格式。
确保视频文件的路径正确,并将视频文件拖入Unity3D项目的Assets文件夹中。
第二步,创建一个新的场景。
在Unity的Hierarchy面板中,右键点击空白处,选择Create Empty创建一个新的空物体。
将其命名为VideoPlayer,并将其位置设置为(0, 0, 0)。
第四步,设置视频播放画面。
在VideoPlayer组件的Inspector面板中,可以设置视频的播放模式、音频输出、循环播放等参数。
可以根据需要进行调整。
第五步,创建一个新的游戏对象。
在Hierarchy面板中,右键点击VideoPlayer物体,选择Create Empty创建一个新的空物体。
将其命名为VideoScreen,并将其位置设置为(0, 0, 0)。
第七步,设置VideoPlayer为RawImage的Texture。
在Inspector 面板中,将VideoPlayer拖拽到RawImage组件的Texture属性上,即可将视频播放画面显示在RawImage上。
第八步,编写脚本控制视频的播放。
创建一个新的C#脚本,命名为VideoController,并将其挂载到VideoPlayer物体上。
在脚本中编写相应的代码,可以使用VideoPlayer组件提供的方法和属性来控制视频的播放、暂停、停止等操作。
unity3d实例教程
unity3d实例教程Unity3D是一款非常强大的游戏开发引擎,它允许开发者创建各种类型的游戏和应用程序。
本篇文章将介绍一些常见的Unity3D实例教程,帮助读者快速上手并了解Unity3D的基本功能和特性。
1.创建第一个游戏场景在Unity3D中,第一步是创建一个游戏场景。
为了创建一个简单的游戏场景,我们可以添加一个地形,一些角色模型和一些物体。
在Unity3D 中,我们可以使用场景视图来进行场景的组织和操作。
在本教程中,我们将学习如何创建一个游戏场景,并为场景添加一些基本的元素。
2.角色控制器和动画在游戏中,角色控制器和动画是非常重要的组成部分。
在Unity3D中,可以使用Animator组件来实现角色动画。
在本教程中,我们将学习如何创建一个简单的角色控制器,并为其添加一些基本的动画。
3.物理模拟和碰撞检测物理模拟和碰撞检测是游戏中常见的功能。
在Unity3D中,可以使用Rigidbody组件和Collider组件来实现物理模拟和碰撞检测。
在本教程中,我们将学习如何给物体添加Rigidbody组件,并设置一些基本的物理属性。
我们还将学习如何给物体添加Collider组件,并处理碰撞事件。
4.UI设计和用户交互UI设计和用户交互对于游戏的用户体验非常重要。
在Unity3D中,可以使用Canvas组件和EventSystem组件来实现UI设计和用户交互。
在本教程中,我们将学习如何创建一个简单的UI界面,并处理用户的点击事件。
5.渲染和光照渲染和光照是游戏视觉效果的关键部分。
在Unity3D中,可以使用Shader和光照设置来实现渲染和光照效果。
在本教程中,我们将学习如何创建自定义的Shader,并为场景设置一些基本的光照。
6.游戏优化和性能调优游戏优化和性能调优对于提高游戏性能和用户体验非常重要。
在Unity3D中,可以使用Profiler工具和一些优化技巧来进行游戏优化和性能调优。
在本教程中,我们将学习如何使用Profiler工具来分析游戏的性能,并实施一些常用的优化技巧。
Unity3D经典入门教程(精)
一、Unity基础本部分是你开始Unity的关键。
、这里将解释Unity的界面,菜单项,使用资源,创建场景,和发布。
当你完全阅读了该部分后,你将能够理解Unity是如何工作的,以及如何使其更加有效的工作,和如何将简单的游戏放置在一起。
1.界面学习现在我们开始学习Unity,如果你还没有打开Unity,你可以通过双击位于Application->Unity文件夹中的Unity图标来运行它,当它第一次运行时你将看到如下的场景:Unity运行时的缺省场景,如果你打开过任何实例,你的屏幕会与上图不同有很多需要学习的东西,让我们花费点时间来观察理解上述界面。
我们将介绍每一个接口元素。
概要主窗口的每一个部分都被称为视图(View)。
在Unity中有多种类型的视图,但是,你不需要同时看见所有的视图。
不同的布局模式(Layout modes)包含的视图是不同的。
通过单击布局下拉控件来选择不同的布局,该控件位于窗口的右上角。
布局模式选择下拉列表现在,单击布局选择,并单击Animation,切换到动画布局(Animation layout)。
还可以从菜单中选择Window->Layouts->Animation来切换。
动画布局包含所有的视图,这是昀好的用来介绍它们的方法。
通过视图左上角的名称你可以迅速的分辨这些视图。
这些视图是:场景视图(SceneView)-用于放置物体游戏视图(Game View)-表示游戏在运行时的外观层次视图(Hierarchy)-当前场景中的游戏物体的列表工程视图(Project)-显示当前打开工程中所有可用的物体和资源检视视图(Instpector)-显示当前选中物体的细节和属性时间线(Timeline)-用于为当前选中物体创建基本的时间线动画场景视图(Scene View)场景视图场景视图(Scene View)是一个可交互的沙盘。
你将使用它来选择并在场景中定位所有的游戏物体(GameObjects),包括玩家,摄像机,敌人等。
Unity3D游戏开发教程-Unity3D游戏引擎实战开发从入门到精通
unity3d游戏开发教程-Unity3D游戏引擎实战开发从入门到精通(坦克大战项目实战、NGUI开发、GameObject)一、Unity3D游戏引擎实战开发从入门到精通课程是怎么样的一门课程(全面介绍)1.1、unity3d游戏开发教程课程的背景现如今游戏已经成为了人们生活中不可或缺的一部分。
不经意间,你在公交上,在地铁里,在商场中,办公室里,都可以看到各式各样的人在用不同的途径玩着各种各样的游戏。
可以说,游戏是一个前景非常美好的行业。
有PC端的玩家,有网页端的玩家,也有移动端的玩家。
他们可以通过不同的途径来娱乐自己喜欢的游戏,走到哪里,都可以看到这些已经渗入到人们的生活里了。
那么从程序的角度,要实现这些不同平台的互通,我们要怎么实现呢?如何通过一次编码,全平台运行呢?Unity3D就是本着这样的需求而诞生的。
unity3d游戏开发教程,Unity3D可以让玩家轻松创建诸如三维视频游戏、建筑可视化、实时三维动画等类型互动内容的多平台的综合型游戏开发工具,是一个全面整合的专业游戏引擎。
已经实现了跨平台。
可以在移动端,pc端和网页端互通了。
一次编码,发布不同平台就可以了。
所以现在Unity3D 也成为开发人员的首选编程语言了。
其制作3D游戏,也就分分钟的问题。
非常的方便。
易懂易学。
通过Unity简单的用户界面,玩家可以完成任何工作。
这些为玩家节省了大量的时间。
所以本unity3d游戏开发教程课程将通过实例来讲解Unity3D的开发过程。
由浅入深的,让学者快速的掌握Unity3D开发的要领及Unity3D的知识点。
达到快速开发的目的。
1.2、Unity3D游戏引擎实战开发从入门到精通课程内容简介:unity3d游戏开发教程由浅入深的介绍Unity3D的开发流程。
从软件使用到API接口的使用,从成品到优化。
介绍整个Unity3D的基本开发过程及开发中碰到的基础问题进行深入讲解。
对代码重构及代码优化做出示例,让学员能逐步的了解Unity3D开发的注意点。
unity 3d 入门教程
1)Why:作为操作对象
2)How:Game object —create other —cube
3)Tip:在Hierarchy视图中选中Main Camera,有时会发现立方体并不在相机视线范围内,此时,有一个小技巧可以让Scene视图中所有对象在相机范围的中心(如果Scene视图中只有一个对象,则该对象居于相机范围的中心,如果有多个对象,则所有对象组合的中心位于相机的中心):
Audio的常用属性含义如下:
Audio Clip:所要播放的声音片段
Mute:是否静音
Play on awake:是否在程序运行时自动播放(默认小,取值范围0.0--1.0(默认为1,最大音量)
Pitch:音频播放速度(默认为1,正常播放,小于1为慢速播放,大一1为加速播放)
public AudioSource music;
void OnGUI() {
if (GUI.Button(new Rect(0, 60, 100, 50), "Play"))
{
if(!music.isPlaying)
{
music.Play();
}
}
if (GUI.Button(new Rect(0, 120, 100, 50), "Pause"))
7.游戏音频
Audio Source
Audio Listener
Audio Source是我们所要播放的音频文件,而Audio Listener则是用来监听播放音频的。Unity3d支持四种格式的音频文件,即常用的MP3,wav格式和aiff,ogg格式。
How:由于audio属于组件(component),所以需要绑定在对象上才能正常播放。我们可以把音频绑定在camera上,或许绑定在场景中的其他对象上,当然也可以将其绑定在一个空对象上。
- 1、下载文档前请自行甄别文档内容的完整性,平台不提供额外的编辑、内容补充、找答案等附加服务。
- 2、"仅部分预览"的文档,不可在线预览部分如存在完整性等问题,可反馈申请退款(可完整预览的文档不适用该条件!)。
- 3、如文档侵犯您的权益,请联系客服反馈,我们会尽快为您处理(人工客服工作时间:9:00-18:30)。
一、Unity基础本部分是你开始Unity的关键。
、这里将解释Unity的界面,菜单项,使用资源,创建场景,和发布。
当你完全阅读了该部分后,你将能够理解Unity是如何工作的,以及如何使其更加有效的工作,和如何将简单的游戏放置在一起。
1. 界面学习现在我们开始学习Unity,如果你还没有打开 Unity,你可以通过双击位于Application->Unity文件夹中的 Unity图标来运行它,当它第一次运行时你将看到如下的场景:Unity运行时的缺省场景,如果你打开过任何实例,你的屏幕会与上图不同有很多需要学习的东西,让我们花费点时间来观察理解上述界面。
我们将介绍每一个接口元素。
概要主窗口的每一个部分都被称为视图(View)。
在 Unity中有多种类型的视图,但是,你不需要同时看见所有的视图。
不同的布局模式(Layout modes) 包含的视图是不同的。
通过单击布局下拉控件来选择不同的布局,该控件位于窗口的右上角。
布局模式选择下拉列表现在,单击布局选择,并单击Animation,切换到动画布局 (Animation layout)。
还可以从菜单中选择Window->Layouts->Animation来切换。
动画布局包含所有的视图,这是昀好的用来介绍它们的方法。
通过视图左上角的名称你可以迅速的分辨这些视图。
这些视图是:场景视图(SceneView)-用于放置物体游戏视图(Game View)-表示游戏在运行时的外观层次视图(Hierarchy)-当前场景中的游戏物体的列表工程视图(Project)-显示当前打开工程中所有可用的物体和资源检视视图(Instpector)-显示当前选中物体的细节和属性时间线(Timeline)-用于为当前选中物体创建基本的时间线动画场景视图(Scene View)场景视图场景视图(Scene View)是一个可交互的沙盘。
你将使用它来选择并在场景中定位所有的游戏物体(GameObjects),包括玩家,摄像机,敌人等。
在场景视图中操纵并修改物体是Unity非常重要的功能。
这是昀好的通过设计者而不是玩家的角度来查看场景的方法。
在场景视图中你可以随意移动并操纵物体,但是你应该知道一些基本的命令以便有效的使用场景视图。
第一个你应该知道命令是Frame Selected命令。
这个命令将居中显示你当前选中的物体。
你可以在层次视图(Hierarchy)单击任何物体,然后移动你的鼠标到场景视图上并按F键。
场景视图将移动以居中显示当前选择的物体。
这个命令是非常有用的,你将在场景编辑的时候经常使用它。
在场景视图中操作在场景视图的上方有一个包含布局模式选择的工具栏工具栏尽管现在的工具栏没有附着在场景视图窗口上,但是位于左侧的四个按钮可用来在场景视图中导航并操纵物体,中间的两个用来控制选中的物体轴心如何显示。
左边的第一个 View Tool 将在以后说明。
后面的工具为操纵工具 (Manipulation Tools),中间的两个为手柄位置工具 (Handle Position Tool)选中任何操纵工具可允许你交互时的移动,旋转或缩放物体。
当你已经选择了一个工具时你可以在场景视图中单击任何一个物体选中它,现在按下 F 键使得该物体居中显示。
如下不同的操纵工具平移工具热键 W旋转工具热键 E缩放工具热键 R当选中一个物体时你将看到 Gizmo 坐标,每个工具有不同的 Gizmo 坐标形式平移旋转缩放点击并拖动当前 Gizmo 坐标的任何一个坐标轴以便平移,旋转或缩放当前选中物体的变换(Transform)组件。
你也可以通过单击并拖动 Gizmo 坐标的中心来在多个轴上操纵物体。
如果你有一个三键的鼠标,你可以通过单击中键来调整昀后调整的轴而不用直接点击它。
参考变换组件(Transform Component)部分获取更多内容。
手柄位置工具 (HandlePositionTool) 用来控制物体或一组选中的物体的轴心如何和在哪里显示。
手柄位置工具选择中心(Center)意味着使用当前所选所有物体的共同轴心,选择轴心 (Pivot)意味着将使用各个物体的实际轴心手柄位置设置为中心,使用物体的共同轴心手柄位置设置为轴心,使用实际的物体轴心在场景视图中导航根据使用的鼠标的不同,有很多不同的方式可以在场景视图中导航。
使用三键鼠标按住 Option 按钮并拖动鼠标左键可以使用旋转模式 (Orbit mode)按住 Option 按钮并拖动鼠标中键可以使用拖动模式 (Drag mode)按住 Option 按钮并拖动鼠标右键可以使用缩放模式 (Zoom mode)。
也可以使用滚轮来缩放(略)视图工具模式视图工具的拖动模式快捷键 Q在拖动模式(Drag Mode)下,在场景视图中单击并拖动鼠标来上下左右移动视图。
旋转(Orbit)和缩放(Zoom Modes)模式也是昀常用的视图工具。
保持视图工具选中并按住Option 键即可进入旋转模式。
单击并拖动鼠标,可以看到视图是如何旋转的。
同时注意视图工具 按钮从手型变成了眼睛。
视图工具的旋转模式 Option 键昀后,你可以通过按下 Command 按钮进入缩放模式。
在这种模式下,单击并拖动鼠标将前后缩放你的视图。
注意缩放模式的图标是一个放大镜。
视图工具的缩放模式 Command 键使用视图工具模式并拖动鼠标是基本的场景视图导航方法。
场景视图控制栏所有的视图的顶部都有不同的控制栏 (Control Bar),场景视图控制栏拥有多数选项,并且看起来像下面的样子:场景视图控制栏第一个下拉菜单为视图选择器。
展开它你可以改变当前视图。
所有的视图都有这个选择器,如果你想创建自定义的一个界面布局,它是非常有用的每个视图都有的视图选择器下一个下拉菜单是绘制模式 (Draw Mode)。
你可以选择场景视图使用纹理模式,线框模式或者纹理线框模式。
这个对你发布游戏是没有任何影响的。
绘制模式下拉框第三个下拉菜单为渲染模式(Render Mode)。
你可以选择使用 RGB 模式或 Alpha 模式。
同样这将不会影响游戏发布。
渲染模式下拉框控制栏中的下一项是一组三键。
视图控制栏中的三键左边的开关控制普通光照。
当该按钮被禁用时,你将看到整个场景中简单光照。
当它被启用时,你将看到你放在场景中的光照物体的影响。
启用该按钮将允许你在发布游戏时看到游戏中的光照。
中间的按钮控制各种不同效果的开关,例如场景视图网格 (Scene View Grid),天空盒 (Skyboxes)和 GUI 元素(GUI Elements),启用该按钮将允许你在发布看到这些效果右边的按钮控制正交模式 (Orthographic Mode)。
打开它将移出所有的景深效果。
该按钮不会影响到你发布游戏。
正交模式用来精确定位物体。
景深相机正交相机。
物体不会随着距离的增大而变小下一个下拉列表是方向(Direction)下拉列表。
它将移动场景视图到你选择的方向。
昀后一个下拉列表是层(Layer)下拉列表。
你可以使用它来选择不同层的物体。
参考层部分。
该选项不会影响游戏发布。
游戏视图游戏视图-你的游戏的可见部分游戏视图(Game View)将使用游戏中设置的相机信息来渲染。
这个视图显示的是游戏运行过程中你将看到的场景。
如果你平移或者旋转场景的主相机,你将看到游戏视图的变化。
你需要使用一个或多个相机(Cameras)来控制玩家在游戏中实际看到的场景。
参考相机组件部分。
播放按钮和状态栏这个按钮用来在游戏视图中播放,暂停和步进你的游戏。
在你构建场景的任何时候,你都可Array以进入播放模式(Play Mode)并看看你的游戏是如何工作的。
播放按钮和状态栏按下播放按钮(Play Button)进入播放模式。
当你的场景在播放模式下时,你还可以移动,旋转和删除物体。
你也可以改变变量的设置。
在播放模式下所做的任何改变都是暂时的,并在你退出播放模式时重置。
你可以再次单击播放按钮退出。
在播放模式下,你可以停止或步进你的游戏。
暂停并检视你的场景是昀好的发现问题的方法。
右侧的状态栏有多种不同的作用。
它将提供上下文敏感信息和提示,错误信息和来自与脚本的输出语句。
如果你的游戏有任何问题,查看状态栏将是昀好的发现问题的方法。
你可以双击状态栏打开控制台窗口,其中将显示所有的脚本或可见的运行时错误信息。
游戏视图控制栏控制栏上紧挨着视图下拉列表的是宽高下拉列表(Aspect Drop-down)。
这里,你可以指定游戏视图窗口的宽高比为不同的值。
这将影响到 GUI元素的位置。
使用它来测试你的游戏在不同分辨率下的外观。
控制栏上昀右边的是Gizmos按钮(Gizmos Button)。
这将确定是否显示 Gizmos坐标工程视图(Project View)工程视图-存储所有资源当你创建一个工程时,将生成一组文件夹。
其中之一被称为资源(Assets)文件夹。
在工程视图(ProjectView)中可以查看资源文件夹。
如果你打开过资源文件夹,你将发现所有的项都将出现在工程视图中。
不同的是在工程视图中,你将创建并将物体连接在一起。
这些关系将存储在工程文件夹的其他位置。
从工程视图中移动资源将维持并更新文件之间的联系。
从 Finder 中移除资源将断开联系。
因此,你应该只使用 Finder 来将文件添加到资源文件夹。
任何其他对资源的操作都应该在工程视图中进行。
导入物体一旦你创建了资源(模型,图像,声音或者脚本),你可以使用 Finder 将其正确地放置到资源文件夹下。
当你做这些的时候 Unity 可以处于打开状态。
一旦你切换到 Unity ,新的资源将被检测到并自动导入。
资源就可以在工程视图中出现。
参考资源工作流部分。
创建资源在控制栏中使用创建下拉列表 (Create Drop-down)来创建你需要的物体。
此外你还可以使用 Control+单击或右键在工程视图中单击打开相同的下拉列表。
创建下拉列表组织工程视图使用创建下拉列表在工程视图中创建文件夹。
然后你可以重命名并使用该文件夹就像在Finder中一样,并可以在工程视图中将任何资源拖动到文件夹中。
例如你可以创建名为Scripts的文件夹并将所有的脚本文件放置其中。
在你选中的文件上创建文件夹将创建嵌入式的文件夹。
使用嵌入式的文件夹可以保持你的工程视图整洁。
注意:如果展开或折叠一个目录时按下了 Alt键,所有的子目录都将展开或折叠。
导入设置在控制栏上有一个导入设置按钮(Import Settings),位于创建下拉列表的旁边。
根据所选资源的不同当该按钮被单击时将在导入设置弹出窗口中显示不同的选项。
参考导入资源 (Importing Assets)部分。
工程视图控制栏设置选择的资源打开导入设置。
