DesignBuilder操作手册(完结版)
迈达斯教程及使用手册簿
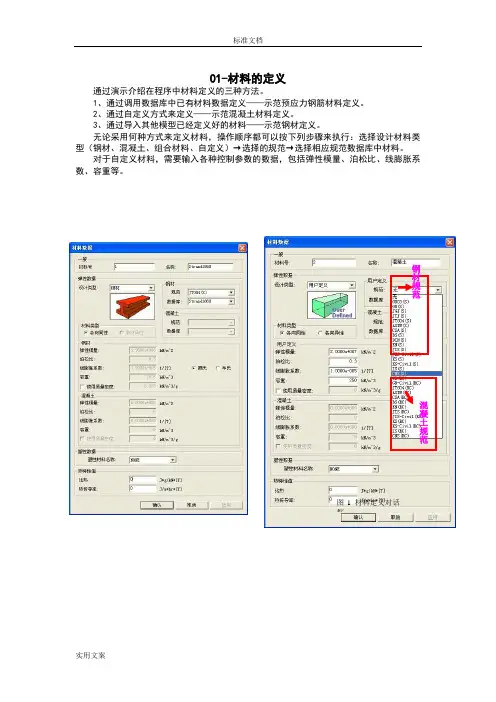
01-材料的定义通过演示介绍在程序中材料定义的三种方法。
1、通过调用数据库中已有材料数据定义——示范预应力钢筋材料定义。
2、通过自定义方式来定义——示范混凝土材料定义。
3、通过导入其他模型已经定义好的材料——示范钢材定义。
无论采用何种方式来定义材料,操作顺序都可以按下列步骤来执行:选择设计材料类型(钢材、混凝土、组合材料、自定义)→选择的规范→选择相应规范数据库中材料。
对于自定义材料,需要输入各种控制参数的数据,包括弹性模量、泊松比、线膨胀系数、容重等。
钢材规范混凝土规范图1 材料定义对话框02-时间依存材料特性定义我们通常所说的混凝土的收缩徐变特性、混凝土强度随时间变化特性在程序里统称为时间依存材料特性。
定义混凝土时间依存材料特性分三步骤操作:1、定义时间依存特性函数(包括收缩徐变函数,强度发展函数)(图1,图2);2、将定义的时间依存特性函数与相应的材料连接(图3);3、修改时间依存材料特性值(构件理论厚度或体积与表面积比)(图4);图1 收缩徐变函数图2 强度发展函数定义混凝土时间依存材料特性时注意事项: 1)、定义时间依存特性函数时,混凝土的强度要输入混凝土的标号强度; 2)、在定义收缩徐变函数时构件理论厚度可以仅输入一个非负数,在建立模型后通过程序自动计算来计算构件的真实理论厚度;3)、混凝土开始收缩时的材龄在收缩徐变函数定义中指定,加载时的混凝土材龄在施工阶段定义中指定(等于单元激活时材龄+荷载施加时间);4)、修改单元时间依存材料特性值时要对所有考虑收缩徐变特性的混凝土构件修改其构件理论厚度计算值。
计算公式中的a 代表在空心截面在构件理论厚度计算时,空心部分截面周长对构件与大气接触的周边长度计算的影响系数;5)、当收缩徐变系数不按规范计算取值时,可以通过自定义收缩徐变函数来定义混凝土的收缩徐变特性;6)、如果在施工阶段荷载中定义了施工阶段徐变系数,那么在施工阶段分析中将按施工阶段荷载中定义的徐变系数来计算。
(精选)迈达斯教程及使用手册
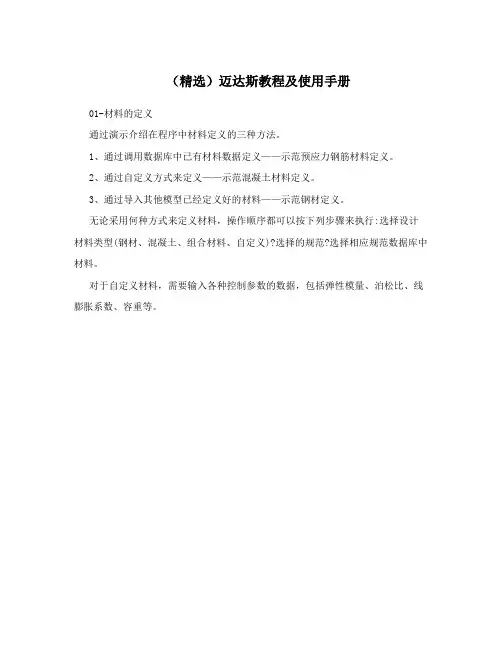
(精选)迈达斯教程及使用手册01-材料的定义通过演示介绍在程序中材料定义的三种方法。
1、通过调用数据库中已有材料数据定义——示范预应力钢筋材料定义。
2、通过自定义方式来定义——示范混凝土材料定义。
3、通过导入其他模型已经定义好的材料——示范钢材定义。
无论采用何种方式来定义材料,操作顺序都可以按下列步骤来执行:选择设计材料类型(钢材、混凝土、组合材料、自定义)?选择的规范?选择相应规范数据库中材料。
对于自定义材料,需要输入各种控制参数的数据,包括弹性模量、泊松比、线膨胀系数、容重等。
钢材规范混凝土规范图1 材料定义对话框02-时间依存材料特性定义我们通常所说的混凝土的收缩徐变特性、混凝土强度随时间变化特性在程序里统称为时间依存材料特性。
定义混凝土时间依存材料特性分三步骤操作:1、定义时间依存特性函数(包括收缩徐变函数,强度发展函数)(图1,图2);2、将定义的时间依存特性函数与相应的材料连接(图3);3、修改时间依存材料特性值(构件理论厚度或体积与表面积比)(图4);图1 收缩徐变函数图2 强度发展函数4-2图3 时间依存材料特性连接 图4 时间依存材料特性值修改定义混凝土时间依存材料特性时注意事项:1)、定义时间依存特性函数时,混凝土的强度要输入混凝土的标号强度;2)、在定义收缩徐变函数时构件理论厚度可以仅输入一个非负数,在建立模型后通过程序自动计算来计算构件的真实理论厚度;3)、混凝土开始收缩时的材龄在收缩徐变函数定义中指定,加载时的混凝土材龄在施工阶段定义中指定(等于单元激活时材龄+荷载施加时间);4)、修改单元时间依存材料特性值时要对所有考虑收缩徐变特性的混凝土构件修改其构件理论厚度计算值。
计算公式中的a代表在空心截面在构件理论厚度计算时,空心部分截面周长对构件与大气接触的周边长度计算的影响系数;5)、当收缩徐变系数不按规范计算取值时,可以通过自定义收缩徐变函数来定义混凝土的收缩徐变特性;6)、如果在施工阶段荷载中定义了施工阶段徐变系数,那么在施工阶段分析中将按施工阶段荷载中定义的徐变系数来计算。
迈达斯教程及使用手册讲解
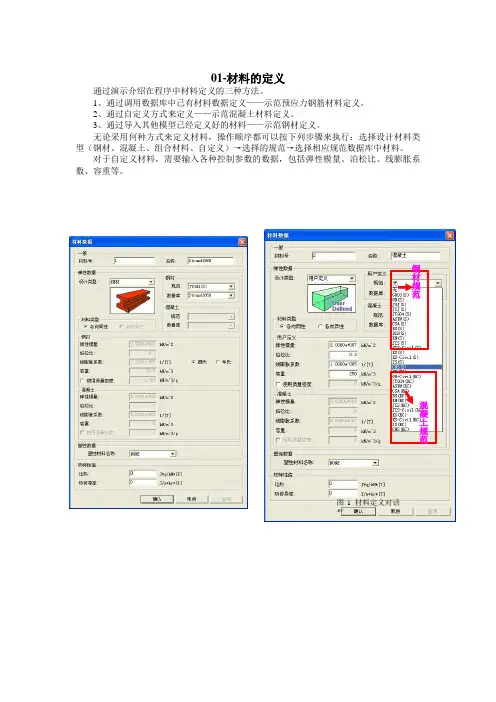
01-材料的定义通过演示介绍在程序中材料定义的三种方法。
1、通过调用数据库中已有材料数据定义——示范预应力钢筋材料定义。
2、通过自定义方式来定义——示范混凝土材料定义。
3、通过导入其他模型已经定义好的材料——示范钢材定义。
无论采用何种方式来定义材料,操作顺序都可以按下列步骤来执行:选择设计材料类型(钢材、混凝土、组合材料、自定义)→选择的规范→选择相应规范数据库中材料。
对于自定义材料,需要输入各种控制参数的数据,包括弹性模量、泊松比、线膨胀系数、容重等。
钢材规范混凝土规范图1 材料定义对话框02-时间依存材料特性定义我们通常所说的混凝土的收缩徐变特性、混凝土强度随时间变化特性在程序里统称为时间依存材料特性。
定义混凝土时间依存材料特性分三步骤操作:1、定义时间依存特性函数(包括收缩徐变函数,强度发展函数)(图1,图2);2、将定义的时间依存特性函数与相应的材料连接(图3);3、修改时间依存材料特性值(构件理论厚度或体积与表面积比)(图4);图1 收缩徐变函数图2 强度发展函数图3 时间依存材料特性连接图4 时间依存材料特性值修改定义混凝土时间依存材料特性时注意事项:1)、定义时间依存特性函数时,混凝土的强度要输入混凝土的标号强度;2)、在定义收缩徐变函数时构件理论厚度可以仅输入一个非负数,在建立模型后通过程序自动计算来计算构件的真实理论厚度;3)、混凝土开始收缩时的材龄在收缩徐变函数定义中指定,加载时的混凝土材龄在施工阶段定义中指定(等于单元激活时材龄+荷载施加时间);4)、修改单元时间依存材料特性值时要对所有考虑收缩徐变特性的混凝土构件修改其构件理论厚度计算值。
计算公式中的a代表在空心截面在构件理论厚度计算时,空心部分截面周长对构件与大气接触的周边长度计算的影响系数;5)、当收缩徐变系数不按规范计算取值时,可以通过自定义收缩徐变函数来定义混凝土的收缩徐变特性;6)、如果在施工阶段荷载中定义了施工阶段徐变系数,那么在施工阶段分析中将按施工阶段荷载中定义的徐变系数来计算。
迈达斯教程及使用手册簿
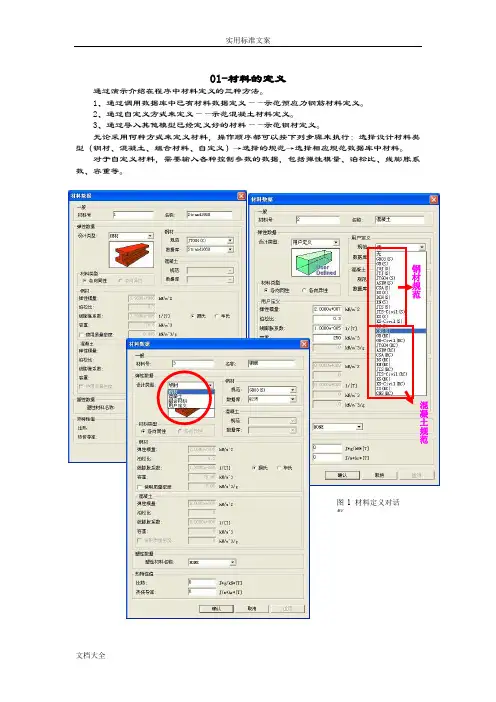
01-材料的定义通过演示介绍在程序中材料定义的三种方法。
1、通过调用数据库中已有材料数据定义——示范预应力钢筋材料定义。
2、通过自定义方式来定义——示范混凝土材料定义。
3、通过导入其他模型已经定义好的材料——示范钢材定义。
无论采用何种方式来定义材料,操作顺序都可以按下列步骤来执行:选择设计材料类型(钢材、混凝土、组合材料、自定义)→选择的规范→选择相应规范数据库中材料。
对于自定义材料,需要输入各种控制参数的数据,包括弹性模量、泊松比、线膨胀系数、容重等。
钢材规范混凝土规范图1 材料定义对话框02-时间依存材料特性定义我们通常所说的混凝土的收缩徐变特性、混凝土强度随时间变化特性在程序里统称为时间依存材料特性。
定义混凝土时间依存材料特性分三步骤操作:1、定义时间依存特性函数(包括收缩徐变函数,强度发展函数)(图1,图2);2、将定义的时间依存特性函数与相应的材料连接(图3);3、修改时间依存材料特性值(构件理论厚度或体积与表面积比)(图4);图1 收缩徐变函数图2 强度发展函数定义混凝土时间依存材料特性时注意事项: 1)、定义时间依存特性函数时,混凝土的强度要输入混凝土的标号强度; 2)、在定义收缩徐变函数时构件理论厚度可以仅输入一个非负数,在建立模型后通过程序自动计算来计算构件的真实理论厚度;3)、混凝土开始收缩时的材龄在收缩徐变函数定义中指定,加载时的混凝土材龄在施工阶段定义中指定(等于单元激活时材龄+荷载施加时间);4)、修改单元时间依存材料特性值时要对所有考虑收缩徐变特性的混凝土构件修改其构件理论厚度计算值。
计算公式中的a 代表在空心截面在构件理论厚度计算时,空心部分截面周长对构件与大气接触的周边长度计算的影响系数;5)、当收缩徐变系数不按规范计算取值时,可以通过自定义收缩徐变函数来定义混凝土的收缩徐变特性;6)、如果在施工阶段荷载中定义了施工阶段徐变系数,那么在施工阶段分析中将按施图3 时间依存材料特性连接 图4 时间依存材料特性值修改工阶段荷载中定义的徐变系数来计算。
Designbuilder软件各模块介绍

Designbuilder特点
• Designbuilder最大的特点就是建模快速,使用方便,功能强大。 主要特点有: 建筑负荷与空调系统耦合模拟 自定义模拟步长,步长可小于1小时,最低1分钟 支持分钟的天气数据 基于热平衡解法,同时求解对流和辐射热. 使用导热传递函数法或者有限差分求解围护结构 使用增强的土壤传热计算,包括简化计算和三维有限差分计算 热舒适性模型 各向异形天空模型,准确的求解倾斜表面上的散热辐射。 高级的开窗计算包括,可控制的百叶窗,电变色玻璃等 采光控制计算包括,室内照度计算,眩光计算,灯具控制,人工 照明,负荷等减少影响。 耦合的多区域气流网络模型
上海飞熠软件技术有限公司
Designbuilder简介
Designbuilder是整合了Energyplus(e+) 核心, radiance采光核心,以及DB CFD的高级建筑生 态分析软件。 E+是由美国能源部(DOE)组织劳伦斯伯克利 实验室,加州大学伯克利分校,橡树岭国家 实验室等机构和学校合作开发的最新一代的 动态能耗计算模拟软件,以此来取代DOE2.0 软件。E+的第要功能
1.围护结构:支持windows7的材料数据, 支持多种表面对流换热系数的算法,基于iso13788标准的围护结构冷凝分析,子面 的定义,热桥线性影响,内部热容影响,围护结构内部源项模拟。 2.立面:自带玻璃面板材料库,窗墙比定义和窗户详细设计,百叶、窗帘遮阳,水 平板、垂直板、固定百叶遮阳。周边建筑遮阳等 3.照明:光控照明系统,室内采光值计算,眩光计算。 4.暖通系统:定风量系统,变风量系统,热泵空调系统,末端诱导器系统,冷梁, 辐射吊顶,热水采暖系统,地板采暖,置换通风,地板送风,地源热泵,分体空调, 太阳能热水系统,双风道系统,全新风系统,二次泵系统等,热回收系统。 5.可再生能源:光伏系统,风力发电系统,地源热泵 6.生态设计:地道风,绿化屋顶,相变材料,自然通风。 7.成本效益:成本概算,LCC计算,最优化计算,能源碳排放计算,能源费率计算, 材料碳排计算。 8.Radiance采光:跟能耗计算共享模型,支持不同CIE天气下的采光模拟。支持天窗, 内窗等模拟 9.CFD计算:跟能耗计算共享模型,室内流场计算和室外风场模拟,室内常用边界条 件。自动网格划分和收敛控制。 10.详细的summary结果输出,Hvac系统Node结果输出,表面温度,对流换热系数, 流量,辐射值输出,采光照度输出,热舒适性输出。
迈达斯教程及使用手册
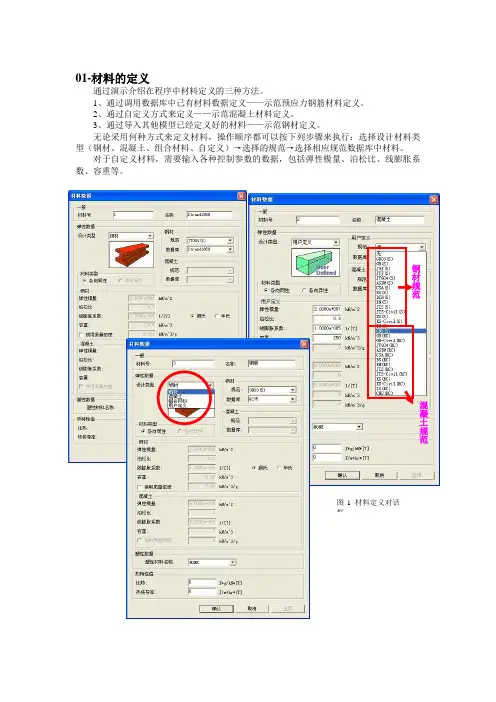
01-材料的定义通过演示介绍在程序中材料定义的三种方法。
1、通过调用数据库中已有材料数据定义——示范预应力钢筋材料定义。
2、通过自定义方式来定义——示范混凝土材料定义。
3、通过导入其他模型已经定义好的材料——示范钢材定义。
无论采用何种方式来定义材料,操作顺序都可以按下列步骤来执行:选择设计材料类型(钢材、混凝土、组合材料、自定义)→选择的规范→选择相应规范数据库中材料。
对于自定义材料,需要输入各种控制参数的数据,包括弹性模量、泊松比、线膨胀系数、容重等。
钢材规范混凝土规范图1 材料定义对话框02-时间依存材料特性定义我们通常所说的混凝土的收缩徐变特性、混凝土强度随时间变化特性在程序里统称为时间依存材料特性。
定义混凝土时间依存材料特性分三步骤操作:1、定义时间依存特性函数(包括收缩徐变函数,强度发展函数)(图1,图2);2、将定义的时间依存特性函数与相应的材料连接(图3);3、修改时间依存材料特性值(构件理论厚度或体积与表面积比)(图4);图1 收缩徐变函数图2 强度发展函数定义混凝土时间依存材料特性时注意事项: 1)、定义时间依存特性函数时,混凝土的强度要输入混凝土的标号强度; 2)、在定义收缩徐变函数时构件理论厚度可以仅输入一个非负数,在建立模型后通过程序自动计算来计算构件的真实理论厚度;3)、混凝土开始收缩时的材龄在收缩徐变函数定义中指定,加载时的混凝土材龄在施工阶段定义中指定(等于单元激活时材龄+荷载施加时间);4)、修改单元时间依存材料特性值时要对所有考虑收缩徐变特性的混凝土构件修改其构件理论厚度计算值。
计算公式中的a 代表在空心截面在构件理论厚度计算时,空心部分截面周长对构件与大气接触的周边长度计算的影响系数;5)、当收缩徐变系数不按规范计算取值时,可以通过自定义收缩徐变函数来定义混凝土的收缩徐变特性;6)、如果在施工阶段荷载中定义了施工阶段徐变系数,那么在施工阶段分析中将按施工阶段荷载中定义的徐变系数来计算。
迈达斯教程及使用手册
定义了车道和车辆荷载后,将车道与车辆荷载联系起来就是移动荷载定义。在移动荷 载子工况中选择车辆类型和相应的车道,对于多个移动荷载子工况在移动荷载工况定义中 选择作用方式(组合或单独),对于横向车道折减系数程序会自动考虑(图 4)。 (四)移动荷载分析控制
选择要 张拉的钢 束,输入张 拉控制应 力(或张拉 控制内 力),并输 入注浆时 间,即在哪 个阶段开 始考虑按 换算截面 来进行计 算。如图 5 所示。
图 2 施工阶段分析控制选项
图 3 钢束布置形状
4-8图Biblioteka 4 钢束布置定义对话框09-温度荷载定义
MIDAS/Civil 可以考虑 5 种温度荷载的施加方 式。这几种不同的温度荷载分别适用于不同的温度 荷载定义。
在定义自重时,首先要定义自重荷载的荷载工况名称,并定义自重所属的荷载组,然 后输入自重系数即可。对于荷载系数,通常在 Z 方向输入-1 即可,因为通常考虑的模型的 重力作用方向都是竖直向下,而程序默认的整体坐标系 Z 的正方向是竖直向上的。如果自
4-6
重作用时考虑结构的容重与材料定义时的容重不同,这里自重系数只要输入计算自重时要 考虑的容重与材料定义的容重之比就可以了。演示例题中以计算自重时混凝土自重按 26KN/m3 考虑。
对于在截面数据库中没有的截面类型,还可以通过程序提供的截面特性计算器来生成 截面数据,截面特性计算器的使用方法有相关文件说明,这里就不赘述。
输入截 面控制 参数定 义截面
调用数据库中标准截面
图 1 数据库/用户截面定义对话框
DesignBuilder操作手册(完结版)
DesignBuilder操作手册(完结版)介绍DesignBuilder是一款广泛用于建筑模拟和优化的软件工具。
本文档将介绍DesignBuilder的基本操作和功能,以帮助用户更好地使用该软件。
安装DesignBuilder可以在官方网站上免费下载试用版和付费版,用户可以根据自己的需求选择相应的版本进行下载安装。
运行安装完成后,双击DesignBuilder桌面图标即可打开软件。
用户可以选择新建项目或打开现有项目。
建立模型创建模型在新建项目后,用户需要创建一个新的模型来进行建筑模拟和优化。
点击“新建模型”按钮,选择建筑类型和模板,输入相关参数并进行模型绘制。
绘制模型在模型窗口中,用户可以通过拖动鼠标来绘制模型。
在绘制过程中,用户可以选择墙、窗、门等建筑元素,并设置其相关的参数,如宽度、高度、材料等。
排布房间在模型绘制完成后,用户可以利用“排布房间”功能将建筑模型划分为各个房间。
在每个房间中,用户可以添加和编辑墙、窗、门等建筑元素。
参数设置材料与建筑元素通过材料与建筑元素设置,用户可以设定相应的表面材料、建筑结构和照明条件等参数。
在 DesignBuilder 中,用户可以选择多种材料、建筑元素和照明条件。
空调系统空调系统是影响建筑能耗的重要因素之一。
在 DesignBuilder 中,用户可以选择多种空调系统,并设置其空调容量、空气流速等参数。
太阳能太阳能是一种环保、低成本的能源来源。
在 DesignBuilder 中,用户可以选择多种太阳能系统,并设置其位置、朝向、面积等参数。
仿真分析在设置完模型以及参数后,用户可以进行建筑模拟,以了解建筑能耗、舒适性等方面的情况。
用户可以通过DesignBuilder 提供的分析工具,进行以下仿真分析:热舒适性热舒适性是指人体对于室内温度、湿度等因素所表现出的舒适度。
在DesignBuilder 中,用户可以进行热舒适性分析,并了解不同条件下,人体的热舒适度评估。
迈达斯教程及使用手册.
01-材料的定义通过演示介绍在程序中材料定义的三种方法。
1、通过调用数据库中已有材料数据定义——示范预应力钢筋材料定义。
2、通过自定义方式来定义——示范混凝土材料定义。
3、通过导入其他模型已经定义好的材料——示范钢材定义。
无论采用何种方式来定义材料,操作顺序都可以按下列步骤来执行:选择设计材料类型(钢材、混凝土、组合材料、自定义→选择的规范→选择相应规范数据库中材料。
对于自定义材料,需要输入各种控制参数的数据,包括弹性模量、泊松比、线膨胀系数、容重等。
02-时间依存材料特性定义我们通常所说的混凝土的收缩徐变特性、混凝土强度随时间变化特性在程序里统称为时间依存材料特性。
混凝土规范图 1 材料定义对话框定义混凝土时间依存材料特性分三步骤操作:1、定义时间依存特性函数(包括收缩徐变函数,强度发展函数 (图 1,图 2 ;2、将定义的时间依存特性函数与相应的材料连接(图 3 ;3、修改时间依存材料特性值(构件理论厚度或体积与表面积比 (图 4 ;图 1 收缩徐变函数图 2 强度发展函数定义混凝土时间依存材料特性时注意事项: 1 、定义时间依存特性函数时,混凝土的强度要输入混凝土的标号强度; 2 、在定义收缩徐变函数时构件理论厚度可以仅输入一个非负数,在建立模型后通过程序自动计算来计算构件的真实理论厚度;3 、混凝土开始收缩时的材龄在收缩徐变函数定义中指定,加载时的混凝土材龄在施工阶段定义中指定(等于单元激活时材龄 +荷载施加时间 ;4 、修改单元时间依存材料特性值时要对所有考虑收缩徐变特性的混凝土构件修改其构件理论厚度计算值。
计算公式中的 a 代表在空心截面在构件理论厚度计算时,空心部分截面周长对构件与大气接触的周边长度计算的影响系数;5 、当收缩徐变系数不按规范计算取值时,可以通过自定义收缩徐变函数来定义混凝土的收缩徐变特性;6 、如果在施工阶段荷载中定义了施工阶段徐变系数,那么在施工阶段分析中将按施工阶段荷载中定义的徐变系数来计算。
迈达斯教程及使用手册
01-材料的定义通过演示介绍在程序中材料定义的三种方法。
1、通过调用数据库中已有材料数据定义——示范预应力钢筋材料定义。
2、通过自定义方式来定义——示范混凝土材料定义。
3、通过导入其他模型已经定义好的材料——示范钢材定义。
无论采用何种方式来定义材料,操作顺序都可以按下列步骤来执行:选择设计材料类型(钢材、混凝土、组合材料、自定义)→选择的规范→选择相应规范数据库中材料。
对于自定义材料,需要输入各种控制参数的数据,包括弹性模量、泊松比、线膨胀系数、容重等。
钢材规范混凝土规范图1 材料定义对话框02-时间依存材料特性定义我们通常所说的混凝土的收缩徐变特性、混凝土强度随时间变化特性在程序里统称为时间依存材料特性。
定义混凝土时间依存材料特性分三步骤操作:1、定义时间依存特性函数(包括收缩徐变函数,强度发展函数)(图1,图2);2、将定义的时间依存特性函数与相应的材料连接(图3);3、修改时间依存材料特性值(构件理论厚度或体积与表面积比)(图4);图1 收缩徐变函数图2 强度发展函数定义混凝土时间依存材料特性时注意事项:1)、定义时间依存特性函数时,混凝土的强度要输入混凝土的标号强度;2)、在定义收缩徐变函数时构件理论厚度可以仅输入一个非负数,在建立模型后通过程序自动计算来计算构件的真实理论厚度;3)、混凝土开始收缩时的材龄在收缩徐变函数定义中指定,加载时的混凝土材龄在施工阶段定义中指定(等于单元激活时材龄+荷载施加时间);4)、修改单元时间依存材料特性值时要对所有考虑收缩徐变特性的混凝土构件修改其构件理论厚度计算值。
计算公式中的a 代表在空心截面在构件理论厚度计算时,空心部分截面周长对构件与大气接触的周边长度计算的影响系数;5)、当收缩徐变系数不按规范计算取值时,可以通过自定义收缩徐变函数来定义混凝土的收缩徐变特性;6)、如果在施工阶段荷载中定义了施工阶段徐变系数,那么在施工阶段分析中将按施工阶段荷载中定义的徐变系数来计算。
- 1、下载文档前请自行甄别文档内容的完整性,平台不提供额外的编辑、内容补充、找答案等附加服务。
- 2、"仅部分预览"的文档,不可在线预览部分如存在完整性等问题,可反馈申请退款(可完整预览的文档不适用该条件!)。
- 3、如文档侵犯您的权益,请联系客服反馈,我们会尽快为您处理(人工客服工作时间:9:00-18:30)。
DesignBuilder软件操作手册注意事项:1.安装时需要注意的问题:安装目录及整个路径须为全英文,不能出现中文字符,否则安装后不能正常打开。
2.关于证书:由于试用版只有三个月的试用期,因此软件使用三个月后可以将系统日期修改至有效期内以继续使用。
3.基本概念:1)在DesignBuilder中将模型数据分为6个层次,分别为“场地”、“建筑”、“块”、“区域”、“表面”、“子表面”。
默认数据都是从上一层次的数据所继承而来,如:“块”数据来自于“建筑”数据,而“区域”数据则是来自于“块”数据等等,所以如果对上级层次中的数据进行了变动,那么其下属层次中该数据都得到了修改。
这一点可以让使用者输入更少的数据,提高建模效率。
2)在层次分类中,可以将site看作一个小区,building是一栋建筑,block可以看作一层楼,zone则是一个房间,这样方便理解。
1.开始界面:界面左侧为最近使用过的文件,通过双击鼠标或者单击界面右侧“信息,帮助栏”中的“Open selected site(打开已选择的场地)”可以打开该文件。
也可以通过或者界面右侧“信息,帮助栏”中的“Create new site(建立新的位置)”来创建一个新的dsb文件。
122.引导界面:当用户从“开始界面”开始一项新工作时会出现引导界面从该界面可以修改新任务的文件名(Title ),位置(Location ),分析类型(Analysis type )。
3.界面:屏幕最上方为菜单栏,下面为工具条,屏幕中央从左至右分为导航界面、编辑界面以及信息板/模型数据界面。
3.1菜单栏(Menu)包括文件(File),编辑(Edit),进行(Go),视图(View),工具(Tool),帮助(Help)将鼠标停留在菜单栏上的选项上,单击鼠标左键,出现功能下拉菜单。
3.2工具栏(Toolbar)包括“新建”,“打开”,“保存”,“打印”,“建筑模型选项”,“将已选择物体的属性回复至默认值”(可以将属性清除至块(Block)级,区域(Zone)级,表面(Surface)级,洞口(Opening)级),“从模板下载数据”,“选择”,“增加一个新块”,……“画构造线”,“测量长度、角度和面积”,“移动”,“复制”,“旋转”,“拉伸”,“删除”,“旋转观看视角”,“放大/缩小”(也可以通过鼠标滚轮实现缩放操作),“适应屏幕”,“平移”,“窗口缩放”,“导出数据”,“汇编报告”。
3.3导航界面(Navigator Panel)导航板可以实现“场地”、“建筑”、“块”、“区域”、“表面”、“子表面”等各层之间的切换。
3.4编辑界面(Edit Screen)使用者通过该区域进行建模,修改模型等操作。
界面上方为模型数据标签:包括“设计(Layout),活动(Activity),构造(Construction),门窗洞口(Openings),灯光(Lighting),供热通风与空调工程(HVAC),计算流体力学(CFD),选项(Options)。
界面下方为屏幕标签:编辑(Edit),可视化(Visualise),供热设计(Heating design),空调设计(Cooling design),模拟(Simulation),计算流体力学(CFD)。
3.5信息板(Info Pane)/模型数据(Model Data)当学习模式开启时为信息/帮助板,当学习模式关闭时(可以通过菜单栏Tools选项中的Program Options——Interface Style中将Learning前面的勾去掉即可)则为模型数据板。
3界面左下角为状态栏,显示当前状态信息;界面右下角显示当前鼠标在构图区域的具体坐标位置。
4.建模:4.1基本知识:建模一般过程:建立新场地(Site),创建新建筑信息(Building),创建块(Block),将建筑内部用隔断分区数据(Zone),设置自定义窗门等洞信息,采暖和空调选型,冬夏采暖空调模拟检查设计,进行全年模拟。
4.2 边界Perimeters4.2.1 形状Shape(画窗、次界面、洞口、门、通风口时用到)在边界(Perimeter)建模的形状(Shape)中,分为三种:多边形(Polygon),矩形(Rectangle),圆形(Circle):在多边形建模中,使用者可以在线类型(line type)中选择直线(Straight line)和圆弧(Arc)。
此外,在画多边形过程中,如果想要取消上一个点的设置,可以点击“ESC”或者右键“Undo last point”。
而在画圆弧选项下面,可以设置圆弧角度(sweep angle)和圆弧精度(segments),圆弧精度以分割段控制,分割段越多,所占用内存越大,精度也越高。
在矩形建模中,使用者可以通过确定两个对角点来定义一个矩形。
在圆形建模中,第一点以确定圆形的圆心,第二点以确定圆形的半径。
这里同样可以改变分割段的数值以控制精度。
4.2.2 线型Line Type当形状类型设置为多边形时,线型可以选择直线(Straight Line)或者弧线4(Arc)。
画弧线时,负角度可以通过逆时针方向进行设置。
4.2.3 捕捉Snaps,量角器Protractor,绘图指引线Drawing Guides4.2.3.1 方向捕捉Direction Snaps包括轴线捕捉Axis Snap(X-红色,Y-绿色,Z-蓝色三个轴向的捕捉),平行捕捉Parallel Snap(可以按住SHIFT键以锁定已选定的平行方向,此时线颜色为淡蓝色),垂直捕捉Normal Snap。
4.2.3.2 偏移捕捉Offset Snap偏移捕捉用于画隔间(partition)和在现有Block内单独画块(V oid perimeter),两者的区别在于前者Draw partition是直接在已有块内增加区域数量(Zone),其所有区域均属于该块(Block在层次上高于Zone),而后者是将块挖出一块,使其成为空域(V oid)。
用SHIFT键可以锁定偏移对象,而通过边界捕捉(Edge Snap)可以使边界具有黄色捕捉提示以方便捕捉,此时点击鼠标左键就可以完成捕捉。
4.2.3.3 点捕捉Point Snap包括端点捕捉(End-point snap),中点捕捉(Mid-point snap),边界捕捉(Edge snap),DXF捕捉(仅适用于将DXF文件以外部文件输入时的端点捕捉),次级边界捕捉(Snap to lower perimeters)默认情况为开启状态,增量捕捉(Increment snap)其中需要注意的是,增量捕捉中的Switch snap increment direction允许增量的叠加从边界的另一边开始执行;此外,增量捕捉还能与任何方向捕捉工具和量角器工具合用,还可确定块的表面位置。
4.2.3.4 绘图指引线4.2.3.5 量角器4.2.4 构造线Construction Lines构造线适用于精确几何形体的创建。
删除构造线:可以单独删除,也可以通过框选后在“Edit”菜单中选择“Remove”的“Remove all construction lines”选项全部删除。
4.3 基本操作General Operations基本操作包括:选择Select,移动Move,复制Clone,旋转Rotate,拉伸Stretch,删除Delete。
其操作方法与CAD类似,这里不再赘述。
54.4 导入CAD数据模型(DXF文件)文件(File)→导入(Import)→Import 2-D drawing file→如下图在filename中选择要导入的DXF格式的CAD文件,选择单位(Unit),而连接高度(Attach at height)可以设为默认,因为在后面可以通过移动命令将DXF数据移至正确的位置。
然后单击Next→如下图6在这里将建模所需要的图层前面打上勾,不需要的图层前面的勾去掉,需要注意的是:DXF文件的文件名必须为DesignBuilder所能够识别,并且文件图层数量不能过多,否则软件不能识别。
5.模型数据界面:5.1当导航界面在“site”层次时:这时右边“模型数据”界面出现location和region两个标签栏。
可以对建筑朝向、7位置(经纬度)、地区、气候(降雨量、太阳辐射、地表温度等)、种植屋面灌溉速率及时间段等信息进行修改。
注:在location→site details→exposure to wind,此处可选择“遮蔽”,“正常”和“暴露”,且该选项对计算自然通风时的压力系数和U值有关,但在Energy plus 中没有应用。
5.2当导航界面在“building”层次时:如果默认数据是从上层中延续下来的,则数据显示为蓝色;而如果是用户自己定义的或是从模板中导出的数据则显示为红色。
使用者可以在“模型数据”空白处单击右键选择“clear data to default”将数据还原至默认值。
在building层次的界面中分为以下7个标签,分别为:活动量(Activity),构造(Construction),洞口(Openings),采光(Lighting),采暖通风和空调设备(HV AC),选项(Options),计算流体力学(CFD)。
一、Activity:1.在“活动量(Activity)”标签下包括:8a)Activity Template:可以选择模板。
“zone type(区域类型)”仅在block和zone两个层次中可以选择,分为i.Standard(标准):被认为既有采暖加热,又有空调制冷的有人空间。
ii.Semi-exterior unconditioned(个人理解:半室内空间):无人使用的非空调采暖空间,比如:屋顶、阳光间、停车场(与室外空气有接触)。
iii.Cavity(通风间层):其具有双层皮或者特朗博墙的中间部分。
iv.Plenum(充满物质的空间):个人理解为室内非住人房间,非采暖空调、没有机械通风(有自然通风通过以满足房间服务功能的需要)。
b)Zone multiplier(区域增倍):可以用于多层建筑中间层(标准层)的复制,不能用于底层和顶层的复制。
2.Occupancy(使用情况):定义了房间使用时的人数。
这一数据被用于计算室内新陈代谢得热。
这一数据通过每平方米人数及使用时间来确定。
3.Metabolic(新陈代谢的):决定了在设计状态下区域内每人的散热量。
Activity代表了活动类型,而factor(因素)中数据来自成年男性的典型表面积 1.8㎡。
因此男性因素=1,女性=0.85,而儿童=0.75。
(如果为混合使用的房间,可以取其平均数)4.Clothing(衣着):设计人员可以确定在冬季和夏季时间居住者的衣服热阻。
