如何简单操作PS让拍摄的照片更漂亮?
制作惊艳大片的高级技巧photoshop的使用技巧
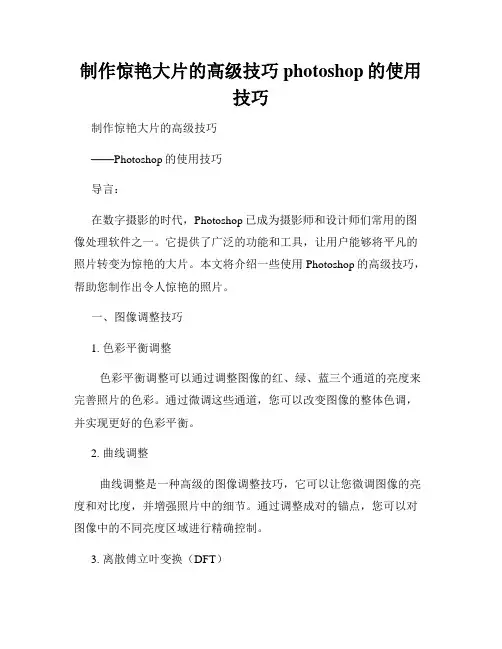
制作惊艳大片的高级技巧photoshop的使用技巧制作惊艳大片的高级技巧——Photoshop的使用技巧导言:在数字摄影的时代,Photoshop已成为摄影师和设计师们常用的图像处理软件之一。
它提供了广泛的功能和工具,让用户能够将平凡的照片转变为惊艳的大片。
本文将介绍一些使用Photoshop的高级技巧,帮助您制作出令人惊艳的照片。
一、图像调整技巧1. 色彩平衡调整色彩平衡调整可以通过调整图像的红、绿、蓝三个通道的亮度来完善照片的色彩。
通过微调这些通道,您可以改变图像的整体色调,并实现更好的色彩平衡。
2. 曲线调整曲线调整是一种高级的图像调整技巧,它可以让您微调图像的亮度和对比度,并增强照片中的细节。
通过调整成对的锚点,您可以对图像中的不同亮度区域进行精确控制。
3. 离散傅立叶变换(DFT)使用DFT技术可以实现图像的频域调整,从而改变图像的外观和效果。
通过选择特定的频率和幅度,您可以实现图像的模糊、运动模糊、锐化等效果,增强照片的艺术效果。
二、修饰技巧1. 图层蒙版图层蒙版是一种用于控制图层可见性的技术,通过将图层蒙版与图层组合使用,您可以实现各种不同的修饰效果。
比如,您可以通过图层蒙版来实现局部调整,突出照片中的特定区域。
2. 文本效果Photoshop提供了丰富的文本工具和效果,可以帮助您在照片中添加漂亮的文字效果。
您可以选择不同的字体、样式和大小,还可以调整文字的颜色、阴影和透明度,以及添加特殊效果如倾斜、扭曲等。
3. 手绘效果借助于画笔工具和图层混合模式,您可以将照片变为手绘效果,增加图像的艺术感。
通过调整画笔的硬度、颜色和流量,您可以模拟不同的绘画风格,使照片更具有创意和表现力。
三、修复技巧1. 修复划痕和斑点使用修复画笔工具或修复路径工具,您可以轻松修复照片中的划痕、斑点和其他缺陷。
通过选择合适的修复区域,并结合采样修复功能,可以将缺陷消除得干净利落。
2. 红眼修复红眼修复工具可以帮助您消除照片中人物眼睛中的红眼现象,使眼睛更加自然和明亮。
如何运用PS高级技巧调整照片的色彩平衡
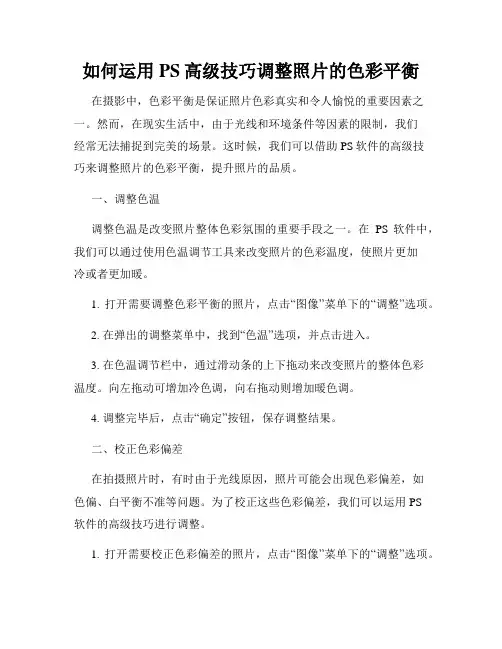
如何运用PS高级技巧调整照片的色彩平衡在摄影中,色彩平衡是保证照片色彩真实和令人愉悦的重要因素之一。
然而,在现实生活中,由于光线和环境条件等因素的限制,我们经常无法捕捉到完美的场景。
这时候,我们可以借助PS软件的高级技巧来调整照片的色彩平衡,提升照片的品质。
一、调整色温调整色温是改变照片整体色彩氛围的重要手段之一。
在PS软件中,我们可以通过使用色温调节工具来改变照片的色彩温度,使照片更加冷或者更加暖。
1. 打开需要调整色彩平衡的照片,点击“图像”菜单下的“调整”选项。
2. 在弹出的调整菜单中,找到“色温”选项,并点击进入。
3. 在色温调节栏中,通过滑动条的上下拖动来改变照片的整体色彩温度。
向左拖动可增加冷色调,向右拖动则增加暖色调。
4. 调整完毕后,点击“确定”按钮,保存调整结果。
二、校正色彩偏差在拍摄照片时,有时由于光线原因,照片可能会出现色彩偏差,如色偏、白平衡不准等问题。
为了校正这些色彩偏差,我们可以运用PS软件的高级技巧进行调整。
1. 打开需要校正色彩偏差的照片,点击“图像”菜单下的“调整”选项。
2. 在弹出的调整菜单中,找到“色相/饱和度”选项,并点击进入。
3. 在色相/饱和度调节栏中,可以分别调节照片的色相、饱和度和亮度。
4. 如果照片整体偏红,我们可以通过调节色相将红色偏差降低;如果照片颜色不饱和,可以通过调节饱和度增加色彩的强度;如果照片过暗或者过亮,可以通过调节亮度来进行校正。
5. 调整完毕后,点击“确定”按钮,保存调整结果。
三、调整曝光度曝光度是决定照片明暗程度的重要因素之一。
当我们拍摄的照片曝光度不准确时,可以使用PS软件的高级技巧来进行调整。
1. 打开需要调整曝光度的照片,点击“图像”菜单下的“调整”选项。
2. 在弹出的调整菜单中,找到“曝光度/对比度”选项,并点击进入。
3. 在曝光度/对比度调节栏中,可以通过滑动条来调整照片的曝光度。
向左拖动增加曝光度,向右拖动降低曝光度。
个Photoshop技巧让你的照片更加饱满
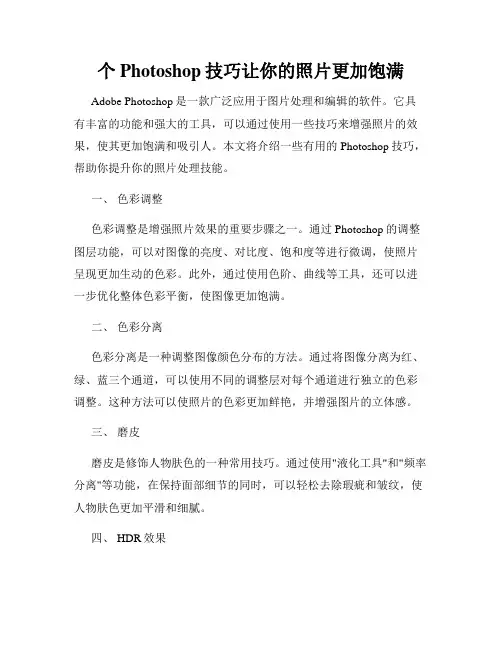
个Photoshop技巧让你的照片更加饱满Adobe Photoshop是一款广泛应用于图片处理和编辑的软件。
它具有丰富的功能和强大的工具,可以通过使用一些技巧来增强照片的效果,使其更加饱满和吸引人。
本文将介绍一些有用的Photoshop技巧,帮助你提升你的照片处理技能。
一、色彩调整色彩调整是增强照片效果的重要步骤之一。
通过Photoshop的调整图层功能,可以对图像的亮度、对比度、饱和度等进行微调,使照片呈现更加生动的色彩。
此外,通过使用色阶、曲线等工具,还可以进一步优化整体色彩平衡,使图像更加饱满。
二、色彩分离色彩分离是一种调整图像颜色分布的方法。
通过将图像分离为红、绿、蓝三个通道,可以使用不同的调整层对每个通道进行独立的色彩调整。
这种方法可以使照片的色彩更加鲜艳,并增强图片的立体感。
三、磨皮磨皮是修饰人物肤色的一种常用技巧。
通过使用"液化工具"和"频率分离"等功能,在保持面部细节的同时,可以轻松去除瑕疵和皱纹,使人物肤色更加平滑和细腻。
四、 HDR效果高动态范围(HDR)效果可以在一张照片中保留更多的细节,同时增强整体的亮度和对比度。
通过将不同曝光度的多张照片进行合成,再使用Photoshop的HDR合成功能进行处理,可以使照片呈现出更加丰富和生动的效果。
五、底片效果底片效果是一种将照片转化为反转底片的效果。
通过使用"反相"调整层和"颜色平衡"功能,可以模拟传统胶片的效果,使照片呈现出独特的色彩和质感。
六、滤镜效果Photoshop提供了各种各样的滤镜,可以给照片增加各种特殊效果。
例如,使用模糊滤镜可以创建出柔和的背景效果,使用锐化滤镜可以增强图像的清晰度,使用噪点滤镜可以模拟胶片的颗粒感等。
通过合理运用滤镜效果,可以为照片增添更多的艺术感和创意。
七、合成与修饰Photoshop还提供了强大的图层合成功能,可以将多张照片合并在一起,创造出更加复杂和丰富的画面。
个让你的照片变得更加饱满的Photoshop技巧
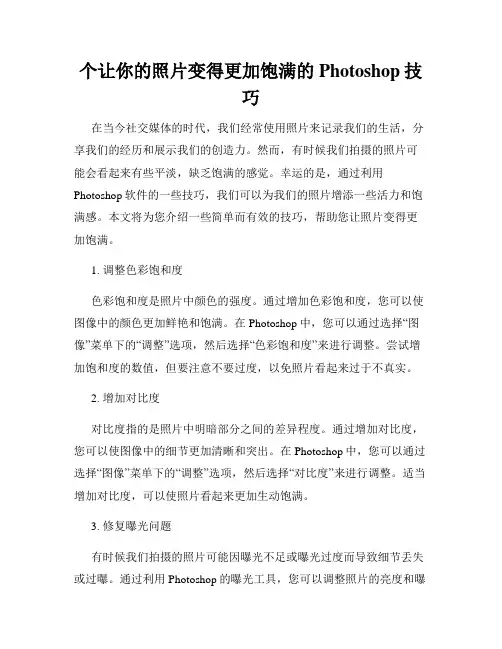
个让你的照片变得更加饱满的Photoshop技巧在当今社交媒体的时代,我们经常使用照片来记录我们的生活,分享我们的经历和展示我们的创造力。
然而,有时候我们拍摄的照片可能会看起来有些平淡,缺乏饱满的感觉。
幸运的是,通过利用Photoshop软件的一些技巧,我们可以为我们的照片增添一些活力和饱满感。
本文将为您介绍一些简单而有效的技巧,帮助您让照片变得更加饱满。
1. 调整色彩饱和度色彩饱和度是照片中颜色的强度。
通过增加色彩饱和度,您可以使图像中的颜色更加鲜艳和饱满。
在Photoshop中,您可以通过选择“图像”菜单下的“调整”选项,然后选择“色彩饱和度”来进行调整。
尝试增加饱和度的数值,但要注意不要过度,以免照片看起来过于不真实。
2. 增加对比度对比度指的是照片中明暗部分之间的差异程度。
通过增加对比度,您可以使图像中的细节更加清晰和突出。
在Photoshop中,您可以通过选择“图像”菜单下的“调整”选项,然后选择“对比度”来进行调整。
适当增加对比度,可以使照片看起来更加生动饱满。
3. 修复曝光问题有时候我们拍摄的照片可能因曝光不足或曝光过度而导致细节丢失或过曝。
通过利用Photoshop的曝光工具,您可以调整照片的亮度和曝光程度,使其达到更加饱满和平衡的效果。
在Photoshop中,您可以选择“图像”菜单下的“调整”选项,然后选择“曝光”来进行调整。
根据照片的具体情况,适当地增加或减少曝光值,以改善照片的饱满度。
4. 调整阴影和高光阴影和高光是照片中的两个重要元素,它们决定了照片的整体明暗度和饱满感。
通过调整阴影和高光的亮度和对比度,您可以使照片看起来更加生动和饱满。
在Photoshop中,您可以选择“图像”菜单下的“调整”选项,然后选择“阴影/高光”来进行调整。
适当地增加阴影的亮度和减少高光的亮度,可以使照片看起来更加饱满和平衡。
5. 运用液化工具液化工具是Photoshop中强大的功能之一,它可以帮助您调整照片中的形状和透视效果。
Photoshop调色技巧:打造专业级配色效果
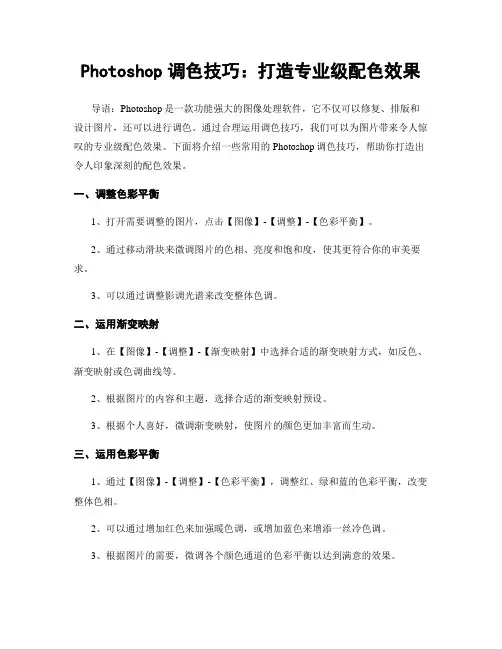
Photoshop调色技巧:打造专业级配色效果导语:Photoshop是一款功能强大的图像处理软件,它不仅可以修复、排版和设计图片,还可以进行调色。
通过合理运用调色技巧,我们可以为图片带来令人惊叹的专业级配色效果。
下面将介绍一些常用的Photoshop调色技巧,帮助你打造出令人印象深刻的配色效果。
一、调整色彩平衡1、打开需要调整的图片,点击【图像】-【调整】-【色彩平衡】。
2、通过移动滑块来微调图片的色相、亮度和饱和度,使其更符合你的审美要求。
3、可以通过调整影调光谱来改变整体色调。
二、运用渐变映射1、在【图像】-【调整】-【渐变映射】中选择合适的渐变映射方式,如反色、渐变映射或色调曲线等。
2、根据图片的内容和主题,选择合适的渐变映射预设。
3、根据个人喜好,微调渐变映射,使图片的颜色更加丰富而生动。
三、运用色彩平衡1、通过【图像】-【调整】-【色彩平衡】,调整红、绿和蓝的色彩平衡,改变整体色相。
2、可以通过增加红色来加强暖色调,或增加蓝色来增添一丝冷色调。
3、根据图片的需要,微调各个颜色通道的色彩平衡以达到满意的效果。
四、增加滤镜效果1、通过【滤镜】-【相机原型】或【滤镜库】中的滤镜效果,给图片增加特殊的色彩效果。
2、根据图片表达的主题和感觉,选择合适的滤镜效果,如黑白、老照片或交叉处理等。
3、可以根据具体需求微调滤镜的参数,使图片更加生动有趣。
五、运用分色调效果1、通过【图像】-【调整】-【分色调】,将图片分成不同色彩通道。
2、可以单独调整每个通道的色彩和亮度,以达到独特的效果。
3、通过微调分色调的参数,可以强调某种色彩,凸显图片的重点部分。
六、利用曲线调整1、通过【图像】-【调整】-【曲线】,可以对图片的亮度和对比度进行微调。
2、选中曲线面板中的不同色彩通道,可以单独调整图片的亮度和对比度。
3、通过拉动曲线来改变图片的明暗和色调,使其达到更好的视觉效果。
七、使用调色板1、通过选择【窗口】-【调色板】,可以打开调色板面板,选择喜欢的配色方案。
一键美颜 利用PS的美颜工具让照片如焕新
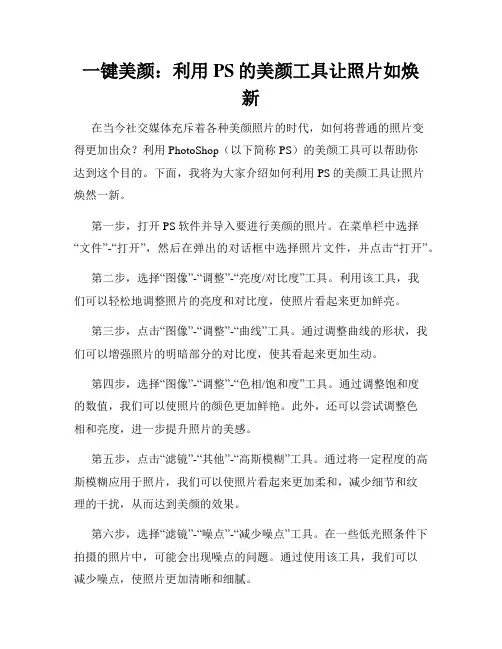
一键美颜:利用PS的美颜工具让照片如焕新在当今社交媒体充斥着各种美颜照片的时代,如何将普通的照片变得更加出众?利用PhotoShop(以下简称PS)的美颜工具可以帮助你达到这个目的。
下面,我将为大家介绍如何利用PS的美颜工具让照片焕然一新。
第一步,打开PS软件并导入要进行美颜的照片。
在菜单栏中选择“文件”-“打开”,然后在弹出的对话框中选择照片文件,并点击“打开”。
第二步,选择“图像”-“调整”-“亮度/对比度”工具。
利用该工具,我们可以轻松地调整照片的亮度和对比度,使照片看起来更加鲜亮。
第三步,点击“图像”-“调整”-“曲线”工具。
通过调整曲线的形状,我们可以增强照片的明暗部分的对比度,使其看起来更加生动。
第四步,选择“图像”-“调整”-“色相/饱和度”工具。
通过调整饱和度的数值,我们可以使照片的颜色更加鲜艳。
此外,还可以尝试调整色相和亮度,进一步提升照片的美感。
第五步,点击“滤镜”-“其他”-“高斯模糊”工具。
通过将一定程度的高斯模糊应用于照片,我们可以使照片看起来更加柔和,减少细节和纹理的干扰,从而达到美颜的效果。
第六步,选择“滤镜”-“噪点”-“减少噪点”工具。
在一些低光照条件下拍摄的照片中,可能会出现噪点的问题。
通过使用该工具,我们可以减少噪点,使照片更加清晰和细腻。
第七步,点击“图像”-“调整”-“锐化”工具。
适度地应用锐化效果可以使照片更加清晰和有立体感,但要注意不要过度锐化,否则会使照片看起来不真实。
第八步,选择“图像”-“调整”-“色阶”工具。
通过调整色阶,我们可以增强照片的对比度,使其看起来更加饱满和华丽。
第九步,点击“滤镜”-“液化”工具。
该工具可用于修饰照片中的面部特征,例如调整眼睛的大小和形状,使脸部轮廓更加立体等。
使用该工具时要谨慎,避免图像不自然。
第十步,选择“图像”-“调整”-“修复图片”工具。
该工具可以帮助我们去除照片中的瑕疵和不完美之处,使照片看起来更加无瑕疵。
五个让你的照片更加生动逼真的PS高级技巧
五个让你的照片更加生动逼真的PS高级技巧在如今的数字时代,拍照已经成为了人们生活中不可或缺的一部分。
然而,有时候我们拍摄的照片并不总是完美的,可能存在一些细节不足或瑕疵。
这时候,利用Photoshop(PS)的高级技巧可以帮助我们改善照片质量,使之更加生动逼真。
在本文中,将介绍五个可以提升你照片真实感的高级技巧。
技巧一:色彩校正色彩是照片真实感的关键之一。
通过调整色彩的饱和度、亮度和对比度来校正照片的色彩,可以使照片呈现出更鲜明明亮的效果。
在PS 中,可以使用色彩平衡工具或色阶工具来进行色彩校正。
根据照片的实际情况,适当调整色彩平衡和对比度,使之更符合真实的场景。
技巧二:修复照片瑕疵照片中可能存在一些不小心损坏的瑕疵,例如划痕、污渍等。
通过使用修复画笔工具或克隆工具,可以轻松地修复这些瑕疵并使照片更加完美。
选择合适的修复工具,使用修复画笔轻轻涂抹在瑕疵上,或者用克隆工具复制相邻区域的样貌覆盖在瑕疵上,使之看起来和周围环境融为一体。
技巧三:添加阴影和高亮通过添加阴影和高亮,可以使照片的细节更加丰富,让照片看起来更加立体和真实。
使用涂抹工具,可以在照片的适当位置添加阴影或高亮。
通过适度涂抹,可以营造出不同的光照效果,使照片更加生动有趣。
技巧四:调整景深景深是指“前景”和“背景”之间的距离感。
通过调整景深,可以使照片中的物体或人物更加突出,增强照片的立体感。
在PS中,可以通过使用选择工具和模糊工具来调整景深。
选择工具选中物体或人物,然后使用模糊工具轻轻涂抹背景,使之呈现出模糊效果,从而突出了前景物体或人物。
技巧五:添加特效和滤镜在PS中,有许多特效和滤镜可以添加到照片上,使之更具艺术效果和真实感。
例如,可以使用模糊滤镜营造出景深效果,使用马赛克滤镜添加艺术感。
此外,还可以通过调整图层的透明度和叠加模式来改变照片的整体效果,使其更加生动和逼真。
总结通过这五个PS高级技巧,你可以改善照片的质量,使之更加生动逼真。
个让你的照片更加自然清新的Photoshop技巧
个让你的照片更加自然清新的Photoshop技巧为了让你的照片更加自然清新,以下是一些Photoshop技巧。
1. 色彩校正和对比度调整:打开照片后,进入“图像”菜单,选择“调整”下的“色彩校正”或者“对比度”。
通过微调“亮度”、“对比度”、“曝光度”等参数,使照片色彩更加鲜明,对比度更高,以达到自然清新的效果。
2. 磨皮技巧:使用磨皮工具可以去除照片中的瑕疵和皮肤上的杂色。
选择“图像”菜单下的“调整”选项,打开“磨皮工具”。
根据照片需要,调整“半径”和“强度”来达到去瑕疵和杂色的效果。
3. 轻微美白:如果你想让照片看起来更加明亮,可以使用美白工具。
在“图像”菜单下选择“调整”并点击“美白工具”。
用鼠标点击图片上的暗淡区域,可以使之变得更亮更清新。
4. 调整饱和度:通过增加饱和度,可以使照片的颜色更加鲜艳。
进入“图像”菜单下的“调整”选项,点击“饱和度”。
根据需要微调滑块,增加或减少颜色的饱和度,以达到清新自然的效果。
5. 调整层蒙版:在图像处理时,可以使用层蒙版来修改特定区域的效果,使之更加自然。
在图层面板中,选择一个图层,点击底部的“蒙版图标”。
使用画笔工具,选取黑色或白色,来增加或减少特定区域的透明度,从而实现更自然的效果。
6. 去除红眼:红眼是照片中常见的问题之一。
在Photoshop中可以使用“红眼工具”轻松处理。
在工具栏中选取红眼工具,然后将其应用在照片中的红眼区域上,即可去除红眼的效果。
7. 调整曲线:通过调整曲线可以控制照片的明暗程度和对比度。
进入“图像”菜单下的“调整”选项,选择“曲线”。
在弹出的曲线调整面板中,可以通过点击和拖动曲线来调整照片的明暗。
8. 温暖色调:如果你想给照片增加一些温暖的色调,可以使用“渐变映射”工具。
在“图像”菜单下选择“调整”并点击“渐变映射”。
在弹出的面板中,选择“色调映射”为“渐变”,然后通过选择温暖色调的渐变,如橙色至红色,来给照片增加温暖的色调。
五个令你的照片更具艺术感的PS高级技巧
五个令你的照片更具艺术感的PS高级技巧
1. 转换颜色模式
在PS中,将照片的颜色模式转换为CMYK或Lab可以增强照片
的色彩层次和视觉效果。
使用CMYK模式可以在打印时准确还原图像
的颜色,而Lab模式提供了更广泛的颜色范围,可以带来更丰富的色
彩表现。
2. 色彩平衡调整
通过调整色彩平衡,可以改变照片的整体色调和色彩分布,使其
更具艺术感。
在PS中,通过调整色彩平衡工具中的亮度、对比度和色
相等参数,可以让照片呈现出不同的氛围和情感。
3. 创造性使用滤镜
PS中的滤镜功能可以为照片增加各种艺术效果,例如模糊、锐化、扭曲等。
通过灵活运用滤镜功能,可以让照片呈现出特殊的风格和纹理,使其更加吸引人眼球。
4. 调整曲线和色阶
曲线和色阶调整是PS中常用的调整工具,可以对照片的亮度、对比度和色彩进行精细调节。
通过调整曲线和色阶,可以使照片的细节
更丰富,色彩更鲜艳,并增强照片的整体视觉冲击力。
5. 合理运用修饰图层
修饰图层是PS中非常实用的功能,可以通过添加贴图、文本、阴影、边框等元素来丰富照片的内容和表现形式。
运用修饰图层,可以创造出独特的视觉效果,使照片更有层次感和艺术感。
以上是五个令照片更具艺术感的PS高级技巧。
当然,在使用这些技巧时,个人的创意和审美也是非常重要的因素。
希望这些技巧可以帮助你在修图过程中更好地展现照片的艺术价值。
美化照片的10个必备Photoshop技巧
美化照片的10个必备Photoshop技巧Photoshop是一款功能强大的图像处理软件,它能够帮助我们美化照片,使之更加吸引人。
在这篇文章中,我将分享十个必备的Photoshop技巧,帮助你轻松美化照片。
1. 色彩调整:通过调整照片的色彩可以让图像更加鲜艳和生动。
在Photoshop中,你可以使用“色彩平衡”、“曲线”等调整选项来改变照片的色调,使其看起来更加吸引人。
2. 清晰度调整:通过增加照片的清晰度,可以使图像更加锐利和清晰。
你可以尝试使用“锐化”或者“智能增强”工具来提高照片的清晰度。
3. 磨皮效果:如果你想让肌肤看起来更加光滑和完美,可以使用磨皮效果。
在Photoshop中,你可以使用“磨皮”工具来消除皮肤上的瑕疵,并增加肌肤的光滑度。
4. 去除红眼:在拍摄照片时,有时会因为闪光灯而出现红眼现象。
通过使用Photoshop的“去红眼”工具,你可以轻松地去除这些红眼照片。
5. 背景虚化:如果你想使照片中的主体更加突出,可以尝试使用背景虚化效果。
在Photoshop中,你可以使用“滤镜”工具中的“径向模糊”或者“高斯模糊”来实现背景虚化效果。
6. 照片修复:有时候照片上会有一些损坏或者瑕疵,如划痕或者污渍。
通过使用Photoshop的“修复画笔”或者“克隆工具”,你可以轻松地修复这些瑕疵,使照片变得更加完美。
7. 图像裁剪:裁剪是一个简单而有效的方法来改变照片的构图。
在Photoshop中,你可以使用“裁剪工具”来裁剪照片,使之更加符合你的要求。
8. 添加滤镜效果:滤镜效果可以给照片增加一些独特的风格和效果。
在Photoshop中,你可以通过选择“滤镜”工具,然后浏览各种滤镜效果,选择合适的效果来给照片添加个性与艺术感。
9. 文字添加:如果你想给照片添加一些文字说明或者标识,可以使用Photoshop的文字工具。
通过选择合适的字体、大小和颜色,你可以在照片上添加自己想要的文字。
10. 调整图像尺寸:最后一个必备技巧是调整图像尺寸。
- 1、下载文档前请自行甄别文档内容的完整性,平台不提供额外的编辑、内容补充、找答案等附加服务。
- 2、"仅部分预览"的文档,不可在线预览部分如存在完整性等问题,可反馈申请退款(可完整预览的文档不适用该条件!)。
- 3、如文档侵犯您的权益,请联系客服反馈,我们会尽快为您处理(人工客服工作时间:9:00-18:30)。
简介
自己使用数码相机拍摄的照片怎么看怎么没有人家拍摄的照片漂亮,要么是构图不好,要么是颜色不够鲜艳,同样到一个景点儿玩,怎么人家拍摄后上传分享的照片就那么漂亮?
简单教你几步操作,让你拍摄的景物照片也漂亮诱人起来~
工具/原料
Photoshop 7.0.1以上版本。
一张普通的风景照片,最好颜色多样一些~
方法/步骤
运行Photoshop,选取一张颜色多样一些的风景照片,看起来这张照片颜色不鲜艳,一点儿也不漂亮哦~
点击Photoshop的菜单“图像”,在下拉菜单中反别点击“自动色调”、“自动对比度”和“自动颜色”,将色彩调整为你看起来满意的颜色。
如果某种调整之后还没有调整之前好,那么你可以按键盘快捷键Ctrl+Z来消除上一步的操作。
对于很多景物图片来说,接下来还可以使用色调变化来让照片看起来更有艺术效果。
点击Photoshop的菜单“图像”→“调整”→“色调变化”。
如果调整之后还没有调整之前好,那么你可以按键盘快捷键Ctrl+Z来消除上一步的操作。
点击Photoshop的菜单“图像”→“调整”→“曲线”,在弹出的“曲线”对话框中首先点击右侧的“自动”按钮,之后拖动其中的曲线来观察图片颜色、亮度、饱和度和层次的变化,调整到满意。
看看现在的照片是不是漂亮多了?如果还想让照片更有意境,特别凸显出某个景物来点儿长焦特写的效果,可以使用模糊滤镜。
点击Photoshop菜单“滤镜”→“模糊”→“光圈模糊”,在其中调节模糊程度到满意。
看看一张普通的照片是不是很有艺术效果了呀?轻轻松松,你也能PS漂亮的照片了。
注意事项
模糊滤镜在比较高的Photosohop版本中才提供,Photoshop 7.0.1默认没有该滤镜。
摸索使用Photoshop的图像调整和滤镜功能,简单操作让你的照片就能漂亮起来。
善于发现好的照片,不要因为构图或者颜色问题就忽略它,PS可以弥补拍摄时的很多不足。
本文源自大优网。
