AE调色教程 Sunny 主讲
AE镜头调色教程:给影片添加最佳色调
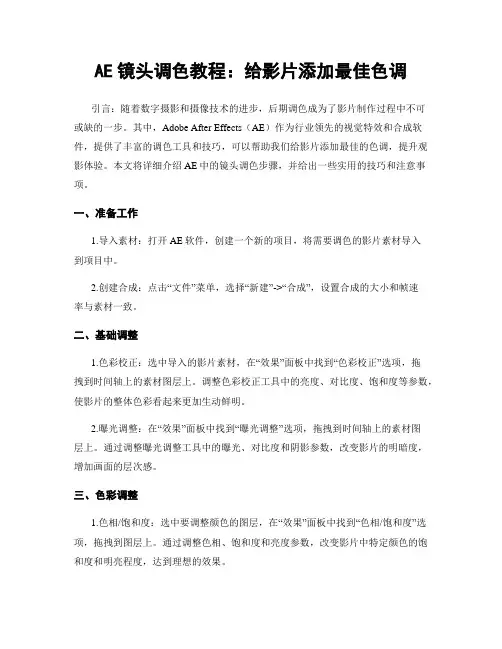
AE镜头调色教程:给影片添加最佳色调引言:随着数字摄影和摄像技术的进步,后期调色成为了影片制作过程中不可或缺的一步。
其中,Adobe After Effects(AE)作为行业领先的视觉特效和合成软件,提供了丰富的调色工具和技巧,可以帮助我们给影片添加最佳的色调,提升观影体验。
本文将详细介绍AE中的镜头调色步骤,并给出一些实用的技巧和注意事项。
一、准备工作1.导入素材:打开AE软件,创建一个新的项目,将需要调色的影片素材导入到项目中。
2.创建合成:点击“文件”菜单,选择“新建”->“合成”,设置合成的大小和帧速率与素材一致。
二、基础调整1.色彩校正:选中导入的影片素材,在“效果”面板中找到“色彩校正”选项,拖拽到时间轴上的素材图层上。
调整色彩校正工具中的亮度、对比度、饱和度等参数,使影片的整体色彩看起来更加生动鲜明。
2.曝光调整:在“效果”面板中找到“曝光调整”选项,拖拽到时间轴上的素材图层上。
通过调整曝光调整工具中的曝光、对比度和阴影参数,改变影片的明暗度,增加画面的层次感。
三、色彩调整1.色相/饱和度:选中要调整颜色的图层,在“效果”面板中找到“色相/饱和度”选项,拖拽到图层上。
通过调整色相、饱和度和亮度参数,改变影片中特定颜色的饱和度和明亮程度,达到理想的效果。
2.色阶调整:在“效果”面板中找到“色阶”选项,拖拽到图层上。
通过调整色阶调整工具中的阴影、中间调和高光参数,改变影片中图像的对比度和亮度范围。
3.色彩平衡:在“效果”面板中找到“色彩平衡”选项,拖拽到图层上。
通过调整红、绿、蓝三个通道的参数,改变影片中特定颜色的色调和色温。
四、滤镜应用1.添加滤镜效果:在“效果”面板中找到各种滤镜效果选项,如模糊、锐化、噪点等,拖拽到图层上。
根据具体需要,调整滤镜效果的参数,使影片呈现出特定的风格和效果。
2.叠加调色:在“效果”面板中找到“叠加模式”选项,拖拽到图层上。
通过调整叠加模式的选项和不透明度参数,实现图层间的叠加效果,进一步改变影片的颜色和氛围。
AE中的色彩校正与调整技巧
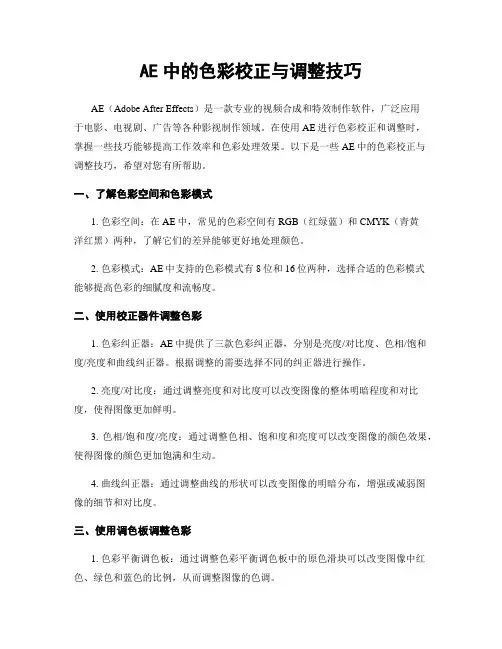
AE中的色彩校正与调整技巧AE(Adobe After Effects)是一款专业的视频合成和特效制作软件,广泛应用于电影、电视剧、广告等各种影视制作领域。
在使用AE进行色彩校正和调整时,掌握一些技巧能够提高工作效率和色彩处理效果。
以下是一些AE中的色彩校正与调整技巧,希望对您有所帮助。
一、了解色彩空间和色彩模式1. 色彩空间:在AE中,常见的色彩空间有RGB(红绿蓝)和CMYK(青黄洋红黑)两种,了解它们的差异能够更好地处理颜色。
2. 色彩模式:AE中支持的色彩模式有8位和16位两种,选择合适的色彩模式能够提高色彩的细腻度和流畅度。
二、使用校正器件调整色彩1. 色彩纠正器:AE中提供了三款色彩纠正器,分别是亮度/对比度、色相/饱和度/亮度和曲线纠正器。
根据调整的需要选择不同的纠正器进行操作。
2. 亮度/对比度:通过调整亮度和对比度可以改变图像的整体明暗程度和对比度,使得图像更加鲜明。
3. 色相/饱和度/亮度:通过调整色相、饱和度和亮度可以改变图像的颜色效果,使得图像的颜色更加饱满和生动。
4. 曲线纠正器:通过调整曲线的形状可以改变图像的明暗分布,增强或减弱图像的细节和对比度。
三、使用调色板调整色彩1. 色彩平衡调色板:通过调整色彩平衡调色板中的原色滑块可以改变图像中红色、绿色和蓝色的比例,从而调整图像的色调。
2. 色阶调色板:通过调整色阶调色板中的输入和输出滑块可以改变图像的亮度分布和对比度,使得图像色调更加鲜明。
3. 色调/饱和度调色板:通过调整色调/饱和度调色板中的色调、饱和度和亮度滑块可以改变图像的颜色效果,使得图像的颜色更加丰富和饱满。
4. 曲线调色板:通过调整曲线的形状可以改变图像的明暗分布,增强或减弱图像的细节和对比度。
四、利用剪辑预设进行色彩调整1. 剪辑预设:AE中有许多现成的剪辑预设可以直接应用到图像中,实现一键调色。
使用剪辑预设能够快速改变图像的色彩效果,提高工作效率。
2. 自定义剪辑预设:根据自己的需求,也可以自己创建和保存剪辑预设,方便以后使用。
AE颜色关键帧教程 使用关键帧调整颜色变化
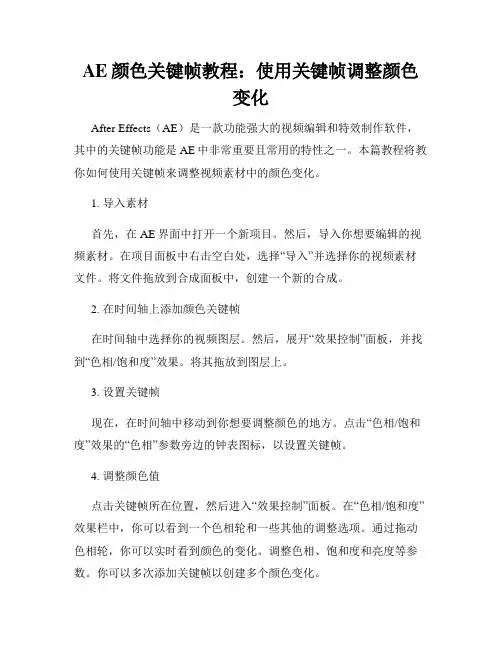
AE颜色关键帧教程:使用关键帧调整颜色变化After Effects(AE)是一款功能强大的视频编辑和特效制作软件,其中的关键帧功能是AE中非常重要且常用的特性之一。
本篇教程将教你如何使用关键帧来调整视频素材中的颜色变化。
1. 导入素材首先,在AE界面中打开一个新项目。
然后,导入你想要编辑的视频素材。
在项目面板中右击空白处,选择“导入”并选择你的视频素材文件。
将文件拖放到合成面板中,创建一个新的合成。
2. 在时间轴上添加颜色关键帧在时间轴中选择你的视频图层。
然后,展开“效果控制”面板,并找到“色相/饱和度”效果。
将其拖放到图层上。
3. 设置关键帧现在,在时间轴中移动到你想要调整颜色的地方。
点击“色相/饱和度”效果的“色相”参数旁边的钟表图标,以设置关键帧。
4. 调整颜色值点击关键帧所在位置,然后进入“效果控制”面板。
在“色相/饱和度”效果栏中,你可以看到一个色相轮和一些其他的调整选项。
通过拖动色相轮,你可以实时看到颜色的变化。
调整色相、饱和度和亮度等参数。
你可以多次添加关键帧以创建多个颜色变化。
5. 调整关键帧插值如果你想要更平滑的颜色变化效果,可以调整关键帧之间的插值。
在时间轴中选择两个关键帧,右击并选择“关键帧插值”选项。
可以尝试不同的插值方法,例如线性、贝塞尔和自动贝塞尔,以获得最佳的过渡效果。
6. 创建颜色遮罩如果你只想对视频中的特定区域进行颜色变化,可以使用颜色遮罩来实现。
选择你的视频图层,在“效果控制”面板中找到“色相/饱和度”效果栏中的“遮罩”选项。
点击旁边的复制图标,以在相同的位置创建一个新的颜色遮罩。
然后,通过调整遮罩的参数,选择你要调整的特定区域。
7. 保存和渲染完成颜色调整后,你可以保存你的项目。
点击“文件”菜单,选择“保存”或“另存为”,将项目保存到你喜欢的位置。
在渲染之前,你可以在合成面板中设置输出参数,例如分辨率、帧速率和编解码器等。
最后,点击渲染按钮,等待AE将你的制作导出为最终的视频文件。
AE色彩校正教程:调整画面色彩和色调的方法与技巧
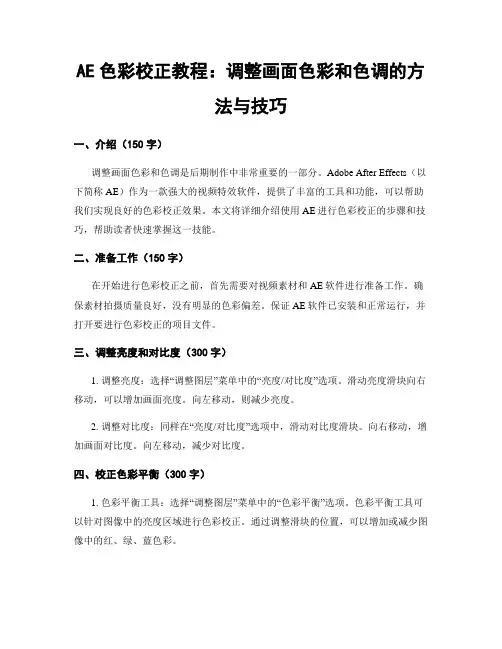
AE色彩校正教程:调整画面色彩和色调的方法与技巧一、介绍(150字)调整画面色彩和色调是后期制作中非常重要的一部分。
Adobe After Effects(以下简称AE)作为一款强大的视频特效软件,提供了丰富的工具和功能,可以帮助我们实现良好的色彩校正效果。
本文将详细介绍使用AE进行色彩校正的步骤和技巧,帮助读者快速掌握这一技能。
二、准备工作(150字)在开始进行色彩校正之前,首先需要对视频素材和AE软件进行准备工作。
确保素材拍摄质量良好,没有明显的色彩偏差。
保证AE软件已安装和正常运行,并打开要进行色彩校正的项目文件。
三、调整亮度和对比度(300字)1. 调整亮度:选择“调整图层”菜单中的“亮度/对比度”选项。
滑动亮度滑块向右移动,可以增加画面亮度。
向左移动,则减少亮度。
2. 调整对比度:同样在“亮度/对比度”选项中,滑动对比度滑块。
向右移动,增加画面对比度。
向左移动,减少对比度。
四、校正色彩平衡(300字)1. 色彩平衡工具:选择“调整图层”菜单中的“色彩平衡”选项。
色彩平衡工具可以针对图像中的亮度区域进行色彩校正。
通过调整滑块的位置,可以增加或减少图像中的红、绿、蓝色彩。
2. 中性灰点校正:使用AE的取样工具,在素材中选择一个中性灰区域。
然后调整色彩平衡工具中三个颜色通道的滑块,使取样区域呈现中性灰的色彩。
五、调整色调和饱和度(300字)1. 颜色查找工具:选择“调整图层”菜单中的“颜色查找”选项。
颜色查找工具可以通过加载预设,调整画面的颜色效果。
可以尝试不同的预设,找到最适合的色调。
2. 饱和度调整:选择“调整图层”菜单中的“饱和度”选项。
滑动饱和度滑块,可以增强或减弱图像中的色彩饱和度。
六、调整曲线和色阶(300字)1. 色阶调整:选择“调整图层”菜单中的“色阶”选项。
可以通过移动黑色、中间灰和白色滑块来增强整体对比度和色彩。
2. 曲线调整:选择“调整图层”菜单中的“曲线”选项。
曲线调整工具可以在色彩渐变图上操作,调整不同亮度区域的色彩。
AE使用曲线调节颜色
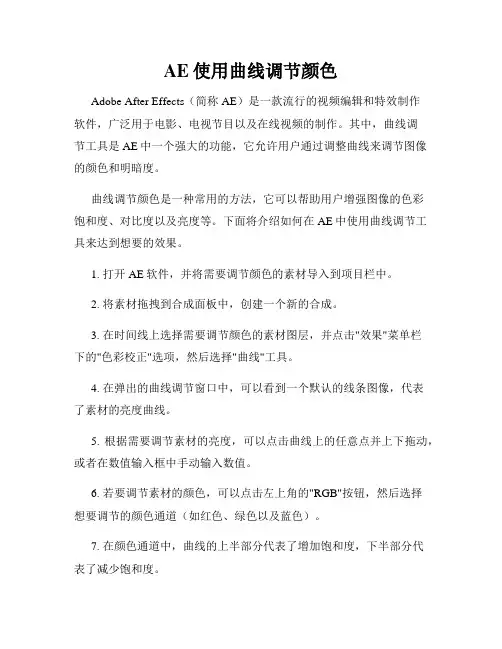
AE使用曲线调节颜色Adobe After Effects(简称AE)是一款流行的视频编辑和特效制作软件,广泛用于电影、电视节目以及在线视频的制作。
其中,曲线调节工具是AE中一个强大的功能,它允许用户通过调整曲线来调节图像的颜色和明暗度。
曲线调节颜色是一种常用的方法,它可以帮助用户增强图像的色彩饱和度、对比度以及亮度等。
下面将介绍如何在AE中使用曲线调节工具来达到想要的效果。
1. 打开AE软件,并将需要调节颜色的素材导入到项目栏中。
2. 将素材拖拽到合成面板中,创建一个新的合成。
3. 在时间线上选择需要调节颜色的素材图层,并点击"效果"菜单栏下的"色彩校正"选项,然后选择"曲线"工具。
4. 在弹出的曲线调节窗口中,可以看到一个默认的线条图像,代表了素材的亮度曲线。
5. 根据需要调节素材的亮度,可以点击曲线上的任意点并上下拖动,或者在数值输入框中手动输入数值。
6. 若要调节素材的颜色,可以点击左上角的"RGB"按钮,然后选择想要调节的颜色通道(如红色、绿色以及蓝色)。
7. 在颜色通道中,曲线的上半部分代表了增加饱和度,下半部分代表了减少饱和度。
8. 若要增加某个颜色通道的饱和度,可以点击曲线上的一个点,并稍微向上拖动。
9. 若要减少某个颜色通道的饱和度,可以点击曲线上的一个点,并稍微向下拖动。
10. 此外,还可以通过调整曲线的弧度来进一步微调图像的颜色。
11. 当达到满意的效果后,点击曲线调节窗口上方的"确定"按钮,即可应用修改到素材图层上。
12. 可以在时间线上预览调节后的图像,如果需要继续调整,可以重复上述步骤。
使用曲线调节工具可以帮助用户灵活地调整图像的颜色和明暗度,通过对曲线的微调,用户可以实现丰富多彩的视觉效果。
需要注意的是,在使用曲线调节工具时,过度调节可能会导致图像看起来过于做作或失真。
AE颜色校准教程 调整画面色调和白平衡
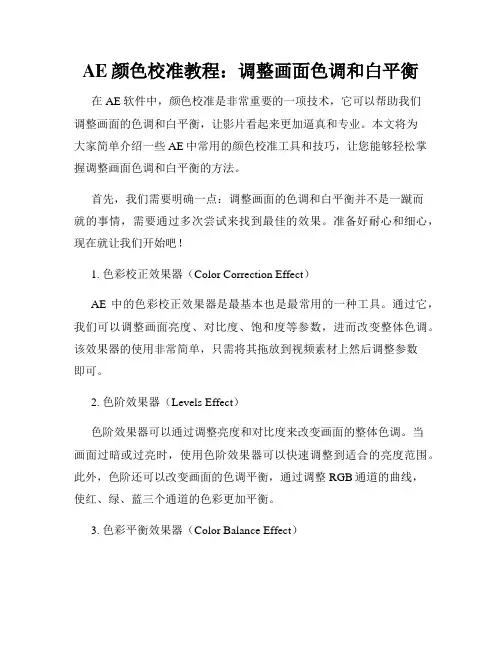
AE颜色校准教程:调整画面色调和白平衡在AE软件中,颜色校准是非常重要的一项技术,它可以帮助我们调整画面的色调和白平衡,让影片看起来更加逼真和专业。
本文将为大家简单介绍一些AE中常用的颜色校准工具和技巧,让您能够轻松掌握调整画面色调和白平衡的方法。
首先,我们需要明确一点:调整画面的色调和白平衡并不是一蹴而就的事情,需要通过多次尝试来找到最佳的效果。
准备好耐心和细心,现在就让我们开始吧!1. 色彩校正效果器(Color Correction Effect)AE中的色彩校正效果器是最基本也是最常用的一种工具。
通过它,我们可以调整画面亮度、对比度、饱和度等参数,进而改变整体色调。
该效果器的使用非常简单,只需将其拖放到视频素材上然后调整参数即可。
2. 色阶效果器(Levels Effect)色阶效果器可以通过调整亮度和对比度来改变画面的整体色调。
当画面过暗或过亮时,使用色阶效果器可以快速调整到适合的亮度范围。
此外,色阶还可以改变画面的色调平衡,通过调整RGB通道的曲线,使红、绿、蓝三个通道的色彩更加平衡。
3. 色彩平衡效果器(Color Balance Effect)色彩平衡效果器可以单独调整红、绿、蓝三个通道的色彩。
通过增加或减少特定通道的色彩值,我们可以改变画面的整体色调。
例如,如果画面偏黄,我们可以通过减少黄色通道的色彩值来纠正偏差。
4. 裁剪和遮罩工具在进行颜色校准时,有时候我们只需要对画面的某一部分进行调整,这时候就可以使用裁剪和遮罩工具。
裁剪工具可以帮助我们剪裁画面的特定区域,而遮罩工具则可以将我们想要调整的区域与其他区域分隔开来,使调整更加精确。
5. 色彩查找表(LUTs)色彩查找表是一种可以记录和应用颜色调整的文件。
在AE中,我们可以通过导入LUTs文件来快速调整画面的色调和白平衡。
AE自带了一些预设的LUTs文件,我们也可以通过搜索下载符合需求的LUTs文件来使用。
以上就是AE中常用的颜色校准工具和技巧。
AE中制作画面颜色调整的方法
AE中制作画面颜色调整的方法在使用AE软件进行视频编辑和特效制作时,有时我们需要对画面进行颜色调整来增强视觉效果或者达到特定的风格要求。
本文将介绍几种常用的AE中制作画面颜色调整的方法。
一、使用调色板效果AE软件中自带了多种调色板效果,可以通过添加这些效果来对画面进行颜色调整。
具体操作如下:1. 打开AE软件并导入需要调整颜色的画面素材。
2. 在"项目面板"中,将画面素材拖拽到"创建一个新合成" 按钮上,创建一个新的合成。
3. 在"时间轴面板"中选择新合成,在"效果控制面板"中选择需要调整颜色的画面素材。
4. 在"效果控制面板"中,点击"+ 添加效果"按钮,在弹出的菜单中选择"调色板"。
5. 在"效果控制面板"中调整各项参数以达到想要的颜色效果。
调色板效果包括基本、曲线、色阶、色彩平衡等多种选项,通过调整不同参数可以对画面的亮度、对比度、色彩等进行调整。
二、使用色彩校正效果除了调色板效果,AE还提供了色彩校正效果,可以更加精确地对画面颜色进行调整。
具体操作如下:1. 将需要调整颜色的画面素材添加到合成中,选择该合成。
2. 在"效果控制面板"中,点击"+ 添加效果"按钮,在弹出的菜单中选择"色彩校正"。
3. 在"效果控制面板"中选择不同的选项进行调整,包括亮度/对比度、色彩平衡、曲线调整等。
4. 通过调整参数,实时预览画面效果,直到达到理想的颜色调整效果。
三、使用图层混合模式图层混合模式是AE中常用的一种调整画面颜色的方法。
可以通过改变不同图层的混合模式来改变整个画面的色调和对比度。
具体操作如下:1. 将需要调整颜色的画面素材添加到合成中。
2. 在"合成面板"中,复制一份画面素材,将其放置在原有图层的上方。
AE 中的色彩校正技巧
AE 中的色彩校正技巧Adobe After Effects(简称AE)是一款常用的视频制作和特效处理软件。
在视频制作过程中,色彩校正是一项非常重要的技术。
通过调整色彩校正效果,可以改善画面的整体色调、对比度和明暗度,使视频更加专业和吸引人。
本文将介绍AE中的一些色彩校正技巧,帮助您提升视频的质量。
1. 调整对比度和亮度在AE中,调整对比度和亮度可以改善画面的整体明暗度。
选中要调整的图层,打开“效果”面板,在“色彩校正”中选择“亮度/对比度”效果。
通过拖动调整滑块,可以改变图像的亮度和对比度。
根据个人需要微调参数,以达到最佳效果。
2. 调整色温和色调色温和色调影响画面的整体色彩。
在“色彩校正”中选择“色彩平衡”效果,通过调整“Shadows”(阴影)、“Midtones”(中调)和“Highlights”(高光)的色彩滑块,可以改变图像的色温和色调。
根据拍摄环境和画面需求,微调滑块的数值,以达到所需的色彩效果。
3. 纠正颜色偏移有时候,摄像机的自动白平衡可能会导致画面中的颜色偏移。
在AE中,可以使用“色彩校正”中的“RGB曲线”效果进行纠正。
选择要调整的图层,打开“效果”面板,在“色彩校正”下拉选项中选择“RGB曲线”。
根据画面中的颜色偏移程度,通过曲线上的“红色”、“绿色”和“蓝色”通道,点击并拉动图像上的点,使其趋近于中性灰色。
通过反复尝试和调整,直到颜色偏移得到修复。
4. 增加饱和度通过增加饱和度,可以使画面的颜色更加鲜艳和生动。
在“色彩校正”中,选择“饱和度”效果。
通过拖动滑块,增加饱和度的数值,直到达到所需的效果。
需要注意的是,过度的饱和度可能会导致画面过于艳丽,影响观感。
因此,适度地增加饱和度是很重要的。
5. 调整曝光度和阴影在一些情况下,画面中的部分细节可能会过于暗或过曝,需要进行曝光度和阴影的调整。
选择要调整的图层,打开“效果”面板,选择“曝光度和阴影”效果。
通过拖动滑块,可以调整曝光度和阴影的亮度。
AE色彩修正教程 调整视频的色彩与色调
AE色彩修正教程:调整视频的色彩与色调在使用Adobe After Effects (AE)软件编辑视频时,色彩修正是一个重要的步骤。
通过调整视频的色彩和色调,我们可以改善画面的视觉效果,给观众带来更好的观看体验。
本教程将介绍几个常用的AE色彩修正技巧,帮助你轻松调整视频的色彩和色调。
1. 色彩校正在AE中,我们可以使用“色彩校正”效果来调整视频的整体色彩。
首先,在工程窗口中选择你想要调整的视频素材,然后将其拖拽到时间线中。
接下来,在“特效控制”面板中,找到“色彩校正”效果并将其应用于视频素材上。
一旦应用了色彩校正效果,你将会看到一系列参数控制的选项。
其中最常用的参数包括亮度、对比度、饱和度和色相。
你可以根据视频素材的实际情况调整这些参数,以达到想要的效果。
例如,增加亮度和饱和度可以让画面更加明亮和鲜艳,而调整对比度可以增强画面的层次感。
2. 色阶调整色阶调整是一种常用的色彩修正技巧,可以帮助我们改变视频的色调。
在AE中,你可以使用“色彩校正”效果中的“色阶”属性来进行调整。
同样,将视频素材拖拽到时间线中,并应用“色彩校正”效果。
然后,在“色阶”属性中,你会看到三个输入值滑块:黑色输入、中间输入和白色输入。
通过调整这些输入值滑块,你可以改变视频的黑色、灰色和白色区域的色调。
例如,将黑色输入滑块向右移动可以增加黑色区域的亮度,使整个画面看起来更明亮。
而将中间输入滑块向左移动可以增加画面的对比度,使颜色更丰富。
尝试不同的数值组合,找到最适合你视频的色调。
3. 色温调整通过调整视频的色温,我们可以改变画面的氛围和情绪。
在AE中,你可以使用“色彩校正”效果中的“色温/色调”属性来进行调整。
同样,在时间线中选择视频素材,并应用“色彩校正”效果。
然后,在“色温/色调”属性中,你会看到“色温”和“色调”两个滑块。
调整“色温”滑块可以改变画面的色温,使其看起来更暖或者更冷。
增加色温可以给画面带来一种温暖的感觉,适用于营造浪漫或者温馨的氛围。
AE 使用教程 快速调整视频颜色和色彩校正技巧
AE 使用教程:快速调整视频颜色和色彩校正技巧Adobe After Effects(简称:AE)是一款功能强大的视频编辑和动画制作软件,广泛用于电影、电视、广告和网络视频制作。
在视频制作过程中,调整视频颜色和进行色彩校正是非常重要的一步,它能够改变画面的氛围和情感表达。
本教程将介绍AE中快速调整视频颜色和色彩校正的技巧,帮助您实现理想的画面效果。
首先,打开AE软件并导入您要编辑的视频素材。
将素材拖放到时间轴上的合成面板中,方便进行后续的编辑和修改。
一、颜色校正1. 色彩平衡(Color Balance)调整点击左侧的“效果”选项卡,选择“颜色校正”文件夹中的“色彩平衡”效果。
将该效果拖放到合成面板上的视频图层上。
在“效果控制”面板中,您可以调整暗影、中间色调和高光的色调、温度和饱和度。
根据您的需求,逐步调整这些参数,使画面呈现出您期望的色彩平衡效果。
2. 色相/饱和度(Hue/Saturation)调整同样在“颜色校正”文件夹中,拖放“色相/饱和度”效果到视频图层上。
该效果可以调整图像的色相、饱和度和亮度。
通过微调这些参数,您可以改变视频的整体色调、使颜色更鲜艳或淡化。
3. 曲线(Curves)调整曲线调整是一种更高级的颜色校正技巧,它可以精细调整图像的亮度和对比度。
选择“颜色校正”文件夹中的“曲线”效果,并将其应用于视频图层。
在“效果控制”面板中,您将看到一个曲线图表,可以将该图表上的点进行拖拽,调整图像的亮度和对比度。
通过在曲线上添加或删除点,并微调它们的位置,您可以对图像进行更精确的调整。
二、特殊效果1. 色彩抠图(Color Keying)有时候,我们希望去除视频中的某种颜色以实现特殊效果。
选择“键控校正器”文件夹中的“色彩键控”效果,并将其应用于视频图层。
在“效果控制”面板中,使用取样工具选择要去除的颜色,调整“色阈”和“柔化”参数,直到您达到满意的效果。
2. 色调分离(Color Separation)色调分离效果可以将视频图像中的色彩细节分成不同的通道,使图像呈现更加艺术化的效果。
- 1、下载文档前请自行甄别文档内容的完整性,平台不提供额外的编辑、内容补充、找答案等附加服务。
- 2、"仅部分预览"的文档,不可在线预览部分如存在完整性等问题,可反馈申请退款(可完整预览的文档不适用该条件!)。
- 3、如文档侵犯您的权益,请联系客服反馈,我们会尽快为您处理(人工客服工作时间:9:00-18:30)。
本教程由网友Sunny主讲本人整理
先建立项目,把图片放进AE中
然后我们先定主色雕,Ctrl+Y建立一个新的固态层,颜色用这个0F877D,
选中固态层,ctrl+Shift+Y,把固态层拖下去
然后用钢笔把下面的人和物跟天空分开,就是画遮罩,选下面的固态来画
是在固态层画的,看清楚了,这个很关键,是在下面哪个图层画的,然后再把固态层移到最上面去
就是这样,这个时候画面是这个样子
这就是遮罩了,选中固态层按一下f,出来调整一下羽化200
这个时候画面是
然后把遮罩求反,就是点一下后面的
哪
然后选择图片那个图层,按一下F3,出现一个效果空白框。
弹出来这个,然后在空白框那里鼠标右建,选择levels效果,大致自己感觉调节一下
然后再加hue效果把饱和度降低一点
然后回到图层,ctrl+a选择所有的图层,再按Ctrl+shift+C合层,出现一个对话框。
点确定,然后选中合层,按F3,再空白的地方点右建,再选择Hue,调一下HUE值到你喜欢颜色。
然后Ctrl+Y建立一个720*404的固态层
把下面的哪个合层改成取上面的alpha通道就可以了
,看后面,就得到最后的效果了。
