苹果手机怎么投屏到笔记本电脑
苹果手机投屏到电脑的简单操作,直接设置屏幕镜像便可

苹果手机投屏到电脑 1/3
手机需要借助的是系统自带的屏幕镜像功能,所以无需另外获 取工具。而电脑上面,我们需要先在网上获取一个投屏工具, 上面小编已经提到自己用的是什么,大家可以试试。 电脑里获取好工具之后,就打开工具到主界面。点击无线投中 的苹果手机,这里面就有一副简易的操作图,大家也参考,也 可以继续看我的步骤演示。
好啦,以上就是小编今天给大家带来的苹果手机投屏到电脑的方法,希望可以 帮助到各种苹果用户!其他安卓用户也想看投屏方法的话,可以留言给我,让 我看看多不多人需要,多人需要的话,我就给大家出一份安卓的投屏方法哦。
感谢观看
THANK YOU
经验分享
苹果手机投屏到电脑 2/3
接着,我们需要在手机找到屏幕镜像功能。这个功能在手机的 控制中心,如果大家不知道什么是控制中心的话,就从屏幕右 侧往下滑,随后显示的界面就是控制中心,屏幕镜像就在这里 面。
苹果手机投屏到电脑 3/3
打开屏幕镜像功能,等待搜索。在弹出来的小窗口中,我们等 待手机搜索出我们需要投屏的电脑设备名称,列表中出现名称 后,点击电脑设备的名称就可以进行投屏啦。 投屏成功后,大家就可以在手机里面选择自己想要投屏到电脑 的内容啦,就是这么简单啦。
iPhone手机怎么投屏到电脑 airplay在哪里设置
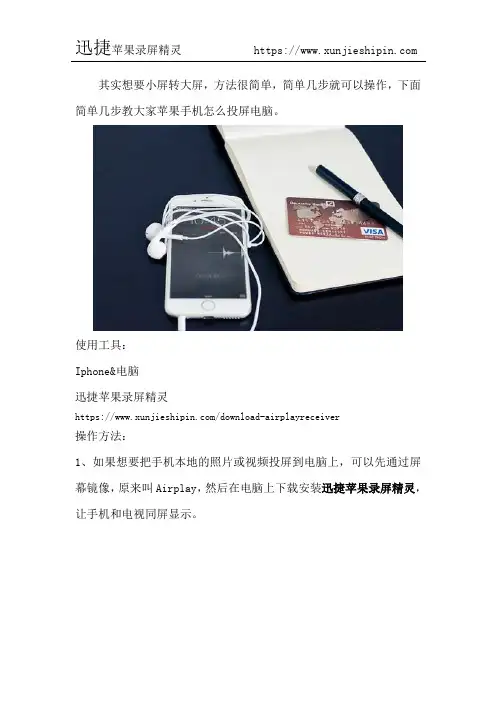
其实想要小屏转大屏,方法很简单,简单几步就可以操作,下面简单几步教大家苹果手机怎么投屏电脑。
使用工具:
Iphone&电脑
迅捷苹果录屏精灵
https:///download-airplayreceiver
操作方法:
1、如果想要把手机本地的照片或视频投屏到电脑上,可以先通过屏幕镜像,原来叫Airplay,然后在电脑上下载安装迅捷苹果录屏精灵,让手机和电视同屏显示。
2、操作起来很简单,以iOS11为例,上滑屏幕,点击屏幕镜像。
3、如果手机和处于同一个无线网络环境,就能直接看到电脑的名称,所以在投屏之前,手机电脑要连接同一个wifi线路。
4、在手机上看到电脑名称,随后点击连接之后手机的画面就出现在电视上了,然后打开图片视频就能随意播放了。
5、投屏的时候,如果有想要录制成视频的小伙伴,可以点击左上角的红色圆圈,点击开始录屏就可以了,结束载点击一次就完成视频的录制了。
6、值得注意的是,苹果手机8与iPhone X手机调出控制界面的方式不同,苹果手机8从屏幕底部向上调出控制界面,而iPhone X手机则是在右侧屏幕上方向下滑动,然后选择界面中的AirPlay选项。
看完了iPhone手机怎么投屏到电脑的全部步骤,是不还感觉是实用
又简单呢!如果感兴趣的话,那就动手起来吧!。
怎样把苹果手机屏幕投射到电脑
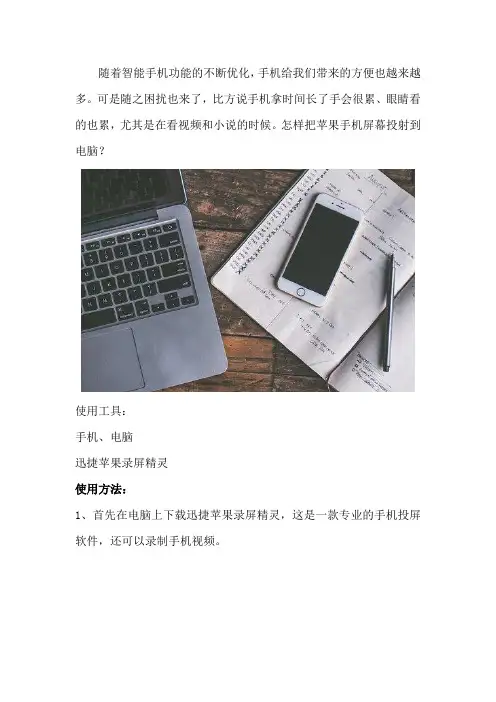
随着智能手机功能的不断优化,手机给我们带来的方便也越来越多。
可是随之困扰也来了,比方说手机拿时间长了手会很累、眼睛看的也累,尤其是在看视频和小说的时候。
怎样把苹果手机屏幕投射到电脑?
使用工具:
手机、电脑
迅捷苹果录屏精灵
使用方法:
1、首先在电脑上下载迅捷苹果录屏精灵,这是一款专业的手机投屏软件,还可以录制手机视频。
2、首先我们将手机和电脑连接在同一个WiFi网络之下,以它为载体来进行此次投屏。
3、接着点击投屏工具右上角的设置按钮进入屏幕录像管理界面,优化设置需要用到的录屏参数。
4、进入苹果手机界面,从屏幕的底端向上滑动进入控制中心并选择AirPlay。
在屏幕镜像界面,找到我们电脑的ID名称,然后点击它进行连接。
5、连接成功之后即可进行投屏,电脑上的投屏页面上便会显示我们手机屏幕上的画面,手机上的任何画面都会显示在电脑上。
6、最后如果你想结束这次投屏,可以选择关掉电脑上的投屏界面或者是点击手机上的停止镜像,此次投屏就可以结束了。
以上便是怎样把苹果手机屏幕投射到电脑的全部步骤,建议大家在投屏的时候,能够选择一个好的网络环境,这样投屏的时候才不会出现卡顿现象。
该款苹果录屏精灵还支持手机屏幕录制,如果感兴趣的话不妨尝试一下。
苹果手机屏幕投放到电脑 手机和电脑屏幕同步
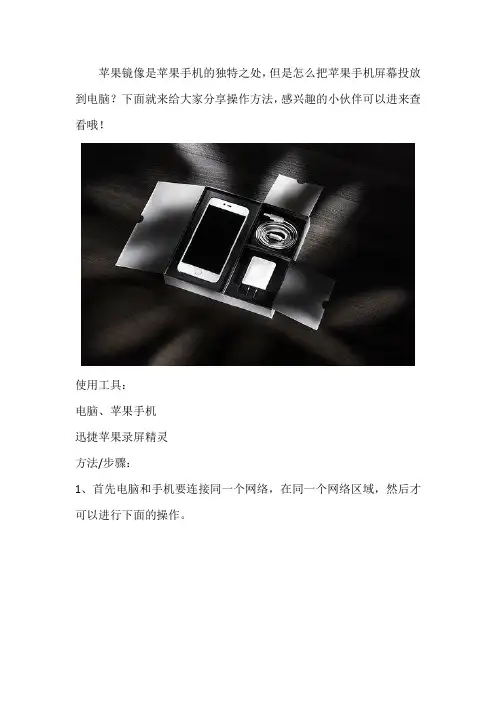
苹果镜像是苹果手机的独特之处,但是怎么把苹果手机屏幕投放到电脑?下面就来给大家分享操作方法,感兴趣的小伙伴可以进来查看哦!
使用工具:
电脑、苹果手机
迅捷苹果录屏精灵
方法/步骤:
1、首先电脑和手机要连接同一个网络,在同一个网络区域,然后才可以进行下面的操作。
2、接着下载一款比较实用的投屏软件,这里推荐使用“迅捷苹果录屏精灵”,功能齐全,方便实用投屏工具,如图所示;
3、进入iPhone手机界面。
从屏幕的底端向上滑动进入控制中心并选择“AirPlay”。
将镜像功能打开即可成功启动镜像功能并连接手机屏幕。
4、在投屏的过程中也可以录屏,点击右上角的“设置”按钮进入屏幕录像管理界面。
设置中修改画质、通用设置等必要参数,根据自己需要去修改。
如图所示;
5、选择视频与音频的录制格式并点击“确定”按钮即可录制电脑屏幕。
6、等待一会镜像连接成功之后,很快手机中的内容就会同步在电脑上,可以在电脑上显示手机屏幕了,如图所示:
以上就是关于苹果手机屏幕投放到电脑的全部步骤,借助该软件,可
实时操作手机屏幕并将其镜像投射到电脑上,通过大屏幕观看手机上的一切活动,iOS设备上的声音也能同步到电脑上哦!。
苹果手机如何投屏到电脑?学会投屏技巧,办公不用发愁

苹果手机如何投屏到电脑?学会投屏技巧,办公不用发愁
此前小峰分享了手机如何投屏到电脑的文章,因为一个朋友需要,小峰还专门将文章的链接发给了朋友,没曾想小峰的这个朋友看完就怒了,还一直说小峰在耍他,因为小峰在文章中只介绍了安卓系统手机投屏到电脑的方法,苹果手机根本无法操作。
小峰这才意识到,真的是自己疏忽了!好在朋友给提了醒,今天,小峰就来亡羊补牢吧,咱们详细的说说苹果手机如何投屏到电脑!关于苹果手机投屏到电脑,咱们依然分三个部分来说明。
第一、关于软件的安装
和此前安卓手机投屏到电脑一样,苹果手机投屏,我们依然是可以使用快投屏软件来实现的,只是在软件的安装上会有些许不同,严格来说,苹果手机的操作会更简单一些。
因为苹果手机自带有屏幕镜像(苹果手机专属的投屏功能),所以我们就不需要在手机中安装APP了,只需要在电脑中安装上快投屏PC端软件即可。
第二、关于网络连接的设置
不管是安卓手机还是苹果手机,投屏都需要先连接上WiFi,电脑和手机都需要连接,而且两者连接的必须是同一个WiFi才行。
第三、关于苹果手机投屏电脑的具体操作
1、打开电脑中安装的快投屏PC端软件,只需要打开软件即可,不需要进行任何操作。
2、在苹果手机中找到屏幕镜像功能,手指放在苹果手机的右上角,然后往左下角滑动,之后就会出现一个快捷窗口,我们就可以在其中找到屏幕镜像的功能了。
3、点击屏幕镜像,手机会自动对可用的设备进行搜索,搜索完毕之后,我们在其中找到自己想要投屏的电脑并单击,即可实现手机投屏到电脑。
上述便是苹果手机投屏到电脑的详细操作步骤了,其实苹果手机与安卓手机投屏电脑唯一的不同就是苹果手机有屏幕镜像,无需额外安装软件,其他的操作基本都是差不多的。
苹果手机投屏电脑的具体操作方法
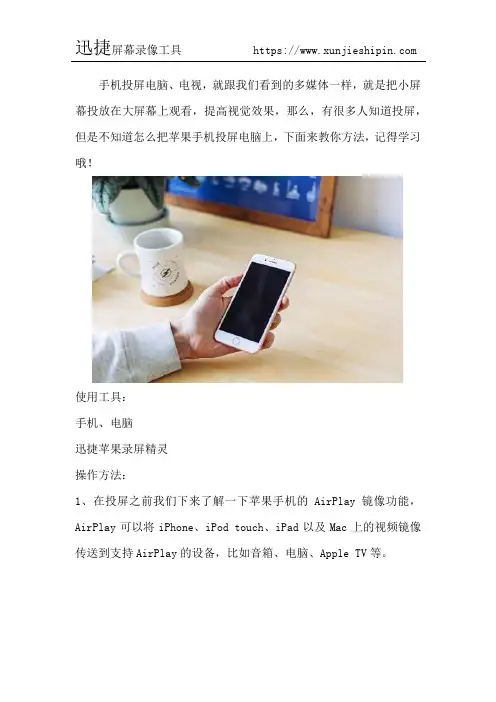
手机投屏电脑、电视,就跟我们看到的多媒体一样,就是把小屏幕投放在大屏幕上观看,提高视觉效果,那么,有很多人知道投屏,但是不知道怎么把苹果手机投屏电脑上,下面来教你方法,记得学习哦!
使用工具:
手机、电脑
迅捷苹果录屏精灵
操作方法:
1、在投屏之前我们下来了解一下苹果手机的AirPlay镜像功能,AirPlay可以将iPhone、iPod touch、iPad以及Mac上的视频镜像传送到支持AirPlay的设备,比如音箱、电脑、Apple TV等。
2、了解了镜像功能之后,在电脑上下载迅捷苹果录屏精灵,然后将手机和电脑设置在同一个WiFi环境下。
3、接下来就是启动电脑上的投屏工具,返回我们的手机端,向上滑动手机屏幕,找到控制中心的页面,然后点击AirPlay镜像功能。
4、然后在AirPlay功能的界面中,查询需要连接的电脑设备,点击电脑ID名即可自动进行连接。
5、在最后镜像就可以连接完成,马上电脑上也就会显示手机屏幕上的内容了。
以上就是使用迅捷苹果录屏精灵将苹果手机投屏电脑上的具体方法,你学会了吗?。
不需要借助任何工具,iPhone(苹果)手机无线投屏到电脑
不需要借助任何工具,iPhone(苹果)手机无线投屏到电脑
这篇文章为大家介绍的是用手机通过连接WIFI无线网投屏到电脑上,大家应该清楚,这种投屏技术我们在学校上课的时候以及在一些会议中看到过,只不过那种投屏技术是电脑通过投影设备在传输到荧幕上而展现出来的,今天小编给大家介绍的是手机投屏到电脑上,而且不借助任何投屏设备!
准备工具:苹果(iPhone)手机、迅捷苹果录屏精灵
【功能介绍】
功能一:AirPlay无线镜像连接
该软件采用的是iOS设备中独一无二的AirPlay镜像技术,通过启动手机中AirPlay镜像功能,即可将手机中的视频、图像、文件传输到电脑屏幕上进行展示!
功能二:高清大屏同步演示
通过AirPlay镜像功能将手机屏幕投屏到电脑上之后,手机中发生的一切操作都将以高清的方式展现在电脑端,同时手机中发出的声音以及音频等都将通过电脑端进行展现!
功能三:内置视频录制
除可将手机投屏到电脑屏幕上以外,该软件还添加了内部视频录制功能,在进行手机投屏过程中,通过内置视频录制功能即可将手机上发生的操作进行录制并保存下来!
【手机投屏电脑】
首先在电脑上安装并运行这款软件,软件运行完成后,在打开手机,将手机与电脑链接至同一个网络中(同一个WIFI)!
然后在进入到手机设置中心,找到“AirPlay”镜像功能,打开该功能,搜索刚才我们安装的这款软件,点击名称进行连接!
最后,在完成链接后,电脑的屏幕上就会展现出手机上所发生的操作,不管是看视频还是玩游戏,所有的操作都与手机上的完全一致!。
苹果手机投屏到笔记本 一键搞定投屏
说起手机投屏电脑,我们应该都不陌生,多多少少都会使用到投屏这个功能,不管是商业还是日常的工作学习中,投屏已经成为人们生活中不可或缺的一项小功能,我们知道手机屏幕小,但是电脑屏幕相对大一些,苹果手机投屏到笔记本是怎么操作的呢?使用工具:苹果手机、电脑迅捷苹果录屏精灵https:///download-airplayreceiver操作方法:1、首先我们要打开电脑设备以及iPhone手机连接到同一个无线路由器上的同一个无线WiFi中。
2、移动端自动连接目前仅限于电视客户端进行使用,如遇到无法连接或需要投屏到电脑屏幕时,就需要单独在电脑端安装可用来投屏的应用软件--迅捷苹果录屏精灵,通过投屏软件将手机上的图像视频传输到电脑屏幕上。
因为这是一个PC端的软件,所以只需要在电脑上下载安装就可以,成功安装之后,打开此软件,可以先登录(验证码或者快捷方式);3、然后打开iphone手机上的设置,进入控制中心,点击AirPlay功能即可搜索可用的投屏设备,当搜索到可用来投屏的设备后手机移动端会自动进行连接投屏,同时会出现一个和电脑同款的投屏软件名称,选择即可。
4、最后镜像连接成功之后,电脑屏幕上就会实时显示手机上面的一切内容,就可以操纵手机,手机图片、视频、手游等都可以在电脑上观看大屏幕了。
如下图所示便是手机桌面的内容展示。
5、借助该软件,手机投屏电脑是其中一项功能,如果有的小伙伴想要录制手机投屏的内容,可以点击“设置”设置录制视频的一些参数,主要围绕画质设置、声音设置、通用设置等必要参数,根据自己的想法选择设置,支持超清体验。
6、最后想要结束投屏,不想投屏录屏了,在手机和电脑端都可以进行关闭,手机点击“停止镜像”即可。
以上就是苹果手机投屏到笔记本的方法,使用迅捷苹果录屏精灵,即可将手机中的任意图片、音频、视频等文件呈现到电脑端,大屏享受视听盛宴,不需要任何数据线、WiFi即可连接,与家人一起分享照片、视频。
苹果屏幕镜像怎么投屏 airplay在哪里设置
苹果屏幕镜像怎么投屏?今天主要向大家介绍的就是苹果手机独有的airplay镜像功能,教大家如何使用Airplay镜像将手机画面投屏至电脑上。
使用工具:
苹果手机
电脑
迅捷苹果录屏精灵
操作方法:
1、在日常生活中,我们总会有大屏的需求,有时候是想把手机里的照片分享给朋友家人看,有时候是想在大屏上观看自己喜爱的视频内容,这时候苹果手机的屏幕体验并不能够让人满意,我们可以通过投屏的办法完美解决问题。
2、首先,我们得确保你的手机和电脑都是处于都一个WiFi或者热点环境之下,这样我们后面的投屏才可以正常进行。
3、在苹果手机上,用手指从屏幕底端向上滑动,进入控制中心界面,之后点击Airplay镜像,注意在ios11系统上由原来的Airplay改成了屏幕镜像,下面是苹果三种版本的系统打开Airplay镜像的方法。
4、之后我们选择你要投屏的设备名称即可,大约几秒钟即可投屏完成,具体的投屏时间根据当时网络环境的好坏来决定,所以进行投屏时,一定要保证投屏时候的网速要快。
5、下图便是iPhone手机投屏电脑成功之后的效果图。
以上便是利用苹果手机自带的Airplay镜像功能将屏幕投屏至电脑上的全部步骤了,苹果屏幕镜像怎么投屏你看明白了吗?如果感兴趣的话不妨尝试一下。
苹果手机怎么投屏到笔记本电脑上
苹果8手机怎么投屏到笔记本电脑上?苹果手机流畅性好、手机外观形象也很受人喜欢,但是如果想把苹果手机投屏到电脑屏幕上怎么进行操作呢?
使用工具:
苹果手机、电脑
迅捷录屏大师
https:///download-airscreen
操作方法:
1、首先在电脑上下载迅捷苹果录屏精灵,借助第三方工具就可以将其手机屏幕投射到电脑上。
2、我们需要确保手机和电脑连接在同一WiFi网络之下,这是我们后面投屏是否成功的重要前提。
3、然后我们打开自己的手机,打开设置进入控制中心,点击屏幕镜像这个选项,进入屏幕镜像这个界面。
之后我们在屏幕镜像界面中点击需要连接的电脑设备名称即可进行投屏连接。
4、投屏连接成功之后,电脑端屏幕上便会显示手机端的屏幕画面。
如下图所示便是我的手机投屏电脑所显示的画面。
5、如果在投屏的同时需要录屏,我们可以设置好录制录屏时候需要的相关参数。
6、投屏成功之后,电脑端屏幕的左上角的开始录制按钮即可录制手机屏幕画面。
视频录制完成之后,点击相同位置按钮,便可以结束录制。
7、最后投屏完成之后,可以关掉电脑上的投屏界面或者点开手机屏幕镜像界面连接电脑的设备名称进去点击停止镜像。
8、投屏时录制的视频可以电脑进行查看,点击打开路径即可找到我
们录制完成的视频。
以上便是苹果8手机怎么投屏到笔记本电脑上的全部步骤了,你们学会了吗?还是比较简单的不是吗。
- 1、下载文档前请自行甄别文档内容的完整性,平台不提供额外的编辑、内容补充、找答案等附加服务。
- 2、"仅部分预览"的文档,不可在线预览部分如存在完整性等问题,可反馈申请退款(可完整预览的文档不适用该条件!)。
- 3、如文档侵犯您的权益,请联系客服反馈,我们会尽快为您处理(人工客服工作时间:9:00-18:30)。
苹果手机因为它的“独特魅力”吸引了更多的果粉,但是大家不能一味的追求,还要学会更好的使用它方便我们的生活,比如苹果录屏功能在哪?大家了解多少呢?
使用工具:
电脑、苹果手机
迅捷苹果录屏精灵
方法/步骤:
1、首先电脑和手机要连接同一个网络,在同一个网络区域,然后才可以进行下面的操作。
2、接着下载一款比较实用的投屏软件,这里推荐使用“迅捷苹果录屏精灵”,功能齐全,方便实用投屏工具,如图所示;
3、进入iPhone手机界面。
从屏幕的底端向上滑动进入控制中心并选
择“AirPlay”。
将镜像功能打开即可成功启动镜像功能并连接手机屏幕。
4、在投屏的过程中也可以录屏,点击右上角的“设置”按钮进入屏幕录像管理界面。
设置中修改画质、通用设置等必要参数,根据自己需要去修改。
如图所示;
5、等待一会镜像连接成功之后,很快手机中的内容就会同步在电脑上,可以在电脑上显示手机屏幕了,如图所示:
看完上面的文章,大家知道苹果手机投屏的方法了吧,借助该软件,可实时操作手机屏幕并将其镜像投射到电脑上,通过大屏幕观看手机上的一切活动,iOS设备上的声音也能同步到电脑上哦!。
