dell 笔记本拆机
戴尔DELL-Vostro-14-3000series笔记本电脑拆机
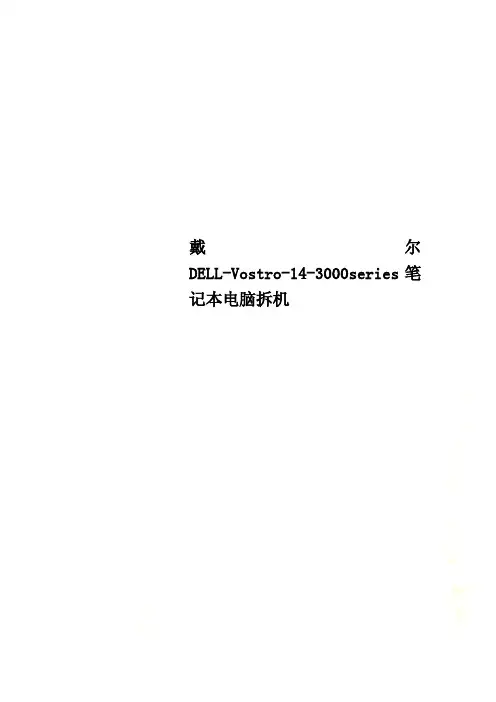
戴尔DELL-Vostro-14-3000series笔记本电脑拆机戴尔DELL Vostro 14 3000series笔记本电脑拆机别人的笔记本,早上开机黑屏,并且会嘀嘀响8声,每响8声停一下继续循环响。
查了下资料说是显示屏问题,外接一个显示器测试能正常开机显示,拔掉外接显示器再开机就不行,由于之前测试的时候能正常开启过一次,所以显示器应该没彻底坏,可能是线路接触不良,故拆机折腾一下看能否抢救回来。
本次拆机由于时间比较匆忙,所以基本上都是拆开了才补拍的图片。
不墨迹了直接上图,笔记本型号戴尔DELL Vostro 14 3000series ↓1.把笔记本翻过来,先把电源、电池给拔掉,拆掉D面上所有的螺丝↓2.把光驱拔出来,再把D面那个小点的塑料板撬下来后就可以看到硬盘、内存条和无线网卡,一样全都拆下来,看还有没有螺丝,有的话也都拆下来。
↓3.然后拆键盘:从右上方缝隙那里撬,撬上方超过一半多一点后,把右边的撬开一点,接着撬上边,一直撬到左上角.再继续撬开左边,然后从下边那里往屏幕前推,可以先推右下角一点点,自己把握力度和方向。
注意键盘底下连着排线,不要用力过猛直接把键盘扯开,撬开后把键盘里翻过来就可以看到排线了,把灰色塑料片往上轻撬就可以把排线拿下来,其他排线也一样。
OK已拆掉键盘。
如图↓4.拿掉键盘后就看到整个C面了,拆掉白色面板上的排线和螺丝:↓5.好!咋们可以开工撬C面了:沿着C面和D 面的缝隙撬,注意拆开C面的时候,VGA接口那里可能会卡一下,用东西撬开一点才好拿开C 面。
拿开C面后即可看到主板,风扇上面淡黄色的排线应该就是连接显示屏的。
哥重新拔插一下所有的排线后再把键盘拼回去开机,问题还是依旧,看来没什么卵用。
↓如果你要换风扇或者上硅脂的话,就继续把主板上的螺丝和排线都拆下来,把主板翻过来就可以看到背面的散热管、风扇的螺丝了↓6.好戏后头,折腾了这么久还是没效果,实在是有点对不住机主,看来只能拆屏幕了。
戴尔d630拆机
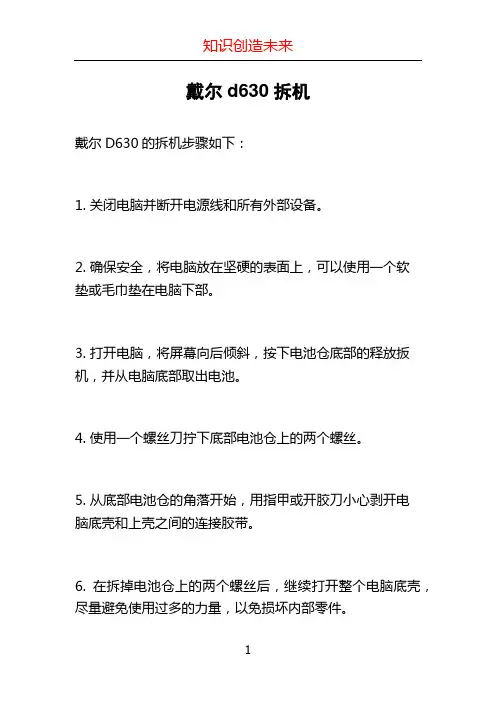
戴尔d630拆机
戴尔D630的拆机步骤如下:
1. 关闭电脑并断开电源线和所有外部设备。
2. 确保安全,将电脑放在坚硬的表面上,可以使用一个软
垫或毛巾垫在电脑下部。
3. 打开电脑,将屏幕向后倾斜,按下电池仓底部的释放扳机,并从电脑底部取出电池。
4. 使用一个螺丝刀拧下底部电池仓上的两个螺丝。
5. 从底部电池仓的角落开始,用指甲或开胶刀小心剥开电
脑底壳和上壳之间的连接胶带。
6. 在拆掉电池仓上的两个螺丝后,继续打开整个电脑底壳,尽量避免使用过多的力量,以免损坏内部零件。
7. 当底壳完全打开时,您可以看到电脑的内部组件,包括主板、硬盘、内存等。
8. 如果需要拆卸其他组件,例如硬盘或内存,您可以解开相应的螺丝,然后小心地取下相应的组件。
注意:在拆卸电脑或更改任何内部组件之前,请确保您已经备份了重要的数据,并且对电脑的拆卸和组装有一定的了解和经验。
如果您对此过程感到不确定,建议您请专业人士来完成拆卸工作,以避免损坏电脑。
戴尔笔记本如何拆机
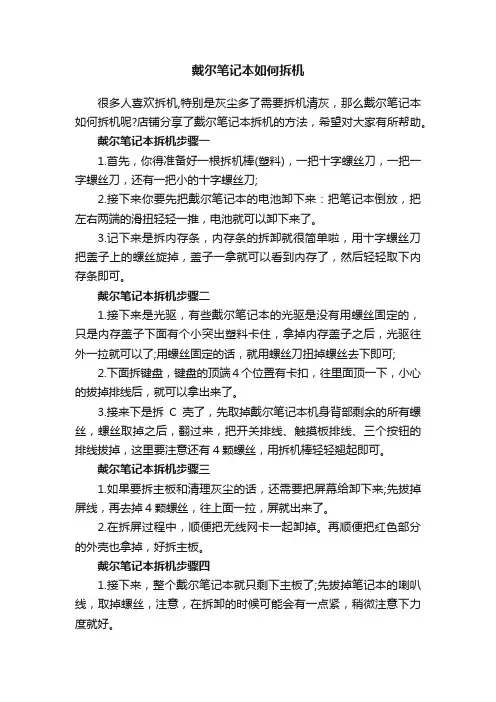
戴尔笔记本如何拆机很多人喜欢拆机,特别是灰尘多了需要拆机清灰,那么戴尔笔记本如何拆机呢?店铺分享了戴尔笔记本拆机的方法,希望对大家有所帮助。
戴尔笔记本拆机步骤一1.首先,你得准备好一根拆机棒(塑料),一把十字螺丝刀,一把一字螺丝刀,还有一把小的十字螺丝刀;2.接下来你要先把戴尔笔记本的电池卸下来:把笔记本倒放,把左右两端的滑扭轻轻一推,电池就可以卸下来了。
3.记下来是拆内存条,内存条的拆卸就很简单啦,用十字螺丝刀把盖子上的螺丝旋掉,盖子一拿就可以看到内存了,然后轻轻取下内存条即可。
戴尔笔记本拆机步骤二1.接下来是光驱,有些戴尔笔记本的光驱是没有用螺丝固定的,只是内存盖子下面有个小突出塑料卡住,拿掉内存盖子之后,光驱往外一拉就可以了;用螺丝固定的话,就用螺丝刀扭掉螺丝去下即可;2.下面拆键盘,键盘的顶端4个位置有卡扣,往里面顶一下,小心的拔掉排线后,就可以拿出来了。
3.接来下是拆C壳了,先取掉戴尔笔记本机身背部剩余的所有螺丝,螺丝取掉之后,翻过来,把开关排线、触摸板排线、三个按钮的排线拔掉,这里要注意还有4颗螺丝,用拆机棒轻轻翘起即可。
戴尔笔记本拆机步骤三1.如果要拆主板和清理灰尘的话,还需要把屏幕给卸下来;先拔掉屏线,再去掉4颗螺丝,往上面一拉,屏就出来了。
2.在拆屏过程中,顺便把无线网卡一起卸掉。
再顺便把红色部分的外壳也拿掉,好拆主板。
戴尔笔记本拆机步骤四1.接下来,整个戴尔笔记本就只剩下主板了;先拔掉笔记本的喇叭线,取掉螺丝,注意,在拆卸的时候可能会有一点紧,稍微注意下力度就好。
2.拿掉主板,取掉散热器和硬盘周围的的螺丝,这时,整个戴尔笔记本机体就全部拆解完成了,至此,戴尔笔记本怎么拆机的步骤也全部结束,然后你可以开始笔记本的清灰工作了。
或者更换需要的硬件之类的。
注意:当你完成清灰或更换硬件工作后,在装机过程中,要安装拆卸的相反顺序装回去,不要漏装了什么。
dell拆机教程亲测版

夏日炎炎,清理一下自己的爱机吧,刚才花了30多分钟把机器清理了一下,灰尘那个真多啊!
废话少说,来个直接的,准备小号十字花,平口螺丝刀各一个,冲洗一下手,去去静电,开始了!
先取下电池,键盘螺钉有2个,其中有一个要把内存盖打开后才看得见。
其他的很简单,就不多说了,只是
要注意硬盘螺丝短一些,要单独放。
看看光驱、硬盘、内存吧
然后卸掉键盘,键盘有3个卡位,分别在F1,F6和PrntScr键上方,把卡片按进去,然后用平口螺丝刀一撬就起来了,取下排线,就可以拿下来了
接下来就是卸掉C面板了,这个没什么技巧,主要是拧掉5个螺钉后记得要把触摸板排线和电源开关排线先拔掉。
拔电源开关排线时要注意了,它的卡位跟其他不一样的,其它卡位都是
往一边扳开,而电源开关卡位是往上拔,然后再拿掉排线。
然后顺着C、D面板之间的缝隙,用牙签或者指甲转一圈,就OK了。
卸掉C面板后,就是主板了
这一步共有3个螺钉,然后就是屏幕排线和喇叭排线了
现在就开始大扫除吧!
最后说明一下,拆卸、安装的过程中,要仔细,力道不能太大,排线不能忘了拔下就使劲拽,那样的话你就杯具了,^_^
安装的时候也一样,不要装完了,还多出来个神马东东哈
D面板.JPG(59.72 KB, 下载次数: 65)。
DELL戴尔VostroV13笔记本拆解详细教程图文攻略
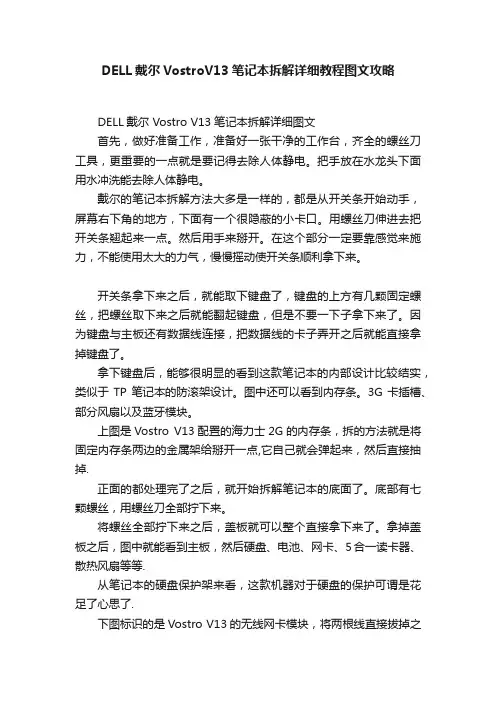
DELL戴尔VostroV13笔记本拆解详细教程图文攻略DELL戴尔 Vostro V13笔记本拆解详细图文首先,做好准备工作,准备好一张干净的工作台,齐全的螺丝刀工具,更重要的一点就是要记得去除人体静电。
把手放在水龙头下面用水冲洗能去除人体静电。
戴尔的笔记本拆解方法大多是一样的,都是从开关条开始动手,屏幕右下角的地方,下面有一个很隐蔽的小卡口。
用螺丝刀伸进去把开关条翘起来一点。
然后用手来掰开。
在这个部分一定要靠感觉来施力,不能使用太大的力气,慢慢摇动使开关条顺利拿下来。
开关条拿下来之后,就能取下键盘了,键盘的上方有几颗固定螺丝,把螺丝取下来之后就能翻起键盘,但是不要一下子拿下来了。
因为键盘与主板还有数据线连接,把数据线的卡子弄开之后就能直接拿掉键盘了。
拿下键盘后,能够很明显的看到这款笔记本的内部设计比较结实,类似于TP笔记本的防滚架设计。
图中还可以看到内存条。
3G卡插槽、部分风扇以及蓝牙模块。
上图是Vostro V13配置的海力士2G的内存条,拆的方法就是将固定内存条两边的金属架给掰开一点,它自己就会弹起来,然后直接抽掉.正面的都处理完了之后,就开始拆解笔记本的底面了。
底部有七颗螺丝,用螺丝刀全部拧下来。
将螺丝全部拧下来之后,盖板就可以整个直接拿下来了。
拿掉盖板之后,图中就能看到主板,然后硬盘、电池、网卡、5合一读卡器、散热风扇等等.从笔记本的硬盘保护架来看,这款机器对于硬盘的保护可谓是花足了心思了.下图标识的是Vostro V13的无线网卡模块,将两根线直接拔掉之后,然后拧下固定无线网卡模块的一颗螺丝,就能拿下无线网卡模块了。
所有旁枝末节的配件全部都拿下来之后,就能顺利拿下主板了,这款笔记本的主板小巧,但是配件却一个也不缺,所以说主板的做工也是很精致的.。
DellInspiron笔记本电脑拆解清尘图解教程
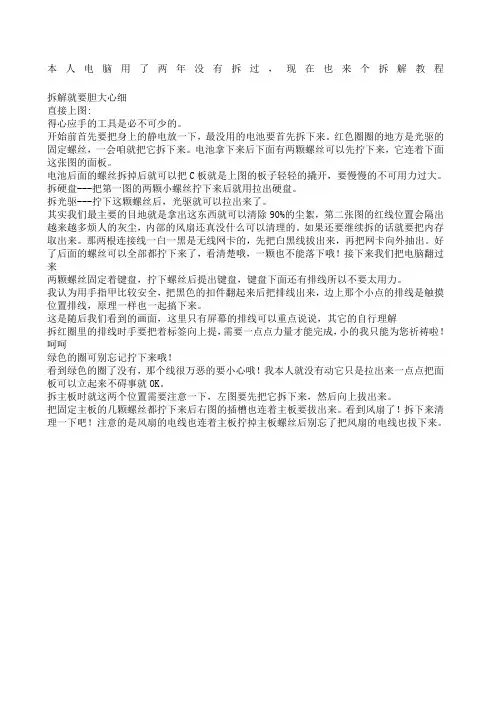
本人电脑用了两年没有拆过,现在也来个拆解教程拆解就要胆大心细直接上图:得心应手的工具是必不可少的。
开始前首先要把身上的静电放一下,最没用的电池要首先拆下来。
红色圈圈的地方是光驱的固定螺丝,一会咱就把它拆下来。
电池拿下来后下面有两颗螺丝可以先拧下来,它连着下面这张图的面板。
电池后面的螺丝拆掉后就可以把C板就是上图的板子轻轻的撬开,要慢慢的不可用力过大。
拆硬盘---把第一图的两颗小螺丝拧下来后就用拉出硬盘。
拆光驱---拧下这颗螺丝后,光驱就可以拉出来了。
其实我们最主要的目地就是拿出这东西就可以清除90%的尘絮,第二张图的红线位置会隔出越来越多烦人的灰尘,内部的风扇还真没什么可以清理的。
如果还要继续拆的话就要把内存取出来。
那两根连接线一白一黑是无线网卡的,先把白黑线拔出来,再把网卡向外抽出。
好了后面的螺丝可以全部都拧下来了,看清楚哦,一颗也不能落下哦!接下来我们把电脑翻过来两颗螺丝固定着键盘,拧下螺丝后提出键盘,键盘下面还有排线所以不要太用力。
我认为用手指甲比较安全,把黑色的扣件翻起来后把排线出来,边上那个小点的排线是触摸位置排线,原理一样也一起搞下来。
这是随后我们看到的画面,这里只有屏幕的排线可以重点说说,其它的自行理解拆红圈里的排线时手要把着标签向上提,需要一点点力量才能完成,小的我只能为您祈祷啦!呵呵绿色的圈可别忘记拧下来哦!看到绿色的圈了没有,那个线很万恶的要小心哦!我本人就没有动它只是拉出来一点点把面板可以立起来不碍事就OK。
拆主板时就这两个位置需要注意一下,左图要先把它拆下来,然后向上拔出来。
把固定主板的几颗螺丝都拧下来后右图的插槽也连着主板要拔出来。
看到风扇了!拆下来清理一下吧!注意的是风扇的电线也连着主板拧掉主板螺丝后别忘了把风扇的电线也拔下来。
戴尔笔记本清理灰尘详细拆解清理教程
戴尔笔记本清理灰尘详细拆解清理教程使用笔记本的人都知道,不管我们平时再怎么小心翼翼,还是会有灰尘进到笔记本里面,而这些可恶的灰尘及的多了,势必对我们笔记本电脑的运行,散热会产生严重的阻碍作用,一旦严重,我们的笔记本就很容易被损坏,今天,使用戴尔笔记本的人有福了,小编将分步骤解释如何为戴尔笔记本电脑清灰。
戴尔笔记本清理灰尘详细拆解清理教程dell笔记本清灰解析拆机之前的准备:十字螺丝刀一把(只要一把哦)拆机翘片一个(可用电话卡之类的硬卡片代替)吹风机一只(用嘴吹容易悲剧)纸巾若干。
拆机前大家最好把自己身上的静电放掉哦~击穿主板可不是闹着玩的!第一步相当简单了卸掉电池拆掉内存仓盖板小白都会吧不详细说了。
大家注意要把拆下来的螺丝放好,免得悲剧了。
第二步拆内存条了搬开内存两边的卡扣内存会弹开45度角然后就可以取下了这里大家可以注意下内存的金手指是看得见的待会装的时候有一小部分暴露在外是正常现象,不像台式机那样看不见金手指的。
下一步是拆光驱拆开这个螺丝就能抽出光驱了别的机子也大都这样接下来就是拆D面的螺丝了这位叔叔正在操作的这个底面称作笔记本的D面拆掉这面的所有螺丝包括隐藏在胶垫小下面的螺丝(共隐藏有6个)右下角的四个螺丝是固定硬盘的所以这四个螺丝和别的螺丝是不一样的拆下来要注意区别螺丝全部卸完后咱们把机子大反转,开始拆键盘咯~键盘所在的这个面被称为C面哦。
仔细观察发现键盘顶端有四个卡扣,用小工具,还应该备一把一字螺丝刀的一边向屏幕方向顶,把里面的小舌头顶进去,同时可以用撬片轻撬向上掀键盘,这个过程的确有些麻烦的。
大家要有耐心慢慢来。
把四个卡口都搞送后别急着拔键盘。
键盘下面可连着排线呢直接一拔就费了大家要小心向右上方扳起黑色的排线卡扣就能卸下键盘排线。
这个面上有5个螺丝拆完5个螺丝就能拆下C面了接下来当然就是拆C面咯~一只手可以扣着那个大孔,这时C面连接处会有缝隙直接用拆机翘片插进去,划一遍就能扳开C面了向左拔可以取下硬盘~接着把蓝牙模块直接卸下来两个线扣一个是喇叭一个是读卡器指甲扣着两端很容易就拔下来了显示屏的排线这里就别拽着蓝色的条了怕断可以直接捏住黑色的两端拔就能取下来了,清灰拆主板不用拆显示屏的上次有机油为了清灰把显示器都拆了直接拔了这个线就不用拆显示器了接下来把这里的USB接口线拆了两手扣住推就行然后就能拆主板了将主板上的螺丝卸下之后手指插在两个板卡之间向上扳使其分开(两个板卡之间有插座连接) 然后就能拿起主板了(大家要记着主板螺丝是在哪个位置哦待会装的时候别搞错了发生多螺丝少螺丝就是在这一里)取下主板后机子头重脚轻了把她放一边吧如果这里面有些灰的话用准备的餐巾纸擦擦注意一定不要把水搞进去哦~好了只要清灰的朋友看这里了这是我前两天清灰的时候拍的散热器连在主板上没事卸下风扇上的几个螺丝可以把风扇拆开(旁边的风扇供电要拔下来才能拆下风扇哦)拆下风扇你就会发现这个上面恶心死了,一年基本上就有这么多灰了,这时候可以先用纸巾把灰块弄掉然后用吹风机吹吧。
dell inspiron 拆机教程
dell inspiron 拆机教程Dell Inspiron是一款非常受欢迎的笔记本电脑系列,拥有良好的性能和外观设计。
当我们需要进行维修或者升级硬件时,我们可能需要拆开笔记本。
下面,我将为您提供一份Dell Inspiron拆机教程。
第一步:准备工具在开始拆卸之前,您需要准备一些工具,以便顺利完成拆机过程。
您需要一个小的十字螺丝刀,一个扁平的螺丝刀,一个塑料刮板,以及一些细小的容器来储存拆下的螺丝。
第二步:关闭电源并移除电池首先,将您的Dell Inspiron完全关闭,然后取出电池。
这是为了确保您的安全,并防止电子设备受到损害。
第三步:移除硬盘和内存条接下来,您需要移除硬盘和内存条。
在大多数Dell Inspiron型号中,这些设备通常位于底部面板下方。
使用扁平的螺丝刀打开底部面板,并找到硬盘和内存条的位置。
使用塑料刮板轻轻拉开硬盘和内存条的插槽,并轻轻将其取出。
第四步:拆卸键盘面板键盘面板是Dell Inspiron中最复杂的部分之一。
使用扁平螺丝刀小心地解开键盘面板固定螺丝。
然后,使用塑料刮板轻轻放置在键盘面板和金属框架之间,慢慢移动,同时小心不要损坏键盘面板上面的连接线。
最后,将键盘面板从金属框架上取下。
第五步:拆卸显示屏接下来,您需要拆下显示屏。
使用十字螺丝刀拆下显示屏上的螺丝,并仔细将显示屏从塑料框架上取下。
请务必小心操作,以免损坏显示屏。
第六步:拆卸主板最后,您需要拆下主板。
将键盘面板和显示屏部分完全移除后,您将能够看到主板和其他部分。
使用扁平螺丝刀解开主板上的螺丝,并小心地将主板从其他连接器上取下。
拆机完成后,您可以进行维修或升级工作。
完成操作后,再按照上述步骤的倒序重新安装硬件和面板。
拆机需要小心操作,务必遵循以上步骤,并时刻注意不要损坏电子设备。
如果您对自己的技能不够自信,建议最好去专业的电子维修中心进行拆装。
希望以上拆机教程对您有所帮助。
祝您操作顺利!。
dell笔记本拆机教程
dell笔记本拆机教程Dell是一家全球著名的电脑品牌,其产品质量可靠且性能出色。
对于一些DIY爱好者来说,拆开Dell笔记本电脑来进行自主维修和升级是一项常见的操作。
下面就是一份简要的Dell笔记本拆机教程。
首先,准备好你需要使用的工具。
通常情况下,你需要一把螺丝刀,以及一些小心肝的手指。
同时,确保戴上防静电手套,以防止静电对电脑内部造成损害。
下一步,关闭并断开Dell笔记本的电源,然后放置在一个平坦坚固的表面上。
注意,这个过程需要非常细心和耐心,确保不会对内部组件造成损坏。
接下来,找到并拧下笔记本电脑底部的螺丝。
这些螺丝通常标有一个小图标,指示着它们所固定的部件。
使用螺丝刀轻轻拧下螺丝,注意不要过分用力,以免损坏螺丝和筐体。
当你拧下所有的螺丝后,可以尝试打开笔记本电脑。
如果你感到有阻力,不要强行打开,而是检查是否有其他螺丝没有被拧下来。
一旦没有阻力,你可以轻轻打开电脑盖子,注意不要突然拉开,以免损坏连接在内部的电线和数据线。
一旦打开电脑盖子,你会看到内部组件的布局。
这包括内存、硬盘、CPU和散热器等。
如果你只是要清理电脑内部的灰尘,可以使用压缩气罐吹出灰尘,并用刷子轻轻清理散热器。
如果你要升级某个组件,比如更换一块新的内存条,你首先需要找到对应的插槽。
小心地打开插槽,并将新的内存条插入其中。
确保内存条插入牢固,然后重新组装笔记本电脑。
拧紧所有的螺丝,并确保所有的组件都放置在正确的位置上。
然后,重新连接电源和其他外部设备,打开电脑,检查一下是否一切正常。
需要注意的是,在进行任何拆机操作之前,最好提前了解你的Dell笔记本电脑的拆机方法和注意事项。
可以通过官方的网站、论坛或者其他相关资源来获取更多的信息和指导。
此外,与拆机无关的其他问题最好交由专业人士来处理,以免引起更大的问题。
总结一下,Dell笔记本拆机过程需要小心细致的操作,确保不会对内部组件造成损害。
遵循正确的步骤并使用适当的工具,可以在维修或升级方面提供便利。
戴尔笔记本拆装图解
戴尔笔记本拆装图解〔Dell Inspiron 1440 〕一、卸下电池:1. 请关闭电脑并拔出所有连接线缆2. 将电脑翻转过来。
3. 将电池释放闩锁滑动到打开位置。
4. 将电池滑出,然后将其从电池槽中提出。
二、卸下硬盘驱动器:1、取出电池。
警告:当硬盘驱动器未安装在电脑中时,请将其存放在保护性防静电包装中〔请参阅电脑附带的安全说明中的防止静电损害〕。
2、拧下将硬盘驱动器部件固定到电脑基座的两颗螺钉。
3、将硬盘驱动器部件从硬盘驱动器凹槽中滑出。
1 螺钉 (2)2 硬盘驱动器部件4、拧下将硬盘驱动器挡板固定至硬盘驱动器的两颗螺钉。
5、卸下硬盘驱动器。
1 硬盘驱动器挡板2 螺钉 (2)三、卸下光盘驱动器:1、取出电池。
2、拧下将光盘驱动器固定到电脑基座的螺钉。
3、用塑料划片推动槽口,以便从光盘驱动器托架中卸下光盘驱动器。
4、将光盘驱动器滑出光盘驱动器托架。
1 光盘驱动器2 螺钉3 槽口4 塑料划片四、卸下模块护盖:1、取出电池。
2、拧下将模块护盖固定到电脑基座的螺钉。
3、将护盖以一定的角度提离电脑〔如图中所示〕。
1 模块护盖卡舌 (4)2 模块护盖3 螺钉五、卸下内存模块:1、取出电池〔请参阅取出电池〕。
2、卸下模块护盖〔请参阅卸下模块护盖〕。
警告:为防止对内存模块连接器造成损坏,请勿使用工具将内存模块固定夹张开。
3、用指尖小心地将内存模块连接器两端的固定夹张开,直至模块弹起。
4、从内存模块连接器卸下内存模块。
1 内存模块连接器2 固定夹 (2)3 内存模块六、卸下无线小型插卡:1、取出电池。
2、卸下模块护盖。
3、从小型插卡上拔下天线电缆。
1 小型插卡2 螺钉3 天线电缆连接器 (2)5、拧下将小型插卡固定到系统板连接器的螺钉。
6、将小型插卡从系统板连接器中提出。
七、卸下中心控制护盖:1、取出电池。
2、翻转电脑使其正面朝上,然后将显示屏打开到最大程度。
警告:卸下中心控制护盖时请格外小心。
此护盖极易损坏。
- 1、下载文档前请自行甄别文档内容的完整性,平台不提供额外的编辑、内容补充、找答案等附加服务。
- 2、"仅部分预览"的文档,不可在线预览部分如存在完整性等问题,可反馈申请退款(可完整预览的文档不适用该条件!)。
- 3、如文档侵犯您的权益,请联系客服反馈,我们会尽快为您处理(人工客服工作时间:9:00-18:30)。
戴尔1440笔记本是戴尔最近推出的一款商务兼娱乐的笔记本电脑,今天拆解主要是给大家一个教程,以后想自己清理以及拆卸其他东西有一个对比图。
戴尔的大部分同系列笔记本拆解基本都一样,比如今天说的这台1440,一般都是先将前面的挡板先拆卸,然后将固定键盘的螺丝拧开,继续将C面固定的螺丝拧开,将C面板拆卸走,然后就比较简单了拆屏幕以及主板等。
但是手里这台1440说实话塑料感太强了,有的地方做工比较牵强,外壳虽然是钢琴烤漆的,但是整不是很缜密,下面是拆机的详细过程图:
disassemble-dell-laptop-01.jpg(56.37 KB)
下载次数:1
2010-10-15 22:50
按照的习惯,拆本前我们都来一种那个照片吧,1440开机的照片
disassemble-dell-laptop-02.jpg(69 KB)
下载次数:1
2010-10-15 22:50
将背面的电池,以及光驱和内存等拆卸下来,光驱也有固定的螺丝
disassemble-dell-laptop-03.jpg(62.33 KB)下载次数:0
2010-10-15 22:50
可以看到1440的光驱已经是最新SSATA接口了
disassemble-dell-laptop-04.jpg(64.98 KB)下载次数:0
2010-10-15 22:50
硬盘使用的是西部数据的5400转硬盘
disassemble-dell-laptop-05.jpg(90.91 KB)下载次数:0
2010-10-15 22:50
内存后盖下面,不仅有内存还有无线网卡的位置
disassemble-dell-laptop-06.jpg(76.93 KB)下载次数:0
2010-10-15 22:50
将内存取出来,
disassemble-dell-laptop-07.jpg(80.53 KB)下载次数:0
2010-10-15 22:50
无线网卡的螺丝拧开
disassemble-dell-laptop-08.jpg(84.87 KB)下载次数:0
2010-10-15 22:50
取出无线网卡以及拔掉天线
disassemble-dell-laptop-09.jpg(72.37 KB)
下载次数:0
2010-10-15 22:50
这里就是拆1440笔记本的第一步了,将这里撬开哦disassemble-dell-laptop-10.jpg(65.05 KB)
下载次数:0
2010-10-15 22:50
然后取出这个面板
disassemble-dell-laptop-11.jpg(67.53 KB)
下载次数:0
2010-10-15 22:51
可以看到键盘前面有2个固定的螺丝,我们用红圈标注了
disassemble-dell-laptop-12.jpg(78.65 KB)下载次数:0
2010-10-15 22:51
将键盘提起来
disassemble-dell-laptop-13.jpg(79.2 KB)
下载次数:0
2010-10-15 22:51
拆机后的1440笔记本键盘下面有排线
disassemble-dell-laptop-14.jpg(74.94 KB)下载次数:0
2010-10-15 22:51
依然是卡设计
disassemble-dell-laptop-15.jpg(74.52 KB)下载次数:0
2010-10-15 22:51
打开锁定取出键盘
disassemble-dell-laptop-16.jpg(74.19 KB)下载次数:0
2010-10-15 22:51
继续讲背面的这些红圈位置拧开,他们都是固定笔记本C面的螺丝
disassemble-dell-laptop-17.jpg(89.79 KB)
下载次数:0
2010-10-15 22:51
然后再回到笔记本键盘下面,这里有一些排线以及固定的螺丝都需要拆
disassemble-dell-laptop-18.jpg(56.52 KB)下载次数:0
2010-10-15 22:51
排线拆走
disassemble-dell-laptop-19.jpg(64.65 KB)
下载次数:0
这个是戴尔1440笔记本电脑的屏幕数据排线,用手将提袋提起来disassemble-dell-laptop-21.jpg(85.18 KB)
下载次数:0
2010-10-15 22:51
将背面的无线网卡线抽出来
disassemble-dell-laptop-22.jpg(72.7 KB)
下载次数:0
2010-10-15 22:51
现在我们就可以开始将C面取出来了如图中从右边开始disassemble-dell-laptop-23.jpg(77.6 KB)
下载次数:0
2010-10-15 22:51
已经将C面壳取出Lauren disassemble-dell-laptop-24.jpg(80.82 KB)
下载次数:0
2010-10-15 22:51
来张C壳的特写,背面排线位置
disassemble-dell-laptop-25.jpg(104.29 KB)
下载次数:0
2010-10-15 22:51
1440的主板特写,风扇以及处理器都设计在左上位置了disassemble-dell-laptop-26.jpg(101.4 KB)
下载次数:0
2010-10-15 22:51
注意如果要继续拆的话,上面有很多布线需要取出,特别是屏幕的拆卸disassemble-dell-laptop-27.jpg(80.45 KB)
下载次数:0
2010-10-15 22:51
将固定屏幕的几个螺丝拧开,就能取出1440笔记本的屏幕了
disassemble-dell-laptop-28.jpg(61.75 KB)下载次数:0
2010-10-15 22:51
来一张拆机戴尔1440笔记本屏幕的特写
disassemble-dell-laptop-29.jpg(102.19 KB)
下载次数:0
2010-10-15 22:51
继续拆主板的话,需要将上面的一些数据线抽出来,以及固定的几个螺丝我们都已经做了标记disassemble-dell-laptop-30.jpg(92 KB)
下载次数:0
2010-10-15 22:51
确定完成上面的工作后将笔记本主板从右下角开始取出来
disassemble-dell-laptop-31.jpg(90.81 KB)下载次数:0
2010-10-15 22:51
已经取出戴尔1440的主板disassemble-dell-laptop-32.jpg(102.32 KB)下载次数:0
2010-10-15 22:51
既然主板已经拆走了,当然最后就是1440笔记本的D面了,DELL-1440的喇叭也设计在D面上disassemble-dell-laptop-33.jpg(94.65 KB)
下载次数:0
2010-10-15 22:51
拆解下来戴尔1400的主板背面特写
disassemble-dell-laptop-34.jpg(107.1 KB)
下载次数:0
2010-10-15 22:51
被拆解后的1440笔记本正面特写,风扇以及散热导管都在这里,需要清理风扇或者换硅脂的话都在这里更换
、。
