HMC安装配置文档
HMC系列雕铣机说明书

HMC系列雕铣机使用说明书苏州市瞭远机电有限公司SU ZHOU LIAO YUAN M&E CO,.LTD目录前言第一章系统的组成安装和联结第二章控制系统面板介绍第三章控制系统操作第四章常见故障排除前言本书介绍了“HMC”系列数控雕铣机系统中机器的安装,操作及一些常见故障的排除。
用户使用雕铣机前必须认真阅读。
第一章系统组成,安装与联结,概要介绍了“HMC系列数控雕铣机”系统的组成及外部连接方法。
第二章较为详细地介绍了数控系统面板布置及操作说明,这一章是本书的主要部分,建议用户仔细阅读,对于一些参数设置,用户需要尤其注意,它们对控制机床以及运行效果有较大影响,用户可在实际使用中加以体会。
第三章介绍机器使用的一般操作流程,其有较强的实际操作指示意义。
第四章是一些故障或问题的处理,对于一些常见的问题我们将其现象和处理方法总结在这里,这样用户在碰到一些小问题就可自行解决。
注:本系统面板操作有许多功能是为生产厂家调试机器时所使用,本书仅介绍对用户开放的那些操作部分。
第一章:系统的组成、安装、联结HMC系列雕铣机由LNC-M500雕铣机控制器,雕铣机控制箱,主轴冷却系统,切削液供给系统,雕铣机主机五大部分组成。
1.1LNC-M500雕铣机控制器LNC-M500控制器是台湾宝元集团开发的功能完备的雕铣机床数控系统,产品品质优良性能稳定,广泛应用于国内外各类数控系统中。
1.1.1LNC-M500控制器基本配置器件名称规格显示器 5.7”单色STNLCD显示器动态存贮器(SDRAM)64M bytes手轮三合—手轮软盘驱动器 3.5”1.44M电脑主板工控机主板内部I/O接口16输入/16输出可扩充I/O接口128输入/128输出程序直接传输接口RS232/局域网络接口操作面板标准铣床专用面板1.1.2LNC-M500控制器软件基本功能模式种类特性1)EDIT程序编辑模式可方便地对输入程序及参数进行实时修改2)MEM自动模式启动输入程序自动操作3)MDI手动模式可实时输入,编辑程序,修改参数并即刻单节执行4)JOG连续寸动模式在此模式下,操作者可任意选择轴向,方向,来移动各伺服轴5)MPG手轮模式在此模式下,操作者以手轮控制伺服轴的进给,方便工作定位6)HOME回参考原点模式寻找机器的机械原点,确保各坐标轴的正确性7)POS坐标位置显示功能实时显示机器的机械/绝对坐标/相对坐标位置8)PROG程序输入功能通过软驱,RS232,网络接口进行程序输入,拷贝、更名、删除等操作9)OFFSET刀具补偿功能进行刀具补偿,坐标系的设定10)DGNOS诊断功能对机器发生的故障进行实时查询,便于维修及系统测试11)PARAM参数功能设置、修改、系统、用户参数、用以改变和改善机器执行性能1.2数控雕铣机电控箱雕铣机电控箱由接口控制卡,X,Y,Z轴伺服驱动器,主轴变频器,主轴冷却泵控制电路,切削液泵控制电路,电源变压器,24V稳压器等器件组成。
HMC及p550分区安装

去除硬盘步骤:
也可以直接rmdev来删除硬盘,但是这样不知道具体要去拔掉哪块硬盘,而用diag命令是会有黄灯提示。
diag-》task ....-->hot plug task-->scsi and scsi raid hot plug manger-->replace/remove a device --->再选中要去除的硬盘。
用HMC安装的系统因为没有显卡,所以CDE(图形界面)没有安装,但安装 Oracle时,需启动xclock,没有安装图形界面不能启动(即在HMC里不能安装Oracle),通过仿真程序Xwindows来安装可以,但需在程序端再安装CDE补丁。例:smitty install -->install software bundle-->按F4 选dev/cd0-->/找到 cde-->把accept new license agreement 把选项NO改为YES即可开始安装(8张安装光盘的第一张,中间会提示换盘)。如服务器和PC不在同一网段上,可使用交叉线来直连服务器和pc,同时把pc和服务器改为同一网段。另外还需在主机端运行: export DISPLAY=IP:0.0 (注:ip为PC地址,0.0代表画面输出到当前PC连接)。
用HMC安装好系统后重启会有一画面提示用终端类型--》可输入VT100--》选ACCETP licence --》都做完后用ESC+0退出——》set date and time-->选2 no --》再选中cut + 8(北京时区)
or
原test机器上有两个分区test1、test2,各分区的profile各有一块光纤卡,原都为required,现把2块光纤卡都拔掉,机器重启后,有黄灯报故障,因此要修改各分区的profile。如:test2--》configuration -》manage profiles--》test2_profile前打“√”--》actions (有下拉菜单)--》edit--》IO--》选中 c1(原为test2分区的光纤卡,拔掉后状态为enpty slot)前打“√”--》选中REMOVE--》ok
众智科技 HMC9000 柴油发动机控制器 用户手册

HMC9000柴油发动机控制器(带J1939接口)用户手册郑州众智科技股份有限公司SMARTGEN (ZHENGZHOU) TECHNOLOGY CO.,LTD.目次前言 (4)1 概述 (5)2 型号对比 (5)3 性能和特点 (6)4 技术参数 (7)5 显示 (8)5.1 按键功能描述 (8)5.2 LCD显示 (9)5.2.1 主界面显示 (9)5.2.2 测量数据显示 (9)6 操作 (10)6.1 控制器作为应急机组控制开机停机操作 (10)6.1.1 遥控开机顺序 (10)6.1.2 遥控停机顺序 (10)6.2 机旁开机停机操作 (11)6.2.1 机旁开机顺序 (11)6.2.2 机旁停机顺序 (11)7 保护 (12)7.1 警告 (12)7.2 停机报警 (15)8 面板配置 (16)9 输入输出口定义 (23)9.1 辅助输入口1-18功能定义 (23)9.2 输出口1-14功能定义 (25)9.3 传感器测量功能定义 (31)9.3.1 控制器的8路传感器测量数据可自定义 (31)9.3.2 温度曲线 (32)9.3.3 电阻型压力曲线 (32)9.3.4 液位曲线 (33)10 背面板 (34)11 典型接线图 (37)12 通信配置及连接 (38)13 控制器与发动机的EXPANSION (CANBUS)连接 (39)13.1 CUMMINS ISB/ISBE(康明斯) (39)13.2 CUMMINS QSL9 (39)13.3 CUMMINS QSM11 (40)13.4 DETROIT DIESEL DDEC III / IV(底特律) (40)13.5 DEUTZ EMR2(道依茨) (40)13.6 JOHN DEERE(强鹿) (41)13.7 MTU MDEC (41)13.8 PERKINS(珀金斯) (41)13.9 SCANIA (42)13.10 VOLVO EDC3(沃尔沃) (42)13.11 VOLVO EDC4 (42)13.12 VOLVO-EMS2 (43)13.13 BOSCH(博世) (43)13.14 扩展应用 (44)14 远端监控接口REMOTE (45)15 安装 (45)16 故障排除 (46)前言是众智的中文商标是众智的英文商标SmartG en ―Smart的意思是灵巧的、智能的、聪明的,Gen是generator(发电机组)的缩写,两个单词合起来的意思是让发电机组变得更加智能、更加人性化、更好的为人类服务。
HMC配置及操作
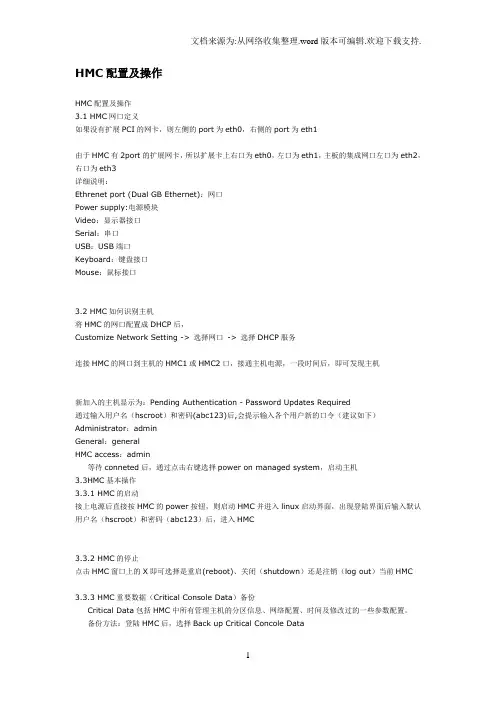
HMC配置及操作HMC配置及操作3.1 HMC网口定义如果没有扩展PCI的网卡,则左侧的port为eth0,右侧的port为eth1由于HMC有2port的扩展网卡,所以扩展卡上右口为eth0,左口为eth1,主板的集成网口左口为eth2,右口为eth3详细说明:Ethrenet port (Dual GB Ethernet):网口Power supply:电源模块Video:显示器接口Serial:串口USB:USB端口Keyboard:键盘接口Mouse:鼠标接口3.2 HMC如何识别主机将HMC的网口配置成DHCP后,Customize Network Setting -> 选择网口-> 选择DHCP服务连接HMC的网口到主机的HMC1或HMC2口,接通主机电源,一段时间后,即可发现主机新加入的主机显示为:Pending Authentication - Password Updates Required通过输入用户名(hscroot)和密码(abc123)后,会提示输入各个用户新的口令(建议如下)Administrator:adminGeneral:generalHMC access:admin等待conneted后,通过点击右键选择power on managed system,启动主机3.3HMC基本操作3.3.1 HMC的启动接上电源后直接按HMC的power按钮,则启动HMC并进入linux启动界面,出现登陆界面后输入默认用户名(hscroot)和密码(abc123)后,进入HMC3.3.2 HMC的停止点击HMC窗口上的X即可选择是重启(reboot)、关闭(shutdown)还是注销(log out)当前HMC3.3.3 HMC重要数据(Critical Console Data)备份Critical Data包括HMC中所有管理主机的分区信息、网络配置、时间及修改过的一些参数配置。
HMC 在VM上的安装流程

本文摘自:/home/space.php?uid=50238&do=blog&id=26560经过将近15个小时的奋斗,总算解决了HMC的安装,速度有点慢,我也有点菜,看到论坛内很多人都在问HMC的安装,我也就我15个小时的经验写个小流程,与大家共同探讨和分享。
1.安装前准备软件:虚拟机:VM Workstation 7.1.4 build-385536 ,最好有预装好的LINUX 系统虚拟机。
安装介质:HMC_Recovery_V7R3.4.0_1.iso HMC_Recovery_V7R3.4.0_2.iso,下载地址:ftp:///software/server/hmc/recovery_imagesISO编辑软件:UltraISOHMC.BIOS,主要用来对修改VM BIOS,下载地址:/thread-86344-1-1.html 硬件:准备好40G的空间(如果太小,在创建系统时容易出错,卡机),安装完毕后实际占用空间8G。
2.安装通过ISO编辑软件,打开HMC_Recovery_V7R3.4.0_1.iso,并提取里面的initrd.gz。
通过FTP,SAMBA 等复制拷贝到预装好的LINUX虚拟机上。
用gunzip initrd.gz 解压,并挂载在创建的目录上mount -o loop initrd /tmp1编辑/tmp1/opt/hmc/bin/functions ,搜索ShowInvalidVpdMSG() ,并注释或者删除此函数。
这段主要是在硬件环境不匹配时报错重启,咱们直接过滤它。
编辑/tmp1/opt/hmc/bin/Install,搜索case "$VPDINFO" in ,在几句前添加exportVPDINFO="7042CR4"主要是修改机器型号。
保存. umount /tmp1 ,gzip initrd .重新压缩,并将重新压缩后的文件替换掉HMC_Recovery_V7R3.4.0_1.iso中的文件,记得最后要保存。
HMC安装配置文档
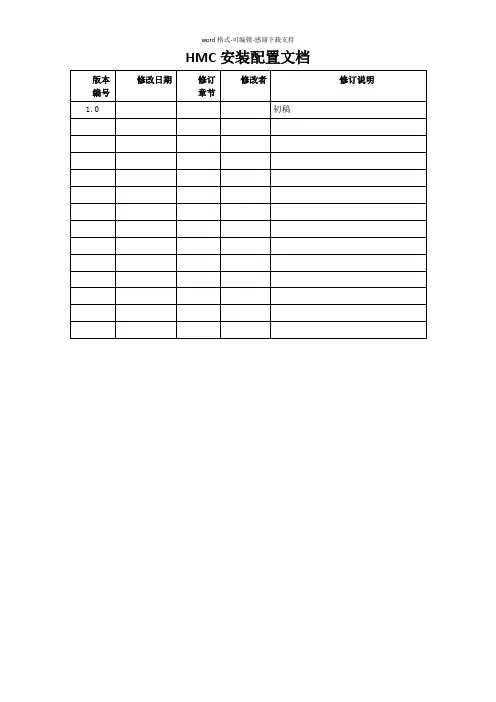
HMC安装配置文档调研表格HMC的安装1.将HMC安装介质放进光驱中,加电自检。
2.选择“Install”开始全新安装,然后点击“Nest”3.选择“Install from media”,并点击“Nest”4.此处为确认信息,如无误,点击“Finish”5.开始安装。
6.开始安装后会重启,界面如下:7.此处点选“1”,继续安装相关软件;8.按照提示插入第二张光盘,继续完成安装;9.此处点选“3”,表示完成相关安装;10. 安装完成后第一次启动系统,会出现一些基本的设置向导,选择默认11. 系统会提示选择键盘布局,建议选择1,这样每次启动系统会提示是否更改键盘布局12. 出现一些Licence的确认信息,点击“Accept”继续13. 在此处会停留一会;14. 接着会出现如下画面,选择是否运行安装向导,这里选择“No”,并勾选掉“Show this screen again when I sign to HMC”,这些设置都可以在进入系统之后根据需要再设置;15. 用鼠标点击“Log on and lanch …....”登录HMC管理界面16. 输入HMC用户名和密码,HMC的默认用户名是: hscroot 默认密码:abc12317. 首次进入HMC时会出现一些“小提示”,可以点击查看每一个“tip”,此处,勾选掉“Show tip each ….”,关闭提示到此HMC安装全部完成!配置HMC IP地址1.选中“HMC Management”,点选“Change Network Settings”2.在“LAN Adapters”对话框中,选择一网卡,点击“Details”3.按如下配置,手动配置其IP地址(此处暂时以为例);4.一直点击“OK”按钮,IP地址配置完毕。
HMC关机或重启1.点选“HMC Management”—“Shut Down or Restart”;2.根据实际需求,选择“重启”或“关机”修改小机HMC端口地址连接HMC接口1.点选“Server”—“Connections”—“Add Managed System”2.在弹出的对话框中输入HMC端口的IP地址及密码;3.然后点击“Add”按钮;4.等待一段时间,发现已连接;使用HMC创建逻辑分区使用HMC创建逻辑分区,收集所有的硬件信息,做好分区规划;根据《AIX7.1安装文档》中的《资源分配情况表》进行资源分配;1. 选择“Configuration”点击下一步“Create Logical Partition”>”Aix or linux”2. 选择下一步输入分区ID和属性名称3.填写此分区的“Profile Name”,点击“Nest”4.指定处理器“Dedicated”,然后点击“Nest”;5.选择最小CPU数、期望CPU数、最大CPU数(根据实际CPU数及划分的LPAR数决定)6.选择最小内存大小、期望内存大小、最大内存大小(根据小机总内存数及LPAR数决定)7.选择每个LPAR需要得到的硬件资源;8.此处直接点击“Nest”;9.点击“Nest”;10.选择启动模式(默认即可),点击“Nest”11.点击“Details”,查看分配的硬件信息是否无误;12.查看分配的硬件资源无误后,点击“OK”按钮13.点击“Finish”,完成第一个Lpar的创建;14.使用同样的方法完成第二个LPAR的创建(此处步骤与以上相同,故略)LPAR的激活1.选中需要激活的分区,然后点选“Operations”—“Active”—“Profile”2.勾选“Open a terminal window or console session”,并点击“OK”按钮;3.点击“Always trust content from this publisher”,并点击“Run”按钮;4.此分区即可激活,下步可安装相应操作系统。
P780安装文档最终版
2
从DVD-RAM中恢复
当使用Recovery DVD恢复安装HMC后,会提示是否需要恢复HMC Critical Console Data的提示,根据提示放入相应的DVD-RAM光盘后,即可恢复之前备份的HMC数据。
2
点击Restore后即可恢复分区信息。
3
3
通过HMC进入P5主机的ASMI(Advanced System Management Interface)
Service Focal Point ->Service Utilities ->选中主机后选择 Selected ->Launch ASM Menu
IBM P780
安装配置HMC配置及操作
HMC网口定义如图。ent0用于连接和管理物理机器,ent2用于HMC和各个分区之间通讯
详细说明:
Ethrenet port (Dual GB Ethernet):网口
Power supply:电源模块
Video:显示器接口
Serial:串口
Desired
PCI插槽的划分情况:
P780_1(SN:06001BT)
所属的LPAR:
sj1
sj1
sj3
sj3
sj5
sj5
sj1
sj1
sj3
sj3
sj7
sj7
Desired
sj5
sj5
sj7
HMC在VMware上的安装手册
HMC在VMware上的安装手册一、安装准备HMC在VMware上的安装方法有两种,一种是通过修改安装介质,即更改安装光盘中对VPD的检测;另一种方法就是修改虚拟机的BIOS信息,这种方法一方面比较省事,另一方面支持最新的HMC版本。
本文主要研究用第二种方法完成HMC在VMware上的安装。
前期准备工作:①HMC的安装介质,从ftp:///software/server/hmc/recovery_images 下载需要的版本:这里我用到的版本为:HMC_Recovery_V7R350_1.iso和HMC_Recovery_V7R350_2.iso②下载虚拟机BIOS文件ftp://218.90.147.70/hmcusername:storage password:storage123其中:hmc.rom为虚拟机BIOS文件,建议放在虚拟机目录下。
(见‘三、编辑虚拟机’第3步中的附件)下面开始HMC的安装工作,安装环境是VMware Workstation 8.0二、虚拟机的创建1.新建虚拟机,自定义,next2.选择虚机硬件的兼容性3.先不挂载镜像,下一步4.选择Linux虚机,系统随便选5.给虚拟机命名,选择安装路径后下一步6.分配处理器个数7.分配虚机内存大小8.网络模式选择桥接模式(虚机创建完成后需要再建一块网卡)9.选择I/O控制器的类型,选择推荐模式,下一步10.创建一个虚拟的硬盘11.选择磁盘类型,一定要选IDE,下一步12.创建虚拟磁盘时,指定磁盘空间大于50G(实际安装完成之后,占用空间6G多一点)13.这里指出磁盘将以2G的小块存在,点击下一步14.完成虚机的创建三、编辑虚拟机1. 点击编辑虚拟机设置,挂载HMC安装镜像,再加一块网卡,便于配置HMC的共有网卡和私有网卡,将软盘Floppy移除,点击OK完成编辑。
2. 打虚拟机目录下的虚拟机配置文件,一般为.vmx文件,用记事本打开该文件,在最后添加以下一行:bios440.filename = "hmc.rom" 保存。
HPMCSG双机软件安装使用说明
技 术 文 件技术文件名称:HP MC SG双机软件安装使用说明双机软件安装使用说明技术文件编号:技术文件编号:版 本:1.0文件质量等级:共 15 页(包括封面)拟 制审 核会 签标准化标准化批 准目 录 (33)1. 概述.................................................................................................................................................. (33)1.1 编写目的 ................................................................................................................................. (33)1.2 术语和缩写 ............................................................................................................................. (33)1.3 文件说明 ................................................................................................................................. (33)2. 安装前的准备工作 .......................................................................................................................... 2.1 检查S ERVICE G ARD及其补丁的安装及其补丁的安装 (3) (33)2.2 网络配置。
VMware虚拟机安装HMC图文教程
VMWARE 安装HMC安装指导目录1. 目的............................................................................................................................... 12. 安装介质及环境 ............................................................................................................ 13.安装HMC ..................................................................................................................... 2 1)修改initrd.gz ............................................................................................................ 2 2)创建虚拟机,修改BIOS .......................................................................................... 3 3)从CDROM 启动虚拟机 ........................................................................................... 4 4.HMC 识别主机 ............................................................................................................ 16 1) 修改主机HMC 端口IP .................................................................................... 16 2) 修改主机HMC Access 用户HMC 密码............................................................. 18 3) HMC 添加主机 . (18)1. 目的安装一个可用于学习和实验的HMC2. 安装介质及环境(1) vmare 7(2) HMC_Recovery_V7R770_1.iso (CD1),HMC_Recovery_V7R770_2.iso (CD2)从ftp:///software/server/hmc/recovery_images 下到不同版本HMC安装介质。
- 1、下载文档前请自行甄别文档内容的完整性,平台不提供额外的编辑、内容补充、找答案等附加服务。
- 2、"仅部分预览"的文档,不可在线预览部分如存在完整性等问题,可反馈申请退款(可完整预览的文档不适用该条件!)。
- 3、如文档侵犯您的权益,请联系客服反馈,我们会尽快为您处理(人工客服工作时间:9:00-18:30)。
HMC安装文档HMC的安装
1.将HMC安装介质放进光驱中,加电自检。
2.选择“Install”开始全新安装,然后点击“Nest”
3.选择“Install from media”,并点击“Nest”
4.此处为确认信息,如无误,点击“Finish”
5.开始安装。
6.开始安装后会重启,界面如下:
7.此处点选“1”,继续安装相关软件;
8.按照提示插入第二光盘,继续完成安装;
9.此处点选“3”,表示完成相关安装;
10.安装完成后第一次启动系统,会出现一些基本的设置向导,选择默认
11.系统会提示选择键盘布局,建议选择1,这样每次启动系统会提示是否更改键盘布局
12.出现一些Licence的确认信息,点击“Accept”继续
13.在此处会停留一会;
14.接着会出现如下画面,选择是否运行安装向导,这里选择“No”,并勾选掉“Show this screen again when I sign to HMC”,这些设置都可以在进入系统之后根据需要再设置;
15.用鼠标点击“Log on and lanch …....”登录HMC管理界面
16.输入HMC用户名和密码,HMC的默认用户名是: hscroot默认密码:abc123
17.首次进入HMC时会出现一些“小提示”,可以点击查看每一个“tip”,此处,勾选掉“Show tip each ….”,关闭提示
到此HMC安装全部完成!
HMC介质可从IBM fixcenter https://-945.ibm./support/fixcentral/options 下载
或者ftp://ftp.software.ibm./software/server/hmc/recovery_images/ 下载。
