买回硬件自己装(笔记本组装教程)
组装一台微型计算机的步骤
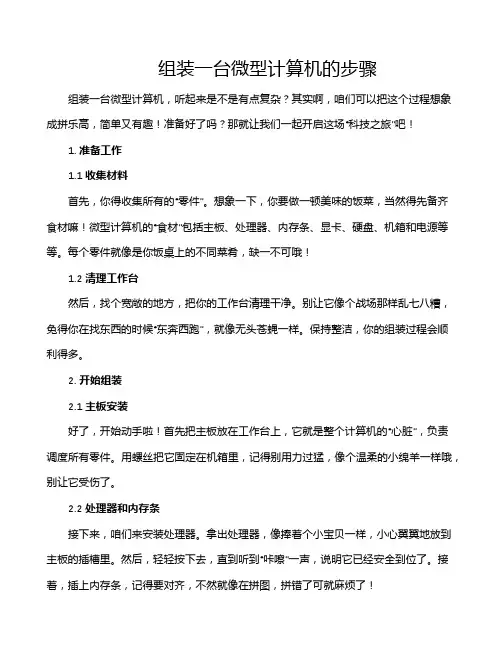
组装一台微型计算机的步骤组装一台微型计算机,听起来是不是有点复杂?其实啊,咱们可以把这个过程想象成拼乐高,简单又有趣!准备好了吗?那就让我们一起开启这场“科技之旅”吧!1. 准备工作1.1 收集材料首先,你得收集所有的“零件”。
想象一下,你要做一顿美味的饭菜,当然得先备齐食材嘛!微型计算机的“食材”包括主板、处理器、内存条、显卡、硬盘、机箱和电源等等。
每个零件就像是你饭桌上的不同菜肴,缺一不可哦!1.2 清理工作台然后,找个宽敞的地方,把你的工作台清理干净。
别让它像个战场那样乱七八糟,免得你在找东西的时候“东奔西跑”,就像无头苍蝇一样。
保持整洁,你的组装过程会顺利得多。
2. 开始组装2.1 主板安装好了,开始动手啦!首先把主板放在工作台上,它就是整个计算机的“心脏”,负责调度所有零件。
用螺丝把它固定在机箱里,记得别用力过猛,像个温柔的小绵羊一样哦,别让它受伤了。
2.2 处理器和内存条接下来,咱们来安装处理器。
拿出处理器,像捧着个小宝贝一样,小心翼翼地放到主板的插槽里。
然后,轻轻按下去,直到听到“咔嚓”一声,说明它已经安全到位了。
接着,插上内存条,记得要对齐,不然就像在拼图,拼错了可就麻烦了!3. 连接其他零件3.1 显卡和硬盘现在是时候安装显卡了。
显卡就像是计算机的“画家”,负责呈现各种图像。
把显卡插进主板的插槽里,确保它稳稳当当的。
如果有两个插槽,选择那个最靠近处理器的,效果更好哦!接下来,硬盘也得上场,它负责存储你所有的文件和程序。
把硬盘固定在机箱里,连接好数据线和电源线,确保一切都“对路”。
3.2 电源接线最后,咱们来接电源线。
这可是整台计算机的“生命线”,没有它,其他零件就像没电的玩具,无法运转。
根据主板上的说明书,把电源线分别连接到主板和显卡上,确保一切都接得当,别让电流“迷路”了。
4. 最后的检查与测试4.1 检查连接在你完成所有连接后,深吸一口气,给自己打打气,接下来是关键的一步:检查所有的连接。
简述计算机组装的流程及注意事项
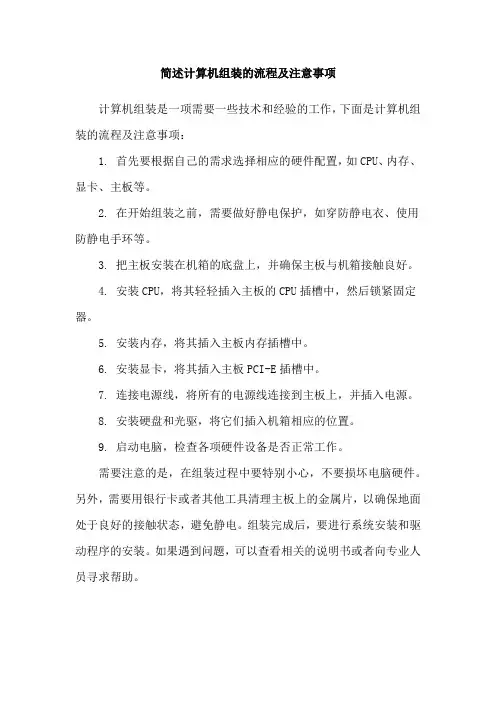
简述计算机组装的流程及注意事项
计算机组装是一项需要一些技术和经验的工作,下面是计算机组装的流程及注意事项:
1. 首先要根据自己的需求选择相应的硬件配置,如CPU、内存、显卡、主板等。
2. 在开始组装之前,需要做好静电保护,如穿防静电衣、使用防静电手环等。
3. 把主板安装在机箱的底盘上,并确保主板与机箱接触良好。
4. 安装CPU,将其轻轻插入主板的CPU插槽中,然后锁紧固定器。
5. 安装内存,将其插入主板内存插槽中。
6. 安装显卡,将其插入主板PCI-E插槽中。
7. 连接电源线,将所有的电源线连接到主板上,并插入电源。
8. 安装硬盘和光驱,将它们插入机箱相应的位置。
9. 启动电脑,检查各项硬件设备是否正常工作。
需要注意的是,在组装过程中要特别小心,不要损坏电脑硬件。
另外,需要用银行卡或者其他工具清理主板上的金属片,以确保地面处于良好的接触状态,避免静电。
组装完成后,要进行系统安装和驱动程序的安装。
如果遇到问题,可以查看相关的说明书或者向专业人员寻求帮助。
假装土豪,看屌丝如何自己组装mac mini
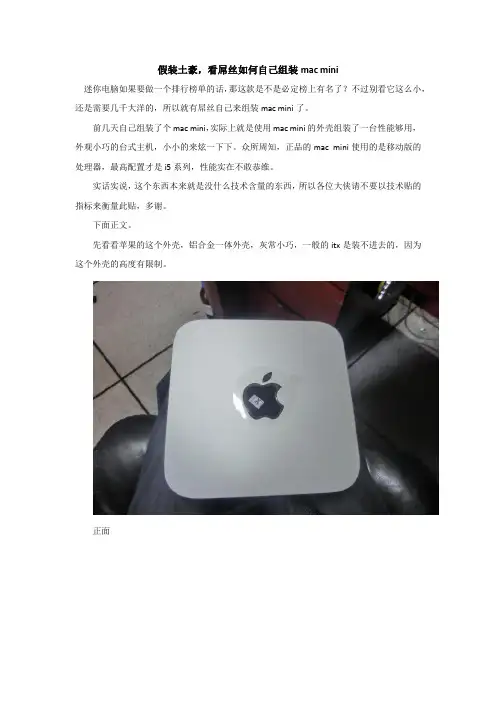
假装土豪,看屌丝如何自己组装mac mini迷你电脑如果要做一个排行榜单的话,那这款是不是必定榜上有名了?不过别看它这么小,还是需要几千大洋的,所以就有屌丝自己来组装mac mini了。
前几天自己组装了个mac mini,实际上就是使用mac mini的外壳组装了一台性能够用,外观小巧的台式主机,小小的来炫一下下。
众所周知,正品的mac mini使用的是移动版的处理器,最高配置才是i5系列,性能实在不敢恭维。
实话实说,这个东西本来就是没什么技术含量的东西,所以各位大侠请不要以技术贴的指标来衡量此贴,多谢。
下面正文。
先看看苹果的这个外壳,铝合金一体外壳,灰常小巧,一般的itx是装不进去的,因为这个外壳的高度有限制。
正面再看看背面从屁股看进去。
顺便说一下,因为是铝合金一体成型的外壳,所以安装主板什么的只能从后面的菊花塞进去。
基本上外壳就是这个样子,因为外壳特殊,所以主板就不能随便选了,我使用的主板是intel的原厂H61主板,DH61AG,2个sata2接口,2个mini pci-e ,一个半高一个全高,其中全高的接口兼容msata,集成2个USB3.0,自带一个esata,视频输出接口为DVI+HDMI,而且电源可以使用惠普或者DELL的笔记本适配器直接19V供电。
先来看看主板全貌。
然后看一下主板上安装的各部件先是CPU。
我选用的i3 3225,因为采用的是HD4000的核心显卡,性能要比i3 3220的HD2500高一些。
这里也许有的大侠要说了,其实intel的核心显卡哪个都是渣渣,废柴,基本无用。
这话也对,但是组装这台机器我不玩游戏,只是给老婆看看720P或者1080P电影,聊聊QQ,偶尔跑一下网页小游戏,所以,我还是尽量选择性能稍高一些的显卡。
来看看CPU的照片内存我选用的是金士顿的1600 4GB两条,双通道8GB。
然后是存储系统。
老婆是个急性子,开机关机都必须要快,不然非给我砸了不可,所以必须要上SSD。
笔记本电脑组装教程
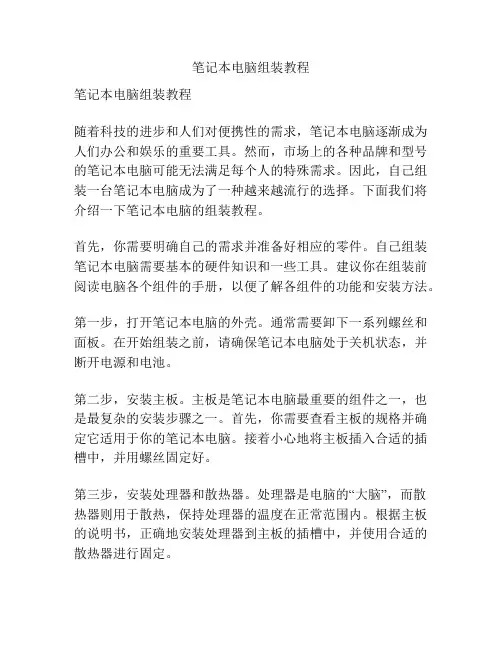
笔记本电脑组装教程笔记本电脑组装教程随着科技的进步和人们对便携性的需求,笔记本电脑逐渐成为人们办公和娱乐的重要工具。
然而,市场上的各种品牌和型号的笔记本电脑可能无法满足每个人的特殊需求。
因此,自己组装一台笔记本电脑成为了一种越来越流行的选择。
下面我们将介绍一下笔记本电脑的组装教程。
首先,你需要明确自己的需求并准备好相应的零件。
自己组装笔记本电脑需要基本的硬件知识和一些工具。
建议你在组装前阅读电脑各个组件的手册,以便了解各组件的功能和安装方法。
第一步,打开笔记本电脑的外壳。
通常需要卸下一系列螺丝和面板。
在开始组装之前,请确保笔记本电脑处于关机状态,并断开电源和电池。
第二步,安装主板。
主板是笔记本电脑最重要的组件之一,也是最复杂的安装步骤之一。
首先,你需要查看主板的规格并确定它适用于你的笔记本电脑。
接着小心地将主板插入合适的插槽中,并用螺丝固定好。
第三步,安装处理器和散热器。
处理器是电脑的“大脑”,而散热器则用于散热,保持处理器的温度在正常范围内。
根据主板的说明书,正确地安装处理器到主板的插槽中,并使用合适的散热器进行固定。
第四步,安装内存条和硬盘。
内存条是电脑的运行速度和多任务处理能力的重要因素。
检查主板上的内存插槽数量,并根据需要插入合适数量和类型的内存条。
硬盘是存储数据的地方,根据主板和硬盘的类型选择适配的接口并连接好。
第五步,安装显示屏、键盘和触控板。
这些组件需要更小心地安装,确保插口正确对齐,并正确地连接到主板上。
第六步,安装电池和电源适配器。
这些组件是笔记本电脑正常工作所必需的。
确保电池插入正确,并将电源适配器连接到笔记本电脑上。
最后一步,完成安装。
将笔记本电脑的外壳重新固定好,并再次确保所有接线正确连接。
接通电源并启动电脑,看看是否一切正常。
总结:组装一台笔记本电脑可能会比较复杂,需要一定的耐心和基础知识。
如果你没有经验或者感到不安全,建议寻求专业人员的帮助。
不过,自己组装笔记本电脑可以让你实现自定义需求,并且更加了解硬件部件的运作原理。
笔记本主板更换教程
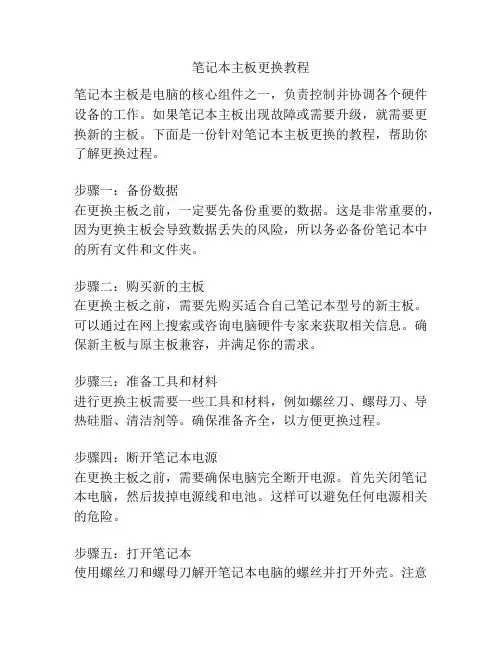
笔记本主板更换教程笔记本主板是电脑的核心组件之一,负责控制并协调各个硬件设备的工作。
如果笔记本主板出现故障或需要升级,就需要更换新的主板。
下面是一份针对笔记本主板更换的教程,帮助你了解更换过程。
步骤一:备份数据在更换主板之前,一定要先备份重要的数据。
这是非常重要的,因为更换主板会导致数据丢失的风险,所以务必备份笔记本中的所有文件和文件夹。
步骤二:购买新的主板在更换主板之前,需要先购买适合自己笔记本型号的新主板。
可以通过在网上搜索或咨询电脑硬件专家来获取相关信息。
确保新主板与原主板兼容,并满足你的需求。
步骤三:准备工具和材料进行更换主板需要一些工具和材料,例如螺丝刀、螺母刀、导热硅脂、清洁剂等。
确保准备齐全,以方便更换过程。
步骤四:断开笔记本电源在更换主板之前,需要确保电脑完全断开电源。
首先关闭笔记本电脑,然后拔掉电源线和电池。
这样可以避免任何电源相关的危险。
步骤五:打开笔记本使用螺丝刀和螺母刀解开笔记本电脑的螺丝并打开外壳。
注意要小心,以免损坏其他组件。
步骤六:拆卸旧主板在更换之前,需要进行一些准备工作。
首先,断开所有连接到主板上的线缆和插头,包括硬盘、内存、显卡等。
使用螺丝刀将主板固定在机箱上的螺丝取下,并轻轻将旧主板从机箱中取出。
步骤七:安装新主板将新主板轻轻地放入机箱上,确保主板与机箱对齐并固定。
使用螺丝刀将主板固定在机箱上,并重新连接所有线缆和插头。
确保连接牢固,并注意连接的正确性。
步骤八:重新安装其他组件将硬盘、内存、显卡等组件重新安装到新主板上,并确保连接正确。
这可能需要使用螺丝刀和螺母刀来固定组件。
步骤九:关闭笔记本电脑确保所有组件和连接都安装正确后,可以将笔记本电脑的外壳盖上,并用螺丝固定。
重新插入电池和电源线,然后启动电脑。
步骤十:测试主板启动电脑后,需要进行测试来确保新主板正常工作。
检查所有硬件设备是否能够被识别和正常工作,并测试各个功能和软件的运行状况。
总结:更换笔记本主板是一项繁琐而复杂的任务,需要耐心和细心。
简述计算机组装的步骤
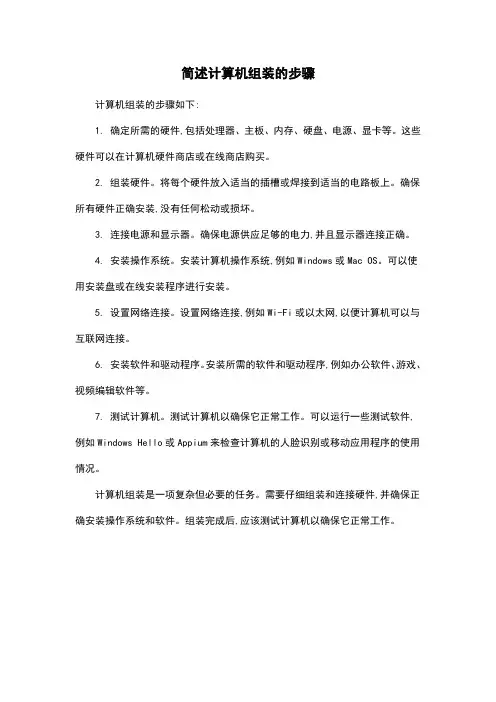
简述计算机组装的步骤
计算机组装的步骤如下:
1. 确定所需的硬件,包括处理器、主板、内存、硬盘、电源、显卡等。
这些硬件可以在计算机硬件商店或在线商店购买。
2. 组装硬件。
将每个硬件放入适当的插槽或焊接到适当的电路板上。
确保所有硬件正确安装,没有任何松动或损坏。
3. 连接电源和显示器。
确保电源供应足够的电力,并且显示器连接正确。
4. 安装操作系统。
安装计算机操作系统,例如Windows或Mac OS。
可以使用安装盘或在线安装程序进行安装。
5. 设置网络连接。
设置网络连接,例如Wi-Fi或以太网,以便计算机可以与互联网连接。
6. 安装软件和驱动程序。
安装所需的软件和驱动程序,例如办公软件、游戏、视频编辑软件等。
7. 测试计算机。
测试计算机以确保它正常工作。
可以运行一些测试软件,例如Windows Hello或Appium来检查计算机的人脸识别或移动应用程序的使用情况。
计算机组装是一项复杂但必要的任务。
需要仔细组装和连接硬件,并确保正确安装操作系统和软件。
组装完成后,应该测试计算机以确保它正常工作。
笔记本电脑装硬盘教程
笔记本电脑装硬盘教程笔记本电脑装硬盘教程随着科技的不断发展,我们对笔记本电脑的要求也越来越高。
而硬盘作为笔记本电脑中存储数据的重要部件,也承担着重要的任务。
有时候,我们可能需要更大的存储空间,或者更快的读写速度,这时候我们可以选择升级或更换硬盘。
下面我将为大家详细介绍如何将新的硬盘安装到笔记本电脑上。
准备工具和材料:1. 笔记本电脑2. 硬盘(新的或要更换的硬盘)3. 螺丝刀4. 显示器线缆(如果需要)5. USB启动盘(如果需要)6. 硬盘盒(如果需要)步骤一:备份数据在进行硬盘更换或升级之前,我们首先需要备份当前硬盘中的数据。
因为更换硬盘会导致数据丢失,所以一定要提前做好备份工作。
步骤二:关机并断开电源在进行硬盘安装之前,确保笔记本电脑已经关机,并拔掉电源适配器和其他连接电源的设备。
步骤三:找到硬盘位置不同的笔记本电脑设计不同,硬盘的位置可能会有所不同。
一般来说,大部分笔记本电脑的硬盘位于底部的一个盖子下面,此外还可能有一些其他的外壳部件需要打开。
你可以参考电脑的用户手册来确定硬盘的具体位置。
步骤四:打开硬盘区域根据找到的位置,使用螺丝刀或其他工具打开笔记本电脑的硬盘区域。
这可能需要拧下一些螺丝,或者按下某个按钮使盖子弹起。
步骤五:拆卸原有硬盘在打开硬盘区域之后,我们会看到原有的硬盘。
一般来说,硬盘会用螺丝固定在笔记本电脑中,使用螺丝刀拆卸它。
然后,轻轻地将硬盘从连接器中移除。
有时候可能还需要解开一些电缆连接。
步骤六:安装新的硬盘接下来,将新的硬盘插入到连接器中,并用螺丝固定好。
确保插入硬盘时没有使用过大的力气,以免损坏连接器。
步骤七:重新组装笔记本电脑安装完新的硬盘后,我们需要将笔记本电脑重新组装起来。
将盖子盖好,并且用螺丝刀紧固螺丝。
步骤八:开机并设置新的硬盘将电源适配器连接到笔记本电脑上,并按下电源按钮开机。
此时,你的电脑应该会自动识别新的硬盘。
如果没有自动识别,你可以进入BIOS(基本输入输出系统)设置,手动选择识别新硬盘。
笔记本组装作业指导书
笔记本组装作业指导书笔记本组装作业指导书(一)一、准备工作1. 工具准备:十字螺丝刀、电工刀、镊子、剪线钳、导热硅脂、硅胶垫、静电手套。
2. 组件准备:笔记本主板、处理器、内存条、硬盘、显示屏、键盘、电源适配器、电池等。
二、组装步骤1. 打开笔记本底部盖板:使用十字螺丝刀旋转盖板上的螺丝,将盖板取下。
2. 安装内存条:释放内存插槽,将内存插入到插槽中,确保插紧。
3. 安装硬盘:将硬盘放置在指定位置,使用螺丝固定硬盘。
4. 安装笔记本主板:将主板放入底部盖板上的位置,对准位置上的连接插槽。
5. 连接显示屏:将显示屏的连接线插入主板上的对应插槽。
6. 安装处理器:打开主板上的处理器插槽,将处理器按正确方向插入插槽中。
7. 连接键盘:将键盘的连接线插入主板上的对应插槽。
8. 安装电池:将电池放入底部盖板上的电池槽中,确保连接稳定。
9. 连接电源适配器:将电源适配器的插头插入笔记本的电源接口。
10. 组装结束:将底部盖板放回原位,并用螺丝刀旋转螺丝固定盖板。
三、注意事项1. 组装前,请确保所有操作在无静电环境下进行,以避免静电对组件的损坏。
2. 在组装过程中,注意处理器和内存条的对齐方向,插入时不要用力过猛,以免损坏组件。
3. 组装结束后,请仔细检查各个组件的连接情况,确保插头插紧、无松动。
4. 在通电前,务必检查所有组件的连接情况,并排除可能存在的问题。
5. 请勿将笔记本放在易受潮湿、热源或静电干扰的环境中使用,以免造成故障或损坏。
6. 组装过程中如有任何疑问,请及时咨询专业人士或厂家客服。
四、维护保养1. 定期清理内部灰尘:使用吹气罐或吸尘器清理笔记本内部的灰尘,防止积尘导致故障。
2. 避免长时间过度使用:长时间高强度使用会导致散热不良,建议适当休息,避免过度疲劳。
3. 使用合适的电源适配器:不要使用与笔记本不匹配的电源适配器,以免损坏主板或电池。
4. 注意防潮防水:避免液体溅入笔记本,以免损坏电路或导致短路。
笔记本加装机械硬盘教程
笔记本加装机械硬盘教程笔记本电脑是现代人生活和工作中不可或缺的工具,但是由于笔记本电脑的体积要求相对较小,所以一般都配备了固态硬盘来提高读写速度和降低能耗。
然而,机械硬盘在容量和价格方面有着明显优势,因此许多用户选择给自己的笔记本电脑加装机械硬盘来增加储存空间。
接下来,我将为大家介绍一下笔记本加装机械硬盘的教程。
首先,我们需要购买一块符合我们要求的机械硬盘。
在购买前,我们需要确认一下自己笔记本的硬盘接口类型,一般有SATA接口和M.2接口两种。
这样可以确保我们购买的硬盘可以连接到笔记本电脑上。
此外,我们还需要考虑硬盘的容量和转速,根据自己的需求选择合适的机械硬盘。
接下来,我们需要备份好原来的数据。
由于我们将要替换掉原来的固态硬盘或者光驱,所以在加装机械硬盘之前,我们需要将原来的重要数据备份到其他存储介质中,如移动硬盘或者云存储。
这可以防止重要数据丢失。
然后,我们需要打开笔记本电脑的底部盖板。
这一过程需要使用螺丝刀将底部盖板上的螺丝拧开,并将盖板轻轻取下来。
取下盖板后,我们可以看到笔记本主板和原来的固态硬盘或光驱。
接下来,我们需要找到一个合适的位置安装机械硬盘。
在一些较新的笔记本上,可能已经为加装机械硬盘预留了一个专门的位置,我们只需要将机械硬盘插入其中即可。
如果没有预留位置,那么我们可以选择替换掉原来的固态硬盘或光驱,将机械硬盘安装到相应的位置上。
安装好机械硬盘后,我们需要将硬盘与主板连接。
这一步需要插上硬盘的数据线和电源线,确保硬盘可以正常工作。
然后,我们可以将底部盖板重新盖上,并将螺丝刀拧紧底部盖板的螺丝。
最后,我们需要重新启动笔记本电脑并进行相应的设置。
在开机过程中,我们可以按照提示键(一般是F2或者F12)进入BIOS设置,并将新安装的机械硬盘设置为启动盘。
然后,我们可以根据需要进行分区和格式化,使机械硬盘可以正常使用。
加装机械硬盘可以为笔记本电脑提供更多的存储空间,让我们可以存储更多的文件和数据。
一步步教会你DIY装机
一步步教会你DIY装机作为一个喜欢DIY的玩家,自己动手装机肯定是必不可少的,随着科技的进步,厂家对于人性化设计的重视,自己动手装机变的是越来越简单了,很多刚入门的用户可能觉得装机是一件复杂的技术活,其实我想说的是,装机现在越来越成为一件体力活了,大部分傻瓜式的操作让装机变得简单。
最近更换了机箱和电源,趁着重新装机的时候,店铺给有意自己动手DIY的朋友讲讲怎么装,如果有动手欲望的你,不妨试试,真的很简单!希望对您有所帮助!DIY装机的方法以上电脑配置是老平台移过来的,所以就没讲解怎么安装CPU了,CPU安装其实也相当简单,主要讲CPU上的两个缺口对准插座就可以,应该不会装错的!其实,一台电脑的配件也不多,无非就是CPU、主板、显卡、内存、硬盘、光驱等配件,如上图,也就这么些东西,硬盘没拍上来,配件并不多,因此安装工作量肯定不多!电脑配件之间搭配在一起兼容性可以保证整机更稳定运行本文笔者装机演示的是新换的Tt威龙550电源和Tt指挥官机箱,个人感觉都很赞,下面开始我们的装机过程吧,少说话,多上图:⒈)首先安装好电源电源安装过程⒉)电源安装好之后,接下来把机箱挡板先装好,然后将主板放进机箱对齐咯!安装主板Tt指挥官上面这个螺丝位设计很赞,在正中间凸起,可以直接将主板对齐好,很稳固啊,让我都觉得不需要拧螺丝都没事,不过螺丝还是要的。
Tt机箱固定主板螺丝很赞上好主板与机箱之间的固定螺丝-注意别拧太紧以免损坏主板⒊)主板安装好了,再之后就可以安装显卡了,首先将显卡插入PCI显卡插槽,然后显卡的靠近机箱一段用螺丝固定即可。
显卡螺丝固定⒋)显卡安装结束之后我们下一步要进行的是内存安装,内存安装十分简单,主要注意内存缺口标记与主板缺口标记对齐插入即可,很简单,如下图:内存条安装以上配件安装好后的大致机箱内部图⒌)CPU、主板、显卡、内存均安装好之后,我们现在就可以将电源线连接到各配件上为配件连接好电源供电线路了。
- 1、下载文档前请自行甄别文档内容的完整性,平台不提供额外的编辑、内容补充、找答案等附加服务。
- 2、"仅部分预览"的文档,不可在线预览部分如存在完整性等问题,可反馈申请退款(可完整预览的文档不适用该条件!)。
- 3、如文档侵犯您的权益,请联系客服反馈,我们会尽快为您处理(人工客服工作时间:9:00-18:30)。
笔记本组装教程[买回硬件自己组装]
对于科技的发展,很多朋友的看法都有或多或少的出入,以10作为当今科技的真实水平的话,在很多人眼中认为现在的科技已经发展到12了,但也有一部分人觉得科技只发展到了8。
同理,在笔记本领域,有的朋友认为现在的笔记本已经具备了人类的智商,也有的朋友认为笔记本不过是一台稍微高级一点的游戏机或者打字机。
笔者因为工作关系,经常回答一些朋友关于电脑的问题,其中问的比较多的一个问题是:我想攒一台笔记本,能比外面卖的便宜多少?
笔者对这个问题一直很头疼,也说不出这些想DIY笔记本的朋友,意识是超前还是滞后,总之自己组装笔记本虽然在包括笔者在内的很多网站编辑都不是很看好,认为技术难度高,成本并不能下降多少,而且没有相应的售后服务。
但是今天笔者却看到了,真的有人把组装笔记本当作一个新兴的产业来运作,而且已经吸引了一部分具备技术能力的电脑发烧友,让消费者有机会想组装台式机那样,DIY自己的笔记本。
DIY机型价格表
从这张图中我们可以看到,组装一台笔记本的价格非常低,与我们在市场里看到的动辄五六千元甚至上万元的产品相比,价格有明显的优势。
尺寸从10英寸到13英寸,也算是比较丰富了。
这些产品是一家专门提供DIY笔记本配件与组装服务的网站的截图,运营已经有一段时间了,笔者打电话过去询问的时候占线了很久,看来业务很繁忙。
出人意料的是,我们几乎无视的DIY笔记本产业已经把触角伸向了学校,如果哪位同学有勤工俭学的意愿,成为校园代理的话也并不难,不用交加盟费,不用提货,不担心赔本,只要提供服务就可以。
不过也要担心相应的营业风险,毕竟这也属于无照经营。
不过凭借这种方式,让使用者不担心技术以及维修的麻烦,确实是此类产业走上正轨的一种积极尝试
笔者认为在短时间内,组装笔记本完全无法和品牌笔记本一较高下,原因有以下几点:
一、配置单调无新意
我们大家都知道笔记本的配置可选范围没有台式机那么大,但是处理器型号也有上百种之多,包括英特尔以及AMD两大阵营,单核、双核、低电压、超低电压、I7等等,价格差距极大,功能表现差异明显,引导了笔记本厂商引发出丰富多彩的笔记本产品。
再搭配各种型号的独立显卡,可以运行品质不同的游戏,观看高清电影,处理各种类型的图片。
可以说大多数的消费者,都可以买到适合自己使用的品牌笔记本产品。
而在组装笔记本的时候,就会遇到配件可选范围极度狭窄的问题,处理器方面可以说没得选择,90%以上使用S50通用主板集成的凌动N270处理器,也就是上网本配置的标准处理器,与几年前的单核赛扬处理器能力相当。
显卡方面也不用费什么心思了,因为这种通用主板都无法配备独立显卡。
内存与硬盘基本也都是标准配置,没有能够出彩的地方,这就造成了组装笔记本在功能方面的单一。
二、外观设计同质化
传统笔记本的外观在经过了近几年的发展后,早已走出了只有黑、白、灰几种单调色调的限制,红的、蓝的、粉色、花的、彩的,各种各样颜色方案层出不穷,甚至有的厂商可以根据用户提供的图案订制不同外观的产品。
笔记本制造材
质也分为工程塑料、镁铝合金、竹材等等,消费者选择余地极大,不同品牌也具有各自不同的特点。
在购买笔记本配件自己进行组装的时候,外观可选性基本已经降到了最低点,外壳样式不到10种,每个型号的颜色方案也很单调,无法通过订制购买自己喜爱的外壳,如果喜欢外观出众或者是想组装后送给家人朋友,体现不出产品的品质和档次。
三、产品低端,售价吸引力不足
打个比方,如果说DIY一台台式机的话,5000元品牌台式机的配置,自己组装的话也许只需要花3500元。
在消费者放弃了一部分厂家保修以及增值服务的条件下,享受到了大约30%的优惠。
这种价格差距促成了前两年国内繁荣的DIY 市场,虽说现在品牌台式机的价格下降了不少,而且笔记本也蚕食了一部分市场份额,但DIY仍然是很多消费者的首选,原因就是又好又便宜。
再来看组装笔记本,购买零件拿回家自己组装的话,一套10英寸上网本的价格包括运费在内的话需要1800元左右,而目前某些品牌上网本的售价也已经跌破2000元,还提供整机保修以及发票。
尤其是整机的品质、做工、内部配件的安装,各方面都要优于自己拼装的本本。
而200元的差价相当于10%的优惠,有多少消费者会选择自己DIY呢?
四、销售渠道限制发展
传统笔记本市场的渠道经过多年发展,已经覆盖了传统卖场、3C卖场、网络商铺、B2C网站,从业人员的数量以百万计,而且包括电视、广播、报纸、杂志、网络、广告牌等形式的广告,铺天盖地,几乎随处可见。
想了解笔记本的最新消息,价格走势非常便利,也深入人心,市场地位短时间内根本无法撼动。
组装笔记本在夹缝中求生存,猛攻学生市场,大力发展校园代理,以求把生意做到学校里面去,依靠薄利多销生存下去,也确实吸引了一部分消费者的注意,也取得了一定的销售额。
但是现在经营笔记本组装配件的基本都是深圳的厂商、规模不大、没有实体店以及广告支撑,仅仅通过自有网站进行宣传,想要迅猛发展困难重重.
前面列举了组装笔记本与品牌笔记本相比的种种劣势,但并不代表着组装笔记本就没有光明的未来,相反,笔者认为调整好营销思路,拓宽配件选择范围,在服务上多下功夫,组装笔记本将是电脑市场一支不可小觑的力量。
新生事物总会有人去勇于尝试的,组装笔记本对于普通消费者来说难度极大,但是对于有DIY技术基础的朋友,可以说是手到擒来,下面展示一下一位网友的DIY本本过程,先为大家奉献各部件的价格以及最后的总价,仅供参考,要知道组装市场也是风云际会、瞬息万变。
这些部件的具体生产厂家尚且不明,目前消费者也不能讲价,只能按照定价购买,相信引入竞争后,组装成本一定会下降不少。
组装一台上网本仅需十几个部件,总价2271元,其实已经比很多品牌上网本要贵了,在价格没有真正下来之前,不建议大家自己组装,这位网友的组装经历仅供参考。
收到快递,所有的配件先来一张合影,准备动手,工具就只有一个十字螺丝刀。
先拆机壳,螺丝和一些要用到的数据线都在里面了,全部拆解。
第一步,先从上部分开始,装屏线架;第二步接屏线;第三步,安装摄像头,位置就不用说啦,上面板有个孔的地方就是了。
反正孔对孔,不要对错孔就行了。
安装完摄像头和液晶屏的上部分底
拧紧螺丝
上部分已经成形
把上部分和下部分底结合
安装主板很简单
第六步,安装一个UNB面板,位置都调好的了,你放错面是放不进去的,反正只要你能放进去,就正确了。
安装位置图中的圈圈;第七步,轮到主板上场了,不过还不是主角,主角是如图的无线网卡,无线网卡要先安装在主板上,主板位置很好对。
第九步,安装风扇
风扇也是很好放的,有插头的那边对着主板就行
上部分已经成形
把上部分和下部分底结合
安装主板很简单
第六步,安装一个UNB面板,位置都调好的了,你放错面是放不进去的,反正只要你能放进去,就正确了。
安装位置图中的圈圈;第七步,轮到主板上场了,不过还不是主角,主角是如图的无线网卡,无线网卡要先安装在主板上,主板位置很好对。
第九步,安装风扇
风扇也是很好放的,有插头的那边对着主板就行
第十三步:安装鼠标左右键触控板
位置都固定的,对一对形状就装上去了
初步定形
第十四步:安装键盘,键盘和主板接线口,和主板数据线连接
从正面看这已经是台电脑了
安装内存
各就各位
第十五步:接好wifi天线,放硬盘和内存,把硬盘和内存装上,接口很好对的,放进去就行了。
开机成功
总结:这位网友组装笔记本用了差不多3个多小时,因为要一边摸索一边进行,加上要电话咨询客服人员关于一些组件的功能,所以时间相对久了些,如果现在再重装一次估计在60分钟内可以完成组装。
虽然组装的过程并不难,但是也需要一定的技术基础,而且价格方面并没有明显优势,组装笔记本的发展道路无疑还十分漫长。
打算购买品牌笔记本的朋友应该还是会坚持自己的选择,毕竟多花一点钱,少操很多心。
