Excel数据填充技巧
EXCEL快速填充技巧
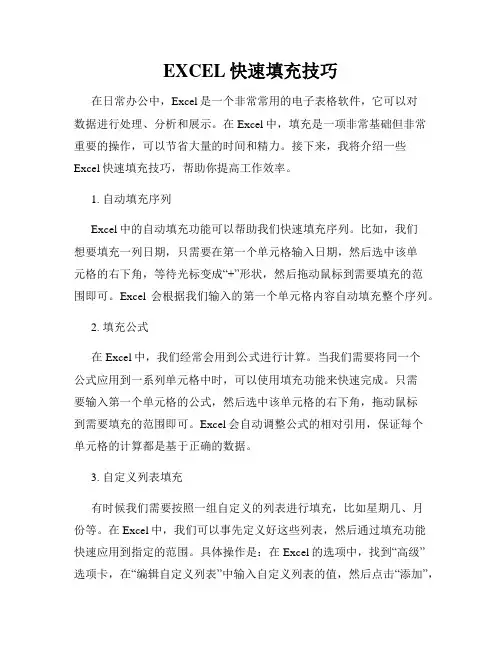
EXCEL快速填充技巧在日常办公中,Excel是一个非常常用的电子表格软件,它可以对数据进行处理、分析和展示。
在Excel中,填充是一项非常基础但非常重要的操作,可以节省大量的时间和精力。
接下来,我将介绍一些Excel快速填充技巧,帮助你提高工作效率。
1. 自动填充序列Excel中的自动填充功能可以帮助我们快速填充序列。
比如,我们想要填充一列日期,只需要在第一个单元格输入日期,然后选中该单元格的右下角,等待光标变成“+”形状,然后拖动鼠标到需要填充的范围即可。
Excel会根据我们输入的第一个单元格内容自动填充整个序列。
2. 填充公式在Excel中,我们经常会用到公式进行计算。
当我们需要将同一个公式应用到一系列单元格中时,可以使用填充功能来快速完成。
只需要输入第一个单元格的公式,然后选中该单元格的右下角,拖动鼠标到需要填充的范围即可。
Excel会自动调整公式的相对引用,保证每个单元格的计算都是基于正确的数据。
3. 自定义列表填充有时候我们需要按照一组自定义的列表进行填充,比如星期几、月份等。
在Excel中,我们可以事先定义好这些列表,然后通过填充功能快速应用到指定的范围。
具体操作是:在Excel的选项中,找到“高级”选项卡,在“编辑自定义列表”中输入自定义列表的值,然后点击“添加”,最后点击“确定”保存。
接下来,我们只需要在需要填充的单元格中输入自定义列表中的任意一个值,然后使用填充功能拖动鼠标即可实现快速填充。
4. 文本填充在Excel中,有时候我们需要根据已有的文本进行填充,比如给一列人名添加前缀或后缀。
我们可以使用连接函数将已有的文本与需要填充的文本进行拼接,然后通过填充功能快速应用到整个范围。
具体操作是:在需要填充的单元格中输入连接函数,如“=连接("前缀",A1)”,然后选中该单元格的右下角,拖动鼠标到需要填充的范围即可实现快速填充。
总结:Excel的填充功能可以帮助我们在短时间内完成大量的数据填充,提高工作效率。
excel表格快速填充数组的方法
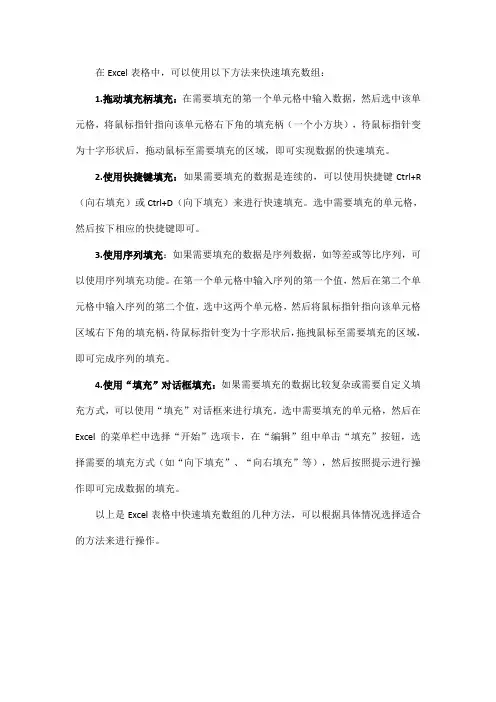
在Excel表格中,可以使用以下方法来快速填充数组:
1.拖动填充柄填充:在需要填充的第一个单元格中输入数据,然后选中该单元格,将鼠标指针指向该单元格右下角的填充柄(一个小方块),待鼠标指针变为十字形状后,拖动鼠标至需要填充的区域,即可实现数据的快速填充。
2.使用快捷键填充:如果需要填充的数据是连续的,可以使用快捷键Ctrl+R (向右填充)或Ctrl+D(向下填充)来进行快速填充。
选中需要填充的单元格,然后按下相应的快捷键即可。
3.使用序列填充:如果需要填充的数据是序列数据,如等差或等比序列,可以使用序列填充功能。
在第一个单元格中输入序列的第一个值,然后在第二个单元格中输入序列的第二个值,选中这两个单元格,然后将鼠标指针指向该单元格区域右下角的填充柄,待鼠标指针变为十字形状后,拖拽鼠标至需要填充的区域,即可完成序列的填充。
4.使用“填充”对话框填充:如果需要填充的数据比较复杂或需要自定义填充方式,可以使用“填充”对话框来进行填充。
选中需要填充的单元格,然后在Excel的菜单栏中选择“开始”选项卡,在“编辑”组中单击“填充”按钮,选择需要的填充方式(如“向下填充”、“向右填充”等),然后按照提示进行操作即可完成数据的填充。
以上是Excel表格中快速填充数组的几种方法,可以根据具体情况选择适合的方法来进行操作。
自动化数据输入Excel高级填充技巧
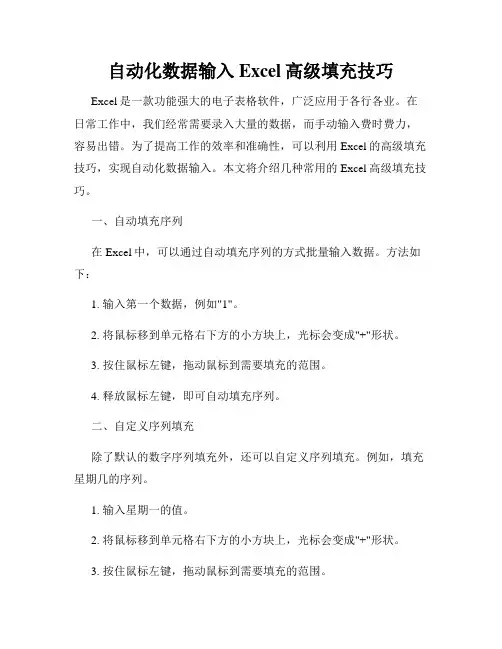
自动化数据输入Excel高级填充技巧Excel是一款功能强大的电子表格软件,广泛应用于各行各业。
在日常工作中,我们经常需要录入大量的数据,而手动输入费时费力,容易出错。
为了提高工作的效率和准确性,可以利用Excel的高级填充技巧,实现自动化数据输入。
本文将介绍几种常用的Excel高级填充技巧。
一、自动填充序列在Excel中,可以通过自动填充序列的方式批量输入数据。
方法如下:1. 输入第一个数据,例如"1"。
2. 将鼠标移到单元格右下方的小方块上,光标会变成"+"形状。
3. 按住鼠标左键,拖动鼠标到需要填充的范围。
4. 释放鼠标左键,即可自动填充序列。
二、自定义序列填充除了默认的数字序列填充外,还可以自定义序列填充。
例如,填充星期几的序列。
1. 输入星期一的值。
2. 将鼠标移到单元格右下方的小方块上,光标会变成"+"形状。
3. 按住鼠标左键,拖动鼠标到需要填充的范围。
4. 释放鼠标左键,会出现填充选项。
5. 选择需要的填充选项,例如填充星期几的序列。
6. 点击确定,即可自动填充自定义序列。
三、利用填充格式填充数据在Excel中,可以通过填充格式快速填充相同格式的数据。
方法如下:1. 输入第一个数据。
2. 选中该单元格,然后将鼠标移到单元格右下方的小方块上,光标会变成"+"形状。
3. 按住鼠标左键,拖动鼠标到需要填充的范围。
4. 释放鼠标左键,即可自动填充相同格式的数据。
四、使用相对填充在Excel中,可以通过相对填充的方式自动填充相对的数据。
方法如下:1. 输入第一个数据。
2. 选中该单元格,然后将鼠标移到单元格右下方的小方块上,光标会变成"+"形状。
3. 按住鼠标左键,拖动鼠标到需要填充的范围。
4. 释放鼠标左键,即可自动填充相对的数据。
五、使用公式填充在Excel中,可以利用公式填充实现更加灵活的数据输入。
Excel数据填充技巧
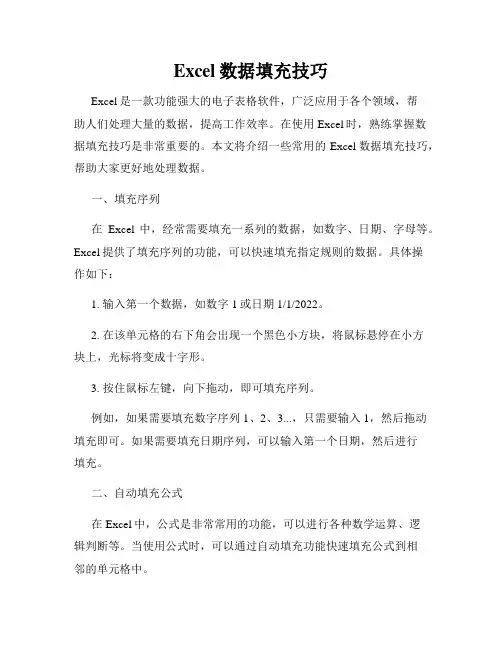
Excel数据填充技巧Excel是一款功能强大的电子表格软件,广泛应用于各个领域,帮助人们处理大量的数据,提高工作效率。
在使用Excel时,熟练掌握数据填充技巧是非常重要的。
本文将介绍一些常用的Excel数据填充技巧,帮助大家更好地处理数据。
一、填充序列在Excel中,经常需要填充一系列的数据,如数字、日期、字母等。
Excel提供了填充序列的功能,可以快速填充指定规则的数据。
具体操作如下:1. 输入第一个数据,如数字1或日期1/1/2022。
2. 在该单元格的右下角会出现一个黑色小方块,将鼠标悬停在小方块上,光标将变成十字形。
3. 按住鼠标左键,向下拖动,即可填充序列。
例如,如果需要填充数字序列1、2、3...,只需要输入1,然后拖动填充即可。
如果需要填充日期序列,可以输入第一个日期,然后进行填充。
二、自动填充公式在Excel中,公式是非常常用的功能,可以进行各种数学运算、逻辑判断等。
当使用公式时,可以通过自动填充功能快速填充公式到相邻的单元格中。
1. 输入第一个公式,并确保该公式的引用单元格相对引用正确。
2. 将鼠标悬停在公式单元格的右下角,光标变成黑色小方块。
3. 按住鼠标左键,向下拖动,即可将公式自动填充到相邻单元格。
自动填充公式时,Excel会自动调整公式中的引用单元格,使其适应新的位置。
这样可以快速计算多个数据的结果,提高效率。
三、使用快捷键填充Excel提供了一些快捷键,可以帮助我们快速填充数据。
下面介绍几个常用的快捷键。
1. Ctrl + D:向下填充。
选中一个包含数据的单元格区域,按下Ctrl + D,相邻的单元格将自动填充相同的数据。
2. Ctrl + R:向右填充。
选中一个包含数据的单元格区域,按下Ctrl + R,相邻的单元格将自动填充相同的数据。
使用快捷键填充数据可以大大提高操作效率,尤其是需要填充大量重复数据时。
四、填充唯一值有时候,我们需要在数据表中填充唯一值,即每个单元格的值都不相同。
Excel数据填充技巧
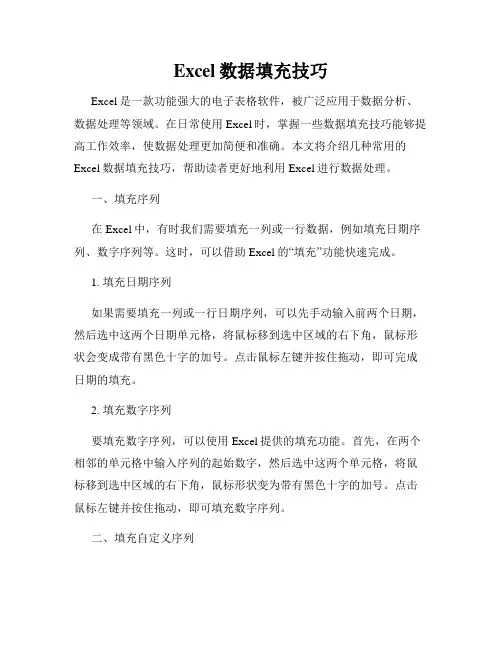
Excel数据填充技巧Excel是一款功能强大的电子表格软件,被广泛应用于数据分析、数据处理等领域。
在日常使用Excel时,掌握一些数据填充技巧能够提高工作效率,使数据处理更加简便和准确。
本文将介绍几种常用的Excel数据填充技巧,帮助读者更好地利用Excel进行数据处理。
一、填充序列在Excel中,有时我们需要填充一列或一行数据,例如填充日期序列、数字序列等。
这时,可以借助Excel的“填充”功能快速完成。
1. 填充日期序列如果需要填充一列或一行日期序列,可以先手动输入前两个日期,然后选中这两个日期单元格,将鼠标移到选中区域的右下角,鼠标形状会变成带有黑色十字的加号。
点击鼠标左键并按住拖动,即可完成日期的填充。
2. 填充数字序列要填充数字序列,可以使用Excel提供的填充功能。
首先,在两个相邻的单元格中输入序列的起始数字,然后选中这两个单元格,将鼠标移到选中区域的右下角,鼠标形状变为带有黑色十字的加号。
点击鼠标左键并按住拖动,即可填充数字序列。
二、填充自定义序列除了填充常规的日期和数字序列,Excel还支持填充自定义的序列。
例如,填充星期序列、月份序列等。
1. 填充星期序列如果需要填充星期序列,可以在两个相邻的单元格中手动输入两个星期名称,比如“星期一”和“星期二”。
然后选中这两个单元格,将鼠标移到选中区域的右下角,鼠标形状变为带有黑色十字的加号。
点击鼠标左键并按住拖动,即可填充星期序列。
2. 填充月份序列要填充月份序列,可以在两个相邻的单元格中手动输入“一月”和“二月”。
然后选中这两个单元格,将鼠标移到选中区域的右下角,鼠标形状变为带有黑色十字的加号。
点击鼠标左键并按住拖动,即可填充月份序列。
三、填充公式Excel公式是进行复杂数据处理的重要工具,通过填充公式可以在大量数据中快速计算出相应的结果。
1. 填充简单公式例如,我们有一个数量列和一个单价列,需要计算出总价列。
可以在第一个单元格中输入公式"=A1*B1",计算出第一个总价,然后将鼠标移到该单元格的右下角,鼠标形状变为带有黑色十字的加号。
Excel中的数据填充和自动填充技巧
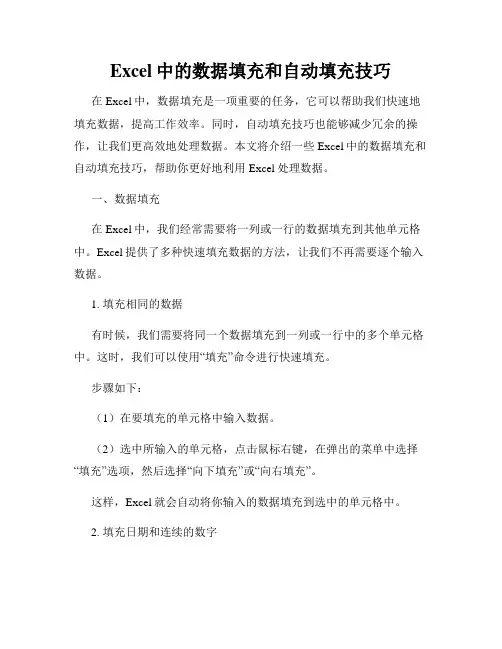
Excel中的数据填充和自动填充技巧在Excel中,数据填充是一项重要的任务,它可以帮助我们快速地填充数据,提高工作效率。
同时,自动填充技巧也能够减少冗余的操作,让我们更高效地处理数据。
本文将介绍一些Excel中的数据填充和自动填充技巧,帮助你更好地利用Excel处理数据。
一、数据填充在Excel中,我们经常需要将一列或一行的数据填充到其他单元格中。
Excel提供了多种快速填充数据的方法,让我们不再需要逐个输入数据。
1. 填充相同的数据有时候,我们需要将同一个数据填充到一列或一行中的多个单元格中。
这时,我们可以使用“填充”命令进行快速填充。
步骤如下:(1)在要填充的单元格中输入数据。
(2)选中所输入的单元格,点击鼠标右键,在弹出的菜单中选择“填充”选项,然后选择“向下填充”或“向右填充”。
这样,Excel就会自动将你输入的数据填充到选中的单元格中。
2. 填充日期和连续的数字在Excel中,我们可以使用自动填充功能快速填充日期和连续的数字。
(1)填充日期:输入一个日期,然后选中该单元格,鼠标移动到单元格右下角的小方块,鼠标变成十字箭头状,点击并拖动鼠标,即可快速填充日期。
(2)填充连续的数字:输入一个数字,选中该单元格,鼠标移动到单元格右下角的小方块,鼠标变成十字箭头状,点击并拖动鼠标,即可快速填充连续的数字。
3. 填充序列和模式Excel还提供了填充序列和模式的功能,帮助我们更灵活地填充数据。
(1)填充序列:在选中的单元格中输入第一个数值或文本,然后选中这个单元格,鼠标移动到单元格右下角的小方块,鼠标变成十字箭头状,点击并拖动鼠标,即可快速填充序列。
(2)填充模式:在选中的单元格中输入一个模式,例如“星期一、星期二、星期三”,然后选中这个单元格,鼠标移动到单元格右下角的小方块,鼠标变成十字箭头状,点击并拖动鼠标,即可快速填充模式。
二、自动填充技巧除了基本的数据填充功能外,Excel还提供了一些自动填充技巧,让我们在处理数据时更加方便快捷。
数据填充技巧EXCEL自动填充与数据填充
数据填充技巧EXCEL自动填充与数据填充数据填充技巧 -- EXCEL自动填充与数据填充在处理大量数据时,数据填充是一项非常重要的任务。
EXCEL作为一款流行的电子表格软件,提供了自动填充和数据填充的功能,可以帮助用户快速填充数据,提高工作效率。
本文将介绍EXCEL自动填充和数据填充的技巧,以及一些实用的应用案例。
一、EXCEL自动填充技巧1. 使用填充手柄填充手柄是EXCEL中最常用的自动填充功能之一。
当我们手动输入一系列数据后,可以通过移动鼠标指针到单元格右下角的填充手柄上,鼠标指针会变成一个黑色十字箭头。
此时,点击并拖动填充手柄可以快速填充数据。
例如,如果我们在一个单元格中输入数字1,然后拖动填充手柄,EXCEL会自动向下填充2、3、4等连续的数字。
2. 填充日期和时间EXCEL自动填充功能对日期和时间的填充非常方便。
当我们输入一个日期或时间后,可以通过填充手柄快速生成一系列连续的日期或时间。
例如,输入1/1/2022,然后拖动填充手柄,EXCEL会自动填充1/2/2022、1/3/2022等连续的日期。
3. 填充序列和模式除了数字、日期和时间,EXCEL还可以根据一定的序列和模式来填充数据。
例如,输入“Mon”(星期一的缩写),然后拖动填充手柄,EXCEL会自动填充“Tue”(星期二的缩写)、“Wed”(星期三的缩写)等连续的星期几。
另外,如果我们输入1、3、5,然后拖动填充手柄,EXCEL会自动填充7、9、11等奇数。
二、EXCEL数据填充技巧1. 使用数据序列EXCEL中的“自定义序列”功能可以用于填充各种特定的数据序列。
我们可以通过以下步骤来使用自定义序列进行数据填充:a) 输入一部分序列数据,例如1、3、5;b) 选中这些序列数据;c) 点击“开始”选项卡中的“填充”按钮,然后选择“序列”;d) 在弹出的序列对话框中,选择“拟合序列”并指定增长或减少的步长和序列的范围;e) 点击“确定”按钮,EXCEL会自动根据指定的规则填充序列数据。
Excel中的数据填充技巧
Excel中的数据填充技巧在日常工作和学习中,我们经常需要使用Excel来处理和分析大量的数据。
熟练掌握Excel中的数据填充技巧,可以提高我们的工作效率和数据处理的准确性。
本文将介绍几种常用的Excel数据填充技巧,帮助您更好地利用Excel进行数据处理。
一、自动填充序列在Excel中,如果我们需要填充一列或一行的序列数据,可以使用自动填充功能来快速填充。
以下是两种常见的自动填充序列的方法:1. 填充整数序列:选中需要填充的第一个单元格,然后鼠标移动到单元格的右下角,光标会变成黑十字加号。
点击并按住鼠标左键,拖动光标到需要填充的范围,然后释放鼠标左键即可自动填充整数序列。
2. 填充日期序列:选中需要填充的第一个日期单元格,按住Ctrl键并同时拖动右下角的光标,可以自动填充日期序列。
如果需要填充的是工作日序列,可以在第一个日期单元格中输入对应的工作日,然后按住Ctrl键并同时拖动右下角的光标。
二、使用公式填充Excel的公式功能非常强大,能够实现各种复杂的计算和数据处理操作。
在数据填充时,我们可以使用公式来自动计算并填充相关的数据。
以下是几种常见的使用公式填充的技巧:1. 简单的数学公式:假设A1单元格中存放着一个数值,我们可以在B1单元格中输入一个简单的数学公式,如=A1*2,然后拖动B1单元格的右下角来填充相应的数据。
Excel会自动根据公式计算并填充数据。
2. 使用函数填充:Excel提供了丰富的内置函数,可以方便地对数据进行处理和计算。
假设A列是商品的单价,B列是商品的数量,我们可以在C列中使用乘法函数=A1*B1来计算商品的总价,然后拖动C列的右下角来填充相应的数据。
三、基于已有数据填充有时候我们需要根据已有数据来对其他单元格进行填充,Excel提供了一些功能来实现这一需求。
1. 基于相邻单元格填充:选中需要填充的单元格,然后在输入框中输入等式,使用已经存在的相邻单元格的值进行填充。
例如,选中B2单元格,输入=A1,然后按下回车键,B2单元格将被A1单元格的值填充。
Excel中的数据填充技巧和快速复制方法
Excel中的数据填充技巧和快速复制方法Excel是一款强大的电子表格软件,广泛应用于办公场景中。
在日常工作中,我们经常需要填充数据和复制表格,而掌握一些数据填充技巧和快速复制方法,能够帮助我们提高工作效率。
本文将分享一些Excel中的数据填充技巧和快速复制方法,希望对读者有所帮助。
一、数据填充技巧1. 自动填充序列:Excel中的自动填充功能可以根据已有的数据序列,快速填充相邻的单元格。
例如,输入1和2,选中这两个单元格,然后将鼠标悬停在右下角的小方块上,光标变为十字箭头后,点击并向下拖动即可快速填充1、2、3、4等序列。
如果需要填充日期或者其他自定义序列,可以在第一个单元格输入初始值,然后选中该单元格,拖动填充手柄即可。
2. 使用公式填充:在Excel中,我们可以使用公式填充单元格,以便快速计算大量数据。
例如,如果需要计算一列数字的平方,可以在第一个单元格输入公式“=A1*A1”,然后选中该单元格,拖动填充手柄即可快速填充其他单元格。
3. 填充日期:Excel提供了丰富的日期填充选项。
例如,输入一个日期,选中该单元格,然后将鼠标悬停在右下角的小方块上,光标变为十字箭头后,点击并向下拖动即可快速填充其他日期。
如果需要填充特定的日期序列,可以使用“填充系列”功能。
选中第一个单元格,点击“开始”选项卡中的“填充”按钮,选择“填充系列”,在弹出的对话框中选择日期单位和增量,点击确定即可填充日期序列。
二、快速复制方法1. 复制单元格:在Excel中,我们可以使用快捷键或者鼠标操作来复制单元格。
例如,选中一个单元格,按下Ctrl+C快捷键,然后选中目标单元格,按下Ctrl+V快捷键即可完成复制。
另外,也可以使用鼠标右键菜单中的“复制”和“粘贴”选项来实现复制单元格的操作。
2. 复制公式:在Excel中,复制包含公式的单元格时需要注意公式的相对引用。
例如,如果单元格A1中的公式为“=B1+C1”,复制该单元格到A2时,公式会自动调整为“=B2+C2”。
Excel数据填充技巧
Excel数据填充技巧一、数字序列填充数字的填充有三种填充方式选择:等差序列、等比序列、自动填充。
1、利用鼠标拖曳法2、利用填充序列对话框:点击菜单编辑-填充-序列3、利用鼠标右键:在单元格右下角填充柄处,按下鼠标右键,拖曳出要填充的区域,这时会出现选项菜单,选择相应的项目填充即可!二、日期序列填充日期序列包括日期和时间。
当初始单元格中数据格式为日期时,利用填充对话框进行自动填写,“类型”自动设定为“日期”,“日期单位”中有4种单位按步长值(默认为1)进行填充选择:“日”、“工作日”、“月”、“年”。
如果选择“自动填充”功能,无论是日期还是时间填充结果相当于按日步长为1的等差序列填充。
利用鼠标拖曳填充结果与“自动填充”相同。
三、文本的填充1、文本中没有数字的填充操作都是复制初始单元格的内容,填充对话框中只有自动填充功能有效,其它方式无效。
2、文本中全为数字当在文本单元格格式中,数字作为文本处理的情况下,填充时将按等差进行填充。
3、文本中含有数字无论用何种方法填充,字符部分不变,数字按等差序列、步长为1(从初始单元格开始向右或向下填充步长为正1,从初始单元格开始向左或向上填充步长为负1)变化。
如果文本中仅含有一个数字,数字按等差序列变化与数字所处的位置无关;当文本中有两个或两个以上数字时,只有最后面的数字才能按等差序列变化,其余数字不发生变化。
例如,初始单元格的文本为“第4页”,从初始单元格开始向右或向下填充结果为“第5项”、“第6项”……;从初始单元格开始向左或向上填充结果为“第3项”、“第2项”……再如初始单元格的文本为“(3)2班第4名”,向下填充时它的变化依次为“(3)2班第5名、(3)2班第6名……”。
- 1、下载文档前请自行甄别文档内容的完整性,平台不提供额外的编辑、内容补充、找答案等附加服务。
- 2、"仅部分预览"的文档,不可在线预览部分如存在完整性等问题,可反馈申请退款(可完整预览的文档不适用该条件!)。
- 3、如文档侵犯您的权益,请联系客服反馈,我们会尽快为您处理(人工客服工作时间:9:00-18:30)。
Excel数据填充技巧
一、数字序列填充
数字的填充有三种填充方式选择:等差序列、等比序列、自动填充。
1、利用鼠标拖曳法
2、利用填充序列对话框
3、利用鼠标右键
二、日期序列填充
日期序列包括日期和时间。
当初始单元格中数据格式为日期时,利用填充对话框进行自动填写,“类型”自动设定为“日期”,“日期单位”中有4种单位按步长值(默认为1)进行填充选择:“日”、“工作日”、“月”、“年”。
如果选择“自动填充”功能,无论是日期还是时间填充结果相当于按日步长为1的等差序列填充。
利用鼠标拖曳填充结果与“自动填充”相同。
二、文本的填充
1、文本中没有数字的
填充操作都是复制初始单元格的内容,填充对话框中只有自动填充功能有效,其它方式无效。
2、文本中全为数字
当在文本单元格格式中,数字作为文本处理的情况下,填充时将按等差进行填充。
3、文本中含有数字
无论用何种方法填充,字符部分不变,数字按等差序列、步长为1(从初始单元格开始向右或向下填充步长为正1,从初始单元格开始向左或向上填充步长为负1)变化。
如果文本中仅含有一个数字,数字按等差序列变化与数字所处的位置无关;当文本中有两个或两个以上数字时,只有最后面的数字才能按等差序列
变化,其余数字不发生变化。
例如,初始单元格的文本为“第4页”,从初始单元格开始向右或向下填充结果为“第5项”、“第6项”……;从初始单元格开始向左或向上填充结果为“第3项”、“第2项”……再如初始单元格的文本为“(3)2班第4名”,向下填充时它的变化依次为“(3)2班第5名、(3)2班第6名……”。
