电脑启动速度太慢的原因及处理办法
电脑越来越慢的解决方法
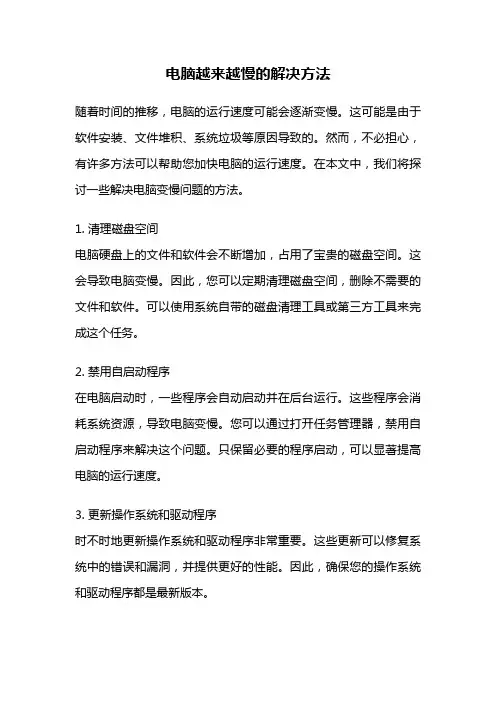
电脑越来越慢的解决方法随着时间的推移,电脑的运行速度可能会逐渐变慢。
这可能是由于软件安装、文件堆积、系统垃圾等原因导致的。
然而,不必担心,有许多方法可以帮助您加快电脑的运行速度。
在本文中,我们将探讨一些解决电脑变慢问题的方法。
1. 清理磁盘空间电脑硬盘上的文件和软件会不断增加,占用了宝贵的磁盘空间。
这会导致电脑变慢。
因此,您可以定期清理磁盘空间,删除不需要的文件和软件。
可以使用系统自带的磁盘清理工具或第三方工具来完成这个任务。
2. 禁用自启动程序在电脑启动时,一些程序会自动启动并在后台运行。
这些程序会消耗系统资源,导致电脑变慢。
您可以通过打开任务管理器,禁用自启动程序来解决这个问题。
只保留必要的程序启动,可以显著提高电脑的运行速度。
3. 更新操作系统和驱动程序时不时地更新操作系统和驱动程序非常重要。
这些更新可以修复系统中的错误和漏洞,并提供更好的性能。
因此,确保您的操作系统和驱动程序都是最新版本。
4. 定期进行病毒和恶意软件扫描病毒和恶意软件会极大地影响电脑的性能。
定期使用可靠的杀毒软件进行全盘扫描,以确保您的电脑没有被感染。
这样可以保持电脑的安全性和高效性。
5. 清理系统垃圾文件随着时间的推移,系统会生成许多临时文件和垃圾文件。
这些文件不仅会占用磁盘空间,还会降低电脑的性能。
您可以使用系统自带的清理工具或第三方工具来清理这些系统垃圾文件。
6. 增加电脑的内存如果您的电脑运行速度仍然缓慢,您可以考虑增加电脑的内存。
更大的内存可以提供更好的性能,使电脑更快。
您可以咨询专业人士,以确定您的电脑是否可以升级内存,并选择适合的内存规格。
7. 优化启动项电脑启动时,会加载许多程序和服务。
通过优化启动项,您可以选择禁用不必要的程序和服务,从而减少启动时间和提高电脑的运行速度。
您可以使用系统自带的启动项管理工具或第三方工具来进行优化。
8. 清理浏览器缓存和插件浏览器缓存和插件也会影响电脑的运行速度。
定期清理浏览器缓存,并删除不需要的插件,可以提高电脑的性能。
笔记本开机速度慢的解决方法
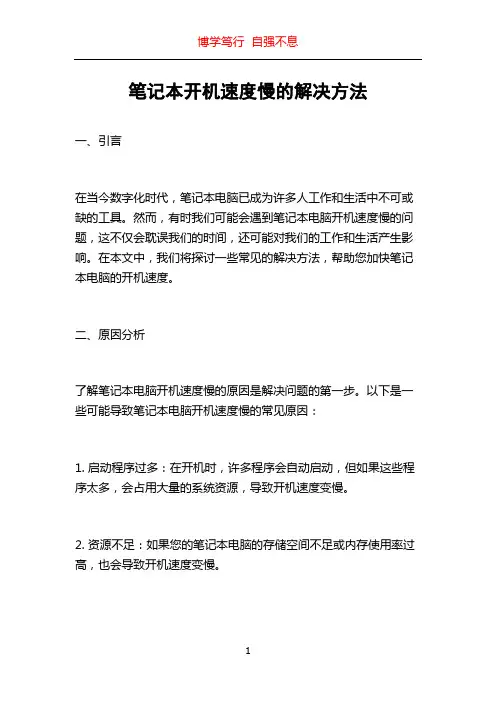
笔记本开机速度慢的解决方法一、引言在当今数字化时代,笔记本电脑已成为许多人工作和生活中不可或缺的工具。
然而,有时我们可能会遇到笔记本电脑开机速度慢的问题,这不仅会耽误我们的时间,还可能对我们的工作和生活产生影响。
在本文中,我们将探讨一些常见的解决方法,帮助您加快笔记本电脑的开机速度。
二、原因分析了解笔记本电脑开机速度慢的原因是解决问题的第一步。
以下是一些可能导致笔记本电脑开机速度慢的常见原因:1. 启动程序过多:在开机时,许多程序会自动启动,但如果这些程序太多,会占用大量的系统资源,导致开机速度变慢。
2. 资源不足:如果您的笔记本电脑的存储空间不足或内存使用率过高,也会导致开机速度变慢。
3. 软件冲突:有时候,安装的软件可能会与其他程序冲突,导致开机速度变慢。
4. 病毒或恶意软件:如果您的笔记本电脑感染了病毒或恶意软件,它们可能会在后台运行,占用系统资源,从而导致开机速度变慢。
三、解决方法1. 管理启动程序:通过管理启动程序,您可以选择性地禁用一些不必要的自启动程序。
要做到这一点,首先打开任务管理器(按下Ctrl+Alt+Delete键,然后选择“任务管理器”),然后切换到“启动”选项卡。
在这里,您可以看到所有在启动时自动运行的程序。
右键单击不必要的程序,并选择“禁用”。
这样做可以减少启动时的负担,从而提高开机速度。
2. 清理磁盘空间:如果您的笔记本电脑的存储空间不足,可能会导致开机速度变慢。
为了解决这个问题,可以定期清理磁盘空间。
首先,打开“文件资源管理器”,右键单击系统驱动器(通常是C:),然后选择“属性”。
在“常规”选项卡中,点击“磁盘清理”,然后按照提示清理不再需要的文件。
除了使用系统自带的磁盘清理工具,您还可以考虑使用第三方磁盘清理工具,如CCleaner,来清理无用的文件和注册表项。
3. 增加内存:如果您的笔记本电脑内存不足,可以考虑增加内存来提升开机速度。
内存是电脑存储和运行数据的重要组成部分,增加内存有助于减少电脑运行时的缓慢感。
如何解决电脑系统运行缓慢问题
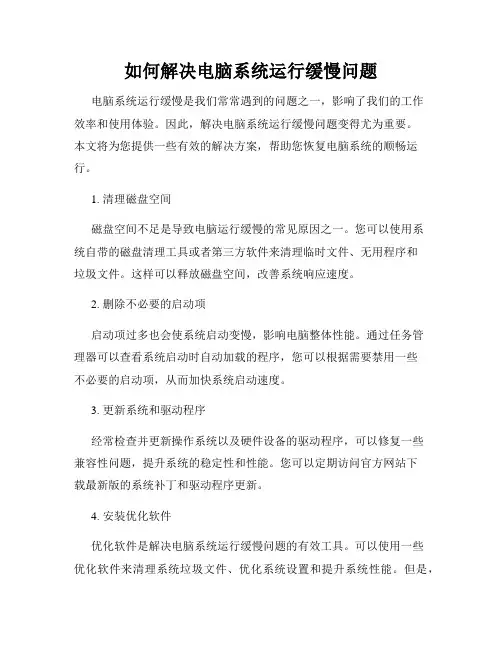
如何解决电脑系统运行缓慢问题电脑系统运行缓慢是我们常常遇到的问题之一,影响了我们的工作效率和使用体验。
因此,解决电脑系统运行缓慢问题变得尤为重要。
本文将为您提供一些有效的解决方案,帮助您恢复电脑系统的顺畅运行。
1. 清理磁盘空间磁盘空间不足是导致电脑运行缓慢的常见原因之一。
您可以使用系统自带的磁盘清理工具或者第三方软件来清理临时文件、无用程序和垃圾文件。
这样可以释放磁盘空间,改善系统响应速度。
2. 删除不必要的启动项启动项过多也会使系统启动变慢,影响电脑整体性能。
通过任务管理器可以查看系统启动时自动加载的程序,您可以根据需要禁用一些不必要的启动项,从而加快系统启动速度。
3. 更新系统和驱动程序经常检查并更新操作系统以及硬件设备的驱动程序,可以修复一些兼容性问题,提升系统的稳定性和性能。
您可以定期访问官方网站下载最新版的系统补丁和驱动程序更新。
4. 安装优化软件优化软件是解决电脑系统运行缓慢问题的有效工具。
可以使用一些优化软件来清理系统垃圾文件、优化系统设置和提升系统性能。
但是,在选择优化软件时需谨慎,确保软件的来源可信,并避免安装过多的第三方软件,以免增加系统负担。
5. 检查并修复硬盘错误硬盘错误也会导致电脑系统运行缓慢。
您可以使用系统自带的磁盘检查工具来扫描和修复硬盘错误,确保硬盘的稳定性和可靠性。
6. 定期进行病毒扫描和清理病毒和恶意软件的存在会占用系统资源,导致电脑运行缓慢。
定期使用杀毒软件进行全盘扫描,及时清除病毒和恶意软件。
7. 增加硬件配置如果您的电脑系统问题持续存在且严重影响使用体验,可以考虑升级硬件配置,如增加内存、更换固态硬盘等。
硬件升级能够显著改善系统的响应速度和运行效率。
总结:电脑系统运行缓慢是令人烦恼的问题,但是通过清理磁盘空间、删除不必要的启动项、更新系统和驱动程序、安装优化软件、检查并修复硬盘错误以及定期进行病毒扫描和清理,我们可以较为有效地解决这个问题。
如果问题仍然存在,可以考虑硬件升级。
处理电脑程序打开速度慢的解决方法
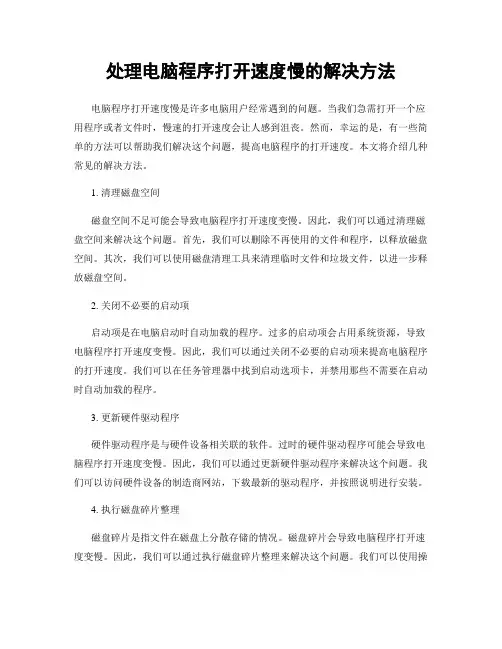
处理电脑程序打开速度慢的解决方法电脑程序打开速度慢是许多电脑用户经常遇到的问题。
当我们急需打开一个应用程序或者文件时,慢速的打开速度会让人感到沮丧。
然而,幸运的是,有一些简单的方法可以帮助我们解决这个问题,提高电脑程序的打开速度。
本文将介绍几种常见的解决方法。
1. 清理磁盘空间磁盘空间不足可能会导致电脑程序打开速度变慢。
因此,我们可以通过清理磁盘空间来解决这个问题。
首先,我们可以删除不再使用的文件和程序,以释放磁盘空间。
其次,我们可以使用磁盘清理工具来清理临时文件和垃圾文件,以进一步释放磁盘空间。
2. 关闭不必要的启动项启动项是在电脑启动时自动加载的程序。
过多的启动项会占用系统资源,导致电脑程序打开速度变慢。
因此,我们可以通过关闭不必要的启动项来提高电脑程序的打开速度。
我们可以在任务管理器中找到启动选项卡,并禁用那些不需要在启动时自动加载的程序。
3. 更新硬件驱动程序硬件驱动程序是与硬件设备相关联的软件。
过时的硬件驱动程序可能会导致电脑程序打开速度变慢。
因此,我们可以通过更新硬件驱动程序来解决这个问题。
我们可以访问硬件设备的制造商网站,下载最新的驱动程序,并按照说明进行安装。
4. 执行磁盘碎片整理磁盘碎片是指文件在磁盘上分散存储的情况。
磁盘碎片会导致电脑程序打开速度变慢。
因此,我们可以通过执行磁盘碎片整理来解决这个问题。
我们可以使用操作系统自带的磁盘碎片整理工具,将文件重新整理为连续存储,从而提高电脑程序的打开速度。
5. 增加内存内存不足可能会导致电脑程序打开速度变慢。
因此,我们可以通过增加内存来解决这个问题。
我们可以购买适配的内存条,并按照电脑的规格进行安装。
增加内存可以提高电脑的运行速度,从而加快程序的打开速度。
6. 卸载不需要的程序电脑上安装了过多的程序可能会导致电脑程序打开速度变慢。
因此,我们可以通过卸载不需要的程序来解决这个问题。
我们可以在控制面板中找到程序和功能,然后选择要卸载的程序进行操作。
如何解决电脑开机缓慢的问题
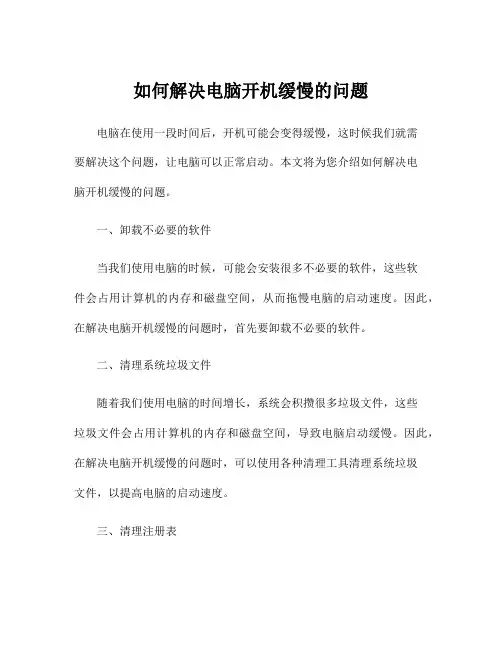
如何解决电脑开机缓慢的问题电脑在使用一段时间后,开机可能会变得缓慢,这时候我们就需要解决这个问题,让电脑可以正常启动。
本文将为您介绍如何解决电脑开机缓慢的问题。
一、卸载不必要的软件当我们使用电脑的时候,可能会安装很多不必要的软件,这些软件会占用计算机的内存和磁盘空间,从而拖慢电脑的启动速度。
因此,在解决电脑开机缓慢的问题时,首先要卸载不必要的软件。
二、清理系统垃圾文件随着我们使用电脑的时间增长,系统会积攒很多垃圾文件,这些垃圾文件会占用计算机的内存和磁盘空间,导致电脑启动缓慢。
因此,在解决电脑开机缓慢的问题时,可以使用各种清理工具清理系统垃圾文件,以提高电脑的启动速度。
三、清理注册表注册表是Windows系统用来存储配置信息的地方,当我们在使用电脑的时候,系统就会在注册表中记录很多配置信息。
这些信息在长期使用后可能会陈旧,从而导致电脑启动缓慢。
因此,在解决电脑开机缓慢的问题时,可以使用各种清理工具清理注册表。
四、升级硬件如果你的电脑已经使用多年,那么它的硬件可能已经过时,这可能会导致电脑启动缓慢。
因此,你可以考虑升级电脑的硬件,例如更换更快的CPU、增加内存或更换更快的硬盘等。
五、查杀电脑病毒病毒是造成电脑启动缓慢的常见问题之一。
因此,在解决电脑开机缓慢的问题时,必须先查杀电脑病毒。
你可以使用各种杀毒工具来查杀电脑病毒,并及时清理电脑中的病毒文件。
六、关闭开机自启动项开机自启动项是指在电脑重启或启动时自动启动的程序。
这些程序会占用计算机的内存和磁盘空间,从而导致电脑启动缓慢。
因此,在解决电脑开机缓慢的问题时,可以通过关闭自启动项来提高电脑的启动速度。
以上就是解决电脑开机缓慢问题的常见方法,如果你的电脑开机缓慢,可以选择其中一种或多种方法来解决问题。
最后,为了保持电脑的良好表现,建议定期清理系统垃圾文件、清理注册表、升级硬件并查杀电脑病毒。
电脑开机慢的原因和解决办法

(1) 在开机时加载太多程序电脑在启动的过程中,除了会启动相应的驱动程序外,还会启动一些应用软件,这些应用软件我们称为随即启动程序。随机启动程序不但拖慢开机时的速度,而且更快地消耗计算机资源以及内存,一般来说,如果想删除随机启动程序,可去“启动”清单中删除,但如果想详细些,例如是QQ、MSN之类的软件,是不能在“启动”清单中删除的,要去“附属应用程序”,然后去“系统工具”,再去“系统信息”,进去后,按上方工具列的“工具”,再按“系统组态编辑程序”,进去后,在“启动”的对话框中,就会详细列出在启动电脑时加载的随机启动程序了!XP系统你也可以在“运行”是输入Msconfig调用“系统配置实用程序”才终止系统随机启动程序,2000系统需要从XP中复制msconfig程序。
4、加快启动速度
要加快Windows XP的启动速度。可以通过修改注册表来达到目的,在注册表编辑器,找到HKEY_LOCAL_MACHINE\SYSTEM\CurrentControlSet\Control\Session Manager\Memory Management\PrefetchParameters,在右边找到EnablePrefetcher主键,把它的默认值3改为1,这样滚动条滚动的时间就会减少;
在“开始→运行”中输入gpedit.msc,打开组策略编辑器。找到“计算机配置→管理模板→网络→QoS数据包调度程序”,选择右边的“限制可保留带宽”,选择“属性”打开限制可保留带宽属性对话框,选择“禁用”即可。这样就释放了保留的带宽。
8、减少启动时加载项目
许多应用程序在安装时都会自作主张添加至系统启动组,每次启动系统都会自动运行,这不仅延长了启动时间,而且启动完成后系统资源已经被消耗掉!
Windows系统中的常见系统启动慢问题及解决方法
Windows系统中的常见系统启动慢问题及解决方法在日常使用Windows操作系统进行电脑操作时,我们可能会遇到系统启动慢的问题。
这不仅会影响我们的工作效率,还会给我们带来困扰。
本文将介绍Windows系统中常见的系统启动慢问题,并提供解决方法,以帮助读者提高系统启动速度。
问题一:开机启动程序过多有时候我们在使用电脑时,会安装一些不必要的软件,并且这些软件会在系统启动时自动运行。
这些无用的启动程序将占用系统资源,导致系统启动速度下降。
解决方法:1. 打开任务管理器:按下Ctrl+Shift+Esc组合键,或者右击任务栏点击“任务管理器”打开任务管理器。
2. 切换到“启动”选项卡,可以看到所有开机自启动的程序列表。
3. 对于不需要开机自启动的程序,右击它们,选择“禁用”来停止它们的自启动。
问题二:系统中安装了过多的杀毒软件安全性是使用电脑的重要因素之一,但是安装过多的杀毒软件也会拖慢系统的启动速度。
这是因为多个杀毒软件会争夺系统资源,导致系统启动时间延长。
解决方法:1. 打开“控制面板”:可以在Windows开始菜单中找到“控制面板”选项,点击打开。
2. 在控制面板中,选择“程序”>“卸载程序”。
3. 在程序列表中,找到并选择多余的杀毒软件,点击“卸载”按钮将其卸载。
问题三:硬盘空间不足当我们的硬盘空间快要满了时,系统会变得缓慢,包括启动速度也会受到影响。
解决方法:1. 打开“此电脑”或“我的电脑”。
2. 在硬盘驱动器上右击,选择“属性”。
3. 在“常规”选项卡上,查看硬盘空间的使用情况。
4. 如果发现硬盘空间不足,可以删除一些不必要的文件或程序,或者使用磁盘清理工具进行清理。
问题四:系统过于陈旧随着时间的推移,Windows系统会变得越来越缓慢。
这是因为系统中的各种文件和配置会逐渐增多,导致系统负担加重。
解决方法:1. 更新操作系统:点击开始菜单,搜索“Windows更新”,然后点击“检查更新”进行系统更新。
影响电脑开机速度慢的八个常见原因分析
影响电脑开机速度慢的八个常见原因分析:凡是玩电脑的朋友都希望电脑一开机就可以立即进入Windows系统而不用等待,但由于种种原因常常未能如愿,甚至一开机就死机的情况也时有发生。
其实有些时候Windows启动速度缓慢并不是它本身的问题,而是一些设备或软件造成的,看看下面拖慢系统启动的8个原因,再查一查你的电脑是不是也存在类似问题!抓紧整理一下,必定能够提高系统的开机速度。
1.USB硬盘和扫描仪等设备如果电脑安装了扫描仪等设备,或在启动时已经连接了USB硬盘,那么不妨试试先将它们断开,看看启动速度是不是有变化。
一般来说,由于USB接口速度较慢,因此相应设备会对电脑启动速度有较明显的影响,应该尽量在启动后再连接USB设备。
如果没有USB设备,那么建议直接在BIOS设置中将USB功能关闭。
提示:由于Windows 启动时会对各个驱动器(包括光驱)进行检测,因此如果光驱中放置了光盘,也会延长电脑的启动时间。
2.令人心烦的网卡如果设置不当,网卡也会明显影响系统启动速度,如果你的电脑用不着网卡,那就直接将网卡拔掉,以免影响系统启动速度。
如果你的电脑连接在局域网内,安装好网卡驱动程序后,默认情况下系统会自动通过DHCP来获得IP 地址,但大多数公司的局域网并没有DHCP服务器,因此如果用户设置成“自动获得IP地址”,系统在启动时就会不断在网络中搜索DHCP服务器,直到获得IP 地址或超时,自然就影响了启动时间,因此局域网用户最好为自己的电脑指定固定IP地址。
3.文件和打印机共享有些安装了Windows XP专业版的电脑也会出现启动非常慢的问题,甚至达到了1分40秒之多!系统似乎死机了,登录系统后,桌面也不出现,电脑就像停止反应,1分钟后才能正常使用。
这是由于使用了Bootvis.exe 程序后,其中的Mrxsmb.dll文件为电脑启动添加了67秒的时间!要解决这个问题,只要停止共享文件夹和打印机即可:选择“开始→设置→网络和拨号连接”,右击“本地连接”,选择“属性”,在打开的窗口中取消“此连接使用下列选定的组件”下的“Microsoft网络的文件和打印机共享”前的复选框,重启电脑即可。
Windows启动速度缓慢的八个原因
Windows启动速度缓慢的八个原因大家都希望自己的电脑快些,但由于种种原因常常未能如愿,甚至一开机就死机的情况也时有发生。
其实有些时候Windows 启动速度缓慢并不是它本身的问题,而是一些设备或软件造成的,看看下面拖慢系统启动的8个原因,再查一查你的电脑是不是也存在类似问题!1.USB硬盘和扫描仪等设备如果电脑安装了扫描仪等设备,或在启动时已经连接了USB硬盘,那么不妨试试先将它们断开,看看启动速度是不是有变化。
一般来说,由于USB接口速度较慢,因此相应设备会对电脑启动速度有较明显的影响,应该尽量在启动后再连接USB设备。
如果没有USB设备,那么建议直接在BIOS设置中将USB功能关闭。
提示:由于Windows 启动时会对各个驱动器(包括光驱)进行检测,因此如果光驱中放置了光盘,也会延长电脑的启动时间。
2.令人心烦的网卡如果设置不当,网卡也会明显影响系统启动速度,如果你的电脑用不着网卡,那就直接将网卡拔掉,以免影响系统启动速度。
如果你的电脑连接在局域网内,安装好网卡驱动程序后,默认情况下系统会自动通过DHCP来获得IP地址,但大多数公司的局域网并没有DHCP服务器,因此如果用户设置成“自动获得IP地址”,系统在启动时就会不断在网络中搜索DHCP 服务器,直到获得IP 地址或超时,自然就影响了启动时间,因此局域网用户最好为自己的电脑指定固定IP地址。
3.文件和打印机共享有些安装了Windows XP专业版的电脑也会出现启动非常慢的问题,甚至达到了1分40秒之多!系统似乎死机了,登录系统后,桌面也不出现,电脑就像停止反应,1分钟后才能正常使用。
这是由于使用了Bootvis.exe 程序后,其中的Mrxsmb.dll文件为电脑启动添加了67秒的时间!要解决这个问题,只要停止共享文件夹和打印机即可:选择“开始→设置→网络和拨号连接”,右击“本地连接”,选择“属性”,在打开的窗口中取消“此连接使用下列选定的组件”下的“Microsoft网络的文件和打印机共享”前的复选框,重启电脑即可。
电脑系统运行速度缓慢的解决方法
电脑系统运行速度缓慢的解决方法在日常使用电脑的过程中,我们经常会遇到电脑运行速度缓慢的问题,这不仅影响工作效率,还给使用者带来了不便。
为了解决这一问题,本文将介绍一些常见而有效的方法,帮助您提升电脑系统的运行速度。
1. 清理磁盘空间电脑磁盘空间不足可能是导致系统运行缓慢的主要原因之一。
我们可以通过以下方法来清理磁盘空间,提升电脑运行速度:(1)删除临时文件:在运行过程中,电脑会产生大量的临时文件。
我们可以使用系统自带的磁盘清理工具或第三方软件来删除这些临时文件,释放磁盘空间。
(2)清理回收站:回收站内的文件并不真正删除,占用了磁盘空间。
我们可以定期清空回收站,释放更多磁盘空间。
(3)卸载不必要的软件:卸载那些长时间未使用或者不再需要的软件,减少占用的磁盘空间。
2. 关闭自启动程序在电脑开机过程中,会自动启动一些程序,这些程序虽然方便了一些功能的开启,但也占用了系统资源,导致系统运行速度变慢。
我们可以通过以下方法关闭自启动程序:(1)打开任务管理器:按下Ctrl+Shift+Esc快捷键可以直接打开任务管理器。
(2)选择"启动"选项卡:在任务管理器中,选择"启动"选项卡可以显示所有的自启动程序。
(3)禁用不必要的自启动程序:右键点击不需要自启动的程序,选择"禁用"。
3. 清理注册表注册表是Windows操作系统的核心部分,记录了大量的配置信息。
但经常使用和卸载软件,或者系统升级等操作都会在注册表中留下无效的信息,导致系统性能下降。
我们可以通过以下方法来清理注册表:(1)打开注册表编辑器:在开始菜单中搜索"regedit"并打开注册表编辑器。
(2)备份注册表:在编辑器中,选择"文件",然后选择"导出",将注册表导出为备份文件。
(3)清理注册表:在编辑器中,依次点击"编辑","查找",并输入无效信息的关键词来搜索。
- 1、下载文档前请自行甄别文档内容的完整性,平台不提供额外的编辑、内容补充、找答案等附加服务。
- 2、"仅部分预览"的文档,不可在线预览部分如存在完整性等问题,可反馈申请退款(可完整预览的文档不适用该条件!)。
- 3、如文档侵犯您的权益,请联系客服反馈,我们会尽快为您处理(人工客服工作时间:9:00-18:30)。
电脑启动速度太慢的原因及处理办法一、设置篇1、设定虚拟内存硬盘中有一个很宠大的数据交换文件,它是系统预留给虚拟内存作暂存的地方,很多应用程序都经常会使用到,所以系统需要经常对主存储器作大量的数据存取,因此存取这个档案的速度便构成影响计算机快慢的非常重要因素!一般Windows预设的是由系统自行管理虚拟内存,它会因应不同程序所需而自动调校交换档的大小,但这样的变大缩小会给系统带来额外的负担,令系统运作变慢!有见及此,用户最好自定虚拟内存的最小值和最大值,避免经常变换大小。
要设定虚拟内存,在“我的电脑”上按右键选择“属性”,在“高级”选项里的“效能”的对话框中,对“虚拟内存”进行设置。
3、检查应用软件或者驱动程序有些程序在电脑系统启动会时使系统变慢。
如果要是否是这方面的原因,我们可以从“安全模式”启动。
因为这是原始启动,“安全模式”运行的要比正常运行时要慢。
但是,如果你用“安全模式”启动发现电脑启动速度比正常启动时速度要快,那可能某个程序是导致系统启动速度变慢的原因。
4、桌面图标太多会惹祸桌面上有太多图标也会降低系统启动速度。
Windows每次启动并显示桌面时,都需要逐个查找桌面快捷方式的图标并加载它们,图标越多,所花费的时间当然就越多。
同时有些杀毒软件提供了系统启动扫描功能,这将会耗费非常多的时间,其实如果你已经打开了杀毒软件的实时监视功能,那么启动时扫描系统就显得有些多余,还是将这项功能禁止吧!建议大家将不常用的桌面图标放到一个专门的文件夹中或者干脆删除!5、ADSL导致的系统启动变慢默认情况下Windows XP在启动时会对网卡等网络设备进行自检,如果发现网卡的IP地址等未配置好就会对其进行设置,这可能是导致系统启动变慢的真正原因。
这时我们可以打开“本地连接”属性菜单,双击“常规”项中的“Internet协议”打开“TCP/IP属性”菜单。
将网卡的IP地址配置为一个在公网(默认的网关是192.168.1.1)中尚未使用的数值如192.168.1.X,X取介于2~255之间的值,子网掩码设置为255.255.255.0,默认网关和DNS 可取默认设置。
6、字体对速度的影响虽然微软声称Windows操作系统可以安装1000~1500种字体,但实际上当你安装的字体超过500 种时,就会出现问题,比如:字体从应用程序的字体列表中消失以及Windows的启动速度大幅下降。
在此建议最好将用不到或者不常用的字体删除,为避免删除后发生意外,可先进行必要的备份。
7、删除随机启动程序何谓随机启动程序呢?随机启动程序就是在开机时加载的程序。
随机启动程序不但拖慢开机时的速度,而且更快地消耗计算机资源以及内存,一般来说,如果想删除随机启动程序,可去“启动”清单中删除,但如果想详细些,例如是QQ、popkiller 之类的软件,是不能在“启动”清单中删除的,要去“附属应用程序”,然后去“系统工具”,再去“系统信息”,进去后,按上方工具列的“工具”,再按“系统组态编辑程序”,进去后,在“启动”的对话框中,就会详细列出在启动电脑时加载的随机启动程序了!XP系统你也可以在“运行”是输入Msconfig调用“系统配置实用程序”才终止系统随机启动程序,2000系统需要从XP 中复制msconfig程序。
8、取消背景和关闭activedesktop不知大家有否留意到,我们平时一直摆放在桌面上漂亮的背景,其实是很浪费计算机资源的!不但如此,而且还拖慢计算机在执行应用程序时的速度!本想美化桌面,但又拖慢计算机的速度,这样我们就需要不在使用背景了,方法是:在桌面上按鼠标右键,再按内容,然后在“背景”的对话框中,选“无”,在“外观”的对话框中,在桌面预设的青绿色,改为黑色......至于关闭activedesktop,即是叫你关闭从桌面上的web画面,例如在桌面上按鼠标右键,再按内容,然后在“背景”的对话框中,有一幅背景,名为Windows XX,那副就是web画面了!所以如何系统配置不高就不要开启。
10、把Windows变得更苗条与DOS系统相比,Windows过于庞大,而且随着你每天的操作,安装新软件、加载运行库、添加新游戏等等使得它变得更加庞大,而更为重要的是变大的不仅仅是它的目录,还有它的注册表和运行库。
因为即使删除了某个程序,可是它使用的DLL文件仍然会存在,因而随着使用日久,Windows的启动和退出时需要加载的DLL动态链接库文件越来越大,自然系统运行速度也就越来越慢了。
这时我们就需要使用一些彻底删除DLL的程序,它们可以使Windows恢复苗条的身材。
建议极品玩家们最好每隔两个月就重新安装一遍Windows,这很有效。
要解决这个问题,其实很简单,你可以打开“开始”→“运行”,在出现的对话框的“打开”栏中选中输入“msconfig”,然后点击“确定”,就会调出“系统配置实用程序”,点击其中的“启动”标签,将不用加载启动组的程序前面的“√”去掉就可以了。
如此一来,至少可以将启动时间缩短10秒。
11、更改系统开机时间虽然你已知道了如何新增和删除一些随机启动程序,但你又知不知道,在开机至到进入Windows的那段时间,计算机在做着什么呢?又或者是,执行着什么程序呢?那些程序,必定要全部载完才开始进入Windows,你有否想过,如果可删除一些不必要的开机时的程序,开机时的速度会否加快呢?答案是会的!想要修改,可按"开始",选"执行",然后键入win.ini,开启后,可以把以下各段落的内容删除,是删内容,千万不要连标题也删除!它们包括:[compatibility]、[compatibility32]、[imecompatibility]、[compatibility95]、[modulecompatibility]和[embedding]。
12、主板bios的优化设置在bios设置的首页我们进入“advanced bios features”选项,将光标移到“frist boot device”选项,按“pageup”和“pagedown”进行选择,默认值为“floppy”,这表示启动时系统会先从软驱里读取启动信息,这样做会加长机器的启动时间,减短软驱的寿命。
所以我们要选“hdd-0”直接从硬盘启动,这样启动就快上好几秒。
另外,对于bios设置中的“above1mbmemorytest”建议选“disabled”,对于“quickpoweronselftest”建议选择enabled。
在“advanced chipset features”项中的设置对机子的加速影响非常大,请大家多加留意。
将“bank 0/1 dram timing”从“8ns/10ns”改为“fast”或“turbo”。
“turbo”比“fast”快,但不太稳定,建议选“fast”。
如果记忆体质量好可以选“turbo”试试,不稳定可以改回“fast”。
对于内存品质好的内存条建议在“sdram cas latency”选项中设置为“2”,这样可以加快速度哦。
较新的主板都支持agp4x,如果你的显卡也支持agp4x,那么就在“agp-4xmode”处将这项激活,即选为“enabled”,这才会更好的发挥显卡的能力,加快系统启动速度。
13、整理、优化注册表。
windows在开机启动后,系统要读取注册表里的相关资料并暂存于ram(内存)中,windows 开机的大部分时间,都花费了在这上面。
因此,整理、优化注册表显得十分必要。
有关注册表的优化,可以使用windows优化大师等软件。
以windows优化大师,点击“注册信息清理”→“扫描”,软件就会自动替你清扫注册表中的垃圾,在扫描结束后,会弹出个菜单让你选择是否备份注册表,建议选择备份,备份后再点击“清除”即可。
14、经常维护系统。
如果在系统中安装了太多的游戏、太多的应用软件、太多的旧资料,会让你的计算机运行速度越来越慢,而开机时间也越来越长。
因此,最好每隔一段时间,对计算机做一次全面的维护。
点击“开始”→“程序”→“附件”→“系统工具”→“维护向导”,然后点击“确定”按钮即可对计算机进行一次全面的维护,这样会使你的计算机保持在最佳状态。
对于硬盘最好能每隔2个星期就做一次“磁盘碎片整理”,那样会明显加快程序启动速度的,点击“系统工具”→“磁盘碎片整理程序”即可。
注意在整理磁盘碎片时系统所在的盘一定要整理,这样才能真正加快windows的启动顺序。
15、删除autoexec.bat和config.sys。
系统安装盘根目录下的autoexec.bat和config.sys这两个文件,windows已经不需要它们了,可以将它们安全删除,这样可以加快windows的启动速度。
16、精简*.ini文件,尤其是system.ini和win.ini的内容。
在system.ini的[boot]和[386enh]小节中加载了许多驱动程序和字体文件,是清除重点。
尤其要注意的是,[boot]字段的shell=explorer.exe是木马喜欢的隐蔽加载之所,木马们通常会将该句变为这样:shell=explorer.exe file.exe,注意这里的file.exe就是木马服务端程序!有了木马随后加载运行不仅对系统安全造成了威胁,计算机启动也慢了许多;对win.ini中的“run”及“load”后面加载的、不是每次开机必须运行的程序,可以暂时清除,等以后要用时再点击运行。
这样开机时windows调用的相关文件就会减少许多,启动速度自然就会快多了。
二、硬件篇1、Windows系统自行关闭硬盘DMA模式硬盘的DMA模式大家应该都知道吧,硬盘的PATA模式有DMA33、DMA66、DMA100和DMA133,最新的SATA-150都出来了!一般来说现在大多数人用的还是PATA模式的硬盘,硬盘使用DMA模式相比以前的PIO模式传输的速度要快2~8倍。
DMA模式的起用对系统的性能起到了实质的作用。
但是你知道吗?Windows 2000、XP、2003系统有时会自行关闭硬盘的DMA模式,自动改用PIO模式运行!这就造成在使用以上系统中硬盘性能突然下降,其中最明显的现象有:系统起动速度明显变慢,一般来说正常Windows XP系统启动时那个由左向右运动的滑条最多走2~4次系统就能启动,但这一问题发生时可能会走5~8次或更多!而且在运行系统时进行硬盘操作时明显感觉变慢,在运行一些大的软件时CPU 占用率时常达到100%而产生停顿,玩一些大型3D游戏时画面时有明显停顿,出现以上问题时大家最好看看自己硬盘的DMA模式是不是被Windows 系统自行关闭了。
查看自己的系统是否打开DMA模式:a. 双击“管理工具”,然后双击“计算机管理”;b. 单击“系统工具”,然后单击“设备管理器”;c. 展开“IDE ATA/ATAPI 控制器”节点;d. 双击您的“主要IDE控制器”;具体方法是:打开“控制面板→系统→设备管理器”窗口,展开“磁盘驱动器”分支,双击udma硬盘的图标,进入“属性→设置→选项”,在“dma”项前面“√”,然后按确定,关闭所有对话框,重启计算机即可。
