建立简单的工程文件
实验一:工程、文件的建立与仿真(VHDL文本输入)
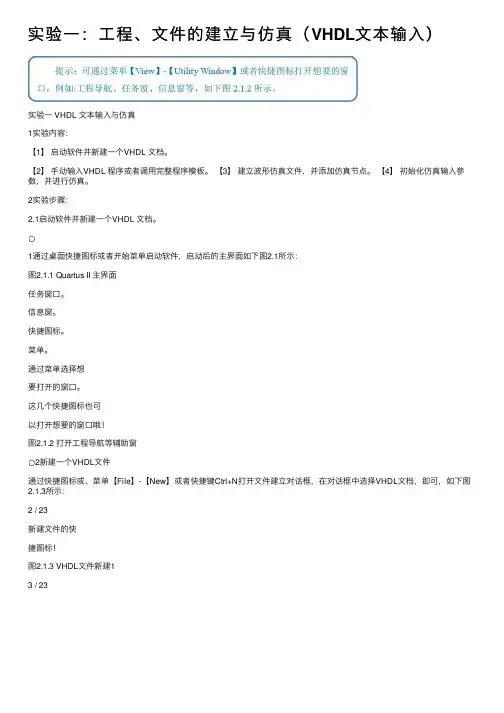
实验⼀:⼯程、⽂件的建⽴与仿真(VHDL⽂本输⼊)实验⼀ VHDL ⽂本输⼊与仿真1实验内容:【1】启动软件并新建⼀个VHDL ⽂档。
【2】⼿动输⼊VHDL 程序或者调⽤完整程序模板。
【3】建⽴波形仿真⽂件,并添加仿真节点。
【4】初始化仿真输⼊参数,并进⾏仿真。
2实验步骤:2.1启动软件并新建⼀个VHDL ⽂档。
○1通过桌⾯快捷图标或者开始菜单启动软件,启动后的主界⾯如下图2.1所⽰:图2.1.1 Quartus II 主界⾯任务窗⼝。
信息窗。
快捷图标。
菜单。
通过菜单选择想要打开的窗⼝。
这⼏个快捷图标也可以打开想要的窗⼝哦!图2.1.2 打开⼯程导航等辅助窗○2新建⼀个VHDL⽂件通过快捷图标或、菜单【File】-【New】或者快捷键Ctrl+N打开⽂件建⽴对话框,在对话框中选择VHDL⽂档,即可,如下图2.1.3所⽰:2 / 23新建⽂件的快捷图标!图2.1.3 VHDL⽂件新建13 / 23图2.1. 4 VHDL⽂件新建22.2⼿动输⼊VHDL程序或者调⽤完整程序模板1、新建的VHDL⽂件默认⽂件名为VHDL1.vhd,并可⾃动打开。
此时,可通过键盘输⼊要设计的程序,如下图2.2.1所⽰:4 / 23在此处输⼊程序的第⼀⾏!图2.2.1 建⽴VHDL程序⽂档图2.2.2 通过菜单【Edit】-【Insert Template …】插⼊模板⽂件5 / 23图2.2.3 选择【VHDL】-【Full Designs】-……在下⽅的完成设计中,选择想要学习的程序即可,利润选择⽆符号算术加法程序,如下图2.2.4所⽰:6 / 23图2.2.4 选择⽆符号加法程序在插⼊完成后,关闭插⼊模板窗⼝,完成的情况如下图2.2.5所⽰:图2.2.5 完成完整程序的添加7 / 232、在完成程序的输⼊后,记得要保存⽂件,并且使得程序的⽂件名和实体名称⼀致。
保存⽂件可通过菜单【File】-【Save】,或者点击快捷图标即可,如下图2.2.6所⽰:保存⽂件的快捷图标!图2.2.6 ⽂件保存18 / 23图2.2.7 ⽂件保存2图2.2.8 提⽰建⽴⼯程如果此时还没有建⽴⼯程,可点击Y建⽴⼯程,否则选择N。
用ccs建立一个简单的实例工程
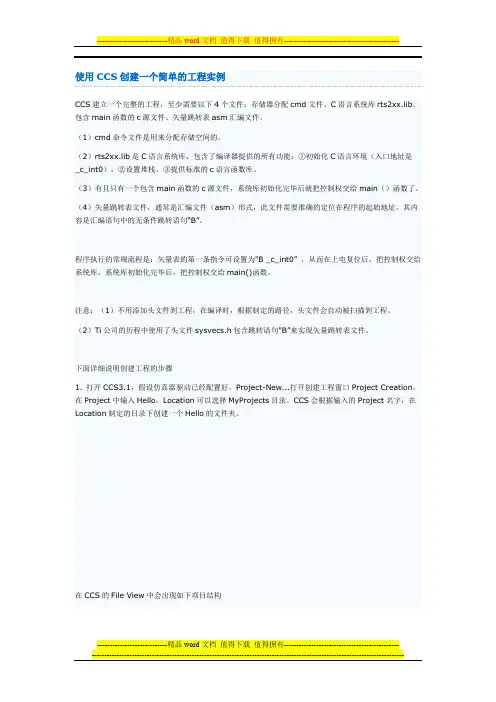
CCS建立一个完整的工程,至少需要以下4个文件:存储器分配cmd文件、C语言系统库rts2xx.lib、包含main函数的c源文件、矢量跳转表asm汇编文件。
(1)cmd命令文件是用来分配存储空间的。
(2)rts2xx.lib是C语言系统库,包含了编译器提供的所有功能:①初始化C语言环境(入口地址是_c_int0),②设置堆栈,③提供标准的c语言函数库。
(3)有且只有一个包含main函数的c源文件,系统库初始化完毕后就把控制权交给main()函数了。
(4)矢量跳转表文件,通常是汇编文件(asm)形式,此文件需要准确的定位在程序的起始地址,其内容是汇编语句中的无条件跳转语句“B”。
程序执行的常规流程是:矢量表的第一条指令可设置为"B _c_int0” ,从而在上电复位后,把控制权交给系统库,系统库初始化完毕后,把控制权交给main()函数。
注意:(1)不用添加头文件到工程,在编译时,根据制定的路径,头文件会自动被扫描到工程。
(2)Ti公司的历程中使用了头文件sysvecs.h包含跳转语句"B”来实现矢量跳转表文件。
下面详细说明创建工程的步骤1. 打开CCS3.1,假设仿真器驱动已经配置好。
Project-New...打开创建工程窗口Project Creation。
在Project中输入Hello,Location可以选择MyProjects目录。
CCS会根据输入的Project名字,在Location制定的目录下创建一个Hello的文件夹。
在CCS的File View中会出现如下项目结构下面要给项目添加或者新建文件,点击工具栏上的新建文件图标,或者菜单:File→New→Source File,或者直接用快捷键Ctrl+N这样会建立一个标题为Untitled的文本编辑窗口,用户在这里编写.cmd、.asm、.c、.h等各种类型的文件编写完成后别忘记保存。
可以创建cvectors.asm,roam.cmd,hello.c三个文件,并添加到工程中,单击Project→Add Files to Project,会弹出一个对话框,选择不同的文件类型,往工程里添加文件。
MDK使用心得1—建立工程文件小结
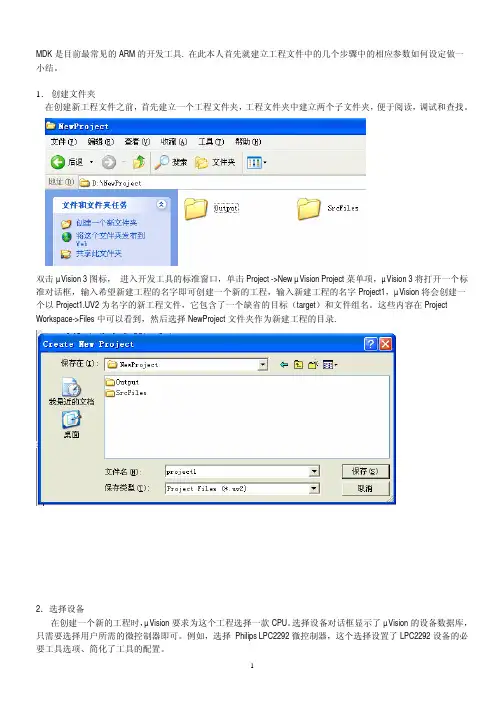
MDK是目前最常见的ARM的开发工具. 在此本人首先就建立工程文件中的几个步骤中的相应参数如何设定做一小结。
1.创建文件夹在创建新工程文件之前,首先建立一个工程文件夹,工程文件夹中建立两个子文件夹,便于阅读,调试和查找。
双击µVision 3图标,进入开发工具的标准窗口,单击Project ->New µVision Project菜单项,µVision 3将打开一个标准对话框,输入希望新建工程的名字即可创建一个新的工程,输入新建工程的名字Project1,µVision将会创建一个以Project1.UV2为名字的新工程文件,它包含了一个缺省的目标(target)和文件组名。
这些内容在Project Workspace->Files中可以看到,然后选择NewProject文件夹作为新建工程的目录.2.选择设备在创建一个新的工程时,µVision要求为这个工程选择一款CPU。
选择设备对话框显示了µVision的设备数据库,只需要选择用户所需的微控制器即可。
例如,选择 Philips LPC2292微控制器,这个选择设置了LPC2292设备的必要工具选项、简化了工具的配置。
3.选择工具集在开发ARM工程时,对于µVision工程来说,必须在Project - Components, Environment, and Books对话框中选择工具集。
4.创建新的源文件通过File ->New...菜单项可创建一个新的源文件。
这时将打开一个空文件编辑窗口,在这里可以输入源文件代码。
当通过File->Save As 对话框以扩展名.C的形式保存了这个源文件,推荐将工程的源文件保存在工程文件夹中的一个子文件夹,如我们前面建立的SrcFiles子文件夹中。
创建源文件以后,就可以将这个文件添加到工程中。
µVision提供了几种方法将源文件添加到工程中。
建筑工程各阶段文件清单
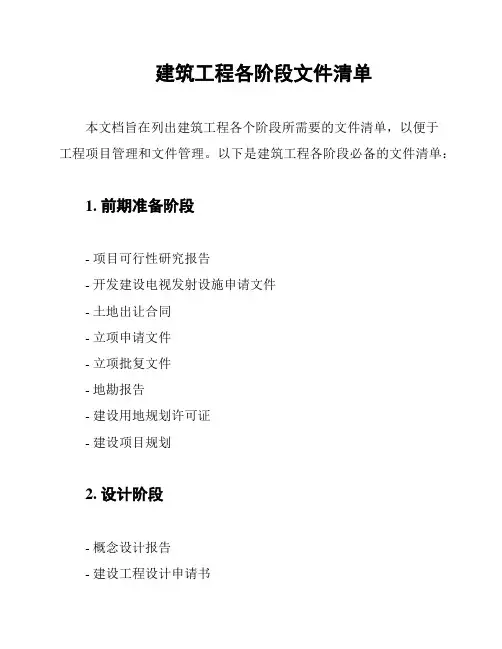
建筑工程各阶段文件清单
本文档旨在列出建筑工程各个阶段所需要的文件清单,以便于
工程项目管理和文件管理。
以下是建筑工程各阶段必备的文件清单:
1. 前期准备阶段
- 项目可行性研究报告
- 开发建设电视发射设施申请文件
- 土地出让合同
- 立项申请文件
- 立项批复文件
- 地勘报告
- 建设用地规划许可证
- 建设项目规划
2. 设计阶段
- 概念设计报告
- 建设工程设计申请书
- 建设工程设计任务书- 施工图设计
- 设计变更申请文件- 设计文件审查记录- 设计文件审查意见书
3. 施工准备阶段
- 施工组织设计文件- 建设工程施工许可证- 施工图纸会审记录- 质量控制手册
- 招标文件
4. 施工阶段
- 阶段性施工方案
- 焊接工艺规程
- 施工质量记录
- 施工变更通知书
- 确认接收材料记录
5. 竣工验收阶段
- 竣工报告
- 工程竣工验收鉴定意见
- 项目竣工验收申请书
- 竣工图纸
- 竣工工程资料交接清单
6. 竣工及维保阶段
- 工程维护合同
- 工程维护保养手册
- 建设单位负责人意见
请注意,以上只是建筑工程各阶段的文件清单示例,具体项目需要根据实际情况进行调整和补充。
为了确保项目的顺利进行和文件的合规性,请在每个阶段确保所需文件的完整性和准确性。
keil工程文件的建立以及简单代码的编写
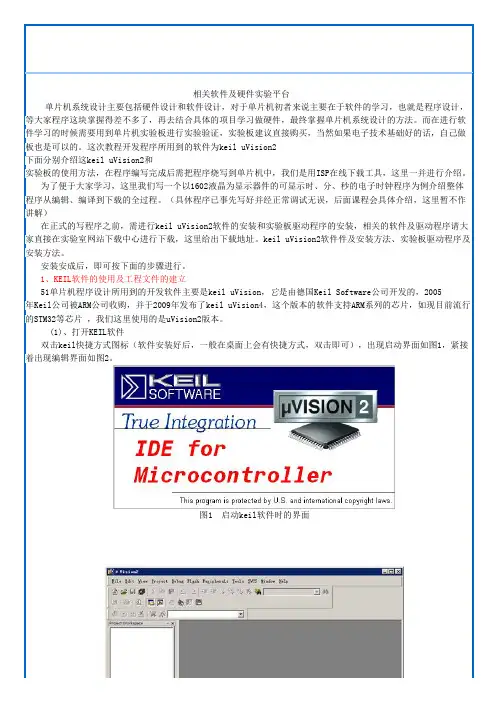
KEIL工程的建立以及简单程序的编写下载相关软件及硬件实验平台单片机系统设计主要包括硬件设计和软件设计,对于单片机初者来说主要在于软件的学习,也就是程序设计,等大家程序这块掌握得差不多了,再去结合具体的项目学习做硬件,最终掌握单片机系统设计的方法。
而在进行软件学习的时候需要用到单片机实验板进行实验验证,实验板建议直接购买,当然如果电子技术基础好的话,自己做板也是可以的。
这次教程开发程序所用到的软件为keil uVision2下面分别介绍这keil uVision2和实验板的使用方法,在程序编写完成后需把程序烧写到单片机中,我们是用ISP在线下载工具,这里一并进行介绍。
为了便于大家学习,这里我们写一个以1602液晶为显示器件的可显示时、分、秒的电子时钟程序为例介绍整体程序从编辑、编译到下载的全过程。
(具休程序已事先写好并经正常调试无误,后面课程会具体介绍,这里暂不作讲解)在正式的写程序之前,需进行keil uVision2软件的安装和实验板驱动程序的安装,相关的软件及驱动程序请大家直接在实验室网站下载中心进行下载,这里给出下载地址。
keil uVision2软件件及安装方法、实验板驱动程序及安装方法。
安装安成后,即可按下面的步骤进行。
1、KEIL软件的使用及工程文件的建立51单片机程序设计所用到的开发软件主要是keil uVision,它是由德国Keil Software公司开发的,2005年Keil公司被ARM公司收购,并于2009年发布了keil uVision4,这个版本的软件支持ARM系列的芯片,如现目前流行的STM32等芯片 ,我们这里使用的是uVision2版本。
(1)、打开KEIL软件双击keil快捷方式图标(软件安装好后,一般在桌面上会有快捷方式,双击即可),出现启动界面如图1,紧接着出现编辑界面如图2。
图1 启动keil软件时的界面图2 进入keil后的编辑界面 (2)、新建工程进入keil编辑界面后,点击Project菜单中的New Project选项如图3所示(注意,如果之前该软件已经建立过工程,需要点击Close Project后再新建工程)。
ADS1.2创建工程详细步骤
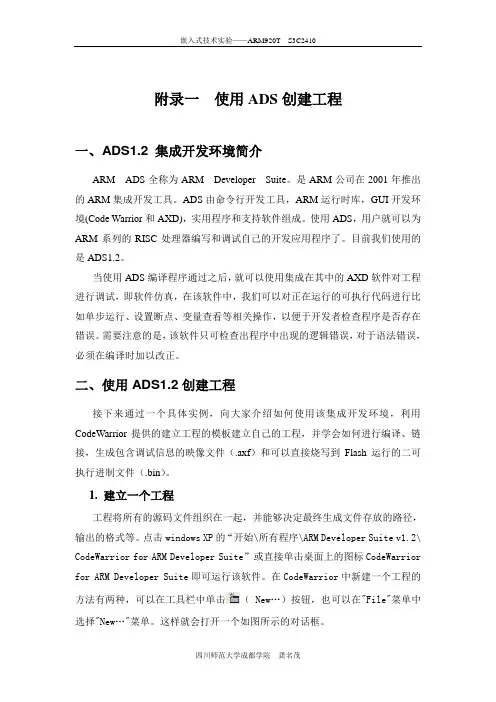
附录一使用ADS创建工程一、ADS1.2 集成开发环境简介ARM ADS全称为ARM Developer Suite。
是ARM公司在2001年推出的ARM集成开发工具。
ADS由命令行开发工具,ARM运行时库,GUI开发环境(Code Warrior和AXD),实用程序和支持软件组成。
使用ADS,用户就可以为ARM系列的RISC处理器编写和调试自己的开发应用程序了。
目前我们使用的是ADS1.2。
当使用ADS编译程序通过之后,就可以使用集成在其中的AXD软件对工程进行调试,即软件仿真,在该软件中,我们可以对正在运行的可执行代码进行比如单步运行、设置断点、变量查看等相关操作,以便于开发者检查程序是否存在错误。
需要注意的是,该软件只可检查出程序中出现的逻辑错误,对于语法错误,必须在编译时加以改正。
二、使用ADS1.2创建工程接下来通过一个具体实例,向大家介绍如何使用该集成开发环境,利用CodeWarrior提供的建立工程的模板建立自己的工程,并学会如何进行编译、链接,生成包含调试信息的映像文件(.axf)和可以直接烧写到Flash运行的二可执行进制文件(.bin)。
1. 建立一个工程工程将所有的源码文件组织在一起,并能够决定最终生成文件存放的路径,输出的格式等。
点击windows XP的“开始\所有程序\ARM Developer Suite v1.2\ CodeWarrior for ARM Developer Suite”或直接单击桌面上的图标CodeWarrior for ARM Developer Suite即可运行该软件。
在CodeWarrior中新建一个工程的方法有两种,可以在工具栏中单击( New…)按钮,也可以在"File"菜单中选择"New…"菜单。
这样就会打开一个如图所示的对话框。
附图1 ADS1.2创建工程选择默认标签project下的第一个选项ARM Executable Image,在Project name 中填写工程名称,Location中填写工程保存的路径,点击“确定”即可创建一个名为gpio的工程。
mdk建立工程的方法和步骤
mdk建立工程的方法和步骤:
以下是使用MDK建立工程的一般方法和步骤:
1.打开Keil MDK软件,选择“File”菜单下的“New”选项,创建一个新的工程。
2.在创建工程的过程中,需要选择目标微控制器型号。
根据您的项目需求选择合适的微控制器型号。
3.在工程创建完成后,您将看到一个包含源代码文件、头文件、库文件等资源的工程目录结构。
4.在工程目录结构中,您可以添加或删除文件和文件夹,以便组织您的代码和资源。
5.在工程中添加源代码文件,可以通过右键单击工程目录结构中的“Source Group”文件夹,然后
选择“Add New Item to Group ‘Source Group’”。
6.在弹出的对话框中,选择您要添加的源代码文件类型(如C或汇编文件),并指定文件名和保存
位置。
7.添加完源代码文件后,您可以在工程中添加其他资源,如头文件、库文件等。
8.在工程中添加或修改完资源后,您可以通过Keil MDK的编译和调试功能来编译和调试您的代码。
9.在编译和调试过程中,您可以使用Keil MDK提供的各种工具和功能,如代码编辑器、编译器、
调试器等。
10.当您完成代码开发和调试后,可以生成可执行文件或固件,并将其下载到目标设备中进行测试和
验证。
工程施工有哪些资料编制
工程施工有哪些资料编制一、施工项目前期准备文件在开始施工前,需要进行一系列的准备工作,这些工作需要有前期准备文件来支持。
包括施工前期资料归档、施工前期勘察资料、施工组织设计文件、项目前期资料的编制等。
其中,施工前期资料归档包括了前期设计文件、勘察报告、招投标文件等,这些文件需要进行整理和归档,以便后续的施工工作。
施工组织设计文件则需要根据具体工程情况进行编制,包括了工程概况、施工方案、施工组织设计图、材料计划、机械设备方案等内容。
这些文件能够为后续的施工提供详细的指导和支持。
二、施工图纸在施工过程中,施工图纸是十分重要的文件。
这些图纸通常是根据设计方案进行具体施工工作的指导。
施工图纸包括了总平面图、结构图、管线图、电气布置图等,每一种图纸都是按照设计方案的要求进行编制的,需要确保图纸的准确性和完整性。
此外,施工图纸需要根据实际工程的变化进行不断更新和修订,以适应施工过程中的变化和调整。
三、施工工艺方案施工工艺方案是指施工中的具体施工技术和方法,包括了具体的操作流程、施工步骤、工艺参数、施工技术要求等内容。
在编制施工工艺方案时,需要充分考虑工程的实际情况,根据设计方案和施工图纸进行详细的分析和制定。
此外,对于复杂的工程,可能需要进行多种施工工艺方案的比选和优化,以确保施工工艺的科学和合理性。
四、施工合同文本施工合同是工程施工的重要依据之一。
施工合同文本需要根据双方当事人的协商情况进行编制,其中包括了工程的施工内容、施工标准、工期、价格、支付方式、验收标准、违约责任等内容。
施工合同文本需要遵守相关的法律法规和合同管理的原则,确保合同的合法性和有效性。
此外,对于合同的执行过程中可能出现的纠纷和问题,也需要在合同文本中进行充分的规定和处理。
五、施工进度计划施工进度计划是对施工工程在时间上的安排和控制。
在编制施工进度计划时,需要充分考虑工程的实际情况,根据工程的具体要求和需求进行合理的编制。
施工进度计划需要详细地列出施工的各个阶段、工序、时间、进度节点等,以确保施工工程的按期进行。
CCS工程文件的建立与调试
CCS⼯程⽂件的建⽴与调试⼆、向⼯程添加⽂件(1)选择菜单“Project”的“Add Files to Project…”项;在“Add Files to Project”对话框中选择⽂件⽬录为c:\ti\myprojects\volume,选择显⽰出来的⽂件“volume.c”并点击“打开”按钮。
(2)选择菜单“Project”的“Add Files to Project…”项,在⽂件类型框中选择“Asm Source Files (*.a*;*.s*)”,选择显⽰出来的⽂件“vectors.asm”与“load.asm”,并点击“打开”按钮。
Vectors.asm⽂件包含了设置跳转到该程序的C⼊⼝点的RESET 中断(c_int00)所需的汇编指令。
(对于更复杂的程序,可在vector.asm⽂件定义附加的中断向量。
)(3)选择菜单“Project”的“Add Files to Project…”项,在⽂件类型框中选择“Linker Command File (*.cmd;*.lcf)”,选择显⽰出来的⽂件“volume.cmd”并点击“打开”按钮。
volume.cmd⽂件包含程序段到存储器的映射。
(4)选择菜单“Project”的“Add Files to Project…”项,进⼊编译库⽂件夹(C:\ti\c2000\cgtools\lib)。
在⽂件类型框中选择“Object and Library Files (*.o*;*.l*)”,选择显⽰出来的⽂件“rts2800_ml.lib”并点击“打开”按钮。
该库⽂件对⽬标系统DSP提供运⾏⽀持。
(5)点击紧挨着Project、volume.pjt、Libraries和Source旁边的符号+展开Project 表,它称之为“⼯程管理窗⼝(Project View)”,如下图所⽰三、查看源代码在Project View窗⼝中双击volume.c⽂件,源程序就显⽰在CCS窗⼝的右边。
基于STM32F103嵌入式实验指导书
实验一、STM32的开发环境与简单工程一、实验目的1、熟悉STM32开发板的开发环境;2、熟悉MDK创建和配置STM32工程项目的基本流程;3、熟悉STM32官方库的应用;4、规范编程格式。
二、实验内容本次实验配置MDK集成开发环境,新建一个简单的工程文件,添加STM32官方库并配置工程,编译运行这个工程文件。
下载已经编译好的文件到开发板中运行。
学会在程序中设置断点,观察系统内存和变量,为调试应用程序打下基础。
三、预备知识基本单片机硬件知识、单片机软件编程语言、程序创建和调试的基本方法。
四、实验设备及工具硬件:STM32开发平台软件:STM32官方库;PC机操作系统Windows 98、Windows 2000或Windows XP;KEIL MDK 集成开发环境;串口转usb驱动。
五、实验步骤1、在准备存放工程文件的目录下创建一新文件夹,命名为Proj_GPIO;在Proj_GPIO 文件夹里面分别再创建四个文件夹:CMSIS、USER、LIB、OBJ。
如图1。
其中CMSIS(Cortex Microcontroller Software Interface Standard)用于存放Cortex-M 处理器系列的与供应商无关的软件抽象层和启动相关的代码文件;USER用于存放我们自己编写的代码文件(含自己移植的底层驱动),还有MDK工程;LIB存放所有的官方底层驱动库文件;OBJ用于工程输出的过程文件和最终的二进制文件。
图12、将官方库STM32F10x_StdPeriph_Lib_V3.5.0.rar解压。
1)把STM32F10x_StdPeriph_Lib_V3.5.0\Libraries\CMSIS\CM3\CoreSupport下的所有文件和STM32F10x_StdPeriph_Lib_V3.5.0\Libraries\CMSIS\CM3\DeviceSupport\ST\STM32F10x下的所有文件都到第一步所创建的CMSIS文件夹中;2)把STM32F10x_StdPeriph_Lib_V3.5.0\Libraries\STM32F10x_StdPeriph_Driver目录下的文件(目录inc和scr)复制到第一步创建的LIB文件夹中;3)把STM32F10x_StdPeriph_Lib_V3.5.0\Project\STM32F10x_StdPeriph_Template目录下的stm32f10x_conf.h、stm32f10x_it.c、stm32f10x_it.h三个文件复制到USER文件夹中。
- 1、下载文档前请自行甄别文档内容的完整性,平台不提供额外的编辑、内容补充、找答案等附加服务。
- 2、"仅部分预览"的文档,不可在线预览部分如存在完整性等问题,可反馈申请退款(可完整预览的文档不适用该条件!)。
- 3、如文档侵犯您的权益,请联系客服反馈,我们会尽快为您处理(人工客服工作时间:9:00-18:30)。
EasyBuilder Pro V6.00.01
目录
第三章建立简单的工程文件 (1)
3.1 概要 (1)
3.2 建立新的工程文件 (1)
3.3 储存和编辑工程文件 (4)
3.4 脱机模拟和联机模拟 (5)
3.5 cMT Viewer (5)
3.6 下载工程文件至HMI (6)
3.6.1 自EasyBuilder Pro设定 (6)
3.6.2 使用HMI名称 (9)
3.6.3 使用USB下载线 (10)
3.6.4 使用U盘/ SD卡 (10)
3.7 从HMI上传工程文件 (12)
第三章建立简单的工程文件本章节说明如何建立一个工程文件。
3.1 概要
建立一个工程文件的基本步骤如下:
1.建立新的工程文件。
2.储存/ 编辑工程文件。
3.执行联机模拟/ 脱机模拟。
4.下载工程文件至HMI。
以下将说明每个步骤的设定方法。
3.2 建立新的工程文件
1.进入EasyBuilder Pro并开新文件。
2.选择[机型],并勾选[使用模板]。
3.在[设备清单] 选项页中点击[新增],设定欲连接的设备。
4.设定正确参数。
5.[设备清单] 选项页中增加了一个新的装置。
6.建立一个新元件,以[位状态切换开关] 元件为例,设定地址。
7.将元件放置于编辑窗口中,即完成一个简单的工程文件。
3.3 储存和编辑工程文件
1.在EasyBuilder Pro的工具栏上,点击[文件] » [储存文件] 存成.emtp 文件。
2.在EasyBuilder Pro的工具栏上,点击[工程文件] » [编译] 将文件编译为.exob 文件。
将此
文件下载至HMI,并检查工程文件可否正常运行。
Note
cMT系列储存的文件格式为.cmtp 文件,编译的文件格式为.cxob 文件。
3.用户需事先于文字卷标库设定多国语言后,再选择工程文件所需要的语言并下载至HMI。
编译成功的对话窗口如下图所示:
3.4 脱机模拟和联机模拟
脱机模拟:在PC上仿真工程文件的运行,不需与任何装置联机。
联机模拟:在PC上仿真工程文件的运行,不需将程序下载到HMI。
此时PLC是直接与PC连接,请设定正确参数。
Note
在PC上进行[联机模拟] 时,若监控设备是接在本地PC上的PLC,监控时间会有10分钟的限制。
3.5 cMT Viewer
cMT Viewer可以利用网络连接到cMT系列,欲执行此程序请到安装目录下执行cCMT-HDiewer.exe,或是在EasyBuilder Pro的工具栏上,点击[工具] » [cMT Viewer]。
3.6 下载工程文件至HMI
以下介绍四种下载工程文件至HMI的方法。
Note
⏹cMT-SVR只适用3.6.1的下载方法。
⏹使用mini USB线下载工程文件至HMI时,请不要同时连接PLC以避免PLC的噪声影响到
HMI。
3.6.1 自EasyBuilder Pro设定
1.在EasyBuilder Pro的工具栏上,点击[工程文件] » [下载]。
请先确认所有设定是否正确。
2.选择[以太网络] ,设定[密码] 并指定[HMI IP]。
设定描述
字型文件将工程文件中选用的字型下载至HMI。
Runtime 勾选此选项表示要更新HMI上的所有核心程序。
第
一次下载工程文件或更新EasyBuilder Pro版本并下载
文件至HMI时,一定要下载此韧体。
EasyAccess 2.0 下载EasyAccess 2.0的驱动程序至HMI。
(仅
MT8000iE机型有此选项,其他机型则会自动下载)
使用者自定义开机画面将指定的bmp图档下载至HMI作为启动时的开机画面。
启用系统配置文件案下载可更新硬件配置信息的文件。
同步PC时间至HMI 下载工程文件时,将HMI的时间与计算机同步。
删除现存的使用者账号、邮件联系人和SMTP设定此选项如被勾选,下载程序前会先清除HMI上现有的使用者账号、邮件联系人和SMTP设定。
此选项在[系统参数设定] » [进阶安全] 启用[在HMI上使用现有的使用者账号] 或在[邮件] 启用[在HMI上使用现有的联系人设定] 时,才会有效。
清除配方数据/ 事件记录/ 数据取样记录选项如被勾选,下载程序前会先清除机器上所选取存在的文件。
/ 配方数据库/ 操作
记录/ 字符串表/
删除开机画面
下载后启动程序画面此选项如被勾选,下载程序完成后会自动重新启动
HMI。
编译后自动使用当前设定下载如果勾选此项,下一次只要点击[下载],EasyBuilder Pro将自动编译程序并下载到上次下载的目标HMI,请见下方说明。
[编译后自动使用当前设定下载]
如果勾选此项,下一次只要点击[下载],EasyBuilder Pro将自动编译程序并下载到上次下载的目标HMI。
1.在EasyBuilder Pro的工具栏上,点击[文件] » [偏好设定]。
2.勾选[下载和模拟前自动储存并编译]。
3.在EasyBuilder Pro的工具栏上,点击[储存文件],再点击[下载]。
4.勾选对话窗上[编译后自动使用当前设定下载]。
5.点击[下载]。
6.完成以上设定后,下一次只要点击[下载],EasyBuilder Pro将自动编译程序并下载到上次
下载的目标HMI。
3.6.2 使用HMI名称
1.在HMI上的System settings先设定HMI name。
2.在计算机上,选择先前设定的HMI名称并开始下载。
若使用[搜寻],请在[HMI名称] 中
输入要搜寻的特定HMI名称。
若使用[搜寻全部],则搜寻同网域内的所有HMI。
3.6.3 使用USB下载线
选择USB线下载程序,其余设定解说同《3.6.1 自EasyBuilder Pro设定》。
使用USB线传输程序前,可至[计算机管理] » [设备管理器] 确认USB驱动是否安装完成,若尚未被安装,请参阅安装步骤手动完成安装。
3.6.4 使用U盘/ SD卡
以下说明使用U盘或SD卡下载工程文件的步骤。
1.在EasyBuilder Pro的工具栏上,点击[工程文件] » [建立使用在U盘与SD卡所需的下载资
料]。
浏览欲下载的工程文件后点击[建立],将该数据建立于外部装置。
2.将外部装置插入至HMI。
3.在HMI上选择[Download],输入密码。
4.密码确认后会显示外部装置下的目录名称。
(pccard : SD卡;usbdisk : U盘)
5.选择工程文件的存放路径,按下[OK] 即开始下载。
Note
⏹此时下载文件时必须选择存放下载数据的上一层路径,以上图为例,必须选择disk_a_1而
非mt8000ie。
⏹[系统设定] 是在EasyBuilder Pro软件设定好HMI硬件的各项参数后,利用U盘/SD卡储存
设定并下载到HMI中。
详细使用说明请参考《4 硬件配置》。
3.7 从HMI上传工程文件
1.在EasyBuilder Pro的工具栏上,点击[文件] » [上传]。
2.设定欲上传的HMI的IP、型号、工程文件名后,点击[上传] 即可。
