共享文件操作步骤
共享文件的具体操作步骤
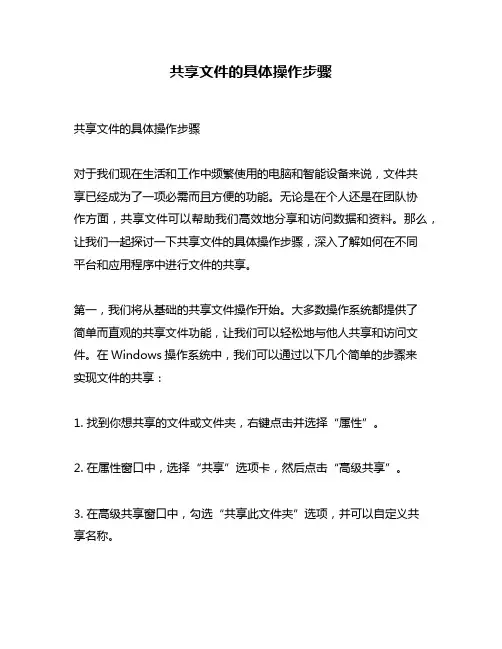
共享文件的具体操作步骤共享文件的具体操作步骤对于我们现在生活和工作中频繁使用的电脑和智能设备来说,文件共享已经成为了一项必需而且方便的功能。
无论是在个人还是在团队协作方面,共享文件可以帮助我们高效地分享和访问数据和资料。
那么,让我们一起探讨一下共享文件的具体操作步骤,深入了解如何在不同平台和应用程序中进行文件的共享。
第一,我们将从基础的共享文件操作开始。
大多数操作系统都提供了简单而直观的共享文件功能,让我们可以轻松地与他人共享和访问文件。
在Windows操作系统中,我们可以通过以下几个简单的步骤来实现文件的共享:1. 找到你想共享的文件或文件夹,右键点击并选择“属性”。
2. 在属性窗口中,选择“共享”选项卡,然后点击“高级共享”。
3. 在高级共享窗口中,勾选“共享此文件夹”选项,并可以自定义共享名称。
4. 如果需要设置访问权限,点击“权限”按钮,然后根据需要添加或删除用户,并赋予相应的权限。
5. 确定后,点击“应用”和“确定”来保存设置,完成文件的共享过程。
除了Windows操作系统,Mac和Linux等其他操作系统也提供了类似的文件共享功能。
在Mac系统中,我们可以使用“共享文件夹”选项来设置共享权限。
在Linux系统中,可以使用命令行或者文件管理器来实现文件的共享。
第二,我们来探讨一下云存储服务为我们提供的共享文件功能。
云存储服务已经成为了现代生活中不可或缺的一部分,诸如谷歌云端硬盘,微软OneDrive和Dropbox等服务,都为我们提供了强大的文件共享和访问功能。
以谷歌云端硬盘为例,你可以按照以下步骤来共享文件:1. 打开谷歌云端硬盘网站或应用,选择你要共享的文件或文件夹。
2. 右键点击选中的文件或文件夹,选择“共享”。
3. 在共享设置中,你可以设定共享链接的访问权限:公开访问、需要登录账号或者指定访问人员等。
4. 完成设定后,可以复制共享链接并分享给他人。
谷歌云端硬盘还提供了协作功能,允许多个用户同时编辑同一个文件,方便团队合作。
文件共享操作流程
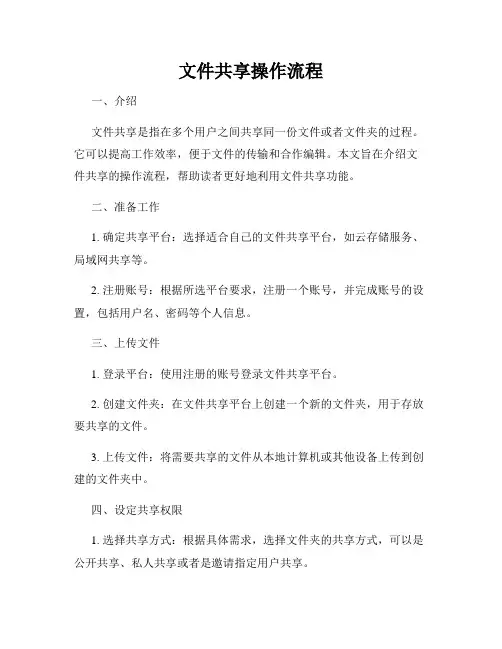
文件共享操作流程一、介绍文件共享是指在多个用户之间共享同一份文件或者文件夹的过程。
它可以提高工作效率,便于文件的传输和合作编辑。
本文旨在介绍文件共享的操作流程,帮助读者更好地利用文件共享功能。
二、准备工作1. 确定共享平台:选择适合自己的文件共享平台,如云存储服务、局域网共享等。
2. 注册账号:根据所选平台要求,注册一个账号,并完成账号的设置,包括用户名、密码等个人信息。
三、上传文件1. 登录平台:使用注册的账号登录文件共享平台。
2. 创建文件夹:在文件共享平台上创建一个新的文件夹,用于存放要共享的文件。
3. 上传文件:将需要共享的文件从本地计算机或其他设备上传到创建的文件夹中。
四、设定共享权限1. 选择共享方式:根据具体需求,选择文件夹的共享方式,可以是公开共享、私人共享或者是邀请指定用户共享。
2. 设定权限:根据共享方式,设定共享文件夹的权限,包括读取、编辑、下载等权限。
3. 添加共享用户:如果选择邀请指定用户共享,输入对方的账号或邮箱,并发送邀请。
对方接受邀请后即可享有对应的共享权限。
五、访问共享文件1. 登录平台:使用自己的账号登录文件共享平台。
2. 导航到共享文件夹:在共享平台上找到对应的共享文件夹,并进入该文件夹。
3. 预览和下载文件:浏览文件夹中的内容,可以预览文件、查看文件的属性和备注信息,并可根据权限进行文件的下载和保存。
六、编辑与更新1. 选择编辑方式:根据文件共享平台的支持,可直接在线编辑文档,或者下载到本地编辑后再上传。
2. 执行编辑操作:对文件进行修改、添加或删除,并保存更改。
3. 更新文件:将编辑后的文件上传到共享文件夹中,覆盖原有文件或者创建新的版本。
七、通知与提醒1. 通知共享用户:如果做了重要的修改或者更新文件,可通过共享平台发送通知给其他共享用户,以便及时了解最新的文件信息。
2. 接收提醒:将共享文件夹设为关注状态,可以在共享用户对文件进行修改、更新时接收到相应的提醒和通知。
电脑局域网共享文件如何操作
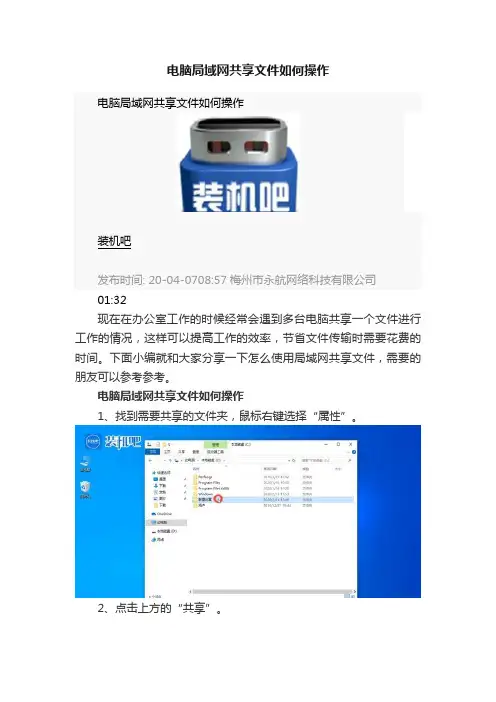
电脑局域网共享文件如何操作
电脑局域网共享文件如何操作
装机吧
发布时间: 20-04-0708:57梅州市永航网络科技有限公司
01:32
现在在办公室工作的时候经常会遇到多台电脑共享一个文件进行工作的情况,这样可以提高工作的效率,节省文件传输时需要花费的时间。
下面小编就和大家分享一下怎么使用局域网共享文件,需要的朋友可以参考参考。
电脑局域网共享文件如何操作
1、找到需要共享的文件夹,鼠标右键选择“属性”。
2、点击上方的“共享”。
3、然后点击“高级共享”。
4、勾选“共享此文件夹”。
5、然后点击“权限”。
6、勾选“完全控制”,然后点击“应用”或“确定”将上述设置保存。
7、回到文件夹属性窗口,点击“网络和共享中心”。
8、勾选“启用网络发现”。
9、向下翻找,将“无密码保护的共享“勾选上,然后点击保存更改。
完成上述步骤后,该文件夹就共享在局域网内了。
如何设置电脑的文件共享和网络共享

如何设置电脑的文件共享和网络共享在现代的工作和生活中,电脑的文件共享和网络共享能够极大地提高工作效率和信息传输速度。
通过设置电脑的文件共享和网络共享,不仅可以方便快捷地与他人共享文件和资源,还可以实现多台电脑之间的互联互通。
本文将为您详细介绍如何设置电脑的文件共享和网络共享。
一、文件共享电脑的文件共享是指将文件夹或文件设置为共享状态,使其他与您在同一个网络中的电脑可以访问和浏览您共享的文件。
在Windows操作系统中,您可以按照以下步骤设置电脑的文件共享:1. 打开“文件资源管理器”(Windows资源管理器)。
2. 选择您要共享的文件夹或文件,右键单击,选择“属性”。
3. 在“属性”窗口中,点击“共享”选项卡。
4. 点击“共享此文件夹”复选框。
5. 根据需要,可以设置共享文件夹的名称。
6. 点击“权限”按钮,设置共享文件夹的访问权限。
您可以选择允许所有人访问,或者限制特定用户的访问。
7. 点击“应用”和“确定”保存设置。
8. 其他的电脑可以通过网络访问到您共享的文件夹,具体方法是在资源管理器的地址栏中输入“\\您的电脑名”(或者是您的IP地址),按下回车键,即可访问共享文件夹。
需要注意的是,为了确保共享文件的安全性,您可以对共享文件夹进行密码保护,只允许拥有密码的用户访问。
二、网络共享电脑的网络共享是指将您的网络连接设置为共享状态,以便其他设备可以通过您的电脑连接到互联网。
以下是在Windows系统中设置网络共享的步骤:1. 打开“网络和共享中心”。
2. 点击“更改适配器设置”。
3. 找到您的网络连接,右键单击,选择“属性”。
4. 在“属性”窗口中,点击“共享”选项卡。
5. 勾选“允许其他网络用户通过此计算机的Internet连接来连接”。
6. 在下拉菜单中选择您希望共享的网络连接。
7. 点击“确定”保存设置。
通过设置网络共享,其他设备可以通过您的电脑连接到互联网,实现上网的目的。
同时,您也可以选择设置共享网络的安全性,限制其他设备的访问。
如何设置电脑的文件共享和权限控制
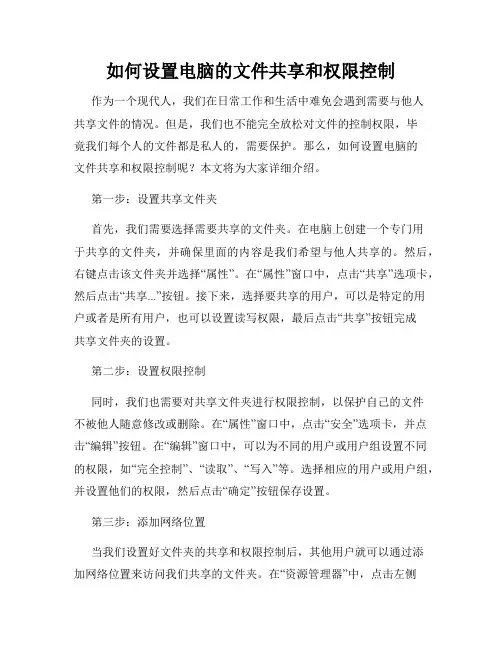
如何设置电脑的文件共享和权限控制作为一个现代人,我们在日常工作和生活中难免会遇到需要与他人共享文件的情况。
但是,我们也不能完全放松对文件的控制权限,毕竟我们每个人的文件都是私人的,需要保护。
那么,如何设置电脑的文件共享和权限控制呢?本文将为大家详细介绍。
第一步:设置共享文件夹首先,我们需要选择需要共享的文件夹。
在电脑上创建一个专门用于共享的文件夹,并确保里面的内容是我们希望与他人共享的。
然后,右键点击该文件夹并选择“属性”。
在“属性”窗口中,点击“共享”选项卡,然后点击“共享...”按钮。
接下来,选择要共享的用户,可以是特定的用户或者是所有用户,也可以设置读写权限,最后点击“共享”按钮完成共享文件夹的设置。
第二步:设置权限控制同时,我们也需要对共享文件夹进行权限控制,以保护自己的文件不被他人随意修改或删除。
在“属性”窗口中,点击“安全”选项卡,并点击“编辑”按钮。
在“编辑”窗口中,可以为不同的用户或用户组设置不同的权限,如“完全控制”、“读取”、“写入”等。
选择相应的用户或用户组,并设置他们的权限,然后点击“确定”按钮保存设置。
第三步:添加网络位置当我们设置好文件夹的共享和权限控制后,其他用户就可以通过添加网络位置来访问我们共享的文件夹。
在“资源管理器”中,点击左侧的“网络”,然后点击右侧的“添加网络位置”。
在“添加网络位置”向导中,输入共享文件夹的路径,并按照提示完成设置。
这样,其他用户就可以通过网络位置访问我们共享的文件夹,并根据我们设置的权限进行操作。
第四步:定期检查和更新设置文件共享和权限控制是一个长期的过程,我们需要定期检查和更新设置。
当有新的用户或用户组需要访问共享文件夹时,我们需要根据实际情况进行权限设置。
同时,当我们不再需要共享某个文件夹时,也需要及时取消共享并删除多余的共享权限。
定期检查和更新设置,可以确保我们的文件得到有效的保护和控制。
总结通过以上的步骤,我们可以轻松设置电脑的文件共享和权限控制。
如何在Windows上共享文件夹
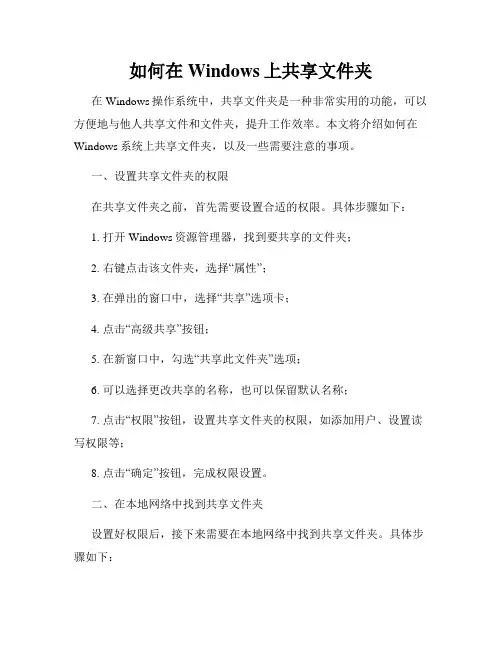
如何在Windows上共享文件夹在Windows操作系统中,共享文件夹是一种非常实用的功能,可以方便地与他人共享文件和文件夹,提升工作效率。
本文将介绍如何在Windows系统上共享文件夹,以及一些需要注意的事项。
一、设置共享文件夹的权限在共享文件夹之前,首先需要设置合适的权限。
具体步骤如下:1. 打开Windows资源管理器,找到要共享的文件夹;2. 右键点击该文件夹,选择“属性”;3. 在弹出的窗口中,选择“共享”选项卡;4. 点击“高级共享”按钮;5. 在新窗口中,勾选“共享此文件夹”选项;6. 可以选择更改共享的名称,也可以保留默认名称;7. 点击“权限”按钮,设置共享文件夹的权限,如添加用户、设置读写权限等;8. 点击“确定”按钮,完成权限设置。
二、在本地网络中找到共享文件夹设置好权限后,接下来需要在本地网络中找到共享文件夹。
具体步骤如下:1. 打开Windows资源管理器;2. 在地址栏中输入共享文件夹的名称,形如“\\计算机名称\共享文件夹名称”;3. 回车后,你将能够看到共享文件夹下的所有文件。
三、在其他计算机上访问共享文件夹除了在共享文件夹所在的计算机上访问,你还可以在其他计算机上访问共享文件夹。
具体步骤如下:1. 打开Windows资源管理器;2. 在地址栏中输入共享文件夹的路径,形如“\\共享文件夹所在的计算机名称\共享文件夹名称”;3. 回车后,你将能够看到共享文件夹下的所有文件。
四、设置密码保护共享文件夹为了增加共享文件夹的安全性,可以设置密码来保护。
具体步骤如下:1. 打开“控制面板”;2. 在控制面板中,选择“网络和共享中心”;3. 在左侧菜单中选择“更改高级共享设置”;4. 在新窗口中,展开“所有网络”选项;5. 找到“密码保护共享文件夹”,选择“启用文件和打印机共享的密码保护”,然后点击“保存更改”按钮;6. 此时,其他计算机在访问共享文件夹时,需要输入正确的用户名和密码。
如何设置家庭网络并共享文件
如何设置家庭网络并共享文件随着科技的不断发展,家庭网络已经成为人们生活中不可或缺的一部分。
通过设置家庭网络,我们可以方便地与家人分享文件和资源,提高生活的便利性和娱乐性。
本文将详细介绍如何设置家庭网络并实现文件共享。
一、准备工作在开始设置家庭网络之前,我们需要准备以下设备和材料:1. 路由器:选择一个性能良好、信号稳定的路由器设备;2. 网线:用于将路由器与电脑、电视等设备连接;3. 电脑、手机、电视等设备:用于接入网络并共享文件。
当我们准备好这些设备和材料后,就可以开始设置家庭网络了。
二、连接和设置路由器1. 将路由器的电源适配器插入电源插座,并将路由器与宽带猫(如果有)连接。
猫与路由器之间的连接可以使用网线或者WiFi。
2. 打开电脑或手机的无线网络设置,搜索可用的WiFi信号,并连接到路由器的WiFi网络。
3. 打开浏览器,输入路由器的IP地址(通常为192.168.1.1或192.168.0.1),然后按回车键进入管理界面。
4. 根据路由器的说明书或向厂商提供的设置指南,进行基本网络设置,包括WiFi名称和密码的设置、网络类型选择等。
5. 设置路由器登录密码,确保网络的安全性。
6. 根据需要,还可以设置家庭网络的其他高级功能,如访客网络、家长控制等。
三、连接其他设备1. 电脑:打开电脑的无线网络设置,搜索并连接到路由器的WiFi 网络。
2. 手机和平板电脑:在设置中找到WiFi选项,搜索并连接到路由器的WiFi网络。
3. 电视和其他智能设备:在设置或网络选项中找到WiFi选项,搜索并连接到路由器的WiFi网络。
如果设备支持有线连接,可以通过网线与路由器相连,以获得更稳定的网络速度。
四、设置文件共享1. 创建共享文件夹:在电脑上选择一个合适的位置,创建一个用于文件共享的文件夹。
2. 设置共享权限:右键点击该文件夹,选择“属性”,在“共享”选项卡中设置共享权限,给家庭网络中的其他设备访问和编辑该文件夹的权限。
如何在Windows操作系统中设置文件夹共享
如何在Windows操作系统中设置文件夹共享Windows操作系统提供了方便的功能,允许用户在网络中共享文件夹。
通过设置文件夹共享,其他用户可以在局域网中访问并使用这些文件夹。
本文将介绍如何在Windows操作系统中设置文件夹共享,让您可以轻松共享文件与他人。
步骤一:选择要共享的文件夹首先,找到您想要共享的文件夹。
可以是任意位置的文件夹,例如桌面、文档库或其他驱动器上的文件夹。
单击右键并选择“属性”选项。
步骤二:设置共享选项在“属性”对话框中,选择“共享”选项卡。
然后单击“高级共享”按钮。
接下来,勾选“共享此文件夹”复选框。
步骤三:设置共享权限点击“权限”按钮,进入权限设置界面。
在这里,您可以指定哪些用户可以访问共享文件夹以及他们的权限级别。
步骤四:添加共享权限在“权限”对话框中,点击“添加”按钮来添加新用户或组。
在“选定的对象类型”下拉菜单中,选择“全部”以展开所有可选项。
然后在“输入对象名称”框中输入用户名或组名,并点击“检查名称”按钮。
系统将验证输入的名称是否有效。
步骤五:分配权限级别选择用户名或组名后,点击“确定”按钮。
在“共享权限”一栏中,您可以为该用户或组指定读取、修改或完全控制等权限级别。
针对每个用户或组,可以设置不同的权限。
步骤六:保存设置并关闭完成以上设置后,点击“确定”按钮并关闭所有相关对话框。
您的文件夹现在已经设置为共享状态。
步骤七:在其他设备上访问共享文件夹其他设备(例如局域网内的其他计算机)可以通过以下步骤访问您共享的文件夹。
1. 打开文件资源管理器,点击左侧导航栏中的“网络”选项。
2. 在网络资源中,您应该能够看到共享文件夹的名称。
双击该文件夹来访问其中的内容。
3. 如果需要,系统可能会提示您输入用户名和密码。
输入对应共享文件夹权限设置中允许的用户名和密码即可。
总结通过简单的设置过程,您可以在Windows操作系统中设置文件夹共享,使其他用户可以轻松访问和使用共享文件夹。
win7和xp怎么共享文件
win7和xp怎么共享文件Win7和XP怎么共享文件在现代社会中,我们经常需要在不同的操作系统中共享文件。
尽管Windows 7和Windows XP已经相对老旧了,但许多人仍在使用这些系统。
在本文中,我们将介绍如何在Windows 7和Windows XP之间共享文件,无论它们是安装在同一台计算机上,还是连接在同一局域网内的两台不同计算机上。
共享文件可以非常方便,特别是当您需要在不同的电脑上访问同一份文件时。
无论是在工作中与同事共享文件,还是在家庭中与家人共享照片和视频,文件共享都可以提高工作效率和便利性。
下面是在Windows 7和Windows XP之间进行文件共享的几种方法。
方法一:使用共享文件夹在Windows 7中,共享文件夹是实现文件共享的一种简单方法。
首先,您需要在Windows 7中创建一个共享文件夹。
以下是如何创建共享文件夹的步骤:1. 打开Windows 7中的资源管理器,然后导航到您想要共享的文件夹。
2. 右键单击该文件夹,并选择“共享”选项。
3. 在“共享”对话框中,选择“高级共享”。
4. 在“高级共享”对话框中,勾选“共享此文件夹”选项,并命名共享文件夹。
5. 确定更改并关闭对话框。
现在,您已成功创建了一个共享文件夹,接下来我们将配置Windows XP以访问该共享文件夹。
在Windows XP中,访问共享文件夹的步骤如下:1. 在Windows XP中,打开资源管理器,并选择“工具”菜单中的“映射网络驱动器”选项。
2. 在“映射网络驱动器”对话框中,选择要映射的驱动器号,并在“文件夹”字段中键入共享文件夹的路径(例如,\\\\Windows7 的计算机名\\共享文件夹名称)。
3. 单击“完成”按钮。
现在,您在Windows XP中就可以访问Windows 7共享的文件夹了。
方法二:使用家庭组共享Windows 7引入了家庭组共享的概念,使得在家庭网络中共享文件变得更加简单。
两台电脑怎么共享
两台电脑怎么共享共享是一种常见的需求,特别是在多台电脑之间共享文件、设备或者互联网连接时。
本文将介绍两台电脑之间如何实现共享的几种方法。
1. 通过局域网共享文件局域网(LAN)是指在一个有限区域内,例如家庭或者办公室内部建立的计算机网络。
通过局域网共享文件是最常见的需求之一。
以下是一些实现局域网文件共享的方法:1.1 Windows操作系统上的文件共享Windows操作系统提供了简便的文件共享功能,以下是实现文件共享的步骤:1.打开“文件资源管理器”,找到要共享的文件或文件夹。
2.右键点击选中的文件或文件夹,选择“共享”选项。
3.在弹出的窗口中,选择共享的权限和用户。
4.点击“共享”按钮,完成文件共享的设置。
1.2 Mac操作系统上的文件共享Mac操作系统也提供了简单的文件共享功能,以下是实现文件共享的步骤:1.打开“系统偏好设置”,选择“共享”选项。
2.在“共享”选项卡中,勾选“文件共享”选项。
3.在右侧的“共享文件夹”中,选择要共享的文件夹。
4.在“访问权限”选项中,设置共享的用户和权限。
1.3 使用网络存储设备除了操作系统提供的共享功能,还可以使用网络存储设备来实现文件共享。
网络存储设备(NAS)是一种专门用于存储和共享文件的设备,可以连接到局域网,并提供访问控制和备份等功能。
2. 通过互联网共享文件如果两台电脑不在同一个局域网内,但想要进行文件共享,可以通过互联网来实现。
以下是一些可以通过互联网进行文件共享的方法:2.1 云存储服务云存储服务如Google Drive、Dropbox和OneDrive等,提供了免费或付费的文件存储和共享服务。
通过将文件上传到云存储服务中,可以在任何互联网连接下的电脑上进行访问和共享。
2.2 远程桌面连接远程桌面连接是通过互联网远程控制一台电脑的功能。
通过远程桌面连接,可以在一台电脑上操作另一台电脑上的文件,并进行文件共享。
2.3 FTP或SFTP服务FTP(文件传输协议)和SFTP(SSH文件传输协议)是两种常见的用于文件传输的协议。
