Ps经典教程:1人像处理消除眼袋(眼部美容)
快速修复照片眼袋的Photoshop技巧分享
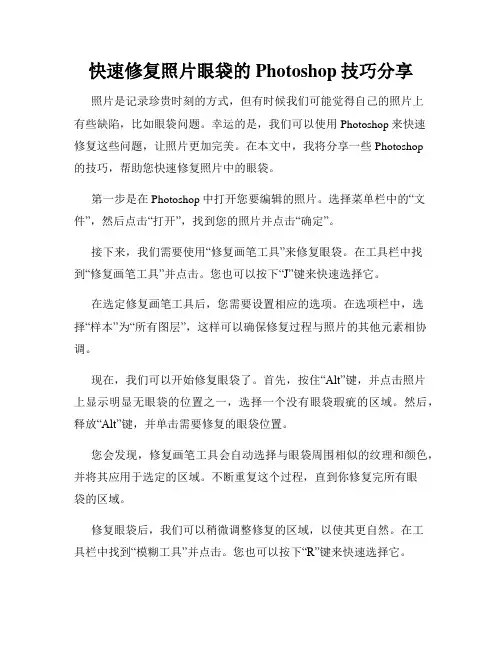
快速修复照片眼袋的Photoshop技巧分享照片是记录珍贵时刻的方式,但有时候我们可能觉得自己的照片上有些缺陷,比如眼袋问题。
幸运的是,我们可以使用Photoshop来快速修复这些问题,让照片更加完美。
在本文中,我将分享一些Photoshop的技巧,帮助您快速修复照片中的眼袋。
第一步是在Photoshop中打开您要编辑的照片。
选择菜单栏中的“文件”,然后点击“打开”,找到您的照片并点击“确定”。
接下来,我们需要使用“修复画笔工具”来修复眼袋。
在工具栏中找到“修复画笔工具”并点击。
您也可以按下“J”键来快速选择它。
在选定修复画笔工具后,您需要设置相应的选项。
在选项栏中,选择“样本”为“所有图层”,这样可以确保修复过程与照片的其他元素相协调。
现在,我们可以开始修复眼袋了。
首先,按住“Alt”键,并点击照片上显示明显无眼袋的位置之一,选择一个没有眼袋瑕疵的区域。
然后,释放“Alt”键,并单击需要修复的眼袋位置。
您会发现,修复画笔工具会自动选择与眼袋周围相似的纹理和颜色,并将其应用于选定的区域。
不断重复这个过程,直到你修复完所有眼袋的区域。
修复眼袋后,我们可以稍微调整修复的区域,以使其更自然。
在工具栏中找到“模糊工具”并点击。
您也可以按下“R”键来快速选择它。
在选取了模糊工具后,您需要在选项栏中选择一个合适的模糊半径。
选择一个适当的模糊半径可以使修复后的区域与原始照片更加一致。
现在,使用模糊工具轻轻刷过修复的区域,以达到更自然的效果。
记住,适度使用模糊工具可以避免修复区域看起来过于人为。
完成所有修复后,您可以保存您的编辑工作。
选择菜单栏中的“文件”,然后点击“保存”。
给您的照片取一个有意义的名称,并选择适当的文件格式,如JPEG或PNG。
最后,点击“保存”。
以上就是使用Photoshop修复照片眼袋的快速技巧。
通过使用修复画笔工具和模糊工具,我们可以快速有效地修复照片中的眼袋问题。
希望这些技巧对您有所帮助,让您的照片更加完美!。
Photoshop人像修复与美容功能的使用教程
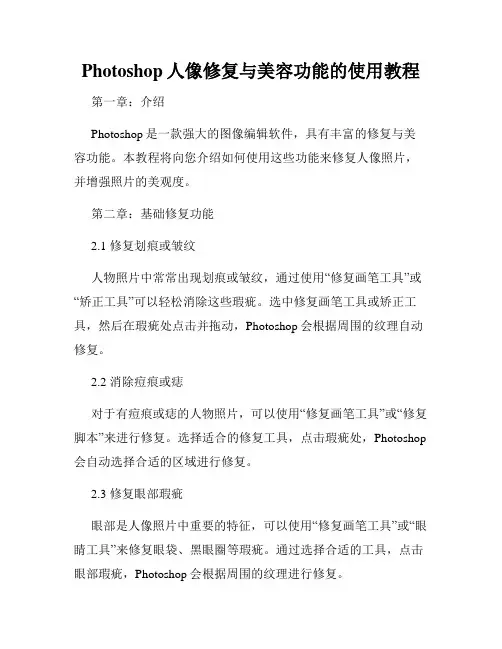
Photoshop人像修复与美容功能的使用教程第一章:介绍Photoshop是一款强大的图像编辑软件,具有丰富的修复与美容功能。
本教程将向您介绍如何使用这些功能来修复人像照片,并增强照片的美观度。
第二章:基础修复功能2.1 修复划痕或皱纹人物照片中常常出现划痕或皱纹,通过使用“修复画笔工具”或“矫正工具”可以轻松消除这些瑕疵。
选中修复画笔工具或矫正工具,然后在瑕疵处点击并拖动,Photoshop会根据周围的纹理自动修复。
2.2 消除痘痕或痣对于有痘痕或痣的人物照片,可以使用“修复画笔工具”或“修复脚本”来进行修复。
选择适合的修复工具,点击瑕疵处,Photoshop 会自动选择合适的区域进行修复。
2.3 修复眼部瑕疵眼部是人像照片中重要的特征,可以使用“修复画笔工具”或“眼睛工具”来修复眼袋、黑眼圈等瑕疵。
通过选择合适的工具,点击眼部瑕疵,Photoshop会根据周围的纹理进行修复。
第三章:美容功能3.1 美化肤色使用“色彩调整”或“图层混合模式”可以轻松调整肤色。
选择适合的工具,在人物肤色上点击并拖动,可以使肤色更加均匀、明亮。
3.2 祛除皱纹通过“涂抹工具”或“人脸识别工具”的使用,可以有效减少面部皱纹。
选择相应工具,在面部皱纹处点击并拖动,Photoshop会自动用平滑的纹理填充。
3.3 塑造面部轮廓使用“涂抹工具”或“变形工具”,可以对面部轮廓进行微调。
点击并拖动面部部位,Photoshop会自动调整面部的形状,实现轮廓塑造效果。
第四章:高级修复与美容功能4.1 美白牙齿在人物照片中,美白牙齿可以增强笑容的美感。
使用“可选颜色”或“色阶”工具,调整牙齿的亮度和饱和度,使其看起来更加洁白。
4.2 修复双下巴如果人物照片中有双下巴问题,可以使用“涂抹工具”或“变形工具”对双下巴进行修复。
选择合适的工具,在双下巴处点击并拖动,Photoshop会自动调整面部形状。
4.3 增强眼睛和嘴唇通过“可选颜色”或“曲线”工具,可以调整眼睛和嘴唇的颜色和亮度。
在Adobe Photoshop软件中去除照片中的眼袋和黑眼圈
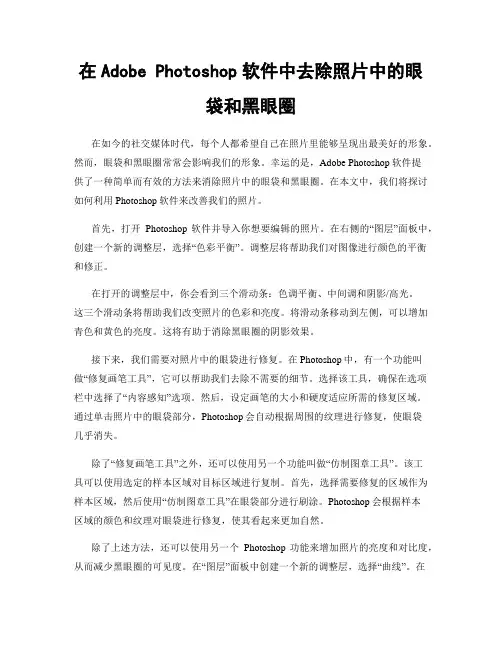
在Adobe Photoshop软件中去除照片中的眼袋和黑眼圈在如今的社交媒体时代,每个人都希望自己在照片里能够呈现出最美好的形象。
然而,眼袋和黑眼圈常常会影响我们的形象。
幸运的是,Adobe Photoshop软件提供了一种简单而有效的方法来消除照片中的眼袋和黑眼圈。
在本文中,我们将探讨如何利用Photoshop软件来改善我们的照片。
首先,打开Photoshop软件并导入你想要编辑的照片。
在右侧的“图层”面板中,创建一个新的调整层,选择“色彩平衡”。
调整层将帮助我们对图像进行颜色的平衡和修正。
在打开的调整层中,你会看到三个滑动条:色调平衡、中间调和阴影/高光。
这三个滑动条将帮助我们改变照片的色彩和亮度。
将滑动条移动到左侧,可以增加青色和黄色的亮度。
这将有助于消除黑眼圈的阴影效果。
接下来,我们需要对照片中的眼袋进行修复。
在Photoshop中,有一个功能叫做“修复画笔工具”,它可以帮助我们去除不需要的细节。
选择该工具,确保在选项栏中选择了“内容感知”选项。
然后,设定画笔的大小和硬度适应所需的修复区域。
通过单击照片中的眼袋部分,Photoshop会自动根据周围的纹理进行修复,使眼袋几乎消失。
除了“修复画笔工具”之外,还可以使用另一个功能叫做“仿制图章工具”。
该工具可以使用选定的样本区域对目标区域进行复制。
首先,选择需要修复的区域作为样本区域,然后使用“仿制图章工具”在眼袋部分进行刷涂。
Photoshop会根据样本区域的颜色和纹理对眼袋进行修复,使其看起来更加自然。
除了上述方法,还可以使用另一个Photoshop功能来增加照片的亮度和对比度,从而减少黑眼圈的可见度。
在“图层”面板中创建一个新的调整层,选择“曲线”。
在弹出的窗口中,拉动曲线上的点,增加亮度和对比度。
通过适度增加亮度和对比度,黑眼圈将变得不那么明显。
使用Photoshop软件进行照片编辑时,还可以使用一些其他的功能来平衡颜色、去除杂质等。
如何使用Photoshop去除照片中的眼袋和皱纹
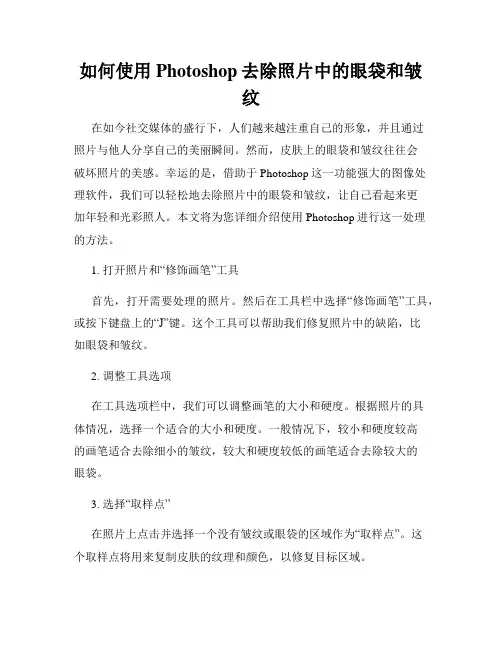
如何使用Photoshop去除照片中的眼袋和皱纹在如今社交媒体的盛行下,人们越来越注重自己的形象,并且通过照片与他人分享自己的美丽瞬间。
然而,皮肤上的眼袋和皱纹往往会破坏照片的美感。
幸运的是,借助于Photoshop这一功能强大的图像处理软件,我们可以轻松地去除照片中的眼袋和皱纹,让自己看起来更加年轻和光彩照人。
本文将为您详细介绍使用Photoshop进行这一处理的方法。
1. 打开照片和“修饰画笔”工具首先,打开需要处理的照片。
然后在工具栏中选择“修饰画笔”工具,或按下键盘上的“J”键。
这个工具可以帮助我们修复照片中的缺陷,比如眼袋和皱纹。
2. 调整工具选项在工具选项栏中,我们可以调整画笔的大小和硬度。
根据照片的具体情况,选择一个适合的大小和硬度。
一般情况下,较小和硬度较高的画笔适合去除细小的皱纹,较大和硬度较低的画笔适合去除较大的眼袋。
3. 选择“取样点”在照片上点击并选择一个没有皱纹或眼袋的区域作为“取样点”。
这个取样点将用来复制皮肤的纹理和颜色,以修复目标区域。
4. 去除眼袋将修饰画笔工具移到需要去除眼袋的区域上,按住鼠标左键进行涂抹。
在涂抹时,画笔会将取样点的纹理和颜色应用于目标区域,覆盖原有的眼袋。
涂抹时要保持画笔与皮肤的纹理和色调一致,使结果更加自然。
如有需要,可适当调整画笔的大小和硬度,并进行多次涂抹以获得理想的效果。
5. 消除皱纹类似地,在需要去除皱纹的区域上使用修饰画笔工具进行涂抹。
根据照片的具体情况,可以使用较小和硬度较高的画笔进行细节修复,或者使用较大和硬度较低的画笔进行整体涂抹。
同样要注意保持涂抹的自然性和与周围皮肤的一致性。
6. 调整透明度和图层模式完成涂抹后,我们可以对“修饰图层”进行一些调整,以使结果更加理想。
可以尝试调整修饰图层的透明度,以减轻涂抹的效果,使其更自然。
此外,通过更改图层的混合模式,比如“正片叠底”、“柔光”等,可以进一步改变照片的整体色调和对比度。
快速去除眼袋黑眼圈 Photoshop美容技巧
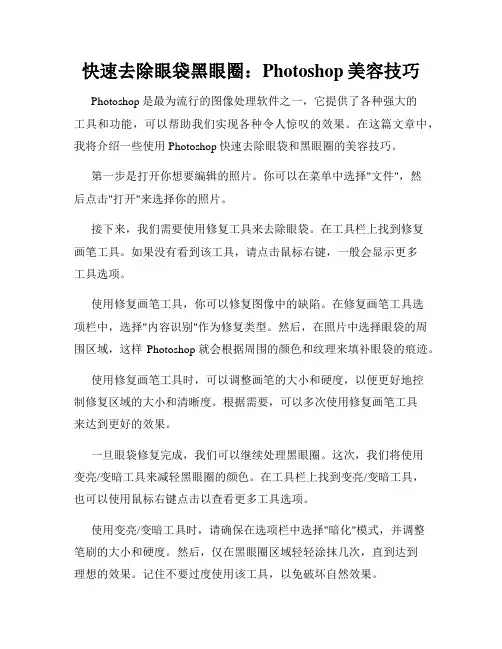
快速去除眼袋黑眼圈:Photoshop美容技巧Photoshop是最为流行的图像处理软件之一,它提供了各种强大的工具和功能,可以帮助我们实现各种令人惊叹的效果。
在这篇文章中,我将介绍一些使用Photoshop快速去除眼袋和黑眼圈的美容技巧。
第一步是打开你想要编辑的照片。
你可以在菜单中选择"文件",然后点击"打开"来选择你的照片。
接下来,我们需要使用修复工具来去除眼袋。
在工具栏上找到修复画笔工具。
如果没有看到该工具,请点击鼠标右键,一般会显示更多工具选项。
使用修复画笔工具,你可以修复图像中的缺陷。
在修复画笔工具选项栏中,选择"内容识别"作为修复类型。
然后,在照片中选择眼袋的周围区域,这样Photoshop就会根据周围的颜色和纹理来填补眼袋的痕迹。
使用修复画笔工具时,可以调整画笔的大小和硬度,以便更好地控制修复区域的大小和清晰度。
根据需要,可以多次使用修复画笔工具来达到更好的效果。
一旦眼袋修复完成,我们可以继续处理黑眼圈。
这次,我们将使用变亮/变暗工具来减轻黑眼圈的颜色。
在工具栏上找到变亮/变暗工具,也可以使用鼠标右键点击以查看更多工具选项。
使用变亮/变暗工具时,请确保在选项栏中选择"暗化"模式,并调整笔刷的大小和硬度。
然后,仅在黑眼圈区域轻轻涂抹几次,直到达到理想的效果。
记住不要过度使用该工具,以免破坏自然效果。
此外,你还可以使用调整图层的功能来调整整体的亮度和对比度,以使黑眼圈更加自然。
在菜单中选择"图像",然后点击"调整",你可以尝试使用亮度/对比度、曲线等工具来调整图像的外观。
最后,别忘了在完成后保存你的作品。
点击菜单中的"文件",然后选择"保存"或"另存为"来保存你的美容编辑后的照片。
总结起来,通过使用Photoshop的修复画笔工具和变亮/变暗工具,你可以快速去除眼袋和减轻黑眼圈,使照片更加美观和自然。
快速修复照片中的眼袋和黑眼圈Photoshop的修复笔工具
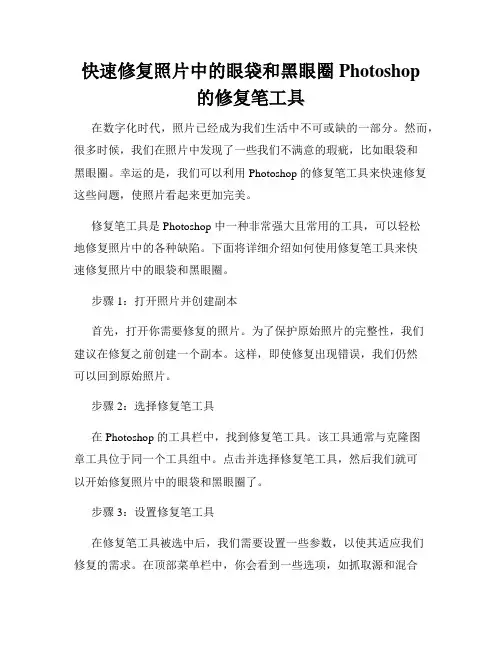
快速修复照片中的眼袋和黑眼圈Photoshop的修复笔工具在数字化时代,照片已经成为我们生活中不可或缺的一部分。
然而,很多时候,我们在照片中发现了一些我们不满意的瑕疵,比如眼袋和黑眼圈。
幸运的是,我们可以利用 Photoshop 的修复笔工具来快速修复这些问题,使照片看起来更加完美。
修复笔工具是 Photoshop 中一种非常强大且常用的工具,可以轻松地修复照片中的各种缺陷。
下面将详细介绍如何使用修复笔工具来快速修复照片中的眼袋和黑眼圈。
步骤1:打开照片并创建副本首先,打开你需要修复的照片。
为了保护原始照片的完整性,我们建议在修复之前创建一个副本。
这样,即使修复出现错误,我们仍然可以回到原始照片。
步骤2:选择修复笔工具在 Photoshop 的工具栏中,找到修复笔工具。
该工具通常与克隆图章工具位于同一个工具组中。
点击并选择修复笔工具,然后我们就可以开始修复照片中的眼袋和黑眼圈了。
步骤3:设置修复笔工具在修复笔工具被选中后,我们需要设置一些参数,以使其适应我们修复的需求。
在顶部菜单栏中,你会看到一些选项,如抓取源和混合模式。
通常情况下,我们选择“内容识别”作为抓取源,并将混合模式设置为“正常”。
步骤4:修复眼袋现在,我们来修复照片中的眼袋。
首先,使用鼠标在眼袋上方选取一个无眼袋的区域作为抓取源。
然后,将鼠标移动到眼袋上,并点击鼠标左键,修复笔工具会自动根据抓取源的纹理和颜色来修复眼袋,使其看起来更加自然。
步骤5:修复黑眼圈接下来,我们来修复照片中的黑眼圈。
同样的,选择一个无黑眼圈的区域作为抓取源,并将鼠标移动到黑眼圈上。
点击鼠标左键,修复笔工具会根据抓取源的颜色和纹理来修复黑眼圈,让肌肤看起来更加均匀。
步骤6:调整修复的效果修复笔工具可能不会一次修复到位,所以我们可能需要多次重复步骤4和步骤5,直到达到满意的效果。
同时,调整工具栏顶部的笔刷大小和硬度,以适应不同大小的眼袋和黑眼圈。
步骤7:保存修复后的照片当我们对修复的结果满意后,可以保存修复后的照片。
Photoshop神器如何快速去除照片中的眼袋
Photoshop神器如何快速去除照片中的眼袋照片中的眼袋问题困扰着很多人,而Photoshop作为一款强大的图像处理软件,被广泛应用于修图领域。
在本文中,我将介绍Photoshop神器如何快速去除照片中的眼袋。
一、打开照片首先,我们需要在Photoshop中打开待处理的照片。
点击菜单栏中的“文件”,选择“打开”,然后浏览文件夹,选择目标照片并点击“确定”。
二、选择修饰工具在Photoshop中,有多种工具可用于去除眼袋,最常用的是“修复画笔工具”和“钢笔工具”。
1. 修复画笔工具:这是一种用于修复照片缺陷的工具,其主要功能是根据周围纹理自动填充缺陷区域。
选择该工具后,可以调整画笔大小和硬度。
2. 钢笔工具:这是一种精确的工具,可以用于描绘和修改路径。
可使用该工具绘制一个路径,然后将其转换为选择区域或者修剪照片。
三、使用修饰工具去除眼袋1. 使用修复画笔工具选择“修复画笔工具”,将鼠标移到眼袋上方的皮肤区域,按住Alt键点击一下,此时鼠标会变成一个十字交叉。
这样可以选择一个与眼袋色调相近的皮肤区域作为取样点。
接下来,用修复画笔工具轻轻刷过眼袋区域,Photoshop会根据取样点的纹理和色调自动修复眼袋。
2. 使用钢笔工具选择“钢笔工具”,用于描绘眼袋的路径。
从眼袋下方的皮肤区域开始,顺着眼袋的边缘描绘路径,直到回到起点。
完成绘制路径后,右键点击路径,选择“制作选区”,然后按Ctrl+J 创建一个新的图层。
接下来,点击新建图层上方的“调整图层”的按钮,选择“亮度/对比度”调节选项。
调整亮度和对比度的值,使眼袋与周围肌肤更加自然匹配。
四、调整细节在使用修饰工具去除眼袋后,可能需要对照片进行一些调整以增强效果。
1. 调整亮度和对比度点击菜单栏中的“图片”,选择“调整”,然后选择“亮度/对比度”。
根据照片的具体情况,微调亮度和对比度的值,使整个图像更加平衡。
2. 磨皮处理磨皮处理可以进一步改善照片的肌肤质感。
Photoshop如何修复照片中的眼影和眼袋
Photoshop如何修复照片中的眼影和眼袋眼睛是人脸的重要特征之一,它们展示出我们的情感和个性。
然而,有时候照片中的眼睛可能被眼影和眼袋影响而失去了原有的魅力。
幸运的是,Photoshop这一强大的图像处理软件可以帮助我们修复这些问题,使照片中眼睛焕然一新。
接下来,我将分享一些关于修复照片中眼影和眼袋的技巧。
第一步是打开照片并将其导入Photoshop中。
点击“文件”菜单,选择“打开”选项,然后浏览您存储照片的文件夹并选择相应的照片。
照片将出现在Photoshop的工作区中。
修复眼影是我们的第一个任务。
眼影通常是由照明问题造成的,在照片中形成了明暗的区域。
为了修复它,我们需要使用修复画笔工具。
在工具栏中找到修复画笔工具,并点击它的下拉箭头,选择“修复”选项。
在修复画笔选项中,选择一个适合的画笔大小,并将光标移到照片中的眼部区域。
按下鼠标左键并拖动鼠标,将画笔移动到其他区域。
Photoshop将自动将选取的区域与眼部区域进行匹配,从而修复眼影。
接下来,我们来处理眼袋问题。
眼袋是由眼部皮肤松弛或肿胀而形成的膨胀部分。
为了减轻眼袋的影响,我们将使用“钢笔工具”和“曲线”工具。
首先,选择“钢笔工具”并绘制一个路径,紧贴眼袋的轮廓。
接下来,点击工具栏中的“路径”选项,并选择“创建向量面”选项。
这将把我们刚刚绘制的路径转换为选区。
现在,我们需要调整眼袋的亮度和对比度。
点击“图像”菜单,选择“调整”选项,然后打开“曲线”对话框。
在对话框中,调整曲线以获得理想的亮度和对比度效果。
您可以尝试拉动曲线上的不同点,直到满意为止。
调整完成后,点击对话框的“确定”按钮,效果即可应用到照片中。
当我们修复完眼影和眼袋后,还可以进一步提升眼部的效果。
我们可以使用“眼部工具”来增强眼睛的轮廓和颜色。
在工具栏中找到“眼部工具”,并点击它的下拉箭头,选择“增强眼部”选项。
然后,在照片中选择眼部区域,并拖动滑块来增强眼睛的轮廓和颜色。
快速修复眼袋的Photoshop高级美容技巧
快速修复眼袋的Photoshop高级美容技巧Photoshop是一款功能强大的图像处理软件,它不仅可以用于图像编辑和修复,还可以用于人像美容。
在这篇文章中,我将与您分享一些Photoshop的高级美容技巧,帮助您快速修复眼袋问题。
第一步是打开您想要修复的人像照片。
确保图像的分辨率适合您的需求,并且选择合适的放大比例以便更好地观察细节。
接下来,我们要使用草图工具来描绘眼袋的形状。
在工具栏中找到草图工具(Pencil Tool),选择一个细小的刷子,并调整笔画的颜色为与眼袋区域相近的肤色。
然后,在眼袋下方轻轻绘制出其轮廓。
完成草图后,我们将使用修复刷工具(Healing Brush Tool)来修复眼袋。
在工具栏中找到修复刷工具,并将笔刷大小调整为适合眼袋的大小。
在眼袋周围找到与眼袋肤色一致的区域,按住Alt键(在Windows系统中)或Option键(在Mac系统中)选择参考区域,然后单击鼠标修复眼袋。
在修复过程中,务必要注意保持修复区域的自然感觉。
可以通过不断调整修复刷的大小和参考区域来达到最佳效果。
另外,可以尝试使用另一个修复工具,例如克隆工具(Clone Stamp Tool),结合修复刷工具,以获得更好的修复效果。
修复眼袋之后,我们需要处理深色眼圈问题。
在工具栏中找到涂抹工具(Smudge Tool)并调整笔刷大小。
使用涂抹工具在深色眼圈区域轻轻涂抹,使其与周围肤色融合,以达到自然修复的效果。
注意不要过度涂抹,以免造成模糊或不真实的外观。
处理完眼袋和深色眼圈后,我们可以使用亮度和对比度调整工具来进一步改善整体肤色。
在菜单栏中选择“图像(Image)”,然后选择“调整(Adjustments)”,在下拉菜单中选择“亮度/对比度(Brightness/Contrast)”。
调整亮度和对比度,使人像照片看起来更加明亮和清晰。
根据实际需要,您也可以选择其他可用的颜色调整工具,例如曲线(Curves)或色阶(Levels)。
Photoshop如何修复照片中的眼袋和皱纹
Photoshop如何修复照片中的眼袋和皱纹眼袋和皱纹是照片中常见的问题。
然而,借助于Photoshop这一强大的图像处理工具,我们可以轻松地修复这些问题,使照片看起来更加美丽自然。
下面将介绍一些使用Photoshop修复照片中眼袋和皱纹的技巧。
修复眼袋:1. 打开照片并选择"修复画笔工具"(Spot Healing Brush Tool)。
点击工具栏上的图标或按下Shift+J键即可选择该工具。
2. 调整画笔大小以适应眼袋的面积。
在选项栏中设置画笔大小,并确保选项栏中的“模式”设置为“普通”。
3. 在眼袋区域上单击鼠标左键,Photoshop会基于周围的肤色自动修复眼袋。
如果修复效果不理想,可以多次点击以达到更好的结果。
4. 重复步骤3,直到对所有眼袋进行修复。
修复皱纹:1. 选择“修复画笔工具”(Spot Healing Brush Tool)或“修复仿制图章工具”(Healing Brush Tool)。
这两个工具都可以有效地修复皱纹。
2. 对于较浅的细纹,使用修复画笔工具。
单击鼠标左键并小心地在皱纹区域上涂抹,Photoshop会自动根据周围的纹理和颜色进行修复。
3. 如果皱纹较深或面积较大,使用修复仿制图章工具会更加有效。
选择该工具并按下Alt键,点击图像中与皱纹无关的区域以选择参考样本。
释放Alt键并开始用仿制图章工具点击皱纹,Photoshop会根据所选的参考样本进行修复。
4. 调整画笔大小,适应不同的皱纹区域。
可以按住“[”或“]”键来缩小或放大画笔。
5. 重复步骤3和4,直到对所有皱纹进行修复。
除了使用修复画笔工具和修复仿制图章工具外,Photoshop还提供了更多高级的修复技术,如频率分离修复、克隆工具等。
这些技术可以在不同情况下进一步改进修复效果。
修复照片中的眼袋和皱纹是一项艰巨的任务,需要细心和耐心。
为了获得最佳结果,建议在进行修复之前先备份原始照片,以防止意外的错误。
- 1、下载文档前请自行甄别文档内容的完整性,平台不提供额外的编辑、内容补充、找答案等附加服务。
- 2、"仅部分预览"的文档,不可在线预览部分如存在完整性等问题,可反馈申请退款(可完整预览的文档不适用该条件!)。
- 3、如文档侵犯您的权益,请联系客服反馈,我们会尽快为您处理(人工客服工作时间:9:00-18:30)。
【初级部分】第一课:人像处理—消除眼袋(眼部美容)
2010年12月04日星期六 22:47
【初级部分】第一课:人像处理—消除眼袋(眼部美容)
相关链结:/viewnews-11043.html
本课由c.c编写,首发CC视觉教程站!转载请注明出自CC视觉教程站()。
在专业人像摄影(如婚纱摄影)中,化妆师通常会先将人物的眼袋用粉饼压住,然后使用专业的白光源按照特定的角度“打光”,使得脸部不仅看上去光泽、好看,而且让眼袋也消失了。
但这些看似专业的手段,显然无法运用到我们日常的拍摄中。
由于户外的光线一般是由上至下照射到脸上,就会使眼袋变得非常深,就像人站在中午的太阳下,影子会非常长。
虽然我们没有专业的化妆和拍摄环境,但是通过在Photoshop中使用图章工具和一些小技巧,同样可以轻松除去这些讨厌且“深”的黑眼袋。
原图:
效果图:
1.在原图上右键,保存到本地计算机。
2.在photoshop中打开这张图片。
(文件/打开)
3.给这张图片复制图层,快捷键(CTRL+J)。
相关知识点:
图层/复制图层——为什么要复制一层?
4.在工具箱上选择钢笔工具(快捷键P)。
相关知识点:
工具/钢笔工具——使用方法详解
5.单击属性栏上的【路径】按钮,在窗口中绘制路径,选择人物的眼袋部分。
6.按CTRL+ENTER将路径转换为选区。
7.按CTRL+ALT+D进行羽化,羽化像素为5。
相关知识点:
工具/选择——什么是羽化?
8.在工具箱中选择修补工具,
相关知识点:
工具/修补工具组——什么是修补工具?
在窗口把拖动选区图形到眼睛下面一点的位置。
然后按CTRL+D取消选择。
9.发现修补过的皮肤颜色和其他部分不太一样,选择仿制图章工具。
相关知识点:
工具/仿制图章——因该如何使用?
设置画笔主直径为40,硬度为0,透明度为40%
相关知识点:
工具/笔刷——什么是笔刷的硬度?
工具/笔刷——什么是笔刷的主直径?
按住ALT在正常皮肤位置取点,然后进行修补
效果如下:
10.另外一只眼睛制作方法相同,最终效果如下:。
