宏基笔记本BIOS设置图解分析解析
各种BIOS设置最全面图解教程
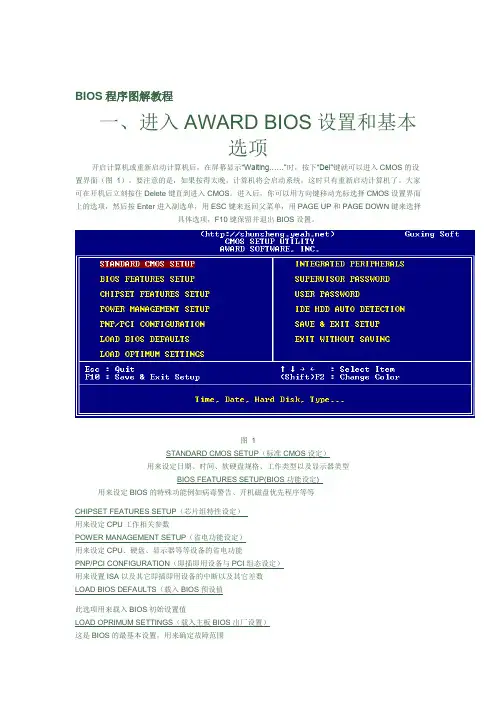
BIOS程序图解教程一、进入AWARD BIOS设置和基本选项开启计算机或重新启动计算机后,在屏幕显示“Waiting……”时,按下“Del”键就可以进入CMOS的设置界面(图1)。
要注意的是,如果按得太晚,计算机将会启动系统,这时只有重新启动计算机了。
大家可在开机后立刻按住Delete键直到进入CMOS。
进入后,你可以用方向键移动光标选择CMOS设置界面上的选项,然后按Enter进入副选单,用ESC键来返回父菜单,用PAGE UP和PAGE DOWN键来选择具体选项,F10键保留并退出BIOS设置。
图 1STANDARD CMOS SETUP(标准CMOS设定)用来设定日期、时间、软硬盘规格、工作类型以及显示器类型BIOS FEATURES SETUP(BIOS功能设定)用来设定BIOS的特殊功能例如病毒警告、开机磁盘优先程序等等CHIPSET FEATURES SETUP(芯片组特性设定)用来设定CPU工作相关参数POWER MANAGEMENT SETUP(省电功能设定)用来设定CPU、硬盘、显示器等等设备的省电功能PNP/PCI CONFIGURATION(即插即用设备与PCI组态设定)用来设置ISA以及其它即插即用设备的中断以及其它差数LOAD BIOS DEFAULTS(载入BIOS预设值此选项用来载入BIOS初始设置值LOAD OPRIMUM SETTINGS(载入主板BIOS出厂设置)这是BIOS的最基本设置,用来确定故障范围INTEGRATED PERIPHERALS(内建整合设备周边设定)主板整合设备设定SUPERVISOR PASSWORD(管理者密码)计算机管理员设置进入BIOS修改设置密码USER PASSWORD(用户密码)设置开机密码IDE HDD AUTO DETECTION(自动检测IDE硬盘类型)用来自动检测硬盘容量、类型SAVE&EXIT SETUP(储存并退出设置)保存已经更改的设置并退出BIOS设置EXIT WITHOUT SAVE(沿用原有设置并退出BIOS设置)不保存已经修改的设置,并退出设置图2STANDARD CMOS SETUP(标准CMOS设定)图2标准CMOS设定中包括了DATE和TIME设定,您可以在这里设定自己计算机上的时间和日期。
笔记本电脑BIOS设置详解
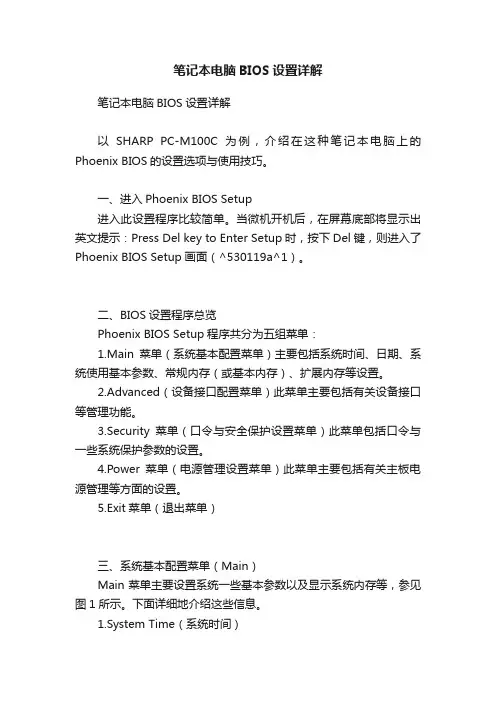
笔记本电脑BIOS设置详解笔记本电脑BIOS设置详解以SHARP PC-M100C为例,介绍在这种笔记本电脑上的Phoenix BIOS的设置选项与使用技巧。
一、进入Phoenix BIOS Setup进入此设置程序比较简单。
当微机开机后,在屏幕底部将显示出英文提示:Press Del key to Enter Setup时,按下Del键,则进入了Phoenix BIOS Setup画面(^530119a^1)。
二、BIOS设置程序总览Phoenix BIOS Setup程序共分为五组菜单:1.Main菜单(系统基本配置菜单)主要包括系统时间、日期、系统使用基本参数、常规内存(或基本内存)、扩展内存等设置。
2.Advanced(设备接口配置菜单)此菜单主要包括有关设备接口等管理功能。
3.Security菜单(口令与安全保护设置菜单)此菜单包括口令与一些系统保护参数的设置。
4.Power菜单(电源管理设置菜单)此菜单主要包括有关主板电源管理等方面的设置。
5.Exit菜单(退出菜单)三、系统基本配置菜单(Main)Main菜单主要设置系统一些基本参数以及显示系统内存等,参见图1所示。
下面详细地介绍这些信息。
1.System Time(系统时间)该选项可以显示或更改系统时间。
此时间除了在此处可修改外,也可在DOS、Windows 下更改时间的设定。
2.System Date(系统日期)该选项可以显示或者更改系统日期。
此时间除了在此处可修改外,也可在DOS、Windows 下更改日期的设定。
3.Diskette A(软驱A)该选项用于设置软驱A的类型,通常为“1.44MB,3”(缺省值,即设为3.5英寸的软盘驱动器)。
如果设为Not Installed,则将不使用软驱A。
由于笔记本电脑只安装一只软驱,因而,在Phoenix BIOS 中只有软驱A的设定而没有软驱B的设定。
4.Hard Disk Type(硬盘类型)该选项指定硬盘的类型,通常设为Auto(由BIOS自动检测硬盘类型)。
BIOS设置图解教程 ppt课件
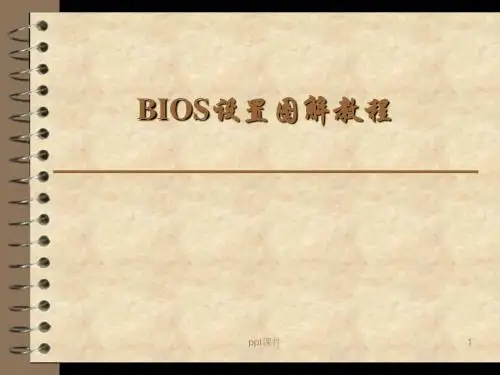
四、Integrated Peripherals(外部 设备设定)子菜单
ppt课件
19
“Integrated Peripherals”项子菜单中共有 27子项∶
On-Chip Primary PCI IDE(板载第一条PCI插 槽设定) On-Chip Primary/Secondary PCI IDE(板载 第二条PCI插槽设定) IDE Primary Master PIO(IDE 第一主PIO模 式设置) IDE Primary Slave PIO(IDE 第一从PIO模式 设置) IDE Secondary Master PIO(IDE 第二主PIO模 式设置)
ppt课件 25
“Power Management Setup”项子菜单中 共有16子项∶
MODEM Use IRQ (调制解调器的中断值) Suspend Mode(挂起方式) HDD Power Down (硬盘电源关闭模式 Soft-off by PWR-BTTN (软关机方式) Wake-Up by PCI Card (设置是否采用PCI片 唤醒) Power Onby Ring (设置是否采用MODEM唤 醒) Resune by Alarm (设置是否采用定时开机)
ppt课件 10
“Standard CMOS Features”项子菜单中共有13
子项∶
Drive A (软盘驱动器 A) Drive B (软盘驱动器 B) Video(设定电脑的显示模式) Halt On (停止引导设定) Base Memory (基本内存容量) Extended Memory(扩展内存) Total Memory(总内存)
BIOS设置图解PPT教学课件
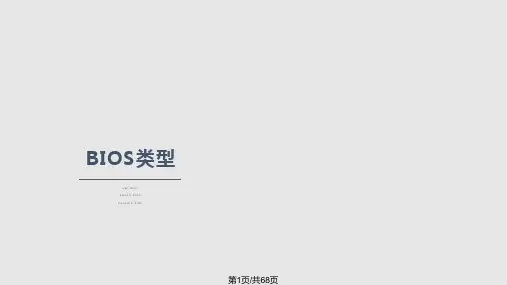
10. Interrupt 19 Capture(PCI内建程 序 启 动 设 置 ) • 当你使用PCI卡有自带软件时请将此设置为“Enabled”
第54页/共68页
第55页/共68页
第56页/共68页
第57页/共68页
第58页/共68页
第59页/共68页
第60页/共68页
BIOS类型
AMI BIOS AWARD BIOS PHOENIX BIOS
第1页/共68页
一、以华硕的 AMI Bios为例,
介绍一下AMI Bios的设置:
第2页/共68页
开启计算机或重新启动计算机后,在屏幕显示如下时, 按下“Del”键就可以进入Bios的设置界面
第3页/共68页
第4页/共68页
• 这里是设置即插即用和PCI的高级设定项目,一般用户不需要改动任何项目,都保持默认就可以了。在进行 本设置设定时,不正确的数值将导致系统损坏!
第31页/共68页
第32页/共68页
B Configuration(USB装置设置)
• USB端口装置设定,大家一看就明白,无须多讲!只是那个传输模式里面有个FullSpeed和HiSpeed,如 果大家是USB2.0的就把它设置成HiSpeed,FullSpeed是模拟高速传输,没有HiSpeed的快!
• 这个就是让你选择键盘反映快慢频率的选项,一般设置为“fast ” 第50页/共68页
7. Boot To OS/2(OS/2系统设置)
• 本项目让你选择是否启动OS/2作业系统兼容模式,一般设置为“No” 第51页/共68页
8. Wait For ‘F1’ If Error (错误信息 提 示 ) • 本项目是设置是否在系统启动时出现错误时显示按下“ F1”键确认才继续进行开机,一般设置为
宏碁笔记本如何配置BIOS
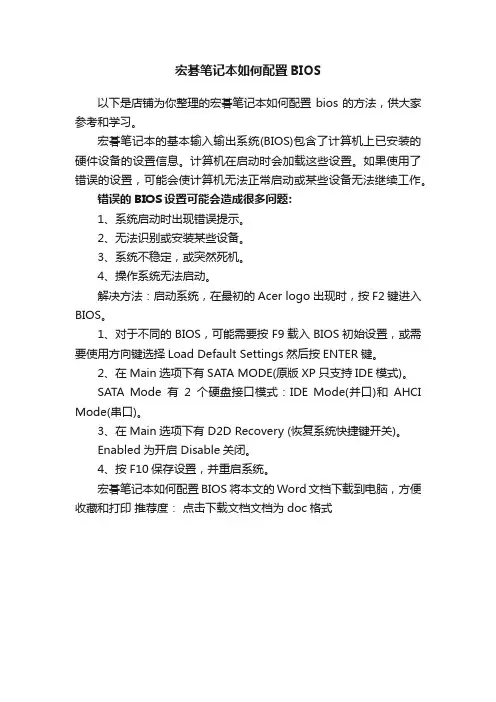
宏碁笔记本如何配置BIOS
以下是店铺为你整理的宏碁笔记本如何配置bios的方法,供大家参考和学习。
宏碁笔记本的基本输入输出系统(BIOS)包含了计算机上已安装的硬件设备的设置信息。
计算机在启动时会加载这些设置。
如果使用了错误的设置,可能会使计算机无法正常启动或某些设备无法继续工作。
错误的BIOS设置可能会造成很多问题:
1、系统启动时出现错误提示。
2、无法识别或安装某些设备。
3、系统不稳定,或突然死机。
4、操作系统无法启动。
解决方法:启动系统,在最初的Acer logo出现时,按F2键进入BIOS。
1、对于不同的BIOS,可能需要按F9载入BIOS初始设置,或需要使用方向键选择Load Default Settings然后按ENTER键。
2、在Main选项下有SATA MODE(原版XP只支持IDE模式)。
SATA Mode有2个硬盘接口模式:IDE Mode(并口)和AHCI Mode(串口)。
3、在Main选项下有 D2D Recovery (恢复系统快捷键开关)。
Enabled为开启 Disable关闭。
4、按F10保存设置,并重启系统。
宏碁笔记本如何配置BIOS 将本文的Word文档下载到电脑,方便收藏和打印推荐度:点击下载文档文档为doc格式。
笔记本BIOS设置图解教程
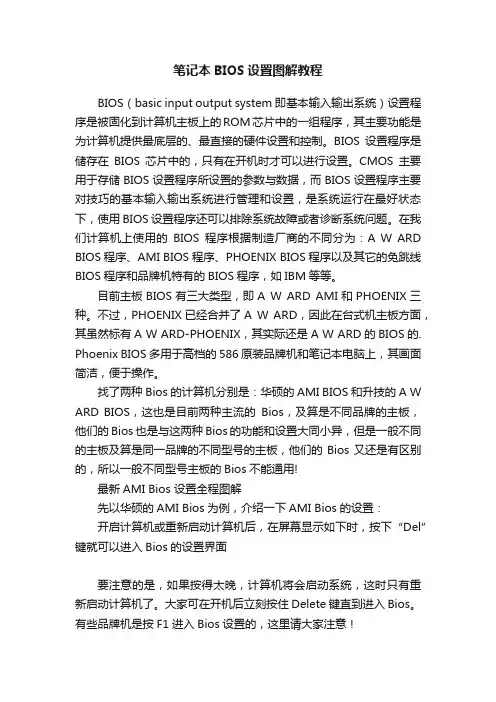
笔记本BIOS设置图解教程BIOS(basic input output system 即基本输入输出系统)设置程序是被固化到计算机主板上的ROM芯片中的一组程序,其主要功能是为计算机提供最底层的、最直接的硬件设置和控制。
BIOS设置程序是储存在BIOS芯片中的,只有在开机时才可以进行设置。
CMOS主要用于存储BIOS设置程序所设置的参数与数据,而BIOS设置程序主要对技巧的基本输入输出系统进行管理和设置,是系统运行在最好状态下,使用BIOS设置程序还可以排除系统故障或者诊断系统问题。
在我们计算机上使用的BIOS程序根据制造厂商的不同分为:A W ARD BIOS程序、AMI BIOS程序、PHOENIX BIOS程序以及其它的免跳线BIOS程序和品牌机特有的BIOS程序,如IBM等等。
目前主板BIOS有三大类型,即A W ARD AMI和PHOENIX三种。
不过,PHOENIX已经合并了A W ARD,因此在台式机主板方面,其虽然标有A W ARD-PHOENIX,其实际还是A W ARD的BIOS的. Phoenix BIOS 多用于高档的586原装品牌机和笔记本电脑上,其画面简洁,便于操作。
找了两种Bios的计算机分别是:华硕的AMI BIOS和升技的A W ARD BIOS,这也是目前两种主流的Bios,及算是不同品牌的主板,他们的Bios也是与这两种Bios的功能和设置大同小异,但是一般不同的主板及算是同一品牌的不同型号的主板,他们的Bios又还是有区别的,所以一般不同型号主板的Bios不能通用!最新AMI Bios 设置全程图解先以华硕的AMI Bios为例,介绍一下AMI Bios的设置:开启计算机或重新启动计算机后,在屏幕显示如下时,按下“Del”键就可以进入Bios的设置界面要注意的是,如果按得太晚,计算机将会启动系统,这时只有重新启动计算机了。
大家可在开机后立刻按住Delete键直到进入Bios。
宏基BIOS大全
其实笔记本的BIOS都是比较简单的,不像台式机的BIOS有那么多丰富的调节选项,宏基笔记本的BIOS 也不尽相同,不过如果处理器一样,或者平台一致的情况下,差别也不会很大,今天我们就一起进4750的BIOS看看。
首先按电源键开机显示一个大大的ACER的logo下面有一行小字右下角还有进度条显示自检进度↑根据提示按F2进入BIOS,BIOS界面我们姑且叫它是标签式的一共5个标签,第一个就是information,显示笔记本的一些基本硬件的版本、序列号等信息,喷黑就是序列号,每台机子都不一样的。
这里可以看出本机的品牌是acer,型号是Aspire 4750,CPU是I5 2410M主频2.3GHz,硬盘是日立的7K500(这个我自己换的,随机的希捷已经挪作他用了),BIOS版本是2.01,还有机器序号等等信息,该页面无可调节选项,除非你修改bios文件再刷进去。
按方向键的向右键→进入下个标签main这里我们可以调节系统日期和时间,→←选择需要调节项目,↑↓进行+—调节3、4两行显示的是系统内存和显存,我的是6G和1G;再下面是graphic mode选项,就是显卡的调节选项总共有两个选项一个是integrated,选择该选项后独显被屏蔽,只有集显工作;选择swithable则双显卡根据应用自动切换,该选项一般选默认的“swithable”下一个是quiet boot,安静启动模式,也有两个选项“disabled”和“enabled”是禁用和启用的意思,启用安静启动后开机会显示那个大大的acer的logo,禁用后会在开机界面显示自检的过程,该选项一般选默认的“enabled”再下一个是“network boot”网络引导选项,也可以选择启用和禁用,一般个人用户难得用到再下一个是“F12 Boot Menu”F12启动菜单,选择启用后在开机界面会有一个F12提示项,按下可以选择由哪个设备启动,该选项默认是“disabled”禁用建议大家选“enabled”启用,特别对于那些经常装机的来说“F12 Boot Menu”F12启动菜单启用后开机按F12在“嘟”一声提示后进入“boot menu”启动菜单,用方向键的↑↓选择就可以从相应设备启动电脑了,选“setup”就如同开机时按F2一样进入详细BIOS设置界面了。
解析电脑的BIOS设置
解析电脑的BIOS设置BIOS(Basic Input/Output System)是计算机系统中一个重要的固件,它嵌入在计算机的主板上,用于提供操作系统和硬件之间的底层通信。
BIOS设置可以影响计算机的性能、功能和稳定性。
在本文中,我们将对电脑的BIOS设置进行解析,并介绍一些常见的设置选项。
1. BIOS的进入方式通常,在开机启动过程中按下或持续按下特定的按键(如Del、F2、F10等),就可以进入BIOS设置界面。
不同品牌的计算机有不同的进入方式,可以在计算机开机时的启动画面或者电脑的用户手册中找到具体的按键以及进入BIOS设置的方法。
2. 主页进入BIOS设置后,通常会首先看到主页。
主页提供了基本的系统信息和一些常见的设置选项,如日期和时间、启动顺序等。
在主页中,可以通过键盘的方向键和回车键来调整这些设置。
3. 高级设置在高级设置菜单中,可以找到更多关于硬件和系统的设置选项。
以下是一些常见的高级设置选项:a) CPU设置:可以调整CPU的工作频率、电压和温度保护等。
b) 内存设置:可以配置内存的频率、时序和互联技术(如双通道和四通道)等。
c) 存储设置:可以配置硬盘和固态硬盘的工作模式、接口类型和硬盘顺序等。
d) USB设置:可以启用或禁用USB接口,或者设置USB接口的工作模式。
e) 电源设置:可以调整电源管理选项,如休眠模式、唤醒方式和电源状态指示等。
4. 安全设置安全设置菜单提供了一些选项来保护计算机的安全性和隐私。
以下是一些常见的安全设置选项:a) 设置密码:可以设置管理员密码和用户密码来限制对BIOS设置和系统的访问。
b) 启动密码:可以设置启动时需要输入密码才能启动计算机。
c) 安全启动设置:可以启用安全启动功能,只允许启动由认证的操作系统和驱动程序。
d) TPM设置:可以启用TPM(Trusted Platform Module)芯片功能,提供硬件级别的安全性保护。
5. 退出和保存在完成对BIOS设置的调整后,需要保存并退出设置界面。
宏基笔记本BIOS设置图解分析解析
宏基笔记本BIOS设置图解其实笔记本的BIOS都是比较简单的,不像台式机的BIOS有那么多丰富的调节选项,宏基笔记本的BIOS也不尽相同,不过如果处理器一样,或者平台一致的情况下,差别也不会很大,今天我们就一起进4750的BIOS看看。
首先按电源键开机显示一个大大的ACER的logo下面有一行小字右下角还有进度条显示自检进度↑根据提示按F2进入BIOS,BIOS界面我们姑且叫它是标签式的一共5个标签,第一个就是information,显示笔记本的一些基本硬件的版本、序列号等信息,喷黑就是序列号,每台机子都不一样的。
这里可以看出本机的品牌是acer,型号是Aspire 4750,CPU是I5 2410M主频2.3GHz,硬盘是日立的7K500(这个我自己换的,随机的希捷已经挪作他用了),BIOS版本是2.01,还有机器序号等等信息,该页面无可调节选项,除非你修改bios文件再刷进去。
按方向键的向右键→进入下个标签main这里我们可以调节系统日期和时间,→←选择需要调节项目,↑↓进行+—调节3、4两行显示的是系统内存和显存,我的是6G和1G;再下面是graphic mode选项,就是显卡的调节选项总共有两个选项一个是integrated,选择该选项后独显被屏蔽,只有集显工作;选择swithable则双显卡根据应用自动切换,该选项一般选默认的“swithable”下一个是quiet boot,安静启动模式,也有两个选项“disabled”和“enabled”是禁用和启用的意思,启用安静启动后开机会显示那个大大的acer的logo,禁用后会在开机界面显示自检的过程,该选项一般选默认的“enabled”再下一个是“network boot”网络引导选项,也可以选择启用和禁用,一般个人用户难得用到再下一个是“F12 Boot Menu”F12启动菜单,选择启用后在开机界面会有一个F12提示项,按下可以选择由哪个设备启动,该选项默认是“disabled”禁用建议大家选“enabled”启用,特别对于那些经常装机的来说“F12 Boot Menu”F12启动菜单启用后开机按F12在“嘟”一声提示后进入“boot menu”启动菜单,用方向键的↑↓选择就可以从相应设备启动电脑了,选“setup”就如同开机时按F2一样进入详细BIOS设置界面了。
笔记本BIOS设置详解
笔记本BIOS设置详解作者:来源:Bios教程更新时间:2007-10-17 16:32:11【字体:缩小字体放大字体】为什么要设置BIOS从上一章我们已经知道,BIOS保存着计算机最重要的基本输入输出的程序、系统设置信息、开机上电自检程序和系统启动自举程序。
BIOS的设置是否合理,将直接影响系统的整体性能。
一般而言,我们可以在BIOS中对以下选项进行设置和优化:磁盘设置:软硬盘型号、IDE接口、启动顺序等。
内存设置:内存型号、容量、奇偶校验、ECC校验、读写时序等。
CPU设置:L1/L2 Cache的状态、CPU外频、倍频、电压等。
总线设置:即插即用功能、PCI插槽IRQ中断请求号、PCI/AGP工作频率等。
板上集成接口设置:串并口、I/O地址、IRQ及DMA设置、USB接口、IrDA接口等。
ROM SHADOW设置:ROM BIOS SHADOW、VIDEO SHADOW、各种适配卡SHADO W等。
电源管理设置:节能状态、唤醒功能、IDE设备断电方式、显示器断电方式等。
安全设置:病毒防护、开机口令、Setup口令、CPU温度、电压、风扇监控等。
其它参数设置:系统时钟、显示器类型、自检方式、键盘等。
* 以上只是一些通用的设置项,不同BIOS会有不同的功能和设置选项。
如何进入BIOS设置不同的BIOS有不同的进入方法,通常会在开机画面有提示。
Award BIOS:按“Del”键AMI BIOS:按“Del”或“ESC”键Phoenix BIOS:按“F2”键部分品牌机会使用自己设定的热键进入BIOS设置,如Compaq(康柏)按“F10”键,具体请参照品牌机的说明书。
另外,不少主板提供了专门的工具对BIOS进行设置,在Windows95/98的控制面板及注册表中也提供了部分BIOS设置选项。
AMI BIOS的设置Standard Setup(标准设定)Date/Time: 显示当前的日期/时间,可修改。
- 1、下载文档前请自行甄别文档内容的完整性,平台不提供额外的编辑、内容补充、找答案等附加服务。
- 2、"仅部分预览"的文档,不可在线预览部分如存在完整性等问题,可反馈申请退款(可完整预览的文档不适用该条件!)。
- 3、如文档侵犯您的权益,请联系客服反馈,我们会尽快为您处理(人工客服工作时间:9:00-18:30)。
宏基笔记本BIOS设置图解
其实笔记本的BIOS都是比较简单的,不像台式机的BIOS有那么多丰富的调节选项,宏基笔记本的BIOS也不尽相同,不过如果处理器一样,或者平台一致的情况下,差别也不会很大,今天我们就一起进4750的BIOS看看。
首先按电源键开机显示一个大大的ACER的logo
下面有一行小字右下角还有进度条显示自检进度↑
根据提示按F2进入BIOS,BIOS界面我们姑且叫它是标签式的一共5个标签,第一个就是information,显示笔记本的一些基本硬件的版本、序列号等信息,喷黑就是序列号,每台机子都不一样的。
这里可以看出本机的品牌是acer,型号是Aspire 4750,CPU是I5 2410M主频2.3GHz,硬盘是日立的7K500(这个我自己换的,随机的希捷已经挪作他用了),BIOS版本是2.01,还有机器序号等等信息,该页面无可调节选项,除非你修改bios文件再刷进去。
按方向键的向右键→进入下个标签main
这里我们可以调节系统日期和时间,→←选择需要调节项目,↑↓进行+—调节
3、4两行显示的是系统内存和显存,我的是6G和1G;
再下面是graphic mode选项,就是显卡的调节选项
总共有两个选项一个是integrated,选择该选项后独显被屏蔽,只有集显工作;选择swithable则双显卡根据应用自动切换,该选项一般选默认的“swithable”
下一个是quiet boot,安静启动模式,也有两个选项“disabled”和“enabled”是禁用和启
用的意思,启用安静启动后开机会显示那个大大的acer的logo,禁用后会在开机界面显示自检的过程,该选项一般选默认的“enabled”
再下一个是“network boot”网络引导选项,也可以选择启用和禁用,一般个人用户难得用到
再下一个是“F12 Boot Menu”F12启动菜单,选择启用后在开机界面会有一个F12提示项,
按下可以选择由哪个设备启动,该选项默认是“disabled”禁用建议大家选“enabled”启用,特别对于那些经常装机的来说
“F12 Boot Menu”F12启动菜单启用后开机按F12在“嘟”一声提示后进入“boot menu”启动菜单,用方向键的↑↓选择就可以从相应设备启动电脑了,选“setup”就如同开机时按F2一样进入详细BIOS设置界面了。
再下一个是D2D recovery,应该是acer的那个系统还原,启用后开机按ALT+F10可以进行恢复,具体的前几天有位本友写了个比较详细的帖子大家可以参考下,我的随机硬盘已更换,D2D分区已经不存在了,无法进行演示了。
其实对于acer来说,有点动手能力的本友还是建议把那个隐藏分区干掉自己全新安装更好,我一直说的acer无有价值的随机软件,所以原版系统干掉一点也不可惜。
最后一个选项是SATA Mode,硬盘传输模式选项,有“IDE Mode”普通传输模式和“ACHI Mode”SATA模式两个选项,默认“ACHI Mode”,传输性能更优,建议选用
按→进入下个标签“security”密码选项
supervisor password是超级管理员密码
user password是用户密码
HDD password是硬盘密码
password on boot启动密码
最上面三行显示密码状态:set说明已设置密码,clear为未设置密码,supervisor password拥有最高权限,在其他密码忘记的情况下可以用supervisor password进行解锁,建议大家根据需要设置密码,简单应用可以设置Windows密码,bios密码忘了会死的很难看的
↑↓键选择相应项目,对于未设密码选项回车后出现如下界面:
输入两遍相同密码就为相应项目加密了。
对已经设置密码的选项回车后出现如下界面:
输入原设密码后可以在下面两行输入新密码进行密码更改,或者下面两行留空回车后清除密码。
再次提醒下bios密码忘记会很麻烦的,谨慎操作!
再按→进入boot启动标签
这里我们可以用↑↓选择要调节的启动设备,然后按F5或F6先下或向上调节,如果你启用了“F12 Boot Menu”F12启动菜单的话,该标签的基本无需进行其他设置,建议大家把“HDD 0”硬盘设为默认第一启动设备,减少开机检测时间,加快启动。
→进入最后一个“exit”退出标签
总共有5个选项分别为“退出并保存更改”、“退出且不保存更改”、“恢复默认设置”、“取消更改”和“保存更改”。
大家调节bios相关选项后一般用“exit saving changes”退出并保存更改才能使更改的设置起作用。
