华硕笔记本BIOS设置详解
华硕笔记本BIOS设置详解
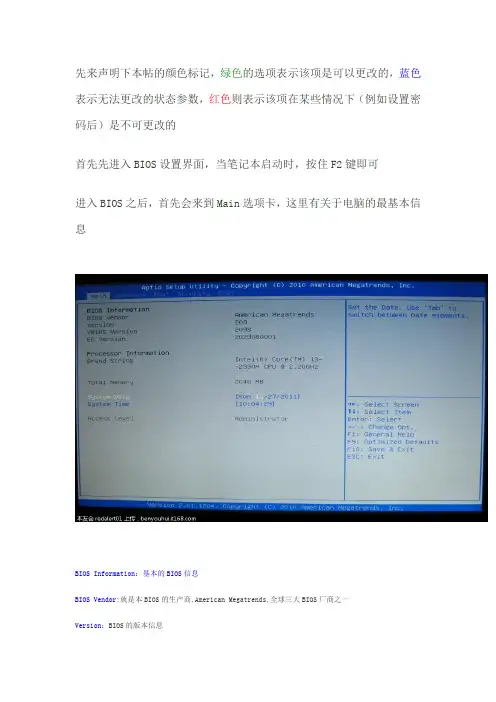
罗嗦了这么一堆,没准已经有人不耐烦了,其实笔记本的BIOS设置中有简有繁,可以很简单的设置也可以进行高级的应用,一般来说,我们常用的有这么几项:
Easy Flash界面,在这里就不详细介绍了,等以后写到的时候再说
2011-11-27 22:13 上传
下载附件(87.59 KB)
Play POST Sound:开机到华硕logo(即后面所说的POST)时是否播放声音
Speaker Volume:播放华硕logo时音量,仅当Play POST Sound为“YES”时才可选择,共8档,默认为4
下载附件(71.32 KB)
Discard Changes and Exit:放弃对BIOS的修改并退出,之后还要再确认一次即可。
Save Options:如果不需要退出BIOS界面,可以直接在这里保存或者放弃修改,包括。
Save Changes:保存对BIOS更改的设置,需要再次确认
2011-11-27 22:14 上传
首先来看Setup Administratior Password,该选项是为了防止其他人取得BIOS的全部控制权限而设置的,回车输入一次密码并进行确认,即可设定。
User Password:该选项为一般用户提供BIOS进入与查看的权限,以及开机时必须输入密码取得继续操作的权限,回车输入一次密码并进行确认,即可设置密码。
在这里的Delete Boot Option选项上,回车可以看见多个自定义的boot option,选择并删除即可。
需要说明的是,Add New Boot Option和Delete Boot Option一般我们都用不上,可以忽略不计了。
华硕笔记本BIOS设置详解
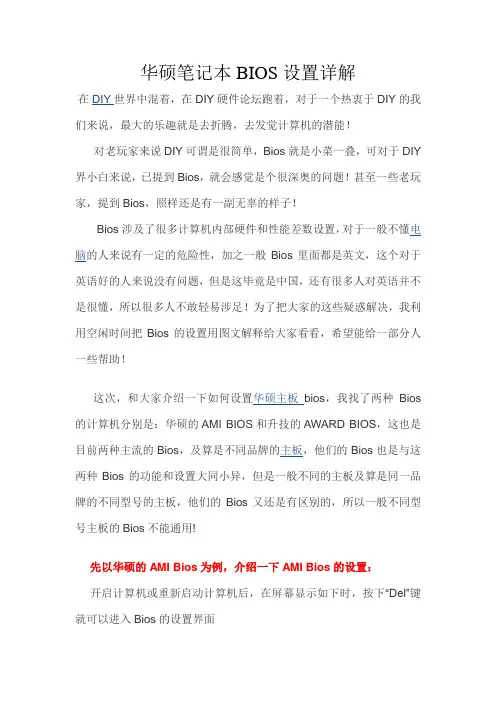
华硕笔记本BIOS设置详解在DIY世界中混着,在DIY硬件论坛跑着,对于一个热衷于DIY的我们来说,最大的乐趣就是去折腾,去发觉计算机的潜能!对老玩家来说DIY可谓是很简单,Bios就是小菜一叠,可对于DIY 界小白来说,已提到Bios,就会感觉是个很深奥的问题!甚至一些老玩家,提到Bios,照样还是有一副无辜的样子!Bios涉及了很多计算机内部硬件和性能差数设置,对于一般不懂电脑的人来说有一定的危险性,加之一般Bios里面都是英文,这个对于英语好的人来说没有问题,但是这毕竟是中国,还有很多人对英语并不是很懂,所以很多人不敢轻易涉足!为了把大家的这些疑惑解决,我利用空闲时间把Bios的设置用图文解释给大家看看,希望能给一部分人一些帮助!这次,和大家介绍一下如何设置华硕主板bios,我找了两种Bios 的计算机分别是:华硕的AMI BIOS和升技的AWARD BIOS,这也是目前两种主流的Bios,及算是不同品牌的主板,他们的Bios也是与这两种Bios的功能和设置大同小异,但是一般不同的主板及算是同一品牌的不同型号的主板,他们的Bios又还是有区别的,所以一般不同型号主板的Bios不能通用!先以华硕的AMI Bios为例,介绍一下AMI Bios的设置:开启计算机或重新启动计算机后,在屏幕显示如下时,按下“Del”键就可以进入Bios的设置界面要注意的是,如果按得太晚,计算机将会启动系统,这时只有重新启动计算机了。
大家可在开机后立刻按住Delete键直到进入Bios。
有些品牌机是按F1进入Bios设置的,这里请大家注意!进入后,你可以用方向键移动光标选择Bios设置界面上的选项,然后按Enter进入子菜单,用ESC键来返回主单,用PAGE UP和PAGE DOWN键或上下( ↑↓ )方向键来选择具体选项回车键确认选择,F10键保留并退出Bios设置。
接下来就正式进入Bios的设置了!首先我们会看到(如图2)一.Main(标准设定)此菜单可对基本的系统配置进行设定。
华硕笔记本BIOS设置详解_华硕
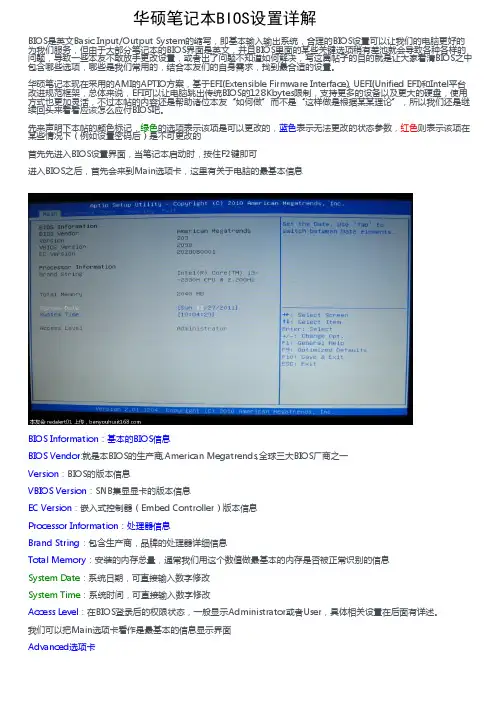
BIOS Information:基本的BIOS信息BIOS Vendor:就是本BIOS的生产商,American Megatrends,全球三大BIOS厂商之一Version:BIOS的版本信息VBIOS Version:SNB集显显卡的版本信息EC Version:嵌入式控制器(Embed Controller)版本信息Advanced选项卡中可以做一些更高级别的设置了Start Easy Flash:华硕在BIOS更新方面是很体贴的,有在DOS环境下的AFlash,Windows环境下的Winflash,以及最简单的Easy Flash,在BIOS之中选择该选项就可以进入界面Easy Flash界面,在这里就不详细介绍了,等以后写到的时候再说Play POST Sound:开机到华硕logo(即后面所说的POST)时是否播放声音Speaker Volume:播放华硕logo时音量,仅当Play POST Sound为“YES”时才可选择,共8档,默认为4Asus FancyStart:华硕随机有个Asus FancyStart软件,可以定制开机时的POST界面和声音,甚至背景,在这里选择是否启用该功能POST Logo Type:POST界面显示时是动态(Animated)的还是静态(Static)的画面。
Intenal Pointing Device:是否启用笔记本的触摸板,如果设置为Disable,那么触摸板将不可用,我们常说的在BIOS 里面禁用触摸板就是这里。
USB CHARGE:是否允许USB接口关机后充电SATA Configuration :SATA接口的兼容选项,选择后进入SATA Configuration设置界面SATA Mode Selection:SATA接口的模式,可选择的有IDE和AHCI模式,这个选项非常重要,如果你已经安装或者正要安装的系统(例如windows XP)原生不支持SATA,那么需要在这里修改为IDE才能够正确的识别硬盘并安装;如果正常使用情况下无缘无故的修改这里的模式的话,必然引起蓝屏。
华硕笔记本BIOS设置详解
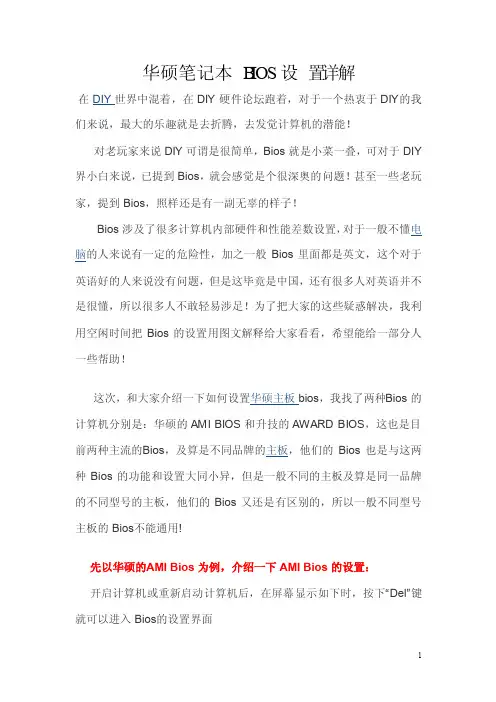
华硕笔记本B IOS设置详解在DIY世界中混着,在DIY硬件论坛跑着,对于一个热衷于DIY的我们来说,最大的乐趣就是去折腾,去发觉计算机的潜能!对老玩家来说DIY可谓是很简单,Bios就是小菜一叠,可对于DIY 界小白来说,已提到Bio s,就会感觉是个很深奥的问题!甚至一些老玩家,提到Bios,照样还是有一副无辜的样子!Bios涉及了很多计算机内部硬件和性能差数设置,对于一般不懂电脑的人来说有一定的危险性,加之一般Bi os里面都是英文,这个对于英语好的人来说没有问题,但是这毕竟是中国,还有很多人对英语并不是很懂,所以很多人不敢轻易涉足!为了把大家的这些疑惑解决,我利用空闲时间把Bio s的设置用图文解释给大家看看,希望能给一部分人一些帮助!这次,和大家介绍一下如何设置华硕主板bios,我找了两种B ios的计算机分别是:华硕的AMI BIOS和升技的AWA RD BIOS,这也是目前两种主流的B ios,及算是不同品牌的主板,他们的Bio s也是与这两种Bio s的功能和设置大同小异,但是一般不同的主板及算是同一品牌的不同型号的主板,他们的Bio s又还是有区别的,所以一般不同型号主板的Bios不能通用!先以华硕的A MI Bios为例,介绍一下AM I Bios的设置:开启计算机或重新启动计算机后,在屏幕显示如下时,按下“Del”键就可以进入Bios的设置界面要注意的是,如果按得太晚,计算机将会启动系统,这时只有重新启动计算机了。
大家可在开机后立刻按住Delet e键直到进入Bios。
有些品牌机是按F1进入Bios设置的,这里请大家注意!进入后,你可以用方向键移动光标选择Bio s设置界面上的选项,然后按Ent er进入子菜单,用ESC键来返回主单,用PAGEUP和PAG E DOWN键或上下(↑↓)方向键来选择具体选项回车键确认选择,F10键保留并退出Bi os设置。
华硕笔记本怎么设置bios从U盘或光盘启动
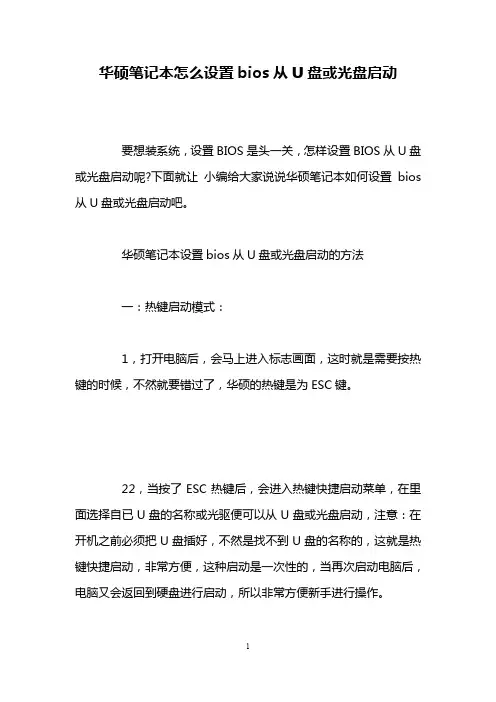
华硕笔记本怎么设置bios从U盘或光盘启动要想装系统,设置BIOS是头一关,怎样设置BIOS从U盘或光盘启动呢?下面就让小编给大家说说华硕笔记本如何设置bios 从U盘或光盘启动吧。
华硕笔记本设置bios从U盘或光盘启动的方法一:热键启动模式:1,打开电脑后,会马上进入标志画面,这时就是需要按热键的时候,不然就要错过了,华硕的热键是为ESC键。
22,当按了ESC热键后,会进入热键快捷启动菜单,在里面选择自已U盘的名称或光驱便可以从U盘或光盘启动,注意:在开机之前必须把U盘插好,不然是找不到U盘的名称的,这就是热键快捷启动,非常方便,这种启动是一次性的,当再次启动电脑后,电脑又会返回到硬盘进行启动,所以非常方便新手进行操作。
二:图标设置模式:3,开机进入标志画面时,画面上会有提示Please Press DEL to enter EFI BIOS setting,其中文意思是“按Del键进入EFI BIOS 进行设置“,此时迅速按下Del键。
4,在UEFI BIOS里面有一排图标,有硬盘,光盘,U盘等等图标,它们启动的顺序是按排列的顺序进行的,在最左侧为第一启动,如果要想U盘启动,只要把U盘图标用鼠标点住不松手,然后把它拖曳到最左边就可以成了第一启动了,如果要光盘启动,其方法也一样,拖到最左侧即可,然后按F10保存即可.三:启动菜单设置模式:5,开机按Del进入UEFI BIOS主界面后,最好先把语言设成中文语言的,这样方便对英文不太懂的人,点击左上角的Language(语言),改为“简体中文”,然后按下右下方的“启动菜单(F8)”键。
6,这时会打开一个快捷启动菜单,在菜单中我们选择第四项kingstonDataTraveler G3 PMAP,这一项是我的U盘名称,在你的电脑上会显示为你的U盘名称,虽然第四项与第五项名字差不多,但不要选择第五项,启动菜单模式与热键方式是一样的,当选择了以后马上就会进入U盘或光盘,这个设置也是一次性的。
华硕笔记本bios详解 华硕笔记本bios设置图解教程详解
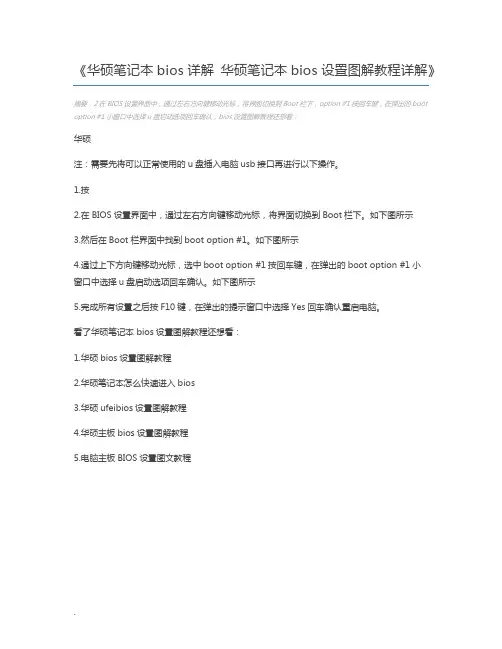
《华硕笔记本bios详解华硕笔记本bios设置图解教程详解》
摘要:2.在BIOS设置界面中,通过左右方向键移动光标,将界面切换到Boot栏下,option #1按回车键,在弹出的boot option #1小窗口中选择u盘启动选项回车确认,bios设置图解教程还想看:
华硕
注:需要先将可以正常使用的u盘插入电脑usb接口再进行以下操作。
1.按
2.在BIOS设置界面中,通过左右方向键移动光标,将界面切换到Boot栏下。
如下图所示
3.然后在Boot栏界面中找到boot option #1。
如下图所示
4.通过上下方向键移动光标,选中boot option #1按回车键,在弹出的boot option #1小
窗口中选择u盘启动选项回车确认。
如下图所示
5.完成所有设置之后按F10键,在弹出的提示窗口中选择Yes回车确认重启电脑。
看了华硕笔记本 bios设置图解教程还想看:
1.华硕bios设置图解教程
2.华硕笔记本怎么快速进入bios
3.华硕ufeibios设置图解教程
4.华硕主板bios设置图解教程
5.电脑主板BIOS设置图文教程
.。
华硕笔记本BIOS设置详解范文
BIOS是英文Basic Input/Output System的缩写,即基本输入输出系统,合理的BIOS设置可以让我们的电脑更好的为我们服务,但由于大部分笔记本的BIOS界面是英文,并且BIOS里面的某些关键选项稍有差池就会导致各种各样的问题,导致一些本友不敢放手更改设置,或者出了问题不知道如何解决,写这篇帖子的目的就是让大家看清BIOS 之中包含哪些选项,哪些是我们常用的,结合本友们的自身需求,找到最合适的设置。
华硕笔记本现在采用的AMI的APTIO方案,基于EFI(Extensible Firmware Interface), UEFI(Unified EFI)和Intel平台改进规范框架,总体来说,EFI可以让电脑跳出传统BIOS的128Kbytes限制,支持更多的设备以及更大的硬盘,使用方式也更加灵活,不过本帖的内容还是帮助诸位本友“如何做”而不是“这样做是根据某某理论”,所以我们还是继续回头来看看应该怎么应付BIOS吧。
先来声明下本帖的颜色标记,绿色的选项表示该项是可以更改的,蓝色表示无法更改的状态参数,红色则表示该项在某些情况下(例如设置密码后)是不可更改的首先先进入BIOS设置界面,当笔记本启动时,按住F2键即可进入BIOS之后,首先会来到Main选项卡,这里有关于电脑的最基本信息BIOS Information:基本的BIOS信息BIOS Vendor:就是本BIOS的生产商,American Megatrends,全球三大BIOS厂商之一Version:BIOS的版本信息VBIOS Version:SNB集显显卡的版本信息EC Version:嵌入式控制器(Embed Controller)版本信息Processor Information:处理器信息Brand String:包含生产商,品牌的处理器详细信息Total Memory:安装的内存总量,通常我们用这个数值做最基本的内存是否被正常识别的信息System Date:系统日期,可直接输入数字修改System Time:系统时间,可直接输入数字修改Access Level:在BIOS登录后的权限状态,一般显示Administrator 或者User,具体相关设置在后面有详述。
华硕主板笔记本bios设置图解
华硕主板笔记本bios设置图解华硕主板笔记本bios设置图解?华硕BIOS设置是目前很多华硕用户都想问的一个问题,那么你懂了吗?下面就由小编来跟你说说吧!华硕主板笔记本bios设置图解步骤:1,华硕电脑主板一般按Del或ESC键F2键进入BIOS,我这台电脑为Del键。
2,进入后,第一个界面是Main这一项。
这一项的主要功能是显示电脑的一些基本信息,除了时间外,没有什么可设置的。
3,由于是BIOS,不能使用鼠标,所以用左右方向键,把光标移到Advanced这一项,这一项为高级BIOS设置项,下面介绍几具主要的设置项:一,start easy flash: 这是一个很重要也很危险的项,刷bios的,一般人不要去碰,除非你是高手;二,play post sound:开机时,是否允许出现音乐项;三,fancy start:自定义开机背景以及音乐,这是用华硕自带软件设置的;四,Post logo type:设置开机logo的样式;五,Internal pointing device:关于控制对usb设备的支持选项;六,sata configuration:这是控制硬盘的使用模式。
是achi模式还是ide,按Enter进入此选项;4,其界面如下图显示,在SATA Mode Selection这一项,按Enter进入,对AHCI与IDE进行选择,如果用PE装系统,没有发现硬盘,就要选择IDE这一项。
5,然后在主界面把光标移Boot项,这一项是设置启动的项,也是大多数人设置U盘或光盘与硬盘启动的项。
如果要设置启动,选择Hard Drive BBS Priorities这一项,这是硬盘选择项,有的电脑上有几块硬盘,需要选择其中一块,U盘也被认为是硬盘的一种,如果用U盘启动,也先要进入此项选择。
进入Hard Drive BBS Priorities项设置返回后,再在本界面中的Boot Option #项上,选择要启动的盘。
华硕笔记本主板bios设置方法
华硕笔记本主板bios设置方法华硕笔记本主板bios设置方法:1,华硕电脑主板一般按del或esc键f2键进入bios,我这台电脑为del键。
2,进入后,第一个界面是main这一项。
这一项的主要功能是显示电脑的一些基本信息,除了时间外,没有什么可设置的。
3,由于是bios,不能使用鼠标,所以用左右方向键,把光标移到advanced这一项,这一项为高级bios设置项,下面介绍几具主要的设置项:一,start easy flash: 这是一个很重要也很危险的项,刷bios的,一般人不要去碰,除非你是高手;二,play post sound:开机时,是否允许出现音乐项;三,fancy start:自定义开机背景以及音乐,这是用华硕自带软件设置的;四,post logo type:设置开机logo的样式;五,internal pointing device:关于控制对usb设备的支持选项;六,sata configuration:这是控制硬盘的使用模式。
是achi 模式还是ide,按enter进入此选项;4,其界面如下图显示,在sata mode selection这一项,按enter进入,对ahci与ide进行选择,如果用pe装系统,没有发现硬盘,就要选择ide这一项。
5,然后在主界面把光标移boot项,这一项是设置启动的项,也是大多数人设置u盘或光盘与硬盘启动的项。
如果要设置启动,选择hard drive bbs priorities这一项,这是硬盘选择项,有的电脑上有几块硬盘,需要选择其中一块,u 盘也被认为是硬盘的一种,如果用u盘启动,也先要进入此项选择。
进入hard drive bbs priorities项设置返回后,再在本界面中的boot option #项上,选择要启动的盘。
6,进入后,会显示硬盘启动项,我的电脑有两选项,一个为:po:st9s.....这个是我的硬盘,另一个为:netac,这个是我的朗科u盘。
华硕笔记本BIOS设置详解
华硕笔记本BIOS设置详解BIOS是英文Basic Input/Output System的缩写,即基本输入输出系统,合理的BIOS设置可以让我们的电脑更好的为我们服务,但由于大部分笔记本的BIOS界面是英文,并且BIOS里面的某些关键选项稍有差池就会导致各种各样的问题,导致一些本友不敢放手更改设置,或者出了问题不知道如何解决,写这篇帖子的目的就是让大家看清BIOS之中包含哪些选项,哪些是我们常用的,结合本友们的自身需求,找到最合适的设置。
华硕笔记本现在采用的AMI的APTIO方案,基于EFI(Extensible Firmware Interface), UEFI(Unified EFI)和Intel平台改进规范框架,总体来说,EFI可以让电脑跳出传统BIOS的128Kbytes限制,支持更多的设备以及更大的硬盘,使用方式也更加灵活,不过本帖的内容还是帮助诸位本友“如何做”而不是“这样做是根据某某理论”,所以我们还是继续回头来看看应该怎么应付BIOS吧。
先来声明下本帖的颜色标记,绿色的选项表示该项是可以更改的,蓝色表示无法更改的状态参数,红色则表示该项在某些情况下(例如设置密码后)是不可更改的首先先进入BIOS设置界面,当笔记本启动时,按住F2键即可进入BIOS之后,首先会来到Main选项卡,这里有关于电脑的最基本信息BIOS Information:基本的BIOS信息BIOS Vendor:就是本BIOS的生产商,American Megatrends,全球三大BIOS厂商之一Version:BIOS的版本信息VBIOS Version:SNB集显显卡的版本信息EC Version:嵌入式控制器(Embed Controller)版本信息Processor Information:处理器信息Brand String:包含生产商,品牌的处理器详细信息Total Memory:安装的内存总量,通常我们用这个数值做最基本的内存是否被正常识别的信息System Date:系统日期,可直接输入数字修改System Time:系统时间,可直接输入数字修改Access Level:在BIOS登录后的权限状态,一般显示Administrator或者User,具体相关设置在后面有详述。
- 1、下载文档前请自行甄别文档内容的完整性,平台不提供额外的编辑、内容补充、找答案等附加服务。
- 2、"仅部分预览"的文档,不可在线预览部分如存在完整性等问题,可反馈申请退款(可完整预览的文档不适用该条件!)。
- 3、如文档侵犯您的权益,请联系客服反馈,我们会尽快为您处理(人工客服工作时间:9:00-18:30)。
华硕笔记本BIOS设置详解进入BIOS设置界面,当笔记本启动时,按住F2键即可Main选项卡BIOS Information:基本的BIOS信息BIOS Vendor:就是本BIOS的生产商,American Megatrends,全球三大BIOS厂商之一Version:BIOS的版本信息VBIOS Version:SNB集显显卡的版本信息EC Version:嵌入式控制器(Embed Controller)版本信息Processor Information:处理器信息Brand String:包含生产商,品牌的处理器详细信息Total Memory:安装的内存总量,通常我们用这个数值做最基本的内存是否被正常识别的信息System Date:系统日期,可直接输入数字修改System Time:系统时间,可直接输入数字修改Access Level:在BIOS登录后的权限状态,一般显示Administrator或者User,具体相关设置在后面有详述。
我们可以把Main选项卡看作是最基本的信息显示界面Advanced选项卡Advanced选项卡中可以做一些更高级别的设置了Start Easy Flash:华硕在BIOS更新方面是很体贴的,有在DOS环境下的AFlash,Windows环境下的Winflash,以及最简单的Easy Flash,在BIOS之中选择该选项就可以进入界面Easy Flash界面,在这里就不详细介绍了,等以后写到的时候再说Play POST Sound:开机到华硕logo(即后面所说的POST)时是否播放声音Speaker Volume:播放华硕logo时音量,仅当Play POST Sound为“YES”时才可选择,共8档,默认为4Asus FancyStart:华硕随机有个Asus FancyStart软件,可以定制开机时的POST界面和声音,甚至背景,在这里选择是否启用该功能POST Logo Type:POST界面显示时是动态(Animated)的还是静态(Static)的画面Intenal Pointing Device:是否启用笔记本的触摸板,如果设置为Disable,那么触摸板将不可用,我们常说的在BIOS里面禁用触摸板就是这里。
USB CHARGE:是否允许USB接口关机后充电SATA Configuration :SATA接口的兼容选项,选择后进入SATA Configuration设置界面SATA Mode Selection:SATA接口的模式,可选择的有IDE和AHCI模式,这个选项非常重要,如果你已经安装或者正要安装的系统(例如windows XP)原生不支持SATA,那么需要在这里修改为IDE才能够正确的识别硬盘并安装;如果正常使用情况下无缘无故的修改这里的模式的话,必然引起蓝屏。
Serial ATA Port0&Serial ATA Port2:这里显示的是硬盘和光驱用的哪几个接口。
Intel AT Configurations:这一项是Intel的防盗技术(anti-thief)相关选项,进入后也会单独给出界面Intel AT:是否启动Intel防盗技术Enter Intel AT Suspend Mode:进入Intel防盗技术挂起模式,可以暂停Intel防盗技术运行需要说明的是,Intel防盗技术不是只在BIOS里面打开就可以了,需要有很多的软件和第三方服务支持,另外,中国大陆地区并没有Intel防盗技术服务,所以这个选项基本是无用的。
Boot选项卡顾名思义,Boot选项卡是各种与引导启动的相关设置。
Boot ConfigurationUEFI Boot:前面已经说到了,Aptio的BIOS是基于UEFI的,而UEFI相关的内容已经不止受限于BIOS中,更精彩的东西可以从外部设备中读取,这时候这个选项就管用了,不过对于一般应用来说,没有太大关系PXE ROM:PXE其实就是我们所说的网络启动的一种方式,在这里设置是否启用,一般说来,这个选项也没用,除非你想组无盘工作系统。
Boot Option Priorities:引导优先级选项该选项可以看作是引导设备类别或系统固定优先级别顺序,有几个被识别出来的设备类别或者选项,这里就会出现几个引导顺序Boot Option #(x):编号从0开始,越小表明引导优先级越高,回车可以选择已经被识别的设备、设备类别或者选项。
Hard Drive BBS Priorities:硬盘类设备引导优先级,所谓的BBS并不是我们一般所称的论坛,而是BIOS Boot Specification,简单些说就是BIOS中初始程序加载(IPL)设备的方法,在这里分类排序以确定硬盘类设备的引导顺序,如果优先级最高的设备引导失败,则转入列表中的下一个设备,直至引导成功,这也就为我们同时接驳多个不同的引导设备成为可能。
进入该选项后,可以看到,有多个引导设备,在这里的排序决定了引导的优先顺序,Boot Option #(x):编号从1开始,越小表明引导优先级越高,回车可以选择已经被识别的设备、设备类别或者选项。
CD/DVD ROM Drive BBs Priorities:光盘类介质设备引导优先级,如果有多个光驱设备的话,这里也会有多个设备可供排序。
此外,如果有软驱的话,相应的还会有Floopy BBS PrioritieAdd New Boot Option:增加新的引导选项,可以手动添加一些具有特殊引导功能的设备,例如符合UEFI规定,可以被识别并使用的设备。
进入Add New Boot Option后,同样有下级选项Add boot option:选择后会出现一个对话框,相当于命名一个新的引导设备或选项Select Filesystem:选择已经是别的多个可能含有引导功能的设备文件系统Path for boot option:引导设备的路径,选择设备里面可以加载诸如efi文件的路径Creat:点击则生成一个含有上面三项的引导选项,可以在Boot Option #(x)中选择了Delete Boot Option:删除自定义的boot option,选择可进入下级选项。
在这里的Delete Boot Option选项上,回车可以看见多个自定义的boot option,选择并删除即可。
需要说明的是,Add New Boot Option和Delete Boot Option一般我们都用不上,可以忽略不计了。
Security选项顾名思义,Security是最基本的,BIOS可控制的安全选项,里面可以设置BIOS管理员密码,用户密码,硬盘管理者密码,硬盘访问用户密码,外接设备安全管理等。
首先来看Setup Administratior Password,该选项是为了防止其他人取得BIOS的全部控制权限而设置的,回车输入一次密码并进行确认,即可设定User Password:该选项为一般用户提供BIOS进入与查看的权限,以及开机时必须输入密码取得继续操作的权限,回车输入一次密码并进行确认,即可设置密码。
在以User Password权限进入BIOS之后,Main选项中,“Access Level”显示为“User”,相应的Advanced选项、Boot选项、Securtiy、Exit选项中均有不可更改的地方Set Master Password:硬盘管理者的密码,只有当设定了该密码后,才能启用硬盘使用者密码,该选项主要用来管理或清除硬盘使用者密码Set User Password:硬盘使用者密码,硬盘密码是根据ATA规范来的,用于保护硬盘的数据,如果设定了开机密码和硬盘密码,则在电脑启动时必须输入相应的密码才行I/O Interface Security:该选项可以设定所有I/O设备是否可以使用选择后,可以看到更多选项LAN Network Interface:是否启用有线网卡Wireless Network Interface:是否启用无线网卡AUDIO Interface:是否启用音频设备SATA ODD Interface:是否启用光驱USB Interface Security:USB接口安全设定,选择可进入进一步的设置USB Interface:USB接口是否可用,如果选择“锁定”,则所有的USB功能均不可用,包括引导设备External Ports:外部接口是否可用,即利用USB接口的所有外接设备,包括插上去的键盘鼠标等。
Bluetooth/UWB:蓝牙/外接蓝牙接口是否可用CMOS Camera:识别为USB接口的摄像头是否可用Card Reader:读卡器接口是否可用Exit选项卡Save Changes and Exit:保存对BIOS的修改并退出,之后还要再确认一次即可。
Discard Changes and Exit:放弃对BIOS的修改并退出,之后还要再确认一次即可。
Save Options:如果不需要退出BIOS界面,可以直接在这里保存或者放弃修改,包括。
Save Changes:保存对BIOS更改的设置,需要再次确认Discard Changes:放弃对BIOS更改的设置,需要再次确认Restore Defaults:恢复BIOS的原始设定,需要再次确认Boot Override:选择指定的设备后,立刻重启并以选定的设备作为引导。
Launch EFI Shell from filesystem device:从指定的文件系统中加载EFI shell文件,如果有这个文件的话,可以进行一些EFI应用程序的应用。
一般来说,我们常用的有这么几项:ain:System Date与System Time,设置BIOS的日期和时间。
Advanced:Internal Pointing Device,USB CHARGE和SATA Configuration,第一个用于设定是否启用触摸板,第二个用于设定是否允许USB口关机充电,最后一个则是安装XP系统必须要修改的,在安装VISTA和WIN7系统时,如果安装系统盘自带SATA驱动,则用AHCI模式即可。
BOOT:Boot Option #(x),选择引导级别最高的设备,一般常用的是硬盘,如果需要装系统的话可以设置为U盘或者光盘,但是切记,必须要先插入U盘才能识别。
Exit:Save Changes and Exit或者Restore Defaults,前者是记住退出BIOS之前一定要先保存,后者是当搞不定BIOS中选项导致出现问题后,可以直接恢复到出厂设置。
1.BIOS界面下,系统发热会增大,风扇转速会升高直至全速,这是很正常的事情,因为BIOS 本身并不支持高级电源管理,设备是全功率运行的。
