各品牌笔记本BIOS设置硬盘为兼容模式方法
笔记本BIOS设置硬盘为兼容模式

同一个品牌的机器也可能BIOS也不一样,那就有不同的设置方法,但大体上都差不多,互相参看着也就都会了。
▂▂▂▂▂▂▂▂▂▂▂▂▂▂▂▂▂▂▂▂▂▂▂▂▂▂▂▂▂▂▂▂▂▂▂▂▂▂
几个相关问题:
◆硬盘传输模式分两种设置:
现在新的笔记本都是用SATA接口硬盘,但硬盘传输方式有两种设置:一种是SATA模式(AHCI、增强模式);另一种是IDE(ATA、兼容模式)。
惠普(HP):
HP 的新机器是图形版BIOS,用鼠标就可以操作。开机按F10进入bios,在System Configuration------SATA Device Mode,在这里可以选AHCI或IDE,用鼠标就可以点击,选择为IDE,然后按左下角的“X”按钮,选YES。
或者是开机时按F10进入BIOS,把“Enable Native Sata Support”这一项设为disable ,按F10保存退出。
或者是开机按f2进入BIOS设置,configuration项下有sata controller mode选项,选compatible为兼容(ide)模式,选ahci为sata模式,这里我们选择为compatible模式,然后按f10再按回车键退出。
东芝(toshiba):
开机按F2进入BIOS,在Advanced-----SATA Controller MODE这里选择compatibility,然后按F10再按回车。
但新买的机器芯片组是新的,那我们手头集成SATA驱动的XP安装盘未必就有对应的SATA驱动,这时候就需要在BIOS中设置为兼容模式才可以安装(安装之后后期也可以通过在XP下安装AHCI驱动来开启AHCI,但目前看来笔记本开启AHCI意义并不大,只是提升了一点点磁盘性能)。
THINKPAD BOIS设置
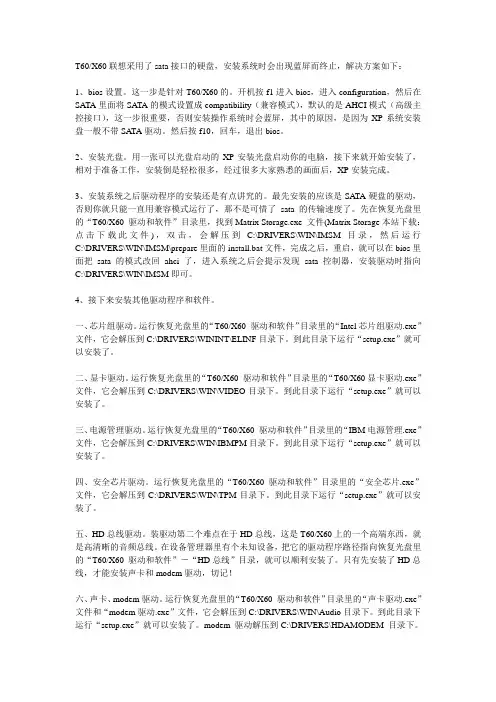
T60/X60联想采用了sata接口的硬盘,安装系统时会出现蓝屏而终止,解决方案如下:1、bios设置。
这一步是针对T60/X60的。
开机按f1进入bios,进入configuration,然后在SATA里面将SATA的模式设置成compatibility(兼容模式),默认的是AHCI模式(高级主控接口),这一步很重要,否则安装操作系统时会蓝屏,其中的原因,是因为XP系统安装盘一般不带SATA驱动。
然后按f10,回车,退出bios。
2、安装光盘。
用一张可以光盘启动的XP安装光盘启动你的电脑,接下来就开始安装了,相对于准备工作,安装倒是轻松很多,经过很多大家熟悉的画面后,XP安装完成。
3、安装系统之后驱动程序的安装还是有点讲究的。
最先安装的应该是SATA硬盘的驱动,否则你就只能一直用兼容模式运行了,那不是可惜了sata的传输速度了。
先在恢复光盘里的“T60/X60 驱动和软件”目录里,找到Matrix Storage.exe 文件(Matrix Storage本站下载:点击下载此文件),双击,会解压到C:\DRIVERS\WIN\IMSM目录,然后运行C:\DRIVERS\WIN\IMSM\prepare里面的install.bat文件,完成之后,重启,就可以在bios里面把sata的模式改回ahci了,进入系统之后会提示发现sata控制器,安装驱动时指向C:\DRIVERS\WIN\IMSM即可。
4、接下来安装其他驱动程序和软件。
一、芯片组驱动。
运行恢复光盘里的“T60/X60 驱动和软件”目录里的“Intel芯片组驱动.exe”文件,它会解压到C:\DRIVERS\WININT\ELINF目录下。
到此目录下运行“setup.exe”就可以安装了。
二、显卡驱动。
运行恢复光盘里的“T60/X60 驱动和软件”目录里的“T60/X60显卡驱动.exe”文件,它会解压到C:\DRIVERS\WIN\VIDEO目录下。
各品牌笔记本修改硬盘为兼容模式
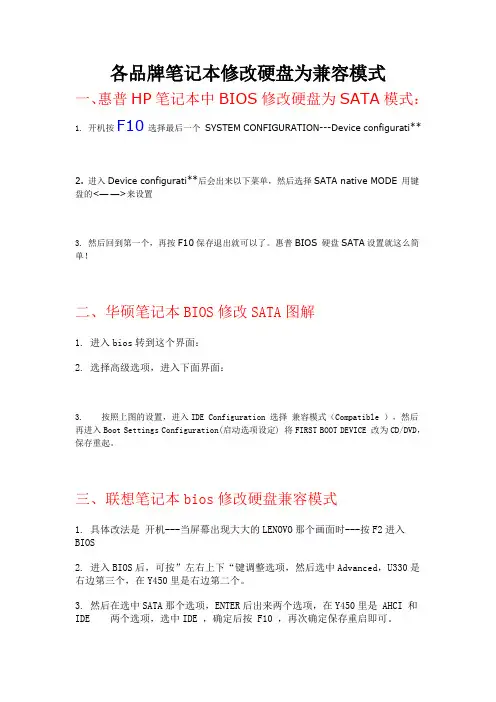
各品牌笔记本修改硬盘为兼容模式一、惠普HP笔记本中BIOS修改硬盘为SATA模式:1. 开机按F10选择最后一个SYSTEM CONFIGURATION---Device configurati**2. 进入Device configurati**后会出来以下菜单,然后选择SATA native MODE 用键盘的<——>来设置3. 然后回到第一个,再按F10保存退出就可以了。
惠普BIOS 硬盘SATA设置就这么简单!二、华硕笔记本BIOS修改SATA图解1. 进入bios转到这个界面:2. 选择高级选项,进入下面界面:3. 按照上图的设置,进入IDE Configuration 选择兼容模式(Compatible ),然后再进入Boot Settings Configuration(启动选项设定) 将FIRST BOOT DEVICE 改为CD/DVD,保存重起。
三、联想笔记本bios修改硬盘兼容模式1. 具体改法是开机---当屏幕出现大大的LENOVO那个画面时---按F2进入BIOS2. 进入BIOS后,可按”左右上下“键调整选项,然后选中Advanced,U330是右边第三个,在Y450里是右边第二个。
3. 然后在选中SATA那个选项,ENTER后出来两个选项,在Y450里是 AHCI 和IDE 两个选项,选中IDE ,确定后按 F10 ,再次确定保存重启即可。
四、戴尔笔记本修改硬盘兼容模式1. 我们知道, 目前SATA硬盘工作在两种模式下,一种是”ATA模式”(”兼容”模式,”标准” 模式,将SATA硬盘映射到系统的IDE通道上);第二种是”AHCI”模式,BIOS中可以对这两种模式进行选择。
(出厂Vista系统都默认成”AHCI”).2. 在BIOS中,将”SATA Operation”设置为”ATA”,然后安装Windows XP,让硬盘工作在”ATA”模式下;注意:如果购买了intel robson硬盘加速卡,需先将FCM关闭;五、IBM笔记本修改硬盘兼容模式第一步:开机按 F1 进入 BIOS。
hp笔记本bios硬盘sata模式修改详细教程
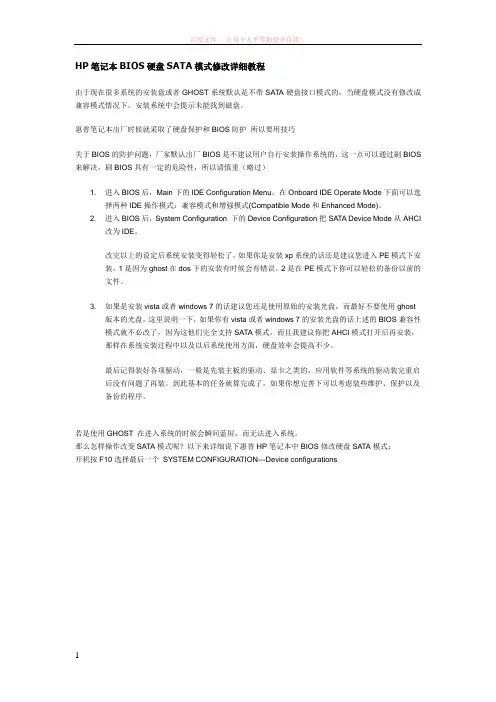
HP笔记本BIOS硬盘SATA模式修改详细教程由于现在很多系统的安装盘或者GHOST系统默认是不带SATA硬盘接口模式的,当硬盘模式没有修改成兼容模式情况下,安装系统中会提示未能找到磁盘。
惠普笔记本出厂时候就采取了硬盘保护和BIOS防护所以要用技巧关于BIOS的防护问题,厂家默认出厂BIOS是不建议用户自行安装操作系统的,这一点可以通过刷BIOS 来解决,刷BIOS具有一定的危险性,所以请慎重(略过)1. 进入BIOS后,Main下的IDE Configuration Menu,在Onboard IDE Operate Mode下面可以选择两种IDE操作模式:兼容模式和增强模式(Compatible Mode和Enhanced Mode)。
2. 进入BIOS后,System Configuration 下的Device Configuration把SATA Device Mode从AHCI改为IDE。
改完以上的设定后系统安装变得轻松了,如果你是安装xp系统的话还是建议您进入PE模式下安装,1是因为ghost在dos下的安装有时候会有错误。
2是在PE模式下你可以轻松的备份以前的文件。
3. 如果是安装vista或者windows 7的话建议您还是使用原始的安装光盘,而最好不要使用ghost版本的光盘,这里说明一下,如果你有vista或者windows 7的安装光盘的话上述的BIOS兼容性模式就不必改了,因为这他们完全支持SATA模式,而且我建议你把AHCI模式打开后再安装,那样在系统安装过程中以及以后系统使用方面,硬盘效率会提高不少。
最后记得装好各项驱动,一般是先装主板的驱动、显卡之类的,应用软件等系统的驱动装完重启后没有问题了再装。
到此基本的任务就算完成了,如果你想完善下可以考虑装些维护、保护以及备份的程序。
若是使用GHOST 在进入系统的时候会瞬间蓝屏,而无法进入系统。
那么怎样操作改变SATA模式呢?以下来详细说下惠普HP笔记本中BIOS修改硬盘SATA模式:开机按F10选择最后一个SYSTEM CONFIGURATION---Device configurations进入Device configurations后会出来以下菜单,然后选择SATA native MODE 用键盘的<——>来设置然后回到第一个,按F10出现下面的菜单,然后再按F10保存退出就可以了提出要保存设置退出,按F10就可以了保存完后就可以开始安装操作系统了,就不会遇到使用安装盘找不到磁盘的问题了,也不会出现使用GHOST盘而开机蓝屏的问题了。
bios怎么设置ide模式
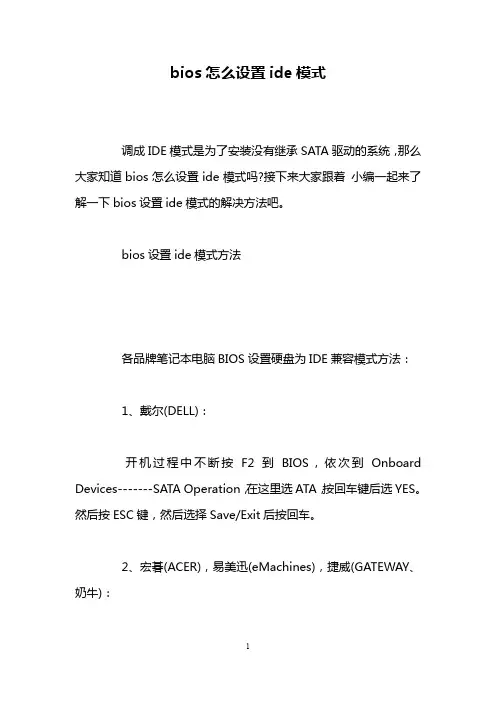
bios怎么设置ide模式调成IDE模式是为了安装没有继承SATA驱动的系统,那么大家知道bios怎么设置ide模式吗?接下来大家跟着小编一起来了解一下bios设置ide模式的解决方法吧。
bios设置ide模式方法各品牌笔记本电脑BIOS设置硬盘为IDE兼容模式方法:1、戴尔(DELL):开机过程中不断按F2到BIOS,依次到Onboard Devices-------SATA Operation,在这里选ATA,按回车键后选YES。
然后按ESC键,然后选择Save/Exit后按回车。
2、宏碁(ACER),易美迅(eMachines),捷威(GATEWAY、奶牛):开机按F2进BIOS,用键盘的右键选择MAIN,然后用下键选择到SATA mode,然后按一下回车键,然后选择IDE,然后按F10,再按一下回车键3、华硕(ASUS):开机按F2进入BIOS,在Advanced-----IDE Configuration------SATA Operation Mode这里选Compatible,然后按F10再按回车。
4、惠普(HP):HP 的新机器是图形版BIOS,用鼠标就可以操作。
开机按F10进入bios,在System Configuration------SATA Device Mode,在这里可以选AHCI或IDE,用鼠标就可以点击,选择为IDE,然后按左下角的“X”按钮,选YES。
或者是开机时按F10进入BIOS,把“Enable Native Sata Support”这一项设为disable ,按F10保存退出。
或者是开机时按F10进入BIOS,在System Configuration --------Device Configurations中找到SATANative Mode,将它设置为Disabled ;按F10保存退出。
5、神舟:开机按F2到BIOS,在Advanced中把光标指向HDC Configure AS这一行,按回车键,选择IDE,按回车键,按F10,再按一下回车键。
各种品牌笔记本安装D版XP系统修改BIOS的办法
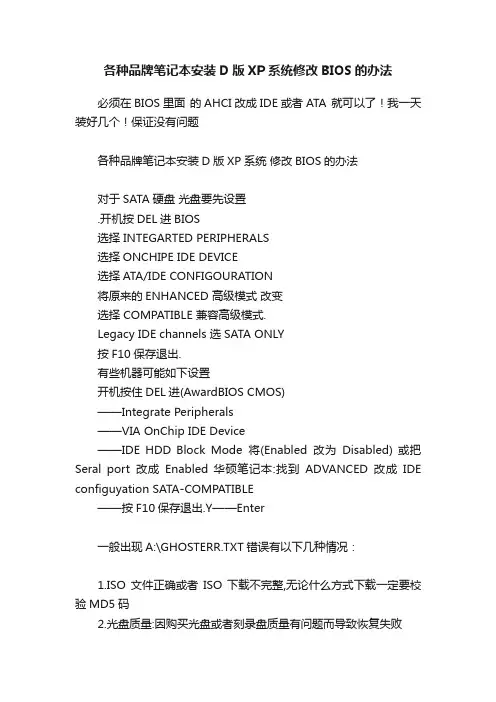
各种品牌笔记本安装D版XP系统修改BIOS的办法必须在BIOS里面的AHCI改成IDE或者ATA 就可以了!我一天装好几个!保证没有问题各种品牌笔记本安装D版XP系统修改BIOS的办法对于SATA硬盘光盘要先设置.开机按DEL进BIOS选择 INTEGARTED PERIPHERALS选择ONCHIPE IDE DEVICE选择ATA/IDE CONFIGOURATION将原来的ENHANCED 高级模式改变选择 COMPATIBLE 兼容高级模式.Legacy IDE channels 选SATA ONLY按F10保存退出.有些机器可能如下设置开机按住DEL进(AwardBIOS CMOS)——Integrate Peripherals——VIA OnChip IDE Device——IDE HDD Block Mode将(Enabled改为Disabled) 或把Seral port改成Enabled 华硕笔记本:找到ADVANCED改成IDE configuyation SATA-COMPATIBLE——按F10保存退出.Y——Enter一般出现A:\GHOSTERR.TXT错误有以下几种情况:1.ISO文件正确或者ISO下载不完整,无论什么方式下载一定要校验MD5码2.光盘质量:因购买光盘或者刻录盘质量有问题而导致恢复失败3.光驱质量:因为光区激光头老化读盘能力下降而导致恢复失败4.刻录机:因为刻录机刻录质量不好或老化导致刻出的盘质量有问题而导致恢复失败5.刻录方式:因刻录速度过快导致光盘不好读,建议刻录时选择16X/24X速度一次刻录6.超刻:因超过刻录盘容量而导致部分数据不完全引起的恢复失败,一般在680M内适宜7.硬盘有坏道:因为坏道导致GHOST无法写入8.硬盘问题:完整的格式化一遍C盘,不要加Q(例:format c:)9.硬盘没有盘符:因病毒或者其它以外导致的分区表丢失引起的恢复失败10.超频:因为超频不稳定导致的恢复失败不同的BIOS有不同的进入方法,通常会在开机画面有提示。
怎么设置bios将联想电脑硬盘模式更改为ahci
怎么设置bios将联想电脑硬盘模式更改为ahci有时在安装XP过程中出现蓝屏,那么很可能就是BIOS中开启了AHCI硬盘模式,而旧式的XP系统本身不集成AHCI驱动,那么怎么设置bios将联想电脑硬盘模式更改为ahci呢?这里店铺就教给大家设置bios将联想电脑硬盘模式更改为ahci的方法。
设置bios将联想电脑硬盘模式更改为ahci方法1、首先开启联想ThinkPad E540笔记本,待出现开机画面后根据下方操作提示,按快捷键F1进入到bios设置界面,如下图所示:2、接着我们通过键盘上的左右方向键切换到“config”菜单,再通过上下方向键将光标移动到“serial ATA (SATA)”,并按回车键确认进入设置界面,如下图所示:3、进入serial ATA (SATA)界面后,在sata controller mode option后面有个“compatibility”,我们只需按回车键即可,如下图所示:4、随后会弹出硬盘模式更改的选项,在这里我们移动光标选择“AHCI”,并按回车键确认,如下图所示:到此为止,硬盘模式已经更改为ahci,我们只需按F10键保存,并在弹出的提示窗中按Y键确认更改,重启电脑即可。
设置bios将联想电脑硬盘模式更改为ahci的方法步骤1、重启电脑或者开启电脑,然后在出现开机画面的时候按下对应的快捷键进入到bios设置窗口,在bios设置窗口中利用键盘上的方向键选择“Config”选项,然后选择“Serial ATA(SATA)”,按下回车键确认,2、打开Serial ATA(SATA)后,会看到“SATA co mtroller mode option [compatibility]”,按下回车键选择它,3、此时会弹出选择窗口,将其模式切换为“AHCI”,按下回车键确认4、模式切换后可以看到“SATA comtroller mode option”后面的括号就变更为“ahci”了,5、操作到这就将硬盘模式修改成ahci模式了,最后按下F10键保存刚才的设置并且退出bios设置,这个时候就可以安装win8系统后,到此关于硬盘模式修改的操作就介绍到这边。
BIOS里设置硬盘的兼容模式
BIOS里设置硬盘的兼容模式端口设置成 auto 就可以了。
一般主板默认都是这样。
找不到硬盘,大部分和接线有关,查下数据线和电源线接好没。
计算机启动时 F2 进入 BIOS 设置,Advanced->IDE Configuration->SATA Operation Mode->Compatible(即设置为兼容模式)希望你的电脑设置的方法与我的一样,呵呵,给楼主一个参考。
$进入BIOS,选择Integrated Peripherals > On-Chip SATA Mode > 设置为Combined你需要的是一个STAS驱动,换成兼容模式也于是无补!多换几张XP的盘吧,有的盘里带这个驱动的!在主板上有硬盘跳线,你把跳线换一下应该就可以了。
最好是找一下你的主板说明书里面有跳线的说明[bios 设置]BIOS正确设置不是BIOS的问题!一.联想慧盾软硬件需求l 带有安全芯片的主板l Intel Pentium III 667MHz以上的CPUl 128M以上内存l 100M以上可用硬盘空间l Windows XP Professional简体中文版操作系统l 联想慧盾安装光盘二.联想慧盾的安装1.启用安全芯片启动计算机,按Del键进入BIOS Setup Utility界面,选择Advanced Chipset Features进入下一界面,在进入的界面中选择左下方的“TPM Physical Presence”,并设置选项为Enable,保存设置退出,重新启动计算机。
2.安装安全芯片驱动程序启动计算机,进入Windows XP操作系统,在光驱中插入“联想慧盾”安装光盘,单击“安装安全芯片驱动程序”进行安装,按默认提示操作,直至安全芯片驱动程序安装完成。
注意:安装结束后请务必重新启动计算机如果重复安装芯片的驱动程序将导致慧盾运行时报错。
安装前请检查在设备管理器的系统设备中Lenovo Trusted Platform Module硬件是否存在,不存在时再安装。
BIOS中的硬盘接口模式设置
BIOS中的硬盘接口模式设置BIOS(Basic Input/Output System)是一种固件,它存储了计算机的基本输入输出信息,包括硬件配置和启动顺序。
硬盘接口模式设置是BIOS中的一个重要功能,它决定了计算机如何与硬盘进行通信。
在本文中,我们将详细讨论硬盘接口模式设置及其不同类型。
一、硬盘接口模式简介硬盘接口模式,也称为硬盘控制器模式,定义了计算机与硬盘之间的数据传输方式。
在过去,计算机主要使用IDE(Integrated Drive Electronics)或ATA(Advanced Technology Attachment)作为硬盘接口模式。
然而,随着技术的不断进步,新的接口模式如SATA(Serial ATA)和NVMe(Non-Volatile Memory Express)也得到了广泛应用。
二、IDE/ATA硬盘接口模式IDE是计算机上最早使用的硬盘接口模式之一,它在20世纪80年代广泛应用于PC。
IDE接口使用40根或80根导线连接硬盘和主板,支持并行数据传输。
ATA(AT Attachment)则是IDE固件的标准。
IDE/ATA接口的主要特点包括:1.并行数据传输:IDE/ATA接口通过多个导线同时发送数据,能够在短时间内传输大量数据。
2.传输速度较低:由于并行传输的制约,IDE/ATA接口的数据传输速度较低,通常为133MB/s左右。
3.电缆长度受限:IDE/ATA接口使用平板线缆连接硬盘和主板,长度受限,通常不超过18英寸(45厘米)。
4.多硬盘连接:IDE/ATA接口支持多个硬盘连接到同一接口上,通过设备选择器选择要使用的硬盘。
三、SATA硬盘接口模式SATA是IDE/ATA接口的一种后续替代方案,它使用串行数据传输代替了IDE/ATA的并行传输。
SATA接口在2000年首次引入市场,并迅速取代了IDE/ATA接口。
SATA接口的主要特点包括:1.串行数据传输:SATA接口使用单根导线进行数据传输,有效提高了数据传输速度和效率。
硬盘属性
戴尔(DELL):开机过程中不断按F2到BIOS,依次到Onboard Devices-------SATA Operation,在这里选ATA,按回车键后选YES。
然后按ESC键,然后选择Save/Exit后按回车。
宏碁(ACER),易美迅(eMachines),捷威(GATEW AY、奶牛):开机按F2进BIOS,用键盘的右键选择MAIN,然后用下键选择到SATA mode,然后按一下回车键,然后选择IDE,然后按F10,再按一下回车键华硕(ASUS):开机按F2进入BIOS,在Advanced-----IDE Configuration------SATA Operation Mode这里选Compatible,然后按F10再按回车。
惠普(HP):HP 的新机器是图形版BIOS,用鼠标就可以操作。
开机按F10进入bios,在System Configuration------SATA Device Mode,在这里可以选AHCI或IDE,用鼠标就可以点击,选择为IDE,然后按左下角的“X”按钮,选YES。
或者是开机时按F10进入BIOS,把“Enable Native Sata Support”这一项设为disable ,按F10保存退出。
或者是开机时按F10进入BIOS,在System Configuration --------Device Configurations 中找到SATA Native Mode,将它设置为Disabled ;按F10保存退出。
神舟:开机按F2到BIOS,在Advanced中把光标指向HDC Configure AS这一行,按回车键,选择IDE,按回车键,按F10,再按一下回车键。
联想THINKPAD:开机按F1键到BIOS,依次到Config----Serial ATA(SATA)----SATA Controller MODE Option(在这里选择为compatibility),然后按F10然后按回车。
- 1、下载文档前请自行甄别文档内容的完整性,平台不提供额外的编辑、内容补充、找答案等附加服务。
- 2、"仅部分预览"的文档,不可在线预览部分如存在完整性等问题,可反馈申请退款(可完整预览的文档不适用该条件!)。
- 3、如文档侵犯您的权益,请联系客服反馈,我们会尽快为您处理(人工客服工作时间:9:00-18:30)。
戴尔( DELL ):开机过程中不断按 F2 到 BIOS ,依次到 Onboard Devices SATA
Operation ,在这里
选 ATA ,按回车键后选 YES 。
然后按 ESC 键,然后选择 Save/Exit 后按回车。
宏碁(ACER ),易美迅(eMachines),捷威(GATEWAY、奶牛):
开机按F2进BIOS,用键盘的右键选择 MAIN,然后用下键选择到 SATA mode,然后按一下回车键,然后选择IDE,然后按F10,再按一下回车键
华硕( ASUS ):
开机按 F2 进入 BIOS,在 Advaneed——IDE Configuration -- SATA Operation Mode 这里选Compatible,然后按F10再按回车。
惠普( HP):
HP的新机器是图形版BIOS,用鼠标就可以操作。
开机按F10进入bios,在System Configuration——SATA Device Mode ,在这里可以选 AHCI或IDE,用鼠标就可以点击,选择为IDE,然后按左下角的“X按钮,选YES。
或者是开机时按 F10进入BIOS,把“ EnableNative Sata Support "这一项设为disable ,按F1 0保存退出。
或者是开机时按 F10 进入 BIOS,在 System Configuration -------- Device Configurations 中找到SATA Native Mode,将它设置为 Disabled ;按F10保存退出。
神舟:
开机按F2到BIOS,在Adva need中把光标指向 HDC Con figure AS这一行,按回车键,
选择IDE,按回车键,按 F10,再按一下回车键。
联想 THINKPAD:
开机按 F1 键到 BIOS,依次到 Config----Serial ATA(SATA)----SATA Controller MODE Option(在这里选择为 compatibility),然后按 F10 然后按回车。
联想:
开机按F2进入BIOS,在 Configuration——SATA Mode Selection 这里按回车键选 IDE,按
F10再按回车。
或者是开机按 f2 进入 BIOS 设置, configuration 项下有 sata controller mode 选项,选compatible为兼容(ide)模式,选 ahci为sata模式,这里我们选择为 compatible模式,然后按f10 再按回车键退出。
东芝( toshiba):
开机按 F2 进入 BIOS,在 Advaneed——SATA Controller MODE 这里选择 compatibility ,然后按F10再按回车。
同一个品牌的机器也可能 BIOS 也不一样,那就有不同的设置方法,但大体上都差不多,互相参看着也就都会了。
几个相关问题:
♦硬盘传输模式分两种设置:
现在新的笔记本都是用 SATA接口硬盘,但硬盘传输方式有两种设置:一种是SATA模
式(AHCI、增强模式);另一种是IDE (ATA、兼容模式)。
♦设置硬盘模式的意义:
由于原版本 XP 光盘没有集成 SATA 控制器驱动,所以安装过程中会找不到硬盘。
而如果我们在BIOS 中把硬盘设置为兼容模式( IDE 模式)就可以安装了。
如果 BIOS 中使用 ACHI 模式( SATA 模式)的话,那用的 XP 安装光盘中必须集成相应的
SATA 驱动(还必须是那机器所用芯片组所对应的驱动,不是随便集成一个就可以,不是对应的不好用),否则安装不了。
但新买的机器芯片组是新的,那我们手头集成 SATA 驱动的 XP 安装盘未必就有对应的 SATA 驱动,这时候就需要在 BIOS 中设置为兼容模式才可以安装(安装之后后期也可以通过在 XP 下安装 AHCI 驱动来开启 AHCI ,但目前看来笔记本开启 AHCI 意义并不大,只是提升了一点点磁盘性能)。
♦少数笔记本BIOS不可设置:
有一少部分笔记本 BIOS 中是不可更改设置的,它直接就是 SATA 模式,比如 HP 的家用系列笔记本,那就没办法了,必须使用集成 SATA 驱动的 XP 盘来安装。
如果安装 windows 7 则不用管这个,哪个模式都可以直接安装。
