怎么设置双显示器显
双显示器使用技巧
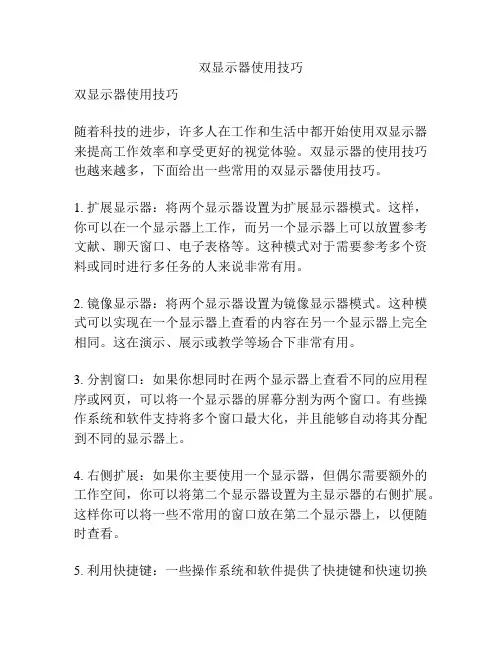
双显示器使用技巧双显示器使用技巧随着科技的进步,许多人在工作和生活中都开始使用双显示器来提高工作效率和享受更好的视觉体验。
双显示器的使用技巧也越来越多,下面给出一些常用的双显示器使用技巧。
1. 扩展显示器:将两个显示器设置为扩展显示器模式。
这样,你可以在一个显示器上工作,而另一个显示器上可以放置参考文献、聊天窗口、电子表格等。
这种模式对于需要参考多个资料或同时进行多任务的人来说非常有用。
2. 镜像显示器:将两个显示器设置为镜像显示器模式。
这种模式可以实现在一个显示器上查看的内容在另一个显示器上完全相同。
这在演示、展示或教学等场合下非常有用。
3. 分割窗口:如果你想同时在两个显示器上查看不同的应用程序或网页,可以将一个显示器的屏幕分割为两个窗口。
有些操作系统和软件支持将多个窗口最大化,并且能够自动将其分配到不同的显示器上。
4. 右侧扩展:如果你主要使用一个显示器,但偶尔需要额外的工作空间,你可以将第二个显示器设置为主显示器的右侧扩展。
这样你可以将一些不常用的窗口放在第二个显示器上,以便随时查看。
5. 利用快捷键:一些操作系统和软件提供了快捷键和快速切换的功能,可以帮助你在双显示器间快速切换窗口和应用程序。
你可以了解和使用这些快捷键,从而提高工作效率。
6. 选择合适的分辨率:确保两个显示器的分辨率和比例相符。
如果两个显示器的分辨率和比例不一致,在使用过程中可能会造成图像变形或清晰度丢失的问题。
7. 调整显示器位置:根据你的习惯和工作需求,设置合适的显示器位置。
可以调整显示器的高度、角度和方向,使其更符合你的视觉习惯和舒适度。
8. 考虑使用显示器支架:如果你使用的是台式电脑,可以考虑购买显示器支架。
显示器支架可以使两个显示器更稳定且更易于调整,从而提供更好的视觉体验。
9. 清理桌面:使用双显示器时,保持桌面整洁是很重要的。
可以使用桌面整理工具或命令来快速整理和清理桌面上的图标和文件,以获得更好的视觉效果和工作空间。
NVIDIA显卡的双显示器设置方法
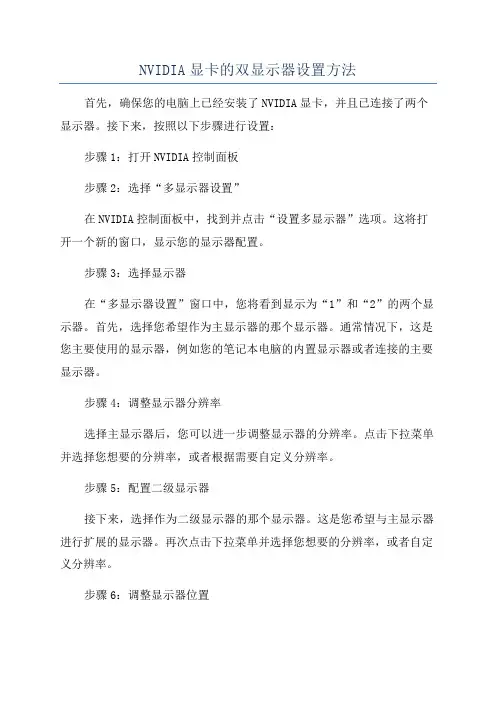
NVIDIA显卡的双显示器设置方法首先,确保您的电脑上已经安装了NVIDIA显卡,并且已连接了两个显示器。
接下来,按照以下步骤进行设置:步骤1:打开NVIDIA控制面板步骤2:选择“多显示器设置”在NVIDIA控制面板中,找到并点击“设置多显示器”选项。
这将打开一个新的窗口,显示您的显示器配置。
步骤3:选择显示器在“多显示器设置”窗口中,您将看到显示为“1”和“2”的两个显示器。
首先,选择您希望作为主显示器的那个显示器。
通常情况下,这是您主要使用的显示器,例如您的笔记本电脑的内置显示器或者连接的主要显示器。
步骤4:调整显示器分辨率选择主显示器后,您可以进一步调整显示器的分辨率。
点击下拉菜单并选择您想要的分辨率,或者根据需要自定义分辨率。
步骤5:配置二级显示器接下来,选择作为二级显示器的那个显示器。
这是您希望与主显示器进行扩展的显示器。
再次点击下拉菜单并选择您想要的分辨率,或者自定义分辨率。
步骤6:调整显示器位置在“位置”选项卡中,您可以调整两个显示器之间的位置关系。
您可以拖动每个显示器的图标来调整它们在桌面上的位置。
如果您的二级显示器在桌面上显示不正确,可以通过将其图标拖动到适当的位置来进行校正。
步骤7:确认并应用设置在设置完显示器的位置后,单击“应用”按钮以应用所做的更改。
此时,您的双显示器设置将生效。
如果设置不正确或您想进行更改,可以再次返回NVIDIA控制面板进行调整。
步骤8:设置额外的显示器选项(可选)如果您连接了多于两个显示器,您可以按照上述步骤继续设置其他显示器。
请注意,在此过程中,您需要一个有效的连接接口(如HDMI、DisplayPort或VGA)来连接每个显示器。
结束语:NVIDIA显卡的双显示器设置可以显著提高您的工作效率和多媒体体验。
通过按照上述步骤进行设置,您可以轻松地将两个显示器配置为扩展模式,以便同时浏览多个应用程序或在多个应用程序之间进行拖放操作。
希望这篇文章对您有所帮助!。
PowerPoint幻灯片双屏显示方法
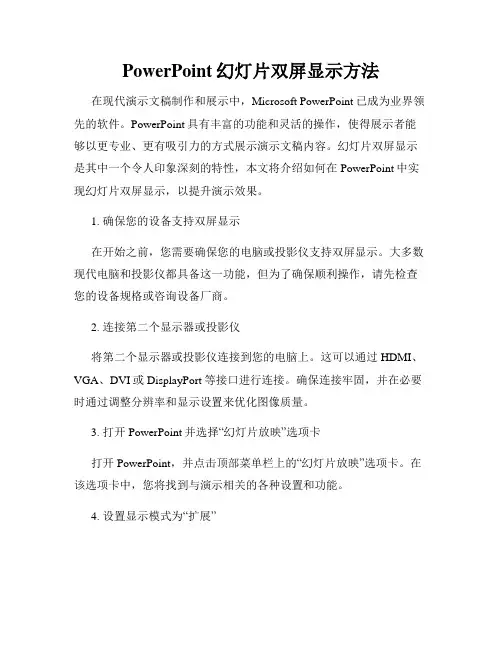
PowerPoint幻灯片双屏显示方法在现代演示文稿制作和展示中,Microsoft PowerPoint已成为业界领先的软件。
PowerPoint具有丰富的功能和灵活的操作,使得展示者能够以更专业、更有吸引力的方式展示演示文稿内容。
幻灯片双屏显示是其中一个令人印象深刻的特性,本文将介绍如何在PowerPoint中实现幻灯片双屏显示,以提升演示效果。
1. 确保您的设备支持双屏显示在开始之前,您需要确保您的电脑或投影仪支持双屏显示。
大多数现代电脑和投影仪都具备这一功能,但为了确保顺利操作,请先检查您的设备规格或咨询设备厂商。
2. 连接第二个显示器或投影仪将第二个显示器或投影仪连接到您的电脑上。
这可以通过HDMI、VGA、DVI或DisplayPort等接口进行连接。
确保连接牢固,并在必要时通过调整分辨率和显示设置来优化图像质量。
3. 打开PowerPoint并选择“幻灯片放映”选项卡打开PowerPoint,并点击顶部菜单栏上的“幻灯片放映”选项卡。
在该选项卡中,您将找到与演示相关的各种设置和功能。
4. 设置显示模式为“扩展”在“幻灯片放映”选项卡中,查找并点击“显示模式”下拉菜单。
选择“扩展”显示模式,这将使您的幻灯片在主显示器上呈现,同时在第二个显示器或投影仪上显示演讲者视图。
5. 配置演讲者视图在启用扩展显示模式后,您可以配置演讲者视图以改善演示体验。
在演讲者视图中,您可以同时查看演示文稿和演示工具,如备注、计时器和预览图。
通过在“幻灯片放映”选项卡中选择“演讲者视图”,您可以自定义设置、字体大小和布局等。
6. 调整幻灯片放映设置在设置演讲者视图后,您可以进一步调整幻灯片放映设置,以满足您的演示需求。
您可以选择是否显示笔迹、激光笔和演示时的鼠标点击等。
您还可以设置自动播放、循环播放和幻灯片切换方式等选项。
7. 开始幻灯片双屏显示一切就绪后,您可以点击“幻灯片放映”选项卡上的“从头开始”按钮,开始您的演示。
一台主机如何连接2个显示器手把手教你一台电脑怎么设置两个显示器

⼀台主机如何连接2个显⽰器⼿把⼿教你⼀台电脑怎么设
置两个显⽰器
我们的电脑拥有着两个显⽰器可以说⾮常霸⽓的,⼀个可以⽤来打游戏⽽另外⼀个则可以来看⼩电影。
还可以⼀个开着视频,⼀个看着⼩电影。
可以说爽歪歪。
下⾯,⼩编就给⼤家说说⼀台电脑设置两个显⽰器的⽅法。
⼿把⼿教你⼀台电脑怎么设置两个显⽰器:
现如今,有很朋友在⼯作的时候,都需要使⽤到两台显⽰器来进⾏,但是⼀台主机上怎么设置两个显⽰器,保障两个显⽰器能够正常⼯作呢?⾸先我们需要⼀个可以双显⽰的显卡,或者是两个独⽴的显卡,来连接双显⽰器。
1.要想⼀台电脑两个显⽰器必须要有显卡的⽀持,显卡上必须要有两个或以上不同的接⼝,⽐如⼩编下⾯这种显卡就有三个接⼝,分别是hdmi+vga+dvi,也就是说这款显卡最多可以接三个显⽰器,我们要连接两个显⽰器,所有选⽤了hdmi接⼝和vga 接⼝。
2.接着我们需要两台拥有hdmi和vga接⼝的显⽰器,进⼊下⼀步。
3.然后⽤连接线分别将显卡的连接⼝和电脑显⽰器连接起来。
4.连接成功后,进⼊电脑系统,这⾥以win7为例,⿏标右键桌⾯空⽩处,选择屏幕分辨率打开,然后在多重显⽰中选择扩展这些显⽰,点击确定并应⽤即可。
以上就是⼀台电脑设置两个显⽰器的⽅法了。
如何设置电脑双屏幕显示
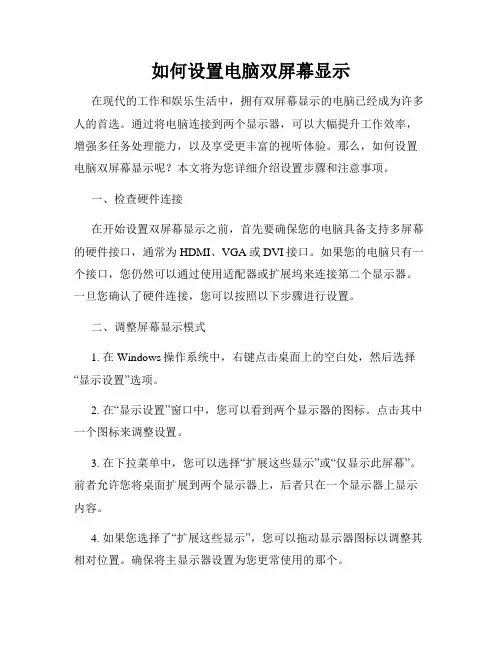
如何设置电脑双屏幕显示在现代的工作和娱乐生活中,拥有双屏幕显示的电脑已经成为许多人的首选。
通过将电脑连接到两个显示器,可以大幅提升工作效率,增强多任务处理能力,以及享受更丰富的视听体验。
那么,如何设置电脑双屏幕显示呢?本文将为您详细介绍设置步骤和注意事项。
一、检查硬件连接在开始设置双屏幕显示之前,首先要确保您的电脑具备支持多屏幕的硬件接口,通常为HDMI、VGA或DVI接口。
如果您的电脑只有一个接口,您仍然可以通过使用适配器或扩展坞来连接第二个显示器。
一旦您确认了硬件连接,您可以按照以下步骤进行设置。
二、调整屏幕显示模式1. 在Windows操作系统中,右键点击桌面上的空白处,然后选择“显示设置”选项。
2. 在“显示设置”窗口中,您可以看到两个显示器的图标。
点击其中一个图标来调整设置。
3. 在下拉菜单中,您可以选择“扩展这些显示”或“仅显示此屏幕”。
前者允许您将桌面扩展到两个显示器上,后者只在一个显示器上显示内容。
4. 如果您选择了“扩展这些显示”,您可以拖动显示器图标以调整其相对位置。
确保将主显示器设置为您更常使用的那个。
5. 根据需要,您还可以调整显示器的分辨率和缩放比例,以优化显示效果。
三、调整显示器布局1. 在“显示设置”窗口中,找到“排列显示器”选项。
2. 点击“排列显示器”选项下方的“检测”按钮,系统将自动检测并显示两个显示器。
3. 您可以拖动显示器图标以调整它们在桌面上的布局。
确保将它们放置在您希望的位置,以适应您的工作环境。
四、配置显示器选项在双屏幕显示模式下,您可以根据个人喜好和需求进行一些配置。
1. 在“显示设置”窗口中,点击“高级显示设置”链接。
2. 在“高级显示设置”窗口中,您可以更改每个显示器的显示模式、颜色校准和刷新率等选项。
3. 如果您的第二个显示器支持触摸功能,您还可以点击“可操作的Windows触控”链接,进行相关设置。
注意事项:1. 在使用两个不同分辨率的显示器时,相同大小的物体在不同显示器上可能看起来不一样大。
双显卡交火设置教程
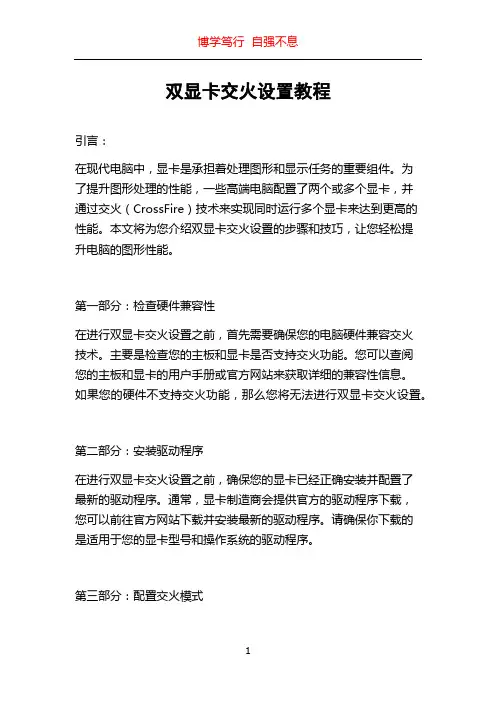
双显卡交火设置教程引言:在现代电脑中,显卡是承担着处理图形和显示任务的重要组件。
为了提升图形处理的性能,一些高端电脑配置了两个或多个显卡,并通过交火(CrossFire)技术来实现同时运行多个显卡来达到更高的性能。
本文将为您介绍双显卡交火设置的步骤和技巧,让您轻松提升电脑的图形性能。
第一部分:检查硬件兼容性在进行双显卡交火设置之前,首先需要确保您的电脑硬件兼容交火技术。
主要是检查您的主板和显卡是否支持交火功能。
您可以查阅您的主板和显卡的用户手册或官方网站来获取详细的兼容性信息。
如果您的硬件不支持交火功能,那么您将无法进行双显卡交火设置。
第二部分:安装驱动程序在进行双显卡交火设置之前,确保您的显卡已经正确安装并配置了最新的驱动程序。
通常,显卡制造商会提供官方的驱动程序下载,您可以前往官方网站下载并安装最新的驱动程序。
请确保你下载的是适用于您的显卡型号和操作系统的驱动程序。
第三部分:配置交火模式一旦您的硬件兼容交火技术,并且驱动程序已经正确安装,您就可以开始配置双显卡的交火模式了。
以下是一些常见的交火模式:1. 交错模式(Alternate Frame Rendering,AFR):这是最常见的交火模式。
在这种模式下,每个显卡会交替渲染帧,使得每个显卡都可以同时处理图形任务,从而提高性能。
2. AFR Friendly模式:这种模式适用于一些特定的游戏或应用程序,可以提供更好的兼容性和性能。
一些应用程序可能会因为双显卡交火而出现兼容性问题,选择AFR Friendly模式可以解决这些问题。
3. Super Tiling模式:这种模式适用于多显示器设置,可以在不同的显示器上同时渲染不同的图像,提供更广阔的视野和更流畅的游戏体验。
4. Supersampling模式:这种模式允许显卡同时渲染多个样本,从而提供更高的图像质量。
然而,这种模式需要更高的显卡性能和更大的带宽。
您可以根据自己的需求选择最适合您的交火模式。
Windows10怎么设置双屏双屏显示设置有哪些
Windows10怎么设置双屏双屏显示设置有哪些
我们在使用电脑时有时会需要使用两个显示器,那么,在Windows10上怎么设置双屏显示呢?双屏设置显示有哪些?
方法/步骤
第一步,我们打开Windows 10的设置界面,然后点击第一栏的系统设置,里面可以设置显示,点击进入,如下图
进入系统设置后,在第一栏就是显示设置了,我们可以看到此时电脑上显示已连接两个显示器,为显示器1和显示器2,如下图
然后,在显示设置的倒数第四栏是多显示器设置,此时是复制这些显示器,也就是两个显示器显示完全相同的内容。
如下图
我们点击就可以更改双显示器的显示设置了,有拓展这些显示器,也就是将两个显示器合并为一个更大的显示器,另外两个选项为仅在1上显示,仅在2上显示。
如下,点击即可选择。
当然,我们也可以点击下方的连接到无线显示器,连接第二个显示器。
我们还可以点击Windows桌面右下角的通知图标。
在如下界面点击投影,如下
这样在Windows10侧边栏,我们就可以快速设置双屏显示了,点击确定即可。
注意事项Windows10 家庭版我的电脑就设置图片如下。
教你用一台主机连接两个显示器
教你用一台主机连接两个显示器其实你还有一台免费的主机-双显示器设置显示器, 主机, 设置下面就把我实际操作的过程简略的表述一下,供大家参考,希望能起到抛砖引玉的作用。
一、准备工作1.一块能双头输出的显卡(如果没有双头输出的显卡,也可用加插古老的PCI显卡代替)。
2.一套USB接口的键盘和鼠标(如果要求两个用户同时使用音效需配一个USB的声卡)。
3.两台显示器(对大小、尺寸、性能没有要求,当然为了保护眼睛建议好一点的)。
4.将上述硬件安装到位,并确保能正常使用(图1)。
5.接下来打开“显示属性”—“设置”这时有1 ,2两个显示器图标,我们点击第二个显示器,再选中“将Windows桌面扩展到该监视器上”确认生效(图2)。
然后根据两台显示器的硬件性能分别设置分辨率,色彩位数和刷新率等。
两个显示器都有显示,表示硬件设置基本正确(请以管理员身份执行所有设置操作)。
6.新增两个管理员用户,并设置好密码(如图3)。
注:如果想一拖三甚至一拖多,请相应的增加显示器、显卡和鼠标键盘。
二、安装步骤在这里我们使用最常见的BeTwin,该软件分为2000/XP、和VISTA两种版本,最新版提供15天的试用期。
1.BeTwin的安装非常简单,一路确认即可。
2.按提示重启后进入关键的设备分配授权操作,为确保一次性成功,建议将键盘和鼠标分别摆放到对应的显示器前面后再按“确定”。
3.依照屏幕的提示分别用对应的键盘和鼠标点击“确定”。
4.如果操作正确,重启后主机首先进入系统界面后,在副机上就能看到登陆提示了(图4),建议用一个不同于主机的用户名登陆。
三、实际效果1.简单的看一下各设备的分配情况(图5)2.主、副机分别运行一个游戏(图6),与单机使用没有感觉到区别(归功于海量的内存和强大的双核处理器)3.看一看在古董老机上(PⅢ866、512M内存)一拖二的效果(图7),感觉也非常流畅。
四、应用扩展1.对于共享宽带上网被禁止的地区,可以使用此方法来共享上网(一台机器里的多个用户)。
电脑显示器一分为二怎么弄
电脑显示器一分为二怎么弄
展开全文
在有些时候我们的电脑显示器要一分为二,这要怎么弄呢?下面就由店铺来为你们简单的介绍电脑显示器一分为二的操作方法吧!
电脑显示器一分为二的操作方法:
随便打开一个程序,这里我以浏览器为例子,打开2345浏览器之后,把鼠标移到浏览器最上方,放左边拉,知道有阴影窗口弹出再放开,如图:
打开另一个程序,这里我们打开IE浏览器,和步骤一样,把鼠标移到浏览器上方往右边拉,直到阴影窗口弹出再放开,如图: 3这样就完成了win8桌面分屏,两个程序操作互补影响,是不是很实用呢
看过"电脑显示器一分为二怎么弄"的人还看了:
1.viewsonic显示器怎么分屏
2.win10外接显示器怎么分屏显示
3.台式机电脑怎么同时连接一个显示器一个电视双屏显示?
4.笔记本外接多个显示器怎么设置
5.win10双显示器怎么设置显示不同内容
6.win7怎么样设置双屏。
一机多人用(电脑分身)使用设置
一机多人用(电脑分身)使用设置2008两个人共用一台电脑,你上QQ浏览网页,我看电影打打游戏,咱们互不干涉,听起来是不是很爽!会不会很羡慕。
其实一台普通的电脑只需再加点硬件,不必升级更换主板,你也能实现“一机两用”一、需要的硬件设备:一台电脑两人同时使用,当然需要两个显示器,两套鼠标键盘了。
因此,对于已购置电脑的朋友来说,要想享受电脑一拖二的乐趣,就需要再添置一台显示器,一套USB鼠标键盘。
如果你有第二台闲置的显示器,那么你可以将花费控制在300元内。
如果两人同时使用电脑时,都需要声音效果,就要再配置一们USB声卡,另外,由于一台主机上要连接两台显示器,因此就需要两块显示卡,如果主机配置的就是具备双显示的显示卡,那么就不必再购买新的显卡了。
比如有的笔记本就自带一个VGA输出接头,自然就又省了显卡的费用。
二、主机硬件配置与系统要求:需要提醒的一点是,由于我们这个“双人共用PC”是通过软件实现的,因此要求主机的硬件配置比较高,当然现在的电脑标配都很高一般的也差不多了。
其中标准硬件配置要求为CPU:奔腾420.0GHz以上或同档次AMD处理器,以超线程的为最佳内存:256MB+工作站数目*128MB显卡:支持双头输出的显卡或加配一块PCI-E接口显卡,推荐使用Geforce4以上级别带至少32MB 显存的显卡。
在这个配置要求中,主要针对内在的需求比较高,当然是越大越好。
至少256MB才能使两人同时使用,如果要三人同时使用也可以通过本文的方法实现,不过内存容量也要相应的加倍。
“双人共用PC”对操作系统没有特别的要求,使用Windowsxp就可以2000也行。
三、硬件设置与软件安装:步骤一:将显示器连接到显卡的一第二个VGA接口,并插好USB键盘和USB鼠标。
在进入WindowsXP 系统后,将会自动检测新添加的显示器,鼠标和键盘。
先测试一下两套外设能否正常使用,移动新添加的USB鼠标,查看光标是不是能动。
- 1、下载文档前请自行甄别文档内容的完整性,平台不提供额外的编辑、内容补充、找答案等附加服务。
- 2、"仅部分预览"的文档,不可在线预览部分如存在完整性等问题,可反馈申请退款(可完整预览的文档不适用该条件!)。
- 3、如文档侵犯您的权益,请联系客服反馈,我们会尽快为您处理(人工客服工作时间:9:00-18:30)。
首先,检验笔记本是否具有双屏显示(DualView)功能。
打开“显示属性”对话框的“设置”项,如果出现有两个显示器图标,表明显卡支持双屏显示(DualView);如果没有两个显示器图标出现,只看到桌面的缩小图标,表示显卡不支持双屏显示(DualView)。
其次,将笔记本电脑扩展成双屏显示的设置如下:
将外接监视器连接在笔记本的VGA端口上,打开笔记本的“显示属性”对话框,选择“设置”选项,可以看到两个监视器的图标;
点击“高级”后选择“显示”卡,将笔记本的LCD设为主显示器,外接监视器设为次显示器,此时还可以分别设置主、次显示器颜色的深度、分辨率和刷新率,它们不必相同;
设置后返回到显示属性,此时监视器1为笔记本LCD,监视器2为外接CRT,鼠标点击其中一个显示器图标时,它被高亮显示,并同时显示其监视器的有关信息;
选中标有“将我的Windows桌面延伸至这个显示器上”的复选框,这时会弹出一个“兼容性警告”窗口,选择“确定”。
将外接CRT放置在办公桌的左方,LCD放置在右方,此时就将CRT(监视器2)排在左边,LCD(监视器1)排在右边。
设置完成后,主显示器LCD与原来一样,而外接显示器是空白的,此时就可以在两个显示器之间移动鼠标、拖动或拉伸窗口,也可以将应用程序移到外接显示器中执行。
补充
用笔记本演示幻灯片的方法:
笔记本外接显示器或投影仪的双屏显示(DualView),可以实现多显示、多任务的演示目的。
一些软件也开始支持多显示、多任务,在教学和演讲中用到这些功能。
设置幻灯片的放映方式。
在菜单栏中点击“幻灯片放映”,选择“设置放映方式”项,弹出“设置放映方式”窗口;
在“多监视器”的“幻灯片放映显示于”中选择“监视器2”,是为了让幻灯片的内容在外接显示器中放映;
选中“显示演示者视图”,确定后设置生效。
