证书使用和SSL实验
SSL证书验证
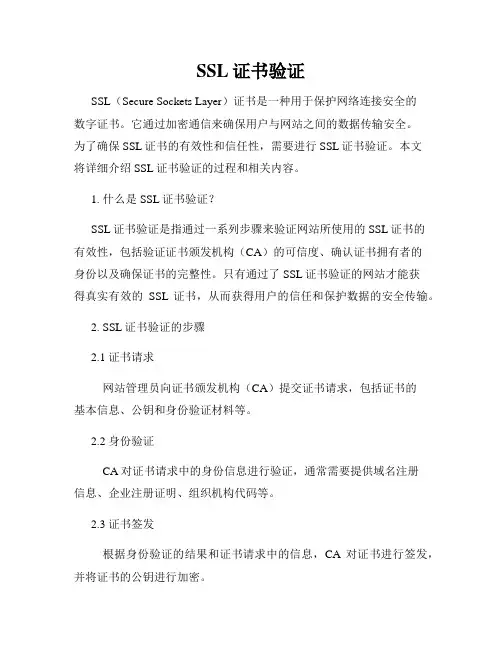
SSL证书验证SSL(Secure Sockets Layer)证书是一种用于保护网络连接安全的数字证书。
它通过加密通信来确保用户与网站之间的数据传输安全。
为了确保SSL证书的有效性和信任性,需要进行SSL证书验证。
本文将详细介绍SSL证书验证的过程和相关内容。
1. 什么是SSL证书验证?SSL证书验证是指通过一系列步骤来验证网站所使用的SSL证书的有效性,包括验证证书颁发机构(CA)的可信度、确认证书拥有者的身份以及确保证书的完整性。
只有通过了SSL证书验证的网站才能获得真实有效的SSL证书,从而获得用户的信任和保护数据的安全传输。
2. SSL证书验证的步骤2.1 证书请求网站管理员向证书颁发机构(CA)提交证书请求,包括证书的基本信息、公钥和身份验证材料等。
2.2 身份验证CA对证书请求中的身份信息进行验证,通常需要提供域名注册信息、企业注册证明、组织机构代码等。
2.3 证书签发根据身份验证的结果和证书请求中的信息,CA对证书进行签发,并将证书的公钥进行加密。
2.4 安装证书网站管理员将签发的SSL证书安装到服务器上,确保服务器与网站之间的数据传输能够通过SSL协议进行加密。
3. SSL证书验证的必要性3.1 数据传输安全通过使用SSL证书进行验证,网站能够确保用户的数据在传输过程中不会被第三方窃取或篡改,保障了用户的隐私和数据安全。
3.2 网站身份验证SSL证书验证可以确保用户访问的是真实的网站,而不是钓鱼网站或者其他恶意网站,从而防止用户的信息泄露和欺诈行为。
3.3 建立用户信任通过使用SSL证书验证,网站能够在网页浏览器中显示HTTPS 协议以及信任的证书信息,提升用户对网站的信任度。
4. 常见的SSL证书验证错误及解决方法4.1 证书过期错误定期更新证书,确保证书的有效期不过期。
4.2 证书颁发机构不受信任错误使用被广泛认可和受信任的证书颁发机构签发的证书,避免使用未知的或不受信任的证书。
ssl证书使用方法
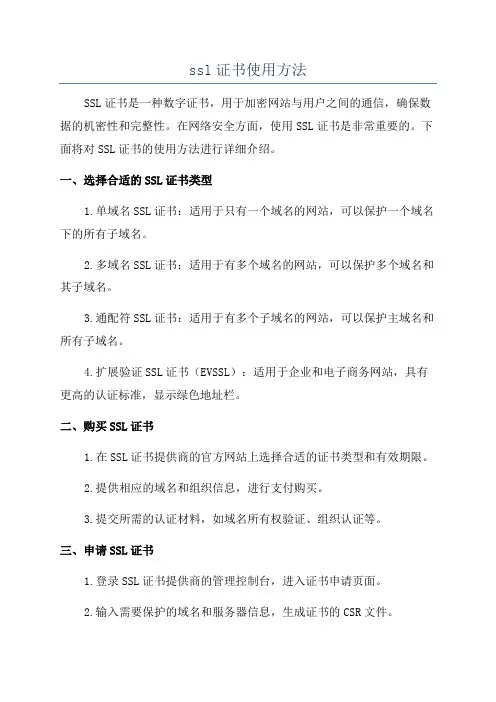
ssl证书使用方法SSL证书是一种数字证书,用于加密网站与用户之间的通信,确保数据的机密性和完整性。
在网络安全方面,使用SSL证书是非常重要的。
下面将对SSL证书的使用方法进行详细介绍。
一、选择合适的SSL证书类型1.单域名SSL证书:适用于只有一个域名的网站,可以保护一个域名下的所有子域名。
2.多域名SSL证书:适用于有多个域名的网站,可以保护多个域名和其子域名。
3.通配符SSL证书:适用于有多个子域名的网站,可以保护主域名和所有子域名。
4.扩展验证SSL证书(EVSSL):适用于企业和电子商务网站,具有更高的认证标准,显示绿色地址栏。
二、购买SSL证书1.在SSL证书提供商的官方网站上选择合适的证书类型和有效期限。
2.提供相应的域名和组织信息,进行支付购买。
3.提交所需的认证材料,如域名所有权验证、组织认证等。
三、申请SSL证书1.登录SSL证书提供商的管理控制台,进入证书申请页面。
2.输入需要保护的域名和服务器信息,生成证书的CSR文件。
3.将CSR文件发送给证书提供商。
四、配置服务器2.将证书文件和服务器私钥文件上传到服务器。
五、安装SSL证书1.根据服务器类型和SSL证书类型选择相应的安装方法。
2.执行服务器配置文件中的重启操作,使配置生效。
六、更新和续期证书1.SSL证书通常有特定的有效期,到期后需要进行更新或续期。
2.在颁发机构提供的管理控制台中进行证书更新或续期的操作。
七、测试SSL证书2.使用在线SSL验证工具进行SSL证书的验证,确保证书安装正确。
八、注意事项1.定期备份私钥和证书文件,以防数据丢失。
2.注意证书有效期,及时续签证书,避免因证书过期而导致网站被浏览器警告或无法访问。
3.定期检查SSL证书的有效性,确保证书持有者的身份仍然有效。
总结:通过以上方法选择、购买、申请、安装和更新SSL证书,可以有效地保护网站的安全性和用户的隐私。
对于网站运营者来说,使用SSL证书是维护用户信任、提高网站安全性的重要步骤。
ssl证书使用方法
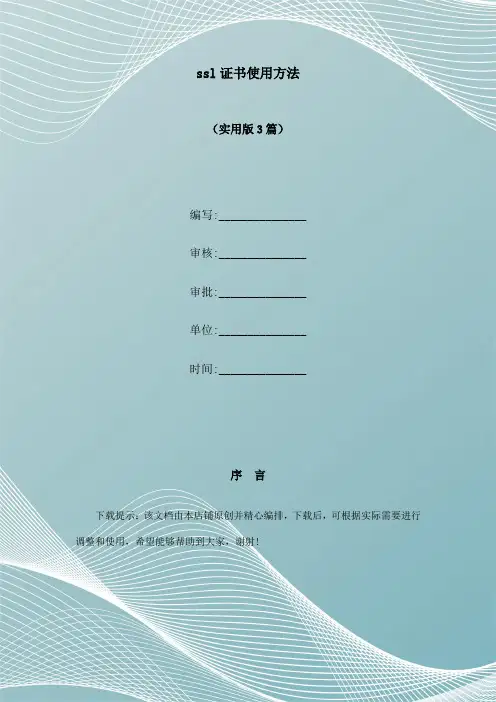
(实用版3篇)编写:_______________审核:_______________审批:_______________单位:_______________时间:_______________序言下载提示:该文档由本店铺原创并精心编排,下载后,可根据实际需要进行调整和使用,希望能够帮助到大家,谢射!(3篇)《ssl证书使用方法》篇1SSL 证书是一种加密协议,用于保护在客户端和服务器之间传输的数据,确保数据传输的安全性和机密性。
下面是 SSL 证书的常用方法:1. 申请证书:首先需要申请 SSL 证书,可以向证书授权中心(Certificate Authority,简称 CA)申请,也可以自己生成自签名证书。
申请证书需要提供域名、公司信息等资料,并支付相应的费用。
2. 安装证书:申请到证书后,需要将证书安装到服务器上。
在 Linux 系统中,可以使用 OpenSSL 工具生成证书请求文件(CSR),然后提交给 CA 进行签名,最后将签名后的证书安装到服务器上。
在 Windows 系统中,可以使用Microsoft Management Console(MMC)管理工具进行证书安装。
3. 配置证书:在安装证书后,需要对证书进行配置,包括设置证书的有效期、域名、加密算法等。
在 Apache 或 Nginx 等服务器中,可以通过修改配置文件或使用管理工具进行证书配置。
4. 启用 HTTPS:在配置证书后,需要启用 HTTPS 协议,以便客户端可以与服务器建立安全连接。
在 Apache 或 Nginx 等服务器中,可以通过修改配置文件或使用管理工具启用 HTTPS 协议。
5. 验证证书:在客户端与服务器建立连接时,客户端会验证服务器的证书。
如果证书有效,客户端会向服务器发送一个加密的消息,以验证服务器的身份。
如果证书无效或过期,客户端将拒绝连接。
综上所述,SSL 证书的使用方法包括申请证书、安装证书、配置证书、启用HTTPS 协议和验证证书等步骤。
ssl测试方法
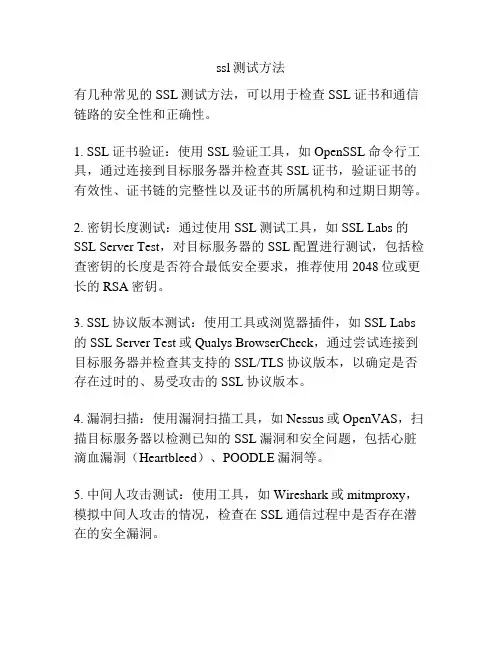
ssl测试方法
有几种常见的SSL测试方法,可以用于检查SSL证书和通信链路的安全性和正确性。
1. SSL证书验证:使用SSL验证工具,如OpenSSL命令行工具,通过连接到目标服务器并检查其SSL证书,验证证书的有效性、证书链的完整性以及证书的所属机构和过期日期等。
2. 密钥长度测试:通过使用SSL测试工具,如SSL Labs的SSL Server Test,对目标服务器的SSL配置进行测试,包括检查密钥的长度是否符合最低安全要求,推荐使用2048位或更长的RSA密钥。
3. SSL协议版本测试:使用工具或浏览器插件,如SSL Labs 的SSL Server Test或Qualys BrowserCheck,通过尝试连接到目标服务器并检查其支持的SSL/TLS协议版本,以确定是否存在过时的、易受攻击的SSL协议版本。
4. 漏洞扫描:使用漏洞扫描工具,如Nessus或OpenVAS,扫描目标服务器以检测已知的SSL漏洞和安全问题,包括心脏滴血漏洞(Heartbleed)、POODLE漏洞等。
5. 中间人攻击测试:使用工具,如Wireshark或mitmproxy,模拟中间人攻击的情况,检查在SSL通信过程中是否存在潜在的安全漏洞。
注意:在进行SSL测试时,需要获得目标服务器的授权,并在合法的范围内进行测试,遵守适用的法律法规和道德准则。
SSL实验报告[大全5篇]
![SSL实验报告[大全5篇]](https://uimg.taocdn.com/f42a300f492fb4daa58da0116c175f0e7cd119cd.webp)
SSL实验报告[大全5篇]第一篇:SSL实验报告搭建证书服务器步骤: 1、登陆 Windows Server 2008 服务器 2、打开【服务器管理器】3、点击【添加角色】,之后点击【下一步】4、找到【Active Directory证书服务】勾选此选项,之后点击【下一步】;5、进入证书服务简介界面,点击【下一步】6、将证书颁发机构、证书颁发机构WEB注册勾选上,然后点击【下一步】7、勾选【独立】选项,点击【下一步】(由于不在域管理中创建,直接默认为:“独立”)8、首次创建,勾选【根CA】,之后点击【下一步】9、首次创建勾选【新建私钥】,之后点击【下一步】;10、默认,继续点击【下一步】;11、默认,继续点击【下一步】12、默认,继续点击【下一步】13、默认,继续点击【下一步】14、点击【安装】15、点击【关闭】,证书服务器安装完成建搭建 WE B服务器端 SSL 证书应用步骤: 1、打开 IIS,WEB 服务器,找到【服务器证书】并选中2、点击【服务器证书】,找到【创建证书申请】项3、单击【创建证书申请】,打开【创建证书申请】后,填写相关文本框, “通用名称”必需填写本机IP(192.168、72。
128),单击【下一步】4、默认,点击【下一步】5、选择并填写需要生成文件得保存路径与文件名, 此文件后期将会被使用;(保存位置、文件名可以自行设定),之后点击【完成】,此配置完成,子界面会关闭6、接下来,点击IE(浏览器),访问:(本机ip)此时会出现证书服务页面;点击【申请证书】,进入下一界面点击【高级证书申请】,进入下一界面点击【创建并向此CA 提交一个申请】,进入下一界面,此时会弹出一个提示窗口:“为了完成证书注册,必须将该CA 得网站配置为使用HTTPS 身份验证“;也就就是必须将网站配置为 HTTPS 得网站,才能正常访问当前网页及功能7、搭建S 得网站: 方法:打开IE(浏览器),找到工具栏,点击【工具栏】,找到它下面得【Internet 选项】;8、点击【Internet 选项】-〉点击【安全】—>点击【可信站点】;10、点击【可信站点】,并输入之前得证书网站地址:,并将其【添加】到信任站点中;添加完后,点击【关闭】,关闭子界面11、接下来,继续在【可信站点】位置点击【自定义级别】,此时会弹出一个【安全设置】子界面,在安全设置界面中拖动右别得滚动条,找到【对未标记为可安全执行脚本得 ActiveX控件初始化并执行脚本】选项,将选为【启用】;之后点击所有【确定】操作,直到【Internet选项】子界面关闭为止12、完成上面操作后,先将IE 关闭,然后重新打开,输入:;页面出来后点击【申请证书】,【高级证书申请】,【使用base64 编码得 CMC 或PKCS#10 文件提交一个证书申请,或使用Base64 编码得PKCS#7 文件续订证书申请】13、将之前保存得密钥文档文件找到并打开,将里面得文本信息复制并粘贴到“Base-64 编码得证书申请”文本框中;确定文本内容无误后,点击【提交】14、此时可以瞧到提交信息,申请已经提交给证书服务器,关闭当前IE15、打开证书服务器处理用户刚才提交得证书申请; 回到 Windo ws【桌面】-〉点击【开始】-〉点击【运行】,在运行位置输入:cer tsrv、msc,然后回车就会打开证书服务功能界面;打开后,找到【挂起得申请】位置,可以瞧到之前提交得证书申请;(图17)18、点击鼠标右键会出现【所有任务】,点击【所有任务】->点击【颁发】将挂起得证书申请审批通过,此时挂起得证书会从当前界面消失,即代表已完成操作19、点击【颁发得证书】,可以瞧到新老已审批通过得证书20、重新打开IE,输入之前得网址:;打开页面后,可点击【查瞧挂起得证书申请得状态】;之后会进入“查瞧挂起得证书申请得状态”页面,点击【保存得申请证书】;21、进入新页面后,勾选Base 64 编码,然后点击【下载证书】,将已申请成功得证书保存到指定位置,后续待用;22、打开IIS 服务器,点击【服务器证书】—>【完成证书申请】—>选择刚保存得证书,然后在“好记名称”文本框中输入自定义得名称,完后点击【确定】23、上述操作完后,可在“服务器证书”界面下瞧到证书24、点击左边得【Default Web Site】菜单,然后找到【绑定】功能,点击【绑定】功能,会弹出【网站绑定】界面,默认会出现一个类型为http,端口为80 得主机服务,然后点击【添加】,会弹出【添加网站绑定】界面,在此界面中选择“类型:https“、“SSL 证书:JZT_TEST1”,然后点【确定】;点完确定后,会瞧到【网站绑定】子界面中有刚配得S服务,点击【关闭】,子界面消失25、点击左菜单上得【CertSrv】证书服务网站,然后点击【S SL 设置】26、进入 SSL 设置页面,勾选上“要求SSL”即启用 SSL 功能,然后点击【应用】,保存设置27、打开IE,再次输入:第二篇:SSL实验报告搭建证书服务器步骤:1、登陆Windows Server 2008服务器2、打开【服务器管理器】3、点击【添加角色】,之后点击【下一步】4、找到【Active Directory证书服务】勾选此选项,之后点击【下一步】;5、进入证书服务简介界面,点击【下一步】6、将证书颁发机构、证书颁发机构WEB注册勾选上,然后点击【下一步】7、勾选【独立】选项,点击【下一步】(由于不在域管理中创建,直接默认为:“独立”)8、首次创建,勾选【根CA】,之后点击【下一步】9、首次创建勾选【新建私钥】,之后点击【下一步】;10、默认,继续点击【下一步】;11、默认,继续点击【下一步】12、默认,继续点击【下一步】13、默认,继续点击【下一步】14、点击【安装】15、点击【关闭】,证书服务器安装完成搭建WEB服务器端SSL证书应用步骤:1、打开IIS,WEB服务器,找到【服务器证书】并选中2、点击【服务器证书】,找到【创建证书申请】项3、单击【创建证书申请】,打开【创建证书申请】后,填写相关文本框,“通用名称”必需填写本机IP(192.168.72.128),单击【下一步】4、默认,点击【下一步】5、选择并填写需要生成文件的保存路径与文件名, 此文件后期将会被使用;(保存位置、文件名可以自行设定),之后点击【完成】,此配置完成,子界面会关闭7、搭建HTTPS的网站:方法:打开IE(浏览器),找到工具栏,点击【工具栏】,找到它下面的【Internet选项】;、点击【Internet选项】->点击【安全】->点击【可信站点】;11、接下来,继续在【可信站点】位置点击【自定义级别】,此时会弹出一个【安全设置】子界面,在安全设置界面中拖动右别的滚动条,找到【对未标记为可安全执行脚本的ActiveX控件初始化并执行脚本】选项,将选为【启用】;之后点击所有【确定】操作,直到【Internet选项】子界面关闭为止13、将之前保存的密钥文档文件找到并打开,将里面的文本信息复制并粘贴到“Base-64编码的证书申请”文本框中;确定文本内容无误后,点击【提交】14、此时可以看到提交信息,申请已经提交给证书服务器,关闭当前IE15、打开证书服务器处理用户刚才提交的证书申请;回到Windows【桌面】->点击【开始】->点击【运行】,在运行位置输入:certsrv.msc,然后回车就会打开证书服务功能界面;打开后,找到【挂起的申请】位置,可以看到之前提交的证书申请;(图17)18、点击鼠标右键会出现【所有任务】,点击【所有任务】->点击【颁发】将挂起的证书申请审批通过,此时挂起的证书会从当前界面消失,即代表已完成操作19、点击【颁发的证书】,可以看到新老已审批通过的证书21、进入新页面后,勾选Base 64编码,然后点击【下载证书】,将已申请成功的证书保存到指定位置,后续待用;22、打开IIS服务器,点击【服务器证书】->【完成证书申请】->选择刚保存的证书,然后在“好记名称”文本框中输入自定义的名称,完后点击【确定】23、上述操作完后,可在“服务器证书”界面下看到证书24、点击左边的【Default Web Site】菜单,然后找到【绑定】功能,点击【绑定】功能,会弹出【网站绑定】界面,默认会出现一个类型为http,端口为80的主机服务,然后点击【添加】,会弹出【添加网站绑定】界面,在此界面中选择“类型:https”、“SSL证书:JZT_TEST1”,然后点【确定】;点完确定后,会看到【网站绑定】子界面中有刚配的HTTPS服务,点击【关闭】,子界面消失25、点击左菜单上的【CertSrv】证书服务网站,然后点击【SSL 设置】26、进入SSL设置页面,勾选上“要求SSL”即启用SSL功能,然后点击【应用】,保存设置第三篇:web服务器ssl目标本章的目标是:• 获取 SSL 证书。
ssl测试方法

ssl测试方法摘要:1.SSL测试方法概述2.具体SSL测试步骤3.SSL测试中的注意事项4.测试结果解读与应用正文:随着网络安全的重要性日益凸显,SSL(安全套接层)协议在保护网络数据传输方面发挥着越来越重要的作用。
为确保SSL加密连接的安全可靠,掌握一套有效的测试方法至关重要。
本文将详细介绍SSL测试方法,帮助您更好地识别和解决潜在问题。
一、SSL测试方法概述SSL测试主要针对SSL证书、加密算法、握手过程等方面进行。
测试目的是确保SSL连接的安全性、完整性和可靠性。
一般来说,SSL测试方法包括以下几个方面:1.验证SSL证书:检查证书是否合法,颁发机构是否受信任。
2.加密算法测试:测试所用加密算法是否能有效防止数据泄露。
3.握手过程测试:检查握手过程是否符合SSL/TLS标准,防止中间人攻击。
4.数据传输测试:模拟实际应用场景,验证数据传输是否安全可靠。
二、具体SSL测试步骤1.安装SSL测试工具:选择一款合适的SSL测试工具,如SSL Labs、Qualys SSL Labs等。
2.输入待测网站地址:将需要测试的网站地址输入到测试工具中。
3.开始测试:点击开始测试按钮,等待测试结果。
4.分析报告:查看测试报告,关注各项指标是否达到预期。
三、SSL测试中的注意事项1.选择合适的测试工具:不同的测试工具侧重点和准确性有所不同,可根据实际需求选择。
2.关注测试结果中的关键指标:如加密算法、证书有效期、服务器配置等。
3.定期进行测试:SSL加密技术和标准不断更新,定期进行测试有助于发现潜在问题。
四、测试结果解读与应用1.根据测试报告,评估待测网站的SSL安全性。
2.对于存在问题的网站,提出改进措施,如更新证书、调整加密算法等。
3.将测试结果分享给网站管理员,协助他们提升网络安全。
通过以上方法,您可以全面了解SSL连接的安全性能,并及时发现和解决潜在隐患。
SSL实验报告范文
SSL实验报告范文一、实验目的本次实验的目的是学习和掌握SSL(Secure Sockets Layer)协议的使用方法,了解SSL与HTTP的关系以及SSL在网络通信中的作用。
二、实验原理SSL是一种用于保护网络通信的安全协议,在网络中广泛应用于HTTP、FTP以及电子邮件等通信协议中。
SSL协议通过加密和身份验证等手段,确保通信过程中的安全性和可靠性。
SSL协议的基本原理是建立在公钥密码学的基础上的。
在传输数据之前,服务器需要生成一对密钥,分别是公钥和私钥。
公钥用于加密数据,私钥用于解密数据。
当客户端和服务器进行握手时,服务器将自己的公钥发送给客户端,客户端使用该公钥对通信所需要的密钥进行加密,然后发送给服务器。
服务器使用自己的私钥解密该密钥,从而获得通信所需要的密钥。
之后的通信过程中,服务器和客户端使用该密钥进行加密和解密。
三、实验步骤1.生成SSL证书和私钥2.配置服务器端程序3.配置客户端程序4.启动服务器和客户端5.进行通信测试四、实验结果经过以上步骤,我们成功建立了一个使用SSL协议进行通信的网络连接。
在通信过程中,通过Wireshark抓包可以发现,传输的数据已经被加密,保证了数据的机密性。
同时,服务器和客户端在握手阶段使用了证书对身份进行验证,确保了通信双方的真实性。
五、实验总结通过本次实验,我们学习和掌握了SSL协议的使用方法。
SSL协议在网络通信中起到了至关重要的作用,能够保护通信过程中的数据安全和身份验证。
在实际的应用中,我们可以使用SSL协议来加密敏感数据,避免数据被窃取和篡改。
同时,SSL协议也可以用于确保通信双方的真实性,防止恶意攻击和欺骗。
SSL实验步骤范文
SSL实验步骤范文SSL(Secure Sockets Layer)是一种用于加密数据传输的安全协议,它通过在网络连接上建立一个加密通道来保护数据的隐私和完整性。
下面是一个使用SSL的实验步骤,包括配置服务器、使用SSL证书和进行实际数据传输等方面。
1.配置服务器:a. 首先,选择一个合适的服务器软件,如Apache或Nginx。
确保服务器软件支持SSL和TLS协议。
b.安装服务器软件,并确保它正常运行。
c. 在服务器上创建一个虚拟主机(Virtual Host),即一个可以使用SSL的域名或子域名。
d.配置虚拟主机,指定监听的端口(通常是443,SSL默认端口)和相关的目录。
2.获取SSL证书:b.请求一个SSL证书,通常需要提供域名的有效证明,如域名所有权验证或企业认证。
c. 证书颁发机构将为你颁发一个SSL证书文件,通常以.pem或.crt格式保存。
3.配置SSL证书:a.将SSL证书文件上传到服务器上。
b.在服务器的虚拟主机配置中,指定SSL证书的位置和文件名。
c.配置TLS协议的版本和加密算法。
确保选择安全和可用的选项,如TLS1.2和AES或RSA加密等。
4.测试SSL连接:a.启动服务器,并确保虚拟主机的SSL配置正确。
c.浏览器将与服务器建立一个安全的SSL连接,并验证证书是否有效。
d.检查浏览器地址栏中的图标或锁定符号,确保连接是安全和加密的。
e.浏览器显示网站的内容时,说明SSL连接成功。
5.数据传输测试:a.在服务器上创建一个简单的网页或应用程序,用于测试数据传输。
d.在浏览器和服务器之间传输一些测试数据,如表单提交或API调用。
e.检查数据传输是否成功,且在传输过程中是否得到了适当的加密和保护。
6.证书更新和维护:b.定期检查服务器的SSL配置,确保选择了最新的TLS协议版本和加密算法,以及最佳的安全设置。
c.在服务器上启用强制HTTPS功能,以确保所有的连接都是通过SSL加密的。
网络安全实验七
网络安全实验报告学号:姓名:班级:实验项目编号:B031120507 实验项目名称:证书的应用一、实验目的:1.了解PKI体系2.了解用户进行证书申请和CA颁发证书过程3.掌握认证服务的安装及配置方法4.掌握使用数字证书配置安全站点的方法5.掌握使用数字证书发送签名邮件和加密邮件的方法二、实验环境:网络安全实验平台(装有windows、linux等多个系统虚拟机及相应软件)三、实验原理(或要求):1、数据加密数字证书技术利用一对互相匹配的密钥进行加密、解密。
当你申请证书的时候,会得到一个私钥和一个数字证书,数字证书中包含一个公钥。
其中公钥可以发给他人使用,而私钥你应该保管好、不能泄露给其他人,否则别人将能用它以你的名义签名2、数字签名数字签名是数字证书的重要应用之一,所谓数字签名是指证书用户使用自己的私钥对原始数据的哈希变换后所得消息摘要进行加密所得的数据。
使用数字证书完成数字签名功能,需要向相关数字证书运营机构申请具备数字签名功能的数字证书,然后才能在业务过程中使用数字证书的签名功能。
3、应用范围PKI技术的广泛应用能满足人们对网络交易安全保障的需求。
作为一种基础设施,PKI的应用范围非常广泛,并且在不断发展之中,如在Web中的应用。
SSL是一个介于应用层和传输层之间的可选层,它在TCP之上建立了一个安全通道,提供基于证书的认证,信息完整性和数据保密性。
SSL协议已在Internet上得到广泛的应用。
四、实验步骤:一.安全Web通信1.无认证(服务器和客户端均不需要身份认证)通常在Web服务器端没有做任何加密设置的情况下,其与客户端的通信是以明文方式进行的。
(1) 客户端启动协议分析器,选择“文件”|“新建捕获窗口”,然后单击工具栏中的按钮开始捕获;客户端在IE浏览器地址栏中输入http://服务器IP,访问服务器Web服务。
成功访问到服务器Web主页面后,单击协议分析器捕获窗口工具栏中的按钮刷新显示,在“会话分析”视图中依次展开“会话分类树”|“HTTP会话”|“本机IP与同组主机IP地址间的会话”,在端口会话中选择源或目的端口为80的会话,在右侧会话视图中选择名为“GET”的单次会话,并切换至“协议解析”视图。
数字证书 实验报告
数字证书实验报告数字证书实验报告一、引言数字证书是一种用于验证和保护信息安全的技术手段,广泛应用于网络通信、电子商务等领域。
本实验旨在通过实际操作和观察,深入了解数字证书的原理、功能以及应用。
二、实验准备1. 实验环境:使用一台安装有操作系统的计算机。
2. 实验材料:数字证书生成工具、浏览器。
三、实验过程1. 生成数字证书在实验环境中,我们首先使用数字证书生成工具生成一个自签名的数字证书。
通过填写相关信息,生成证书的私钥和公钥,并将其保存在计算机中。
2. 安装数字证书接下来,我们将生成的数字证书安装到计算机的证书存储区中。
这样,计算机就能够识别和验证该数字证书。
3. 测试数字证书在浏览器中,我们尝试访问使用该数字证书保护的网站。
浏览器会自动检测并加载该数字证书,验证网站的真实性和完整性。
如果数字证书有效,浏览器将显示安全连接的标志,否则会给出警告提示。
四、实验结果通过实验,我们观察到以下现象和结果:1. 数字证书有效性验证:浏览器能够正确加载和验证数字证书,判断网站的真实性和完整性。
2. 安全连接标志:当数字证书有效时,浏览器会显示安全连接的标志,用户可以放心进行网站访问和交互操作。
3. 警告提示:如果数字证书无效或过期,浏览器会给出警告提示,提醒用户潜在的风险。
五、实验分析1. 数字证书的作用:数字证书通过公钥加密和数字签名等技术手段,确保信息在传输过程中的安全性和可信性。
它可以防止信息被篡改、窃取或冒充,有效保护用户的隐私和权益。
2. 数字证书的原理:数字证书基于非对称加密算法,使用公钥加密和私钥解密的方式进行信息传输和验证。
公钥由证书颁发机构签名,私钥由证书持有者保管,确保信息的安全性和可信性。
3. 数字证书的应用:数字证书广泛应用于网络通信、电子商务等领域。
它可以用于网站的身份验证、数据加密传输、电子邮件签名等场景,提供安全可靠的服务。
六、实验总结通过本次实验,我们深入了解了数字证书的原理、功能以及应用。
- 1、下载文档前请自行甄别文档内容的完整性,平台不提供额外的编辑、内容补充、找答案等附加服务。
- 2、"仅部分预览"的文档,不可在线预览部分如存在完整性等问题,可反馈申请退款(可完整预览的文档不适用该条件!)。
- 3、如文档侵犯您的权益,请联系客服反馈,我们会尽快为您处理(人工客服工作时间:9:00-18:30)。
在Windows中使用证书和SSL
超文本传输协议(HTTP)以明文传输信息,这样很容易造成信息泄漏或遭受攻击,特别是在电子商务领域,使用HTTP更是危险致极。
为安全个人或金融信息的传输,Netscape开发了安全套接字层(SSL)协议来管理信息的加密,广泛用于WEB浏览器与服务器之间的身份认证和加密数据传输。
它在电子商务中已经无处不在,并且流行的浏览器和服务器都支持它。
当使用SSL连接到Web服务器时,地址栏中的URL将显示https。
SSL在传输层使用TCP端口443。
在HTTP层,将用户需求翻译成HTTP请求;在SSL层,借助下层协议的信道安全协商出一分加密密钥,并用此密钥来加密HTTP请求;在TCP层,与WEB SERVER的443端口建立连接,传递SSL处理后的数据。
这样SSL在TCP之上建立了一个加密通道,通过这一层的数据经过了加密,因此达到保密的效果。
证书颁发机构是受信任的机构,它通过为实体创建一个电子文档(称为数字证书)来证明实体的身份,该数字证书将身份与公钥之间建立一种关联。
证书颁发机构有公共证书机构和内部证书机构,其中:
公共证书颁发机构是在世界范围内颇具权威的组织,它负责验证实体的身份并为其创建和维护证书。
公共CA的一些组织如V eriSign、Entrust和Baltimore。
内部证书颁发机构由实体自行执行、维护并控制。
这通常用于内部员工的雇员和设备,也用于客户和合伙人。
为了在Web服务器上使用证书进行身份认证,需要采取下图(图1-1)若干步骤。
全
问
务3.发
WEB
2.提交证书请求
4.下载证书
6.
安
地
访
W e
b服
器
布
证
书1.创建证书
请求
5.配置Web
服务器来
认证用户
服务器服务器
客户端计算机
图1-1 使用证书进行身份认证
本实验中将首先看看默认情况下什么证书颁发机构被配置来与浏览器合作。
然后将创建一个证书颁发机构服务器,设置一个Web服务器来使用SSL,并测
试新的配置。
一、实验目的
完成本实验,应能够:
1.列举浏览器所配置的受信任的证书颁发机构。
2.安装并配置证书颁发机构服务器。
3.创建证书请求。
4.颁发/签署证书。
5.用SSL安全化Web站点。
6.描述当以SSL连接时Web页面使用的过程。
二、实验环境
1、Windows XP Professional(与2000系统机器能相互访问)
2、Windows 2000 Advanced Server(IP:192.168.174.128)
要求配置了默认Web服务器。
3、Windows 2000 Advanced Server 安装CD或ISO
三、实验步骤
步骤1 查看受信任的根证书颁发机构。
Web浏览器通常配置了许多来自证书颁发机构的证书,先来看一下。
在Windows XP Professional PC机:
1)打开Internet Explorer。
2)单击“工具”、“Internet选项”。
3)选中“内容”选项卡,并在内容窗口中单击“证书”。
4)在打开的证书窗口中选择“受信任的根证书颁发机构”,出现图1-2。
图1-2
浏览器
中受信
任的根
证书
5)在打开的证书窗口中任意双击一个证书,查看该证书的有效期和作用。
步骤2 安装并配置证书颁发机构服务器。
将Windows 2000 Advanced Server配置成证书颁发机构服务器。
1)在控制面板里选择添加/删除程序,再选择安装/删除Windows组件。
2)在组件对话框中选择“证书服务”选项,打开Windows组件安装向导开始安
装证书。
3)在证书颁发机构类型窗口中选中“独立根 CA(S)”,如图1-3,单击“下
一步”继续。
图1-3证书颁发机构类型
4)在CA标识信息窗口,参照图1-4进行CA名称、组织、部门、城市、省份、
国家、邮件等信息的填写。
5)在数据存储路径窗口,保持默认选项,单击“下一步”,继续。
6)指定数据存储位置之后,会出现警告窗口,提示你将停止Internet信息服
务,选择“确定”,继续安装证书。
7)插入系统盘或选择ISO文件路径,完成证书服务的安装。
步骤3 创建证书请求
Web服务器需要为证书创建一个请求。
在这个过程中,Web服务器将创建自己的
密钥对,其中的公钥将是证书请求的一部分。
图1-4 CA标识信息
1)在控制面板内打开“管理工具”,选择“Internet服务管理器”。
2)在树型窗格中,右击“默认Web站点”并选中属性。
3)单击“目录安全性”选项卡,单击“服务器证书”,打开Web服务器证书
向导的欢迎界面并单击“下一步”继续。
4)在服务器证书界面,选中“创建一个新证书”选项,继续。
5)在稍后或立即请求界面,选中“现在准备请求,但稍后发送”选项,继续。
6)在命名和安全设置界面,参照图1-5:
a)名称:默认Web站点
b)位长:1024
c)单击下一步,继续
7)在组织信息界面,参照图1-6:
a)对于组织,键入hnsoft
b)对于部门,键入wlab
c)单击下一步,继续
8)在证书请求文件名界面,接受默认的C:\certreq.txt,继续。
这个文件将是
用来从证书服务器请求证书的文件。
9)默认继续,完成创建证书请求。
图1-5命名和安全设置
图1-6 组织信息
步骤4 提交证书请求
此步骤将要从Web服务器把证书请求提交到证书服务器。
1)在桌面上双击Internet Explorer图标打开浏览器,在地址栏中输入
http://192.168.174.128/certsrv/并回车确认。
2)在打开的证书服务欢迎页面上,选择“申请证书”,如图1-7,继续。
图1-7 申请证书
3)在选择申请类型页面上,选择“高级申请”,继续。
4)在高级证书申请页面上,选中“使用base64编码的……更新证书申请”,
单击“下一步”继续。
5)打开C:/certreq.txt,复制其中的内容。
6)将刚复制的内容,粘贴到‘提交一个保存的申请’页面的文本框中,如图
1-8所示,单击“提交”。
7)这个时候大家可以看到证书被挂起的页面,如图1-9所示,这是因为申请
证书需要通过证书服务器验证身份。
步骤5 颁发证书
服务器在申请证书之后,需通过证书服务器的验证,本步骤将告诉大家如何颁发证书。
1)单击“开始”、“程序”、“管理工具”、“证书颁发机构”打开证书控制台。
图1-8 提交保存的申请
图1-9 证书被挂起
2)在控制台树型窗格中,展开Server.Root CA并选中“待定申请”文件夹。
3)在详细信息窗格中,右击未决的证书请求,选中“所有任务”并单击颁发。
如图1-10所示。
图1-10颁发证书
4)这个时候你可以在“颁发的证书”文件夹中看到刚才颁发的证书。
步骤6 下载证书
1)在浏览器的地址栏中,输入http://192.168.174.128/certsrv/回车。
2)在Microsoft证书服务页面,选中“检查挂起的证书”,“下一步”继续。
3)在检查挂起的证书页面,选中证书并单击“下一步”继续。
4)在证书已颁发页面上,选中Base64编码并单击“下载CA证书”链接,如图
1-11所示。
5)以后步骤均默认继续,以完成证书的下载。
步骤7 配置Web站点来使用SSL证书。
1)在Internet服务管理器控制台上,右击默认Web站点并选中属性。
2)单击“目录安全性”,在该窗口单击“服务器证书”,打开IIS证书向导的欢
迎界面。
图1-11 下载CA证书
3)服务器证书界面,选中“处理挂起的请求并安装证书”,“下一步”继续。
4)在处理挂起请求页面,键入C:/certnew.cer,“下一步”继续。
5)以后步骤默认完成。
步骤8 配置Web站点来使用SSL
1)在Internet服务管理器控制台上,右击默认Web站点并选中属性。
2)单击“目录安全性”,在“安全通信”部分中,单击“编辑”。
3)在安全通信界面,选中“申请安全通道(SSL)”并单击确定,如图1-12所
示。
4)单击应用,然后在继承覆盖窗口中单击确定。
步骤9 测试Web站点是否有了SSL
在Windows XP 机器上:
1)在浏览器中,键入http://192.168.174.128/并回车。
a)得到什么错误消息?
2)在浏览器中,键入https://192.168.174.128/并回车。
a)可以看到什么提示?能否看到页面?
步骤10 实验完成,关闭计算机。
