新建2.12 工作表
EXCEL基础入门如何创建一个新的工作表
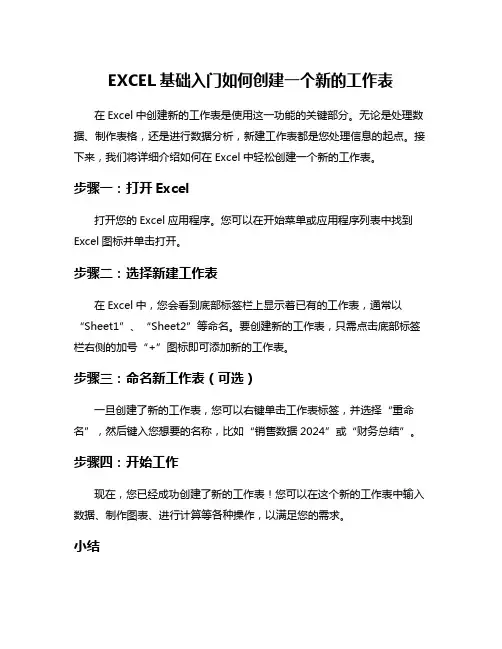
EXCEL基础入门如何创建一个新的工作表
在Excel中创建新的工作表是使用这一功能的关键部分。
无论是处理数据、制作表格,还是进行数据分析,新建工作表都是您处理信息的起点。
接下来,我们将详细介绍如何在Excel中轻松创建一个新的工作表。
步骤一:打开Excel
打开您的Excel应用程序。
您可以在开始菜单或应用程序列表中找到Excel图标并单击打开。
步骤二:选择新建工作表
在Excel中,您会看到底部标签栏上显示着已有的工作表,通常以“Sheet1”、“Sheet2”等命名。
要创建新的工作表,只需点击底部标签栏右侧的加号“+”图标即可添加新的工作表。
步骤三:命名新工作表(可选)
一旦创建了新的工作表,您可以右键单击工作表标签,并选择“重命名”,然后键入您想要的名称,比如“销售数据2024”或“财务总结”。
步骤四:开始工作
现在,您已经成功创建了新的工作表!您可以在这个新的工作表中输入数据、制作图表、进行计算等各种操作,以满足您的需求。
小结
通过简单的几个步骤,您可以在Excel中快速创建一个新的工作表,为您的数据处理和分析提供了一个良好的起点。
新建工作表是Excel中的基础操作之一,熟练掌握创建新工作表的方法可以提高您的工作效率,让数据处理变得更加轻松和高效。
立即尝试创建一个新的工作表,并体验在Excel中处理数据的乐趣吧!。
如何创建和编辑Excel工作表
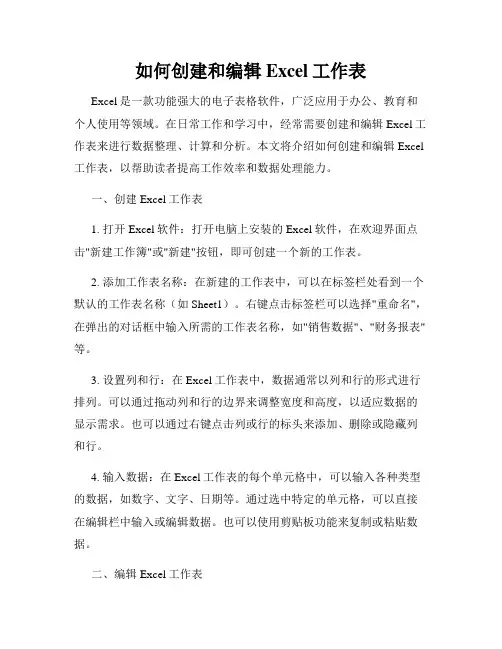
如何创建和编辑Excel工作表Excel是一款功能强大的电子表格软件,广泛应用于办公、教育和个人使用等领域。
在日常工作和学习中,经常需要创建和编辑Excel工作表来进行数据整理、计算和分析。
本文将介绍如何创建和编辑Excel 工作表,以帮助读者提高工作效率和数据处理能力。
一、创建Excel工作表1. 打开Excel软件:打开电脑上安装的Excel软件,在欢迎界面点击"新建工作簿"或"新建"按钮,即可创建一个新的工作表。
2. 添加工作表名称:在新建的工作表中,可以在标签栏处看到一个默认的工作表名称(如Sheet1)。
右键点击标签栏可以选择"重命名",在弹出的对话框中输入所需的工作表名称,如"销售数据"、"财务报表"等。
3. 设置列和行:在Excel工作表中,数据通常以列和行的形式进行排列。
可以通过拖动列和行的边界来调整宽度和高度,以适应数据的显示需求。
也可以通过右键点击列或行的标头来添加、删除或隐藏列和行。
4. 输入数据:在Excel工作表的每个单元格中,可以输入各种类型的数据,如数字、文字、日期等。
通过选中特定的单元格,可以直接在编辑栏中输入或编辑数据。
也可以使用剪贴板功能来复制或粘贴数据。
二、编辑Excel工作表1. 修改单元格格式:在Excel工作表中,可以对单元格进行格式设置,以使数据更加清晰和易读。
可以通过选中单元格或一组单元格,然后在"开始"选项卡中的"格式"组中选择所需的格式操作,如文本格式、数值格式、日期格式等。
2. 插入和删除行列:为了更好地组织和分析数据,可以随时插入或删除工作表中的行列。
通过选中特定的行或列,然后在"开始"选项卡中的"插入"组中选择所需的操作,如插入行、插入列、删除行、删除列等。
3. 调整工作表布局:在Excel工作表中,可以通过拖动工作表的边界,来调整工作表的大小和位置。
如何在Excel中创建一个新的工作表
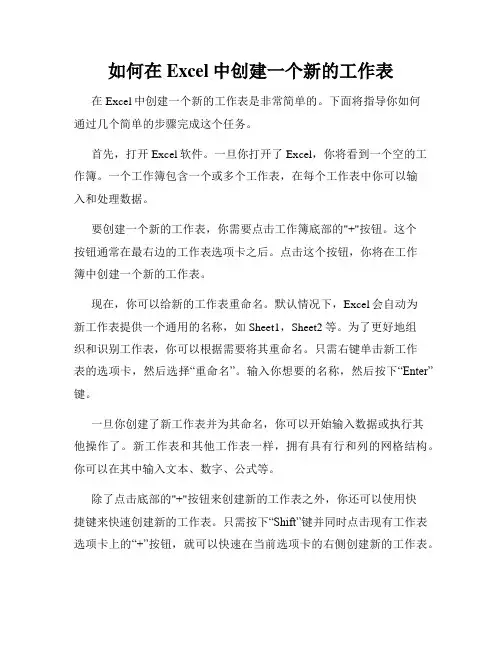
如何在Excel中创建一个新的工作表在Excel中创建一个新的工作表是非常简单的。
下面将指导你如何通过几个简单的步骤完成这个任务。
首先,打开Excel软件。
一旦你打开了Excel,你将看到一个空的工作簿。
一个工作簿包含一个或多个工作表,在每个工作表中你可以输入和处理数据。
要创建一个新的工作表,你需要点击工作簿底部的"+"按钮。
这个按钮通常在最右边的工作表选项卡之后。
点击这个按钮,你将在工作簿中创建一个新的工作表。
现在,你可以给新的工作表重命名。
默认情况下,Excel会自动为新工作表提供一个通用的名称,如Sheet1,Sheet2等。
为了更好地组织和识别工作表,你可以根据需要将其重命名。
只需右键单击新工作表的选项卡,然后选择“重命名”。
输入你想要的名称,然后按下“Enter”键。
一旦你创建了新工作表并为其命名,你可以开始输入数据或执行其他操作了。
新工作表和其他工作表一样,拥有具有行和列的网格结构。
你可以在其中输入文本、数字、公式等。
除了点击底部的"+"按钮来创建新的工作表之外,你还可以使用快捷键来快速创建新的工作表。
只需按下“Shift”键并同时点击现有工作表选项卡上的“+”按钮,就可以快速在当前选项卡的右侧创建新的工作表。
在Excel中创建新的工作表是非常方便的,特别是当你需要在同一个工作簿中进行不同类型的数据录入和计算时。
通过按照上述步骤,你可以轻松地创建和管理多个工作表,为你的数据处理提供更大的灵活性和组织性。
总结:Excel的新工作表创建步骤简单明了,你只需点击工作簿底部的"+"按钮,在新的工作表上右键单击并选择“重命名”来为其命名。
你可以使用快捷键来更快地创建新工作表。
创建新工作表能够给你更好地组织和处理数据的灵活性和组织性。
VBA程序设计(实例精讲)

VBA程序设计(实例精讲)第2章VBA程序设计2.1⼯作簿和⼯作表⼀、创建和打开⼯作簿Workbooks.Add创建⼀个新的⼯作簿SetNewBook=Workbooks.Add建⼯作簿,⽤对象变量表⽰NewBook.SaveAsFilename:="Test.xls"⼯作簿另存为Workbooks.Open("D:\Test.xls")打开⼯作簿⼆、引⽤⼯作表Worksheets(1).Activate激活第⼀张⼯作表Sheets(4).Activate激活四张⼯作表Worksheets("Sheet1").Activate激活指定的⼯作表Sheets("Chart1").Activate激活图表“Chart1”2.2单元格和区域⼀、引⽤单元格和区域1.⽤A1样式记号引⽤单元格和单元格区域表2.1使⽤Range属性的A1样式引⽤⽰例【例2.6】将⼯作表“Sheet1”中单元格区域A1:D5的字体设置为加粗。
Sheets("Sheet1").Range("A1:D5").Font.Bold=True2.⽤编号引⽤单元格【例2.7】将Sheet1上的单元格A6的Value属性设置为10Worksheets("Sheet1").Cells(6,1).Value=10【例2.9】清除活动⼯作簿中Sheet1上的所有单元格的内容Worksheets("Sheet1").Cells.ClearContents【例2.10】假设⼯作簿中Sheet1的A列是员⼯姓名(不超过50⼈),Sheet2的A列是员⼯姓名、B列是对应的电话号码。
现在需将所有员⼯的电话号码填写到Sheet1中的B列(注:Sheet1中姓名“李三”在Sheet2中可能为“李三”,中间没有空格)。
如何用excel做工作计划表
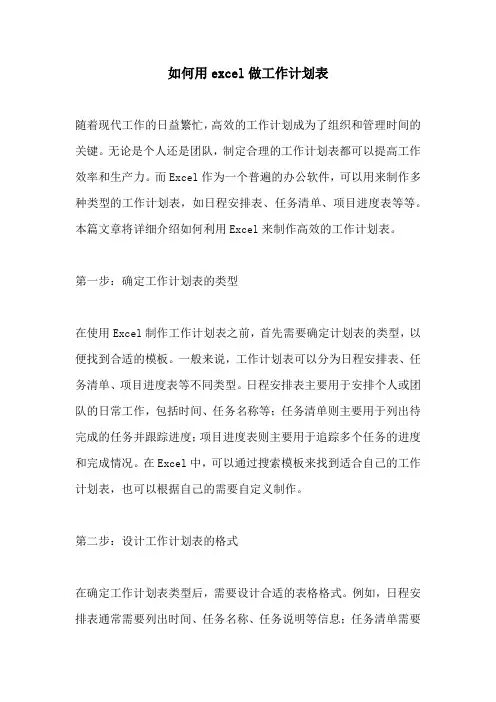
如何用excel做工作计划表随着现代工作的日益繁忙,高效的工作计划成为了组织和管理时间的关键。
无论是个人还是团队,制定合理的工作计划表都可以提高工作效率和生产力。
而Excel作为一个普遍的办公软件,可以用来制作多种类型的工作计划表,如日程安排表、任务清单、项目进度表等等。
本篇文章将详细介绍如何利用Excel来制作高效的工作计划表。
第一步:确定工作计划表的类型在使用Excel制作工作计划表之前,首先需要确定计划表的类型,以便找到合适的模板。
一般来说,工作计划表可以分为日程安排表、任务清单、项目进度表等不同类型。
日程安排表主要用于安排个人或团队的日常工作,包括时间、任务名称等;任务清单则主要用于列出待完成的任务并跟踪进度;项目进度表则主要用于追踪多个任务的进度和完成情况。
在Excel中,可以通过搜索模板来找到适合自己的工作计划表,也可以根据自己的需要自定义制作。
第二步:设计工作计划表的格式在确定工作计划表类型后,需要设计合适的表格格式。
例如,日程安排表通常需要列出时间、任务名称、任务说明等信息;任务清单需要列出任务名称、截止时间、任务负责人、状态等信息;项目进度表需要列出任务名称、截止时间、任务负责人、状态、完成情况等信息。
根据需求,可以设计出不同的表格样式。
在Excel中,可以通过单元格合并、边框线、底纹等操作来设置表格样式,也可以直接使用Excel 自带的模板来快速创建。
第三步:录入数据和公式制作好工作计划表的格式后,需要录入具体的任务数据和公式,以便自动计算任务完成情况和进度。
例如,在日程安排表中,可以录入时间、任务名称、任务说明等信息,并使用公式计算任务完成情况和剩余时间;在任务清单中,可以录入任务名称、截止时间、任务负责人、状态等信息,并使用公式计算任务完成情况和进度;在项目进度表中,可以录入任务名称、截止时间、任务负责人、状态、完成情况等信息,并使用公式计算任务完成情况和进度。
在Excel中,可以使用多种公式和函数来自动计算任务完成情况和进度,如SUM、IF、COUNTIF、DATEDIF等等。
如何利用Excel创建一个简单的工时记录
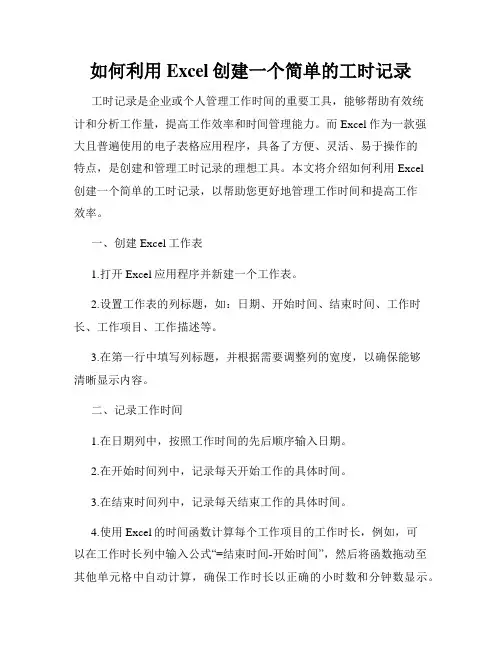
如何利用Excel创建一个简单的工时记录工时记录是企业或个人管理工作时间的重要工具,能够帮助有效统计和分析工作量,提高工作效率和时间管理能力。
而Excel作为一款强大且普遍使用的电子表格应用程序,具备了方便、灵活、易于操作的特点,是创建和管理工时记录的理想工具。
本文将介绍如何利用Excel创建一个简单的工时记录,以帮助您更好地管理工作时间和提高工作效率。
一、创建Excel工作表1.打开Excel应用程序并新建一个工作表。
2.设置工作表的列标题,如:日期、开始时间、结束时间、工作时长、工作项目、工作描述等。
3.在第一行中填写列标题,并根据需要调整列的宽度,以确保能够清晰显示内容。
二、记录工作时间1.在日期列中,按照工作时间的先后顺序输入日期。
2.在开始时间列中,记录每天开始工作的具体时间。
3.在结束时间列中,记录每天结束工作的具体时间。
4.使用Excel的时间函数计算每个工作项目的工作时长,例如,可以在工作时长列中输入公式“=结束时间-开始时间”,然后将函数拖动至其他单元格中自动计算,确保工作时长以正确的小时数和分钟数显示。
三、记录工作项目和描述1.在工作项目列中,记录每个工作项目的名称或简要描述。
2.在工作描述列中,可选择性地填写有关工作的详细描述或备注,以便更好地理解和回顾工作内容。
四、格式化和分析工时记录1.根据个人需求和偏好,对工时记录进行格式化。
例如,可以使用粗体、底纹、颜色等方式突出显示或区分关键信息。
2.通过使用Excel的排序和筛选功能,可以对工时记录进行排序,以便按日期、工作时长等进行统计和比较。
3.利用Excel的数据透视表功能,可以进一步分析工时记录,例如按照工作项目、日期等进行汇总,并生成图表,以直观地展示工作时间分布和工作量变化等。
五、保存和备份工时记录1.定期保存工时记录,以防止意外丢失或损坏。
可以选择将工时记录保存在本地硬盘、云存储或其他适当的位置。
2.为了备份和防止数据丢失,可以定期将工时记录另存为备份文件并存储在不同的位置。
制作Excel表格简易教程
建造Excel表格简易教程之杨若古兰创作贾庆山2004年8月10日本教程次要讲授使用Microsoft Excel 2002进行基本的表格建造.本教程图文并茂,读者可以对照进修使用.鉴于Microsoft Excel系列软件的兼容性和界面的分歧性,本教程对于使用其他版本的Microsoft Excel软件也有必定的参考价值.第1章:引言建造Excel表格,将表格实现电子化,可以方便数据的保管与统计,极大提高办公的效力,是实现办公主动化的基础技术.Microsoft Excel软件的功能是强大的,但是本教程集中介绍最基础的部分.使用这些基础功能,曾经可以满足目前办公主动化中的大部分需求.下文从两方面介绍:如何创建一个最简单的表格,如何利用Excel的统计功能.每个功能的实现都分步列出,同时给出响应的操纵示意图,方便读者对照履行.第2章:创建表格).单击鼠标右键运转.此时程序主动创建一个空白表格(图2.2).图2.1:运转Microsoft Excel 2002.图2.2:程序主动创建的空白表格.图2.3:保管Excel表格.一个表格由很多行(用阿拉伯数字标识)和列(用英文字母标识)构成.每个小格子叫做单元格.用鼠标左键单击选中某一个单元格,就可以直接在其中输入文字或者数字.第二步,保管表格.方法:在窗口上部菜单栏当选择“文件”-“保管”,然后会弹出一个对话框,请求输入保管的地位和文件名(图2.3).选择合适的文件名和地位后选择“保管”,就完成保管当前的表格了.第三步,调整单元格大小.在表格中,有的格子比较大,用来保管较长的文字或数字;有的格子和其他几个格子一样宽(例如题目栏).而主动生成的表格中每个单元格的大小都是完整不异的.要调整单元格的大小,操纵起来非常简单.方法:如要调整单元格的宽度,将鼠标挪动到英文字母(A,B,C…)标识栏中相邻两列之间,会看见鼠标酿成一个横的双向箭头两头有一个竖杠.此时按住鼠标左键,摆布拖动,可以调整一列的宽度,至合适的地位时放开鼠标左键,则一列中所有单元格的宽度就被调整至所需的大小了(图2.4).类似的,将鼠标移到窗口左边的数字标识栏中相邻两行之间,会看见鼠标酿成一个竖的双向箭头两头有一个横杠.此时按住鼠标左键,上下拖动,可以调整一行的高度,至合适的地位时放开鼠标左键,则一行中所有单元格的高度就被调整至所需的大小了(图2.5).图2.4:调整单元格的宽度.上面介绍如何调整一个单元格的宽度、高度到其他几个单元格宽度、高度之和.这项功能普通用于暗示表格中一项内容可以包含几个小项(例如:一个季度的收入可以分成三个月的月收入).这时候,须要通过合并几个小的单元格为一个大单元格来实现.方法:选中但愿合并的单元格,然后单击鼠标右键,在弹出的菜单列表当选择“设置单元格格式”(图2.6).在弹出的对话框当选择“对齐”,然后在设置栏当选中“合并单元格”(图2.7),选择“确定”即可将本来选中的单元格合并成一个单元格(图2.8).图2.5:调整单元格的高度.图2.6:设置单元格格式.图2.7:合并单元格.图2.8:合并单元格后第一行的右边三个单元格合并成一个大单元格了.有时须要对一个建造中的表格进行点窜,例如要拔出或者删除某行、某列、某单元格.如果只是删除单元格中的内容,只需用选中响应单元格后单击鼠标右键,在弹出的菜单当选择“清除内容”即可.如果要删除某行、某列、或者某单元格,只需选中那一行、列或者单元格,单击鼠标右键,在弹出的菜单当选择“删除”,会弹出一个对话框请求确定是删除一行、一列、还是一个单元格(图2.9).如果删除单元格,须要选择删除后对本来表格的点窜方式.有两种选择.其一是让该单元格右边的单元格顺次左移一列;另一种是让该单元格下方的单元格顺次上移一行.按照须要选择即可.拔出和删除的操纵类似,这里不再赘述.图2.9:删除一个单元格.有时须要调节一个单元格的边框的色彩、宽度等等.这个也能够在“设置单元格格式”中通过选择“边框”然后挑选合适的款式来实现.这里不再具体介绍.至此我们曾经进修了如何建造一张Excel表格.须要说明的是,一个Excel文件中可以包含多张表格.请留意在窗口下方有“sheet1”、“sheet2”、“sheet3”等,这些分别暗示“表一”、“表二”、“表三”.用鼠标左键单击选平分歧的表格就可以显示响应的内容.还可以通过双击表名来点窜表格名称.“全部工业总产值”、“次要工业产品产量”、“农业”、“教育”和“卫生”五张表.第3章:基本统计方法3.1. 四则运算Excel表格的一个次要功能是统计功能.在本章我们从经常使用的四则运算入手介绍一种通用的利用Excel表格进行计算的方法.表格统计中的一项经常使用计算是求和.上面我们用一个例子来说明.例如,在图2.9所示的表格中我们想统计从1989年到2002年一共生产了多少万件服装(就是表格中最初一列中数字之和).方法:选中最初一列中的响应数字,然后点击屏幕上方工具栏中的S符号,就可以在最初一列最初一行上面的单元格中出现一个数字21041.这就是所请求取的总和.选中这个单元格,可以在窗口上部的函数栏(fx)中看见一个表达式=SUM(I3:I16)(图3.1).这其实就是Excel表格通用的计算方法——用表达式来计算.只不过对于经常使用的计算,Microsoft Excel软件曾经集成为分歧的函数.这里使用的对分歧列求和的函数就是SUM()函数.括号中的I3和I16暗示第I列的第3行和第16行,两头的冒号暗示从第3行到第16行.所以,合在一路SUM(I3:I16)暗示对第I列从第3行到第16行的数字求和.图3.1:在Excel表格中求和.另一个经常使用的函数是求平均函数AVERAGE().例如,我们可以选中第I列第17行的单元格(用I17)暗示.然后再在窗口上部的函数栏中输入=AVERAGE(I3:I16),如许就可以求第I列从第3行到第16行的所无数字的算术平均值,并将结果保管在I17单元格中.利用这类表达式的方式可以对Excel表格中任意元素进行四则运算,而且将结果保管在任意指定的单元格中.只需先选中欲保管计算结果的单元格,然后输入等号,此时就进入函数栏输入形态.输入想计算的表达式,按回车就可以得到结果.在输入表达式时,每个单元格用“列字母行数字”的格式暗示.可以直接在函数栏中输入代表某个单元格的“列字母行数字”,也能够直接用鼠标选中响应单元格,就会在函数栏中出现响应的“列字母行数字”.3.2. 排序除了四则计算,另一种经常使用的统计方法是排序.例如:我们须要将图2.9中的表格按照每年的服装产量进行排序.方法:选中表格中任意一个单元格,选择窗口上部菜单栏中“数图3.2:排序.图3.3:按每年服装产量升序排序结果.据”-“排序”,然后会弹出一个对话框(图3.2),请求选择“次要关键字”、“第二关键字”和“第三关键字”.这里关键字只按照什么来排序.而第二关键字是为了在次要关键字取值不异时来进一步区分分歧年份.第三关键字顺次类推.选择合适的关键字后,按确定,就可以得到按照请求排序的结果.例如,我们把按照每年服装产量排序的结果显示在图3.3中.3.3. 作图Excel表格提供了非常简单的作图工具,可以画折线图、直方图、饼图等.这里我们介绍普通步调.例如:我们想绘制出图2.9中从1989年到2002年13年间每年服装产量的变更折线图.方法:首先,我们选中这13年的服装产量,就是第I列从第3行到第16行的数字.然后选中窗口上部工具栏中的一个小直方图图标,就可以弹出一个对话框——图表导游(图3.4).在图表导游中列出了分歧的图表类型和子类型.这里我们选择“折线图”,而且图3.4:用图表导游作图.选择了一种子类型.然后按“完成”,可以发生响应的折线图(图3.5).上面我们给这幅图加上坐标名称和整幅图的题目.方法:用鼠标右键选中该图,在弹出的菜单列表当选择“图表选项”,以后可以弹出图表的细节选项(图3.6).在响应地位输入“图表题目”和横轴(X轴)和纵轴(Y轴)的题目就可以了.第4章:小结本教程简单介绍了使用Microsoft Excel 2002创建Excel 表格,并进行简单统计功能的普通步调,包含求和、求平均、排序、作图等等.对照本教程的图示,读者可以一步步学会上述基本操纵.总和利用这些基本操纵可以完成绝大部分的办公需求.图3.5:生成的简单折线图.图3.6:细节设置图表选项.。
如何使用Excel创建基本数据表格
如何使用Excel创建基本数据表格Excel是一款功能强大的电子表格软件,广泛应用于数据管理与处理。
在工作和学习中,我们经常需要创建和编辑各种类型的数据表格。
本文将介绍如何使用Excel创建基本数据表格,并提供一些实用的技巧和注意事项。
一、安装和打开Excel软件首先,确保你的电脑已经安装了Excel软件。
如果没有安装,请前往官方网站下载并安装最新版本的Excel。
安装完成后,打开Excel软件。
二、创建新的工作表在Excel软件中,每个工作表都是一个单独的表格文件。
首先,创建一个新的工作表:1. 在Excel软件的主界面上,点击“文件”选项卡;2. 在弹出菜单中选择“新建”;3. 在新建窗口中,点击“空白工作簿”选项,并点击“创建”按钮。
三、设计表格结构在Excel中创建一个数据表格,首先需要规划和设计表格的结构。
决定有几列、多少行,以及每列的内容类型等。
1. 在工作表的第一行,输入各列的表头,用于标识每一列数据的内容;2. 在第二行以及之后的行中,逐行输入数据。
在输入表格的过程中,除了手动输入之外,你还可以从其他表格或文档中复制粘贴数据,或者使用Excel提供的快捷键和公式进行数据计算和处理。
四、调整表格样式和格式为了使数据表格更加清晰美观,我们可以对表格的样式和格式进行一些调整。
1. 选择需要调整的单元格或整列;2. 在Excel软件的顶部菜单中,选择“字体”、“边框”、“填充”等选项,对选中的单元格及其内容进行样式和格式的设置。
例如,你可以选择合适的字体、字号和颜色,添加边框以便于突出显示数据,为单元格添加背景色,以及对某些特定的单元格进行数值格式化,如货币格式、百分比格式等。
五、插入公式和函数Excel提供了丰富的公式和函数,可以对数据进行计算和分析。
通过插入公式和函数,可以实现数据的自动更新和计算。
1. 选择需要插入公式或函数的单元格;2. 在Excel软件的顶部菜单中,选择“公式”选项卡;3. 在公式栏中输入所需的公式或函数,并按下Enter键确认。
如何在EXCEL中制作和管理多个工作簿
如何在EXCEL中制作和管理多个工作簿
在日常的办公工作中,Excel是一个不可或缺的工具,尤其是在处理数据和制作表格时。
当我们需要处理多个工作簿时,如何高效地制作和管理这些工作簿成为了一个重要的问题。
本文将介绍如何在Excel中制作和管理多个工作簿,让您的工作更加高效。
制作多个工作簿
新建工作簿:打开Excel后,通过点击“文件”-“新建”来创建新的工作簿。
复制工作表:在同一工作簿内,您可以通过右键单击工作表标签并选择“移动或复制”来复制工作表。
合并多个工作簿:将多个工作簿合并为一个可以通过“数据”-“从其他来源”-“合并工作簿”来实现。
管理多个工作簿
工作表标签颜色:通过为不同工作表设置不同的颜色,可以更快速地区分它们。
快速切换工作簿:使用快捷键“Ctrl+Tab”可以快速在不同工作簿之间切换。
隐藏/显示工作表:您可以右键单击工作表标签并选择“隐藏”或“取消隐藏”来管理工作表的显示状态。
提高管理效率的技巧
命名工作簿:给每个工作簿和工作表设置有意义的名称,便于快速识别。
使用目录:在工作簿中创建目录,记录各个工作表的内容和位置,方便查找。
保持整洁:定期清理不再需要的工作簿和工作表,保持工作环境整洁有序。
通过掌握这些制作和管理多个工作簿的技巧,您可以更加高效地处理Excel中的数据和表格,提升工作效率。
在Excel中制作和管理多个工作簿并不复杂,掌握一些技巧和方法可以使您的工作更加顺畅。
通过合理规划和管理,您可以更高效地利用Excel完成各项工作任务。
如何在Excel中添加一个新的工作表
如何在Excel中添加一个新的工作表Excel是一款功能强大的电子表格软件,广泛应用于数据统计、分析和可视化等领域。
在使用Excel的过程中,我们常常需要添加新的工作表来进行不同的数据处理和管理。
本文将介绍如何在Excel中添加一个新的工作表,帮助读者更好地利用Excel软件。
在Excel中,添加新的工作表非常简单。
请按照以下步骤进行操作:1. 打开Excel软件,创建一个新的工作簿,或者打开一个已经存在的工作簿。
2. 在Excel中,一个工作簿可以包含多个工作表。
在默认情况下,一个新建的工作簿已经包含了一个名为“Sheet1”的工作表。
要添加新的工作表,可以使用以下任一方法:- 方法一:点击页面底部的工作表标签(如Sheet1、Sheet2等),右键点击一个标签,选择“插入”。
会弹出一个菜单,其中包含了工作表的不同插入方式。
- 方法二:点击页面底部的工作表标签(如Sheet1、Sheet2等),在最右侧的位置可以看到一个加号的图标。
点击该图标,会自动在当前工作表的右侧添加一个新的工作表。
- 方法三:点击Excel菜单栏中的“插入”选项卡,然后点击工作表下拉菜单中的“工作表”。
3. 点击添加工作表的方式之一后,你会发现新的工作表已经被添加在原有工作表的右侧或其他位置(根据你的具体选择而定)。
4. 现在你可以对新的工作表进行重命名。
右键点击新的工作表标签,选择“重命名”或者直接双击工作表标签,然后输入你想要命名的名称,比如“数据分析”、“销售报表”等。
5. 可以通过复制或移动工作表的方式将一个工作表中的内容复制或移动到其他工作表中。
右键点击工作表标签,会出现复制、剪切、粘贴、删除等选项,根据需要进行操作即可。
通过以上简单的操作,你就可以在Excel中成功添加一个新的工作表了。
在实际应用中,你可以根据需要添加多个新的工作表,用来分别处理不同类型的数据或实现不同的功能。
需要注意的是,在Excel中添加新的工作表会增加文件的大小,过多的工作表可能会导致文件过大或者运行速度变慢。
- 1、下载文档前请自行甄别文档内容的完整性,平台不提供额外的编辑、内容补充、找答案等附加服务。
- 2、"仅部分预览"的文档,不可在线预览部分如存在完整性等问题,可反馈申请退款(可完整预览的文档不适用该条件!)。
- 3、如文档侵犯您的权益,请联系客服反馈,我们会尽快为您处理(人工客服工作时间:9:00-18:30)。
总分 500 473 571 477 465 430 531 466 464 477 457 421 571 481 453 394 487 441 478 464 428 444 453 411 442 414 441 426 419 460 428 377 383 347 418 447 418 496 354 393 334 422
班名次 48 67 7 63 70 91 27 69 72 63 76 98 7 59 79 105 56 85 61 72 93 83 79 103 84 102 85 95 99 74 93 111 110 116 100 81 100 51 115 106 119 97
校名次 317 445 70 423 477 608 178 473 484 423 509 641 70 407 530 713 384 575 419 484 619 566 530 673 572 665 575 629 649 496 619 740 732 766 653 556 653 336 760 714 775 637
98 53 116 76 83 80 71 94 78 78 74 60 58 54 63 101 0 62 26
62 62 45 50 45 48 50 34 0 45 44 35 34 36 26 48 0 42 40
73 83 70 50 63 91 77 41 80 66 47 56 58 65 49 61 0 4 73 59 74 68 49 61 65 48 80 54 64 55 69 66 66 56 61 62 70 50 71 56 65 48 32 55 52 44 38 37 52 66 51 65 40 43 28 64
综合 220 198 261 226 202 176 229 191 174 207 188 158 252 189 203 154 230 182 205 219 187 202 208 157 195 180 186 157 158 192 162 138 132 143 182 194 151 211 134 162 113 180
姓名 王旭 赵玉静 刘栋溢 张清志 常一帆 张婧 袁博 常琪宏 汪远方 秦建平 吕振茹 文孝丽 王云成 郭琦 李斌 李天语 高波 徐凡舒 郭坤圆 赵忠涛 周宸 余海洋 马昊天 崔云鹏 闫艺心 吴建祖 刘美辰 魏倩 郝同昊 王可 秦艳恒 尚丽 宰守民 郭力 程菲 周长霞 王家昊 刘灵娇 王小雪 岳学锋 魏荐 李鹏程
陈凡 范玉越 张利 苗长毅 冀迎晖 刘金恒 马梦箫 孙萌萌 常豪杰 徐晓 穆朝阳 牛志云 白绍飞 卢子裕 安韦 梁敏 薛炎钊 王乾坤 郭松林
95 84 97 92 96 91 84 88 93 88 92 90 83 93 92 95 0 76 87
64 49 57 66 84 70 63 46 53 75 65 61 45 80 55 20 0 38 35
物 /政 70 59 91 68 58 46 71 41 55 55 52 44 86 51 53 41 75 55 54 76 47 58 62 48 50 57 58 40 52 51 43 34 32 36 65 62 32 74 36 50 33 50
化 /历 83 74 98 89 71 71 84 82 70 91 71 66 86 84 86 58 86 61 85 87 79 82 76 59 74 67 63 69 74 86 67 60 62 70 65 66 68 72 58 69 52 66
49 60 60 40 52 59 43 39 0 58 49 38 21 27 23 61 0 35 65
184 205 175 140 160 198 170 114 80 169 140 129 113 128 98 170 0 124 163
441 391 445 374 423 439 388 342 304 410 371 340 299 355 308 386 0 300 311
数学 73 65 112 68 58 52 81 78 69 75 58 67 98 83 56 64 88 67 79 54 57 49 49 61 60 78 49 55 55 76 66 41 56 50 63 65 70 77 65 63 75 49
英语 98 107 101 76 106 101 121 96 114 108 104 93 111 103 91 79 81 96 101 92 94 92 103 94 88 76 101 109 106 91 98 100 86 65 89 84 89 103 73 84 66 93
语文 109 103 97 107 99 101 100 101 107 87 107 103 110 106 103 97 88 96 93 99 90 101 93 99 99 80 105 105 100 101 102 98 109 89 84 104 108 105 82 84 80 100
85 107 82 112 96 89 108 117 122 104 113 118 124 114 121 109 123 120
575 718 562 747 635 586 726 771 782 679 752 772 784 759 780 729 783 778
