TP-link路由器ip与mac绑定
TP-Link无线路由器怎么绑定MAC地址防止别人蹭网
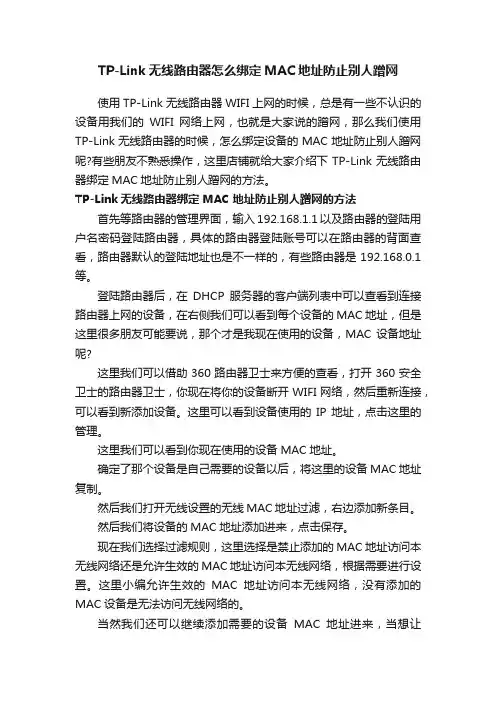
TP-Link无线路由器怎么绑定MAC地址防止别人蹭网使用TP-Link无线路由器WIFI上网的时候,总是有一些不认识的设备用我们的WIFI网络上网,也就是大家说的蹭网,那么我们使用TP-Link无线路由器的时候,怎么绑定设备的MAC地址防止别人蹭网呢?有些朋友不熟悉操作,这里店铺就给大家介绍下TP-Link无线路由器绑定MAC地址防止别人蹭网的方法。
TP-Link无线路由器绑定MAC地址防止别人蹭网的方法首先等路由器的管理界面,输入192.168.1.1以及路由器的登陆用户名密码登陆路由器,具体的路由器登陆账号可以在路由器的背面查看,路由器默认的登陆地址也是不一样的,有些路由器是192.168.0.1等。
登陆路由器后,在DHCP服务器的客户端列表中可以查看到连接路由器上网的设备,在右侧我们可以看到每个设备的MAC地址,但是这里很多朋友可能要说,那个才是我现在使用的设备,MAC设备地址呢?这里我们可以借助360路由器卫士来方便的查看,打开360安全卫士的路由器卫士,你现在将你的设备断开WIFI网络,然后重新连接,可以看到新添加设备。
这里可以看到设备使用的IP地址,点击这里的管理。
这里我们可以看到你现在使用的设备MAC地址。
确定了那个设备是自己需要的设备以后,将这里的设备MAC地址复制。
然后我们打开无线设置的无线MAC地址过滤,右边添加新条目。
然后我们将设备的MAC地址添加进来,点击保存。
现在我们选择过滤规则,这里选择是禁止添加的MAC地址访问本无线网络还是允许生效的MAC地址访问本无线网络,根据需要进行设置。
这里小编允许生效的MAC地址访问本无线网络,没有添加的MAC设备是无法访问无线网络的。
当然我们还可以继续添加需要的设备MAC地址进来,当想让MAC地址不生效的时候点击这里的编辑可以调整MAC地址是不是生效,最后大家一定要记得启用过滤,这样我们这里的设置才是有效的,这样我们就可以让需要的设备访问无线网络了,而我们不允许的设备是无法访问我们的无线网络的。
IP和MAC地址绑定
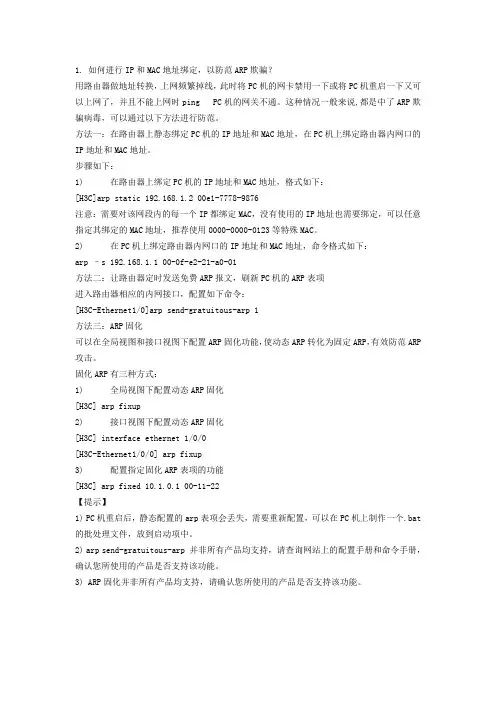
1. 如何进行IP和MAC地址绑定,以防范ARP欺骗?用路由器做地址转换,上网频繁掉线,此时将PC机的网卡禁用一下或将PC机重启一下又可以上网了,并且不能上网时ping PC机的网关不通。
这种情况一般来说,都是中了ARP欺骗病毒,可以通过以下方法进行防范。
方法一:在路由器上静态绑定PC机的IP地址和MAC地址,在PC机上绑定路由器内网口的IP地址和MAC地址。
步骤如下:1) 在路由器上绑定PC机的IP地址和MAC地址,格式如下:[H3C]arp static 192.168.1.2 00e1-7778-9876注意:需要对该网段内的每一个IP都绑定MAC,没有使用的IP地址也需要绑定,可以任意指定其绑定的MAC地址,推荐使用0000-0000-0123等特殊MAC。
2) 在PC机上绑定路由器内网口的IP地址和MAC地址,命令格式如下:arp –s 192.168.1.1 00-0f-e2-21-a0-01方法二:让路由器定时发送免费ARP报文,刷新PC机的ARP表项进入路由器相应的内网接口,配置如下命令:[H3C-Ethernet1/0]arp send-gratuitous-arp 1方法三:ARP固化可以在全局视图和接口视图下配置ARP固化功能,使动态ARP转化为固定ARP,有效防范ARP 攻击。
固化ARP有三种方式:1) 全局视图下配置动态ARP固化[H3C] arp fixup2) 接口视图下配置动态ARP固化[H3C] interface ethernet 1/0/0[H3C-Ethernet1/0/0] arp fixup3) 配置指定固化ARP表项的功能[H3C] arp fixed 10.1.0.1 00-11-22【提示】1) PC机重启后,静态配置的arp表项会丢失,需要重新配置,可以在PC机上制作一个.bat 的批处理文件,放到启动项中。
2) arp send-gratuitous-arp 并非所有产品均支持,请查询网站上的配置手册和命令手册,确认您所使用的产品是否支持该功能。
TP-Link路由器中IP与MAC地址绑定怎么设置
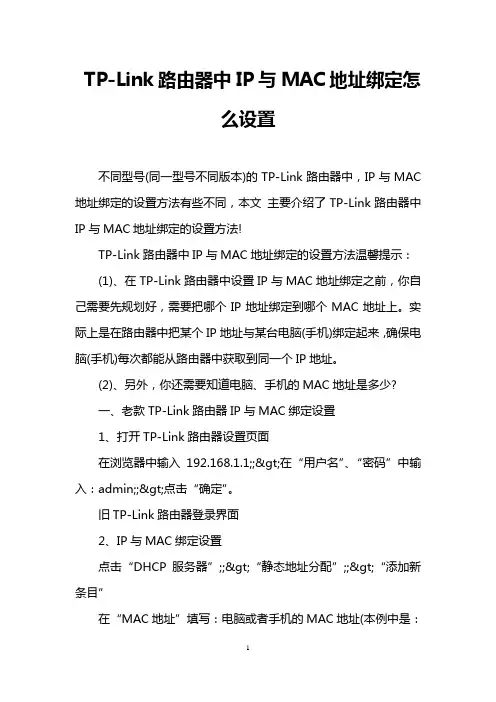
TP-Link路由器中IP与MAC地址绑定怎么设置不同型号(同一型号不同版本)的TP-Link路由器中,IP与MAC 地址绑定的设置方法有些不同,本文主要介绍了TP-Link路由器中IP与MAC地址绑定的设置方法!TP-Link路由器中IP与MAC地址绑定的设置方法温馨提示:(1)、在TP-Link路由器中设置IP与MAC地址绑定之前,你自己需要先规划好,需要把哪个IP地址绑定到哪个MAC地址上。
实际上是在路由器中把某个IP地址与某台电脑(手机)绑定起来,确保电脑(手机)每次都能从路由器中获取到同一个IP地址。
(2)、另外,你还需要知道电脑、手机的MAC地址是多少?一、老款TP-Link路由器IP与MAC绑定设置1、打开TP-Link路由器设置页面在浏览器中输入192.168.1.1;;>在“用户名”、“密码”中输入:admin;;>点击“确定”。
旧TP-Link路由器登录界面2、IP与MAC绑定设置点击“DHCP服务器”;;>“静态地址分配”;;>“添加新条目”在“MAC地址”填写:电脑或者手机的MAC地址(本例中是:00-13-8F-A9-6C-CB);;>“IP地址”填写:需要绑定的一个IP地址(本例中是:192.168.1.101);;>然后点击“保存”旧TP-Link路由器IP与MAC地址绑定设置二、新款TP-Link路由器IP与MAC地址绑定设置1、进入设置页面打开浏览器,输入 ,输入密码进入路由器管理页面。
新TP-Link路由器登录界面2、IP与MAC地址绑定设置点击“应用管理”点击“应用管理”找到“IP与MAC绑定”的选项,点击“进入”点击“进入”在列表中查看未绑定条目,找到需要绑定的主机,点击添加到绑定设置中,如下:新TP-Link路由器IP与MAC地址绑定设置温馨提示:(1)、根据界面提示可编辑主机信息。
路由器怎么绑定mac
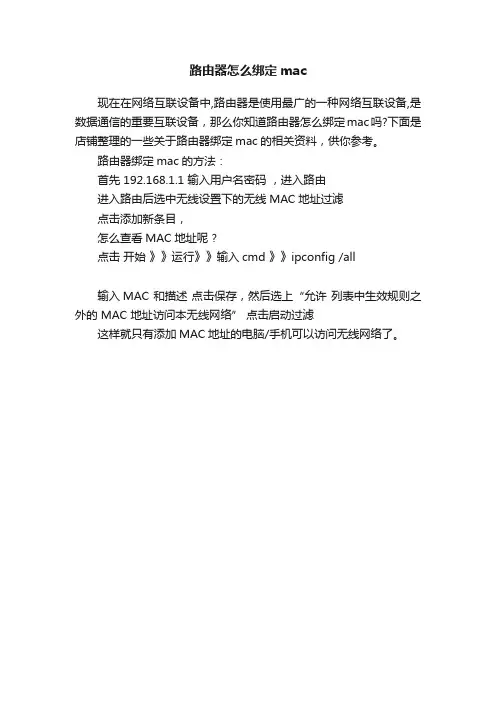
路由器怎么绑定mac
现在在网络互联设备中,路由器是使用最广的一种网络互联设备,是数据通信的重要互联设备,那么你知道路由器怎么绑定mac吗?下面是店铺整理的一些关于路由器绑定mac的相关资料,供你参考。
路由器绑定mac的方法:
首先 192.168.1.1 输入用户名密码,进入路由
进入路由后选中无线设置下的无线MAC地址过滤
点击添加新条目,
怎么查看MAC地址呢 ?
点击开始》》运行》》输入cmd 》》ipconfig /all
输入MAC 和描述点击保存,然后选上“允许列表中生效规则之外的 MAC 地址访问本无线网络” 点击启动过滤
这样就只有添加MAC地址的电脑/手机可以访问无线网络了。
无线路由器设置IP与MAC绑定才能上网
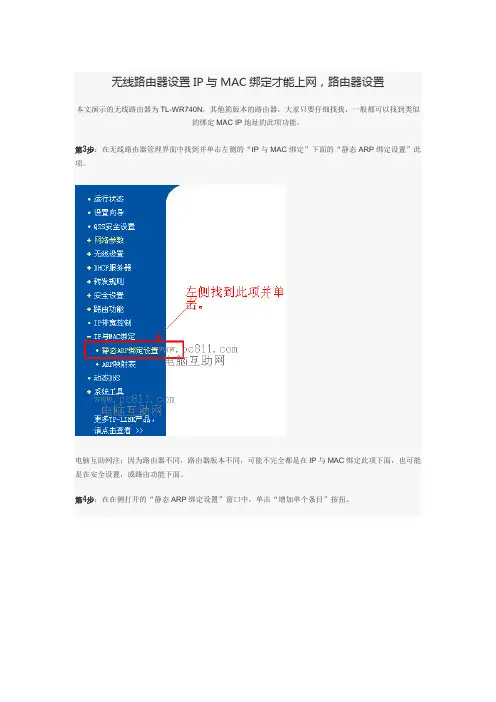
无线路由器设置IP与MAC绑定才能上网,路由器设置
本文演示的无线路由器为TL-WR740N,其他筘版本的路由器,大家只要仔细找找,一般都可以找到类似
的绑定MAC IP地址的此项功能。
第3步:在无线路由器管理界面中找到并单击左侧的“IP与MAC绑定”下面的“静态ARP绑定设置”此项。
电脑互助网注:因为路由器不同,路由器版本不同,可能不完全都是在IP与MAC绑定此项下面,也可能是在安全设置,或路由功能下面。
第4步:在在侧打开的“静态ARP绑定设置”窗口中,单击“增加单个条目”按扭。
第5步:在新出现的窗口中,输入局域网内上网的IP地址及MAC网卡地址并确定。
电脑网注:如果不知道自己电脑的MAC地址可查阅无线网卡/有线网卡查看MAC地址方法
此外,如果想查看局域网内其他用户的mac地址,是一样的查看方法,查看完之后,记下来,并再次按第3第4步所说的方法依次绑定ARP。
如果一个个的去局域网内其他用户查看比较麻烦,可在路由器设置界面左侧中找到流量统计,同样可查看到局域网内正在上网的电脑MAC及IP地址。
此外,还可以直接“IP与MAC绑定”设置下面的“ARP映射表”中直接导入到“静态ARP绑定设置”中。
第6步:在静态ARP绑定设置窗口中,单击ARP绑定右侧中的“启用”,然后单击保存按扭。
第7步:保存完之后,一般就直接生效了,正在上网而又不符合IP与MAC绑定统统都会上不了网,只有符合IP与MAC绑定的电脑才可以上网。
电脑互助网注:也就是MAC是对的,而IP地址也必须设置的和静态ARP绑定设置中相同的IP才可以上网,否则就上不了网。
TP-LINK路由器设置IP与Mac绑定防止ARP欺骗

TP-LINK路由器设置IP与Mac绑定防止ARP欺骗一、TP-LINK家用路由器设置防止ARP欺骗前的准备工作设置IP和MAC绑定功能,先把电脑手动设定静态IP地址,若为动态获取,电脑可能就会获取到和IP与MAC绑定条目不同的IP,这样就会导致通信异常。
1、先吧TP-LINK家用路由器的DHCP功能关闭:打开TP-LINK家用路由器的管理面,“DHCP服务器”—“DHCP服务”,把状态由默认的“启用”更改为“不启用”,然后保存并重启路由器。
2、手工指定电脑的IP地址、网关、DNS服务器地址,如果不知道DNS地址的话,可以向你的网络服务商咨询。
二、设置TP-LINK家用路由器防止ARP欺骗打开TP-LINK家用路由器的管理界面,在左侧的菜单中我们可以看到:“IP与MAC绑定”,在该项中来设置IP和MAC绑定打开“静态ARP绑定设置”窗口如下:这需要提醒注意的是:默认情况下载ARP绑定功能是关闭的,所以我们需要选中启用后,点击保存来启用。
在添加IP与MAC地址绑定的时候,可以通过手工来进行条目的添加,也可通过“ARP映射表”来查看IP与MAC地址的对应关系,然后通过导入后来进行绑定。
1、手工进行添加,单击“增加单个条目”填入电脑的MAC地址与对应的IP地址后单击保存,即可实现IP与MAC地址绑定。
2、通过“ARP映射表”,导入条目进行绑定方法:打开“ARP映射表"窗口如下:这是TP-LINK家用路由器动态学习到的ARP表,我们可以看到状态这一栏显示”未绑定“。
如果确认这一个动态学习的表正确无误,也就是说当时网络中不存在ARP欺骗,把条目导入,并且保存为静态表。
如果存在许多电脑的话,可以点击"全部导入",就可自动导入所有电脑的IP与MAC信息。
在导入成功以后,即可完成IP于MAC绑定的设置。
如下图:在图中我们可以看到站台中显示为已绑定,此时TP-LINK家用路由器就已经具备了防止ARP欺骗的功能。
TPLINK路由器应用与IP和MAC绑定
宽带路由器应用(三)—ARP欺骗防护功能的使用企业级路由器应用(二)—IP QoS功能应用举例这篇文档就TP-LINK企业级路由器的IP QoS功能的详细设置过程。
首先简单介绍一下企业级路由器IP QOS功能与SOHO级路由器IP带宽控制不同之处。
下面两个图中上图是SOHO级路由器R460IP带宽控制的设置界面,下图是R4299G的QOS规则设置界面:比较上面的两个设置界面可以看到企业级路由器IP QOS功能与SOHO级路由器IP带宽控制不同之处:1)设置带宽控制规则时,SOHO级路由器只能选择―保障最小带宽‖和―限制最大带宽‖二者中的一个,也就是只能设置上限或者下限,不可以同时对二者进行限制。
相反的企业级路由器在设置的时候既可设置最小带宽,又可设置最大带宽的值。
2)当一条规则的IP地址是一个地址段时,SOHO级路由器是此地址段内的所有电脑共享填写在―带宽大小‖里的值。
而企业级路由器则可以选择―独立带宽‖和―共享带宽‖。
独立带宽是此地址段内每一台电脑分配最大和最小的带宽值,当我们要设置的内网电脑数目比较多时,利用独立带宽可以方便快捷的设置QOS规则;共享带宽是此地址段内所有电脑共享所分配最大和最小的带宽值。
可以理解为SOHO级路由器只有共享带宽模式点击―QoS 设置‖界面如下图:上图中红线勾勒部分的信息重要性就不强调了,下面有―上行总带宽‖和―下行总带宽‖两项参数,点击页面―帮助‖按钮可以看到下图信息:可以将―上行总带宽‖和―下行总带宽‖理解为用户申请的宽带线路的实际上下行带宽,上面是10M光纤接入的数值。
需要注意的是,普通的ADSL接入方式,上带宽会远远小于下行带宽的值,往往我们申请宽带是的ADSL2M或者6M这些值指的都仅仅是下行总带宽,上行总带宽要向运行商咨询具体数值。
注意:如果是多WAN口路由器,此处填写数值因为各个WAN口上下行带宽之和。
如上图,在这里强调的是:必须先开启这里的开关―开启QoS‖并填入线路实际的上下行带宽,然后才能在IP QoS页面继续配置,否则会提示错误。
TPlink无线路由器配置
TP link无线路由器配置目录iphone、ipad、touch无线wifi上网展开路由器连接一、连接路由器第一将引入线(线、光纤)连接在猫上,再用一根网线将猫和路由器的wan端口(一样是蓝色)连起来,再用一根网线插入路由器的lan接口(4个接口随意一个都能够),再把另一端接入电脑的网线端口。
二、给电脑配置静态IP开始-->>运行ncpa.cpl-->>打开“本地连接”-->>属性-->>TCP/IP V4协议-->>手动配置IP地址,配置静态IP地址为:192.168.1.2,掩码会自动生成,不用管,要和路由器在同一网段,路由器一样是:192.168.1.1,不同厂家生产的路由器可能不一样,有的是192.168.0.1,具体可查看路由器说明书,那个地址讲解的是TP-Link路由器。
静态IP配置如图:配置静态IP地址3、进入路由器在阅读器里输入:192.168.1.1/回车,然后输入路由器中默许的用户名和密码,进入路由器,路由器默许的用户名是admin,密码相同,如下图:输入路由器用户名和密码,登录路由器路由器大体配置一、拨号设置进入路由器后,点击左侧的“设置向导”-->>点下一步-->>选择“PPPoE(ADSL虚拟拨号)”-->>点击下一步-->>输入电信或联通给的上网帐号-->>无线设置能够临时略过-->>直接点下一步-->>完成。
下面会讲,如下图,以上步骤按图的前后顺序排列:设置向导输入电信给的上网帐号选择“PPPoE(ADSL虚拟拨号)”二、网络参数上面配置的拨号设置,在网络参数里都可查看;Lan口设置:点击左侧的“网络参数”-->>Lan口设置,能够查看到路由器的IP地址,也确实是主机的网关地址,进入路由器的IP,确实是在那个地址设置,可自概念。
TP-Link无线路由器设置图文教程(3)
TP-Link无线路由器设置图文教程(3)
这里可以选择是否启用dhcp服务,如果启用了可以分配地址段等信息,即我们用电脑拨号上网是自动分配的ip地址(不要往坏处想啊)
这里可以选择静态地址分配,即给mac绑定ip地址
在上一步点击了添加后,会转到上图的窗口,在这里输入想要绑定的mac和ip地址就可以了还可以选择是否生效呵呵。
对于限制上网时间段的朋友有用
这个虚拟服务器就比较重要了,对于需要和外部进行数据共享的朋友。
点击了添加会转到下图所示
在这里添上服务器开放的端口号、ip地址等
协议可以选择all(全部)、tcp和udp三种
还可以选择生效或者失效,即对相应的服务器开启或者禁用
常用的服务端口号有以上10中,大家可以选择相应的,如果一台服务器需要开启多个项目,那多建立几个虚拟服务器指向同一ip就可以了
在开启防火墙的情况下,有些应用程序需要特定的端口访问网络,在这里可以指定
点击了上一步的添加新条目后会转到上图所示,触发端口填写相应的程序所需要的,然后在开放端口中选择开放此端口
触发协议也是有all、tcp和udp三个选项,如果不知道是tcp或者udp,可以选择all
开放端口的状态也是如此
这里同样可以选择是失效或者生效
这里就是选择常用的应用程序了,均可以在路由器防火墙开启的前提下使用选择。
这个大家看图片上的文字就好了,HOHO~~~。
TP-Link无线路由器中IP与MAC地址绑定如何设置
TP-Link无线路由器中IP与MAC地址绑定如何设置
TP-Link无线路由器配置简单,不过对于没有网络基础的用户来说,完成路由器的安装和IP与MAC地址绑定的设置,仍然有一定的困难,本文店铺主要介绍TP-Link无线路由器中IP与MAC地址绑定的设置方法!
TP-Link无线路由器中IP与MAC地址绑定的设置方法
一、老款TP-Link路由器IP与MAC绑定设置
1、打开TP-Link路由器设置页面
在浏览器中输入192.168.1.1——>在“用户名”、“密码”中输入:admin——>点击“确定”。
旧TP-Link路由器登录界面
2、IP与MAC绑定设置
点击“DHCP服务器”——>“静态地址分配”——>“添加新条目”
在“MAC地址”填写:电脑或者手机的MAC地址(本例中是:00-13-8F-A9-6C-CB)——>“IP地址”填写:需要绑定的一个IP地址(本例中是:192.168.1.101)——>然后点击“保存”
旧TP-Link路由器IP与MAC地址绑定设置
二、新款TP-Link路由器IP与MAC地址绑定设置
1、进入设置页面
打开浏览器,输入 ,输入密码进入路由器管理页面。
新TP-Link路由器登录界面
2、IP与MAC地址绑定设置
点击“应用管理”
点击“应用管理”
找到“IP与MAC绑定”的选项,点击“进入”
点击“进入”
在列表中查看未绑定条目,找到需要绑定的主机,点击添加到绑定设置中,如下:
新TP-Link路由器IP与MAC地址绑定设置!。
- 1、下载文档前请自行甄别文档内容的完整性,平台不提供额外的编辑、内容补充、找答案等附加服务。
- 2、"仅部分预览"的文档,不可在线预览部分如存在完整性等问题,可反馈申请退款(可完整预览的文档不适用该条件!)。
- 3、如文档侵犯您的权益,请联系客服反馈,我们会尽快为您处理(人工客服工作时间:9:00-18:30)。
路由器通过设置MAC地址绑定用户电脑进行IP过滤
现在很多家庭用户都通过电信的ADSL或其他公司提供的类似类型的宽带上网。
由于宽带的费用并低廉,而对于大多数没有大量数据下载的家庭用户来说,一户人或一台电脑独占一条ADSL有点浪费资源的感觉。
于是现在很多人都用共享一条宽带上网。
这种共享上网的方法一般如下:电话线——语音分离器——ADSL猫——宽带路由器——交换机集线器——电脑
在这种情况下,我经过思考与试验,我发现可以通过对宽带路由器进行适当设置就可以对上网进行限制。
这里以TP-LINKTL-R402M为例(因为我发现最多人用这种……)说说限制上网的步骤。
1.取得局域网内所有使用者的IP与MAC地址。
取得IP的方法很多,推荐用"局域网查看工具",网上随便搜索一下就有了。
取得MAC地址的方法:WIN+R,输入CMD,用"NBTSTAT-AIP地址"查看
取得自己电脑IP与MAC的方法:WIN+R,输入CMD,用"IPCONFIG/ALL"查看
2.登陆宽带路由器
打开IE,输入192.168.1.1(一般都是这个……),就会出现登陆窗口
账号:ADMIN
密码:ADMIN(默认是这个,一般不更改滴……如果被更改了,稍候我研究下怎样破解,有进展再发帖)
登陆后会出现宽带路由器的设置页面
3.只允许自己的电脑上网的设置
1,设置页面——DHCP服务器——静态地址分配——将自己的IP地址与MAC地址绑定(输入并保存即可)
2,设置页面——安全设置——防火墙设置——选择开启防火墙,开启IP地址过滤,开启MAC地址过滤三项——选择"凡是不符合已设IP地址过滤规则的数据包,禁止通过本路由器"和"仅允许已设MAC地址列表中已启用的MAC地址访问Internet".
3,设置页面——安全设置——IP地址过滤——添加新条目——把你的IP地址填进去,并选择使所有条目生效。
4,设置页面——安全设置——MAC地址过滤——添加新条目——把你的MAC地址填
进去,并选择使所有条目生效。
这样设置后,嘿嘿,除了你之外,没有人可以上外网,但局域网内部之间可以正常访问。
4.不允许某一台电脑上网的设置
1,设置页面——安全设置——防火墙设置——选择开启防火墙,开启MAC地址过滤二项——"禁止已设MAC地址列表中已启用的MAC地址访问Internet".
2,设置页面——安全设置——MAC地址过滤——添加新条目——把禁止上网的电脑的MAC地址填进去,并选择使该条目生效。
这样设置后,被禁止上网的电脑就不可以上网了,但局域网内部之间可以正常访问。
对于只允许自己的电脑上网的设置,其他电脑想上网,是比较有难度的(除了入侵路由器并更改设置外)。
