自己动手修台式机液晶显示器
如何修复电脑显示器故障
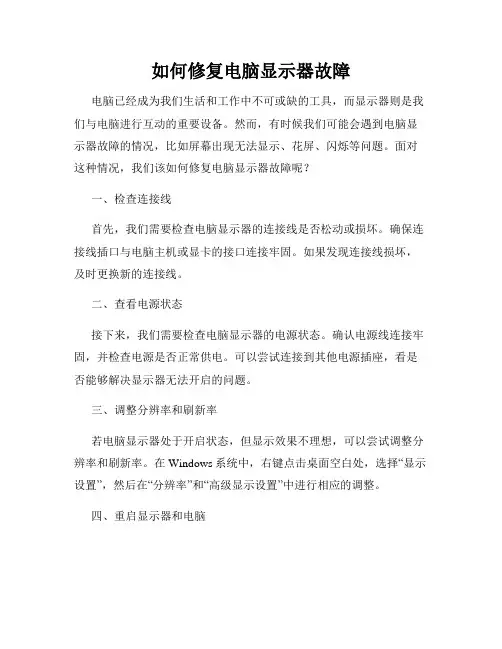
如何修复电脑显示器故障电脑已经成为我们生活和工作中不可或缺的工具,而显示器则是我们与电脑进行互动的重要设备。
然而,有时候我们可能会遇到电脑显示器故障的情况,比如屏幕出现无法显示、花屏、闪烁等问题。
面对这种情况,我们该如何修复电脑显示器故障呢?一、检查连接线首先,我们需要检查电脑显示器的连接线是否松动或损坏。
确保连接线插口与电脑主机或显卡的接口连接牢固。
如果发现连接线损坏,及时更换新的连接线。
二、查看电源状态接下来,我们需要检查电脑显示器的电源状态。
确认电源线连接牢固,并检查电源是否正常供电。
可以尝试连接到其他电源插座,看是否能够解决显示器无法开启的问题。
三、调整分辨率和刷新率若电脑显示器处于开启状态,但显示效果不理想,可以尝试调整分辨率和刷新率。
在Windows系统中,右键点击桌面空白处,选择“显示设置”,然后在“分辨率”和“高级显示设置”中进行相应的调整。
四、重启显示器和电脑有时,电脑显示器故障可能是由于临时的软件或硬件问题引起的。
尝试将显示器和电脑同时关机,等待几分钟后再重新启动。
这样可以清除暂时性的问题,并有助于恢复正常的显示效果。
五、更新或重新安装显示驱动程序显示器使用显示驱动程序作为与电脑通信的桥梁。
若显示器出现故障,可以尝试更新或重新安装相关的显示驱动程序。
在Windows系统中,打开设备管理器,找到“显示适配器”,右键点击选择“更新驱动程序”或“卸载设备”,然后重新启动电脑。
六、清洁显示器屏幕另外,有时候电脑显示器的故障可能是由于灰尘和污垢积累在屏幕上引起的。
使用专业的显示器清洁液和柔软的纤维布轻轻擦拭屏幕,可以去除污渍,改善显示效果。
七、寻求专业维修帮助如果以上方法都无法修复电脑显示器故障,建议寻求专业的维修帮助。
不要私自拆解显示器或尝试修复,以免造成更大的损坏。
总结:修复电脑显示器故障可能需要进行多种尝试,从检查连接线、调整设置,到更新驱动程序和清洁屏幕,都可以作为解决问题的途径。
液晶显示器维修方法
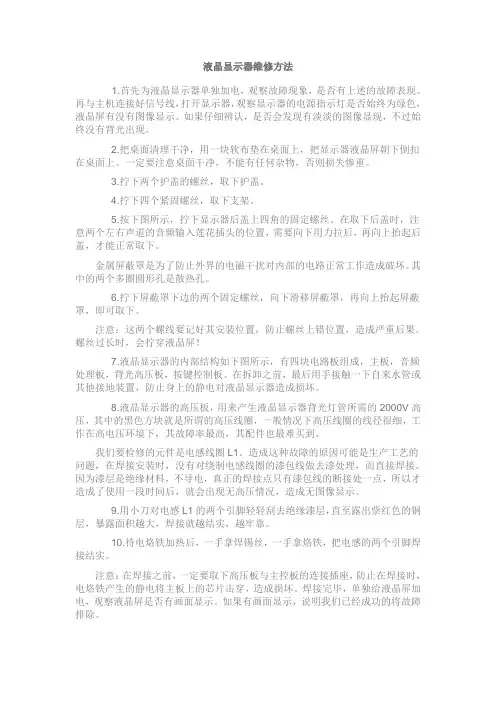
液晶显示器维修方法1.首先为液晶显示器单独加电,观察故障现象,是否有上述的故障表现。
再与主机连接好信号线,打开显示器,观察显示器的电源指示灯是否始终为绿色,液晶屏有没有图像显示。
如果仔细辨认,是否会发现有淡淡的图像显现,不过始终没有背光出现。
2.把桌面清理干净,用一块软布垫在桌面上,把显示器液晶屏朝下倒扣在桌面上。
一定要注意桌面干净,不能有任何杂物,否则损失惨重。
3.拧下两个护盖的螺丝,取下护盖。
4.拧下四个紧固螺丝,取下支架。
5.按下图所示,拧下显示器后盖上四角的固定螺丝。
在取下后盖时,注意两个左右声道的音频输入莲花插头的位置,需要向下用力拉后,再向上抬起后盖,才能正常取下。
金属屏蔽罩是为了防止外界的电磁干扰对内部的电路正常工作造成破坏。
其中的两个多圈圆形孔是散热孔。
6.拧下屏蔽罩下边的两个固定螺丝,向下滑移屏蔽罩,再向上抬起屏蔽罩,即可取下。
注意:这两个螺线要记好其安装位置,防止螺丝上错位置,造成严重后果。
螺丝过长时,会拧穿液晶屏!7.液晶显示器的内部结构如下图所示,有四块电路板组成,主板,音频处理板,背光高压板,按键控制板。
在拆卸之前,最后用手接触一下自来水管或其他接地装置,防止身上的静电对液晶显示器造成损坏。
8.液晶显示器的高压板,用来产生液晶显示器背光灯管所需的2000V高压,其中的黑色方块就是所谓的高压线圈,一般情况下高压线圈的线径很细,工作在高电压环境下,其故障率最高,其配件也最难买到。
我们要检修的元件是电感线圈L1。
造成这种故障的原因可能是生产工艺的问题,在焊接安装时,没有对绕制电感线圈的漆包线做去漆处理,而直接焊接。
因为漆层是绝缘材料,不导电,真正的焊接点只有漆包线的断接处一点,所以才造成了使用一段时间后,就会出现无高压情况,造成无图像显示。
9.用小刀对电感L1的两个引脚轻轻刮去绝缘漆层,直至露出祡红色的铜层,暴露面积越大,焊接就越结实,越牢靠。
10.待电烙铁加热后,一手拿焊锡丝,一手拿烙铁,把电感的两个引脚焊接结实。
台式机显示器故障检修方法
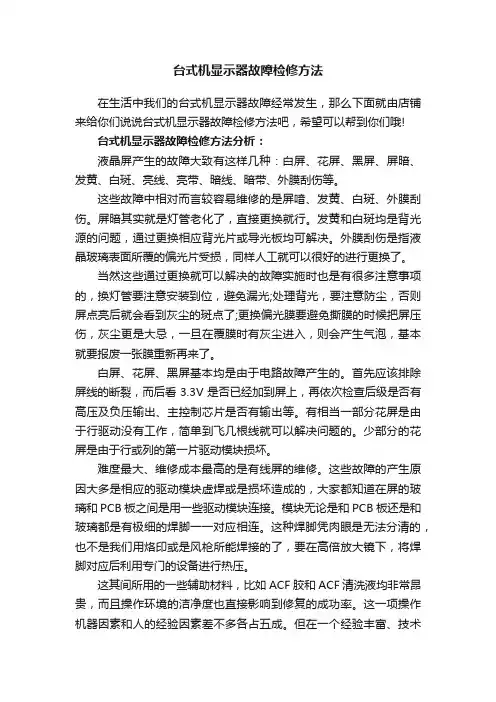
台式机显示器故障检修方法在生活中我们的台式机显示器故障经常发生,那么下面就由店铺来给你们说说台式机显示器故障检修方法吧,希望可以帮到你们哦!台式机显示器故障检修方法分析:液晶屏产生的故障大致有这样几种:白屏、花屏、黑屏、屏暗、发黄、白斑、亮线、亮带、暗线、暗带、外膜刮伤等。
这些故障中相对而言较容易维修的是屏喑、发黄、白斑、外膜刮伤。
屏暗其实就是灯管老化了,直接更换就行。
发黄和白斑均是背光源的问题,通过更换相应背光片或导光板均可解决。
外膜刮伤是指液晶玻璃表面所覆的偏光片受损,同样人工就可以很好的进行更换了。
当然这些通过更换就可以解决的故障实施时也是有很多注意事项的,换灯管要注意安装到位,避免漏光;处理背光,要注意防尘,否则屏点亮后就会看到灰尘的斑点了;更换偏光膜要避免撕膜的时候把屏压伤,灰尘更是大忌,一旦在覆膜时有灰尘进入,则会产生气泡,基本就要报废一张膜重新再来了。
白屏、花屏、黑屏基本均是由于电路故障产生的。
首先应该排除屏线的断裂,而后看3.3V是否已经加到屏上,再依次检查后级是否有高压及负压输出、主控制芯片是否有输出等。
有相当一部分花屏是由于行驱动没有工作,简单到飞几根线就可以解决问题的。
少部分的花屏是由于行或列的第一片驱动模块损坏。
难度最大、维修成本最高的是有线屏的维修。
这些故障的产生原因大多是相应的驱动模块虚焊或是损坏造成的,大家都知道在屏的玻璃和PCB板之间是用一些驱动模块连接。
模块无论是和PCB板还是和玻璃都是有极细的焊脚一一对应相连。
这种焊脚凭肉眼是无法分清的,也不是我们用烙印或是风枪所能焊接的了,要在高倍放大镜下,将焊脚对应后利用专门的设备进行热压。
这其间所用的一些辅助材料,比如ACF胶和ACF清洗液均非常昂贵,而且操作环境的洁净度也直接影响到修复的成功率。
这一项操作机器因素和人的经验因素差不多各占五成。
但在一个经验丰富、技术熟练的维修工程师手中修复的成功率基本在90%以上附加电脑显示器常见故障维修分析:显示屏黑屏,无背光.电源灯绿灯常亮.斜视液晶屏有显示图像,多属于高压板供电电路问题.重点检查12V供电(保险丝F)和3V或5V的开关电压是否正常.若是因为MCU问题造成没有输出开关控制电压,可以直接提取3端稳压块的(AIC1084)3.3V代替.修理高压板的思路(电源保险丝----开关控制管----电源管理IC--推挽发大管----电源开关管----DA转换电路(储能电感,整流管)---LC升压电路(升压变压器,升压电容)---耦合电容----灯管.屏幕亮线,亮带或者是暗线这种问题,一般是液晶屏的故障。
液晶显示器维修教程
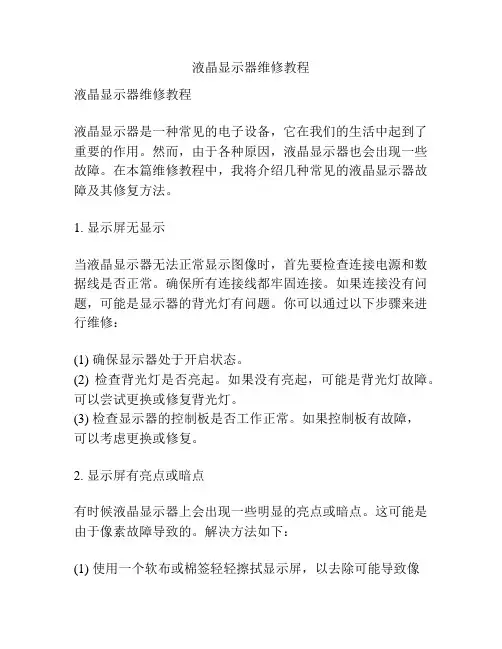
液晶显示器维修教程液晶显示器维修教程液晶显示器是一种常见的电子设备,它在我们的生活中起到了重要的作用。
然而,由于各种原因,液晶显示器也会出现一些故障。
在本篇维修教程中,我将介绍几种常见的液晶显示器故障及其修复方法。
1. 显示屏无显示当液晶显示器无法正常显示图像时,首先要检查连接电源和数据线是否正常。
确保所有连接线都牢固连接。
如果连接没有问题,可能是显示器的背光灯有问题。
你可以通过以下步骤来进行维修:(1) 确保显示器处于开启状态。
(2) 检查背光灯是否亮起。
如果没有亮起,可能是背光灯故障。
可以尝试更换或修复背光灯。
(3) 检查显示器的控制板是否工作正常。
如果控制板有故障,可以考虑更换或修复。
2. 显示屏有亮点或暗点有时候液晶显示器上会出现一些明显的亮点或暗点。
这可能是由于像素故障导致的。
解决方法如下:(1) 使用一个软布或棉签轻轻擦拭显示屏,以去除可能导致像素故障的灰尘或污渍。
(2) 使用一个像素修复软件来尝试修复故障像素。
这些软件通常会在不同的像素颜色下闪烁一段时间,以尝试修复问题。
3. 显示屏画面有残影当你在液晶显示器上移动一个对象时,画面上会出现一个残影,这可能是由于响应时间较长或刷新率较低造成的。
你可以尝试以下方法来解决:(1) 调整刷新率。
在操作系统设置中,你可以尝试增加刷新率,以改善显示效果。
(2) 更换显示器。
如果调整刷新率没有效果,你可以考虑更换一个响应时间较低的显示器。
4. 显示屏出现闪烁当液晶显示器屏幕出现闪烁时,可能是由于电源或数据线连接不良造成的。
你可以尝试以下方法来解决:(1) 检查电源线和数据线是否正确连接。
(2) 更换电源适配器。
如果电源适配器有故障,可以考虑更换一个新的。
(3) 检查电源插座。
有时候电源插座电压不稳定会导致显示屏闪烁,你可以尝试更换一个稳定的电源插座。
总结:以上是几种常见的液晶显示器故障及其修复方法。
请注意,在进行任何维修工作之前,确保你有足够的知识和技能。
液晶显示器黑屏怎么办液晶显示器黑屏维修方法
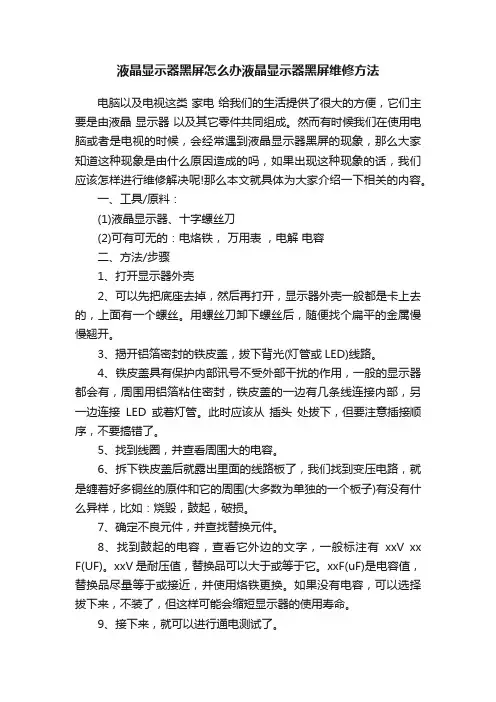
液晶显示器黑屏怎么办液晶显示器黑屏维修方法电脑以及电视这类家电给我们的生活提供了很大的方便,它们主要是由液晶显示器以及其它零件共同组成。
然而有时候我们在使用电脑或者是电视的时候,会经常遇到液晶显示器黑屏的现象,那么大家知道这种现象是由什么原因造成的吗,如果出现这种现象的话,我们应该怎样进行维修解决呢!那么本文就具体为大家介绍一下相关的内容。
一、工具/原料:(1)液晶显示器、十字螺丝刀(2)可有可无的:电烙铁,万用表,电解电容二、方法/步骤1、打开显示器外壳2、可以先把底座去掉,然后再打开,显示器外壳一般都是卡上去的,上面有一个螺丝。
用螺丝刀卸下螺丝后,随便找个扁平的金属慢慢翘开。
3、揭开铝箔密封的铁皮盖,拔下背光(灯管或LED)线路。
4、铁皮盖具有保护内部讯号不受外部干扰的作用,一般的显示器都会有,周围用铝箔粘住密封,铁皮盖的一边有几条线连接内部,另一边连接LED或着灯管。
此时应该从插头处拔下,但要注意插接顺序,不要搞错了。
5、找到线圈,并查看周围大的电容。
6、拆下铁皮盖后就露出里面的线路板了,我们找到变压电路,就是缠着好多铜丝的原件和它的周围(大多数为单独的一个板子)有没有什么异样,比如:烧毁,鼓起,破损。
7、确定不良元件,并查找替换元件。
8、找到鼓起的电容,查看它外边的文字,一般标注有xxV xx F(UF)。
xxV是耐压值,替换品可以大于或等于它。
xxF(uF)是电容值,替换品尽量等于或接近,并使用烙铁更换。
如果没有电容,可以选择拔下来,不装了,但这样可能会缩短显示器的使用寿命。
9、接下来,就可以进行通电测试了。
10、将不良元件拔下或更换后,组装好板子,并插上连接线。
接通电源,若现象没消除,请再次查看还有没有不良元件,没有被发现。
11、最后,祝你的显示器再次亮起来。
希望通过小编的简单介绍,大家对这些维修方法已经有了进一步的认识。
小编也希望大家在出现这类问题的时候,不要慌张,按照小编以上介绍的方法一一进行检查操作,一定可以找出故障所在。
电脑液晶显示屏坏了怎么办
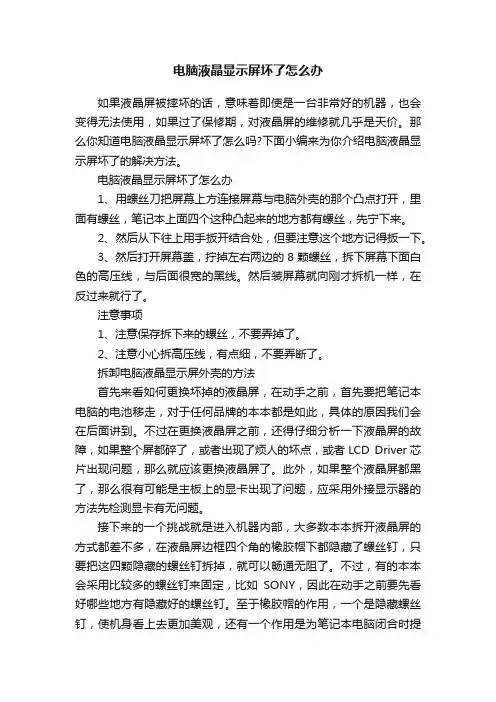
电脑液晶显示屏坏了怎么办如果液晶屏被摔坏的话,意味着即使是一台非常好的机器,也会变得无法使用,如果过了保修期,对液晶屏的维修就几乎是天价。
那么你知道电脑液晶显示屏坏了怎么吗?下面小编来为你介绍电脑液晶显示屏坏了的解决方法。
电脑液晶显示屏坏了怎么办1、用螺丝刀把屏幕上方连接屏幕与电脑外壳的那个凸点打开,里面有螺丝,笔记本上面四个这种凸起来的地方都有螺丝,先宁下来。
2、然后从下往上用手扳开结合处,但要注意这个地方记得扳一下。
3、然后打开屏幕盖,拧掉左右两边的8颗螺丝,拆下屏幕下面白色的高压线,与后面很宽的黑线。
然后装屏幕就向刚才拆机一样,在反过来就行了。
注意事项1、注意保存拆下来的螺丝,不要弄掉了。
2、注意小心拆高压线,有点细,不要弄断了。
拆卸电脑液晶显示屏外壳的方法首先来看如何更换坏掉的液晶屏,在动手之前,首先要把笔记本电脑的电池移走,对于任何品牌的本本都是如此,具体的原因我们会在后面讲到。
不过在更换液晶屏之前,还得仔细分析一下液晶屏的故障,如果整个屏都碎了,或者出现了烦人的坏点,或者LCD Driver芯片出现问题,那么就应该更换液晶屏了。
此外,如果整个液晶屏都黑了,那么很有可能是主板上的显卡出现了问题,应采用外接显示器的方法先检测显卡有无问题。
接下来的一个挑战就是进入机器内部,大多数本本拆开液晶屏的方式都差不多,在液晶屏边框四个角的橡胶帽下都隐藏了螺丝钉,只要把这四颗隐藏的螺丝钉拆掉,就可以畅通无阻了。
不过,有的本本会采用比较多的螺丝钉来固定,比如SONY,因此在动手之前要先看好哪些地方有隐藏好的螺丝钉。
至于橡胶帽的作用,一个是隐藏螺丝钉,使机身看上去更加美观,还有一个作用是为笔记本电脑闭合时提供缓冲。
拆下橡胶帽对于大多数本本来说,拆开这些橡胶帽并不难,用普通的螺丝刀就可以搞定。
不过有些本本,由于产品定位的原因,似乎不太在意能否修理,因此这些本本的橡胶帽很难被轻易的撬开,这就需要你准备一个很尖利的工具,钻到橡胶帽和机壳的缝隙中,把它撬出来。
液晶显示器维修手册
液晶显示器维修手册一、简介液晶显示器是现代电子设备中广泛使用的显示技术,但由于复杂的内部结构和电路,常常出现各种故障。
本手册将介绍液晶显示器的常见问题及其维修方法,以帮助读者解决问题并提高维修效率。
二、故障排查与诊断1. 无法开机- 检查电源线是否插紧- 检查插座是否通电- 检查是否有电源故障2. 显示画面异常- 出现花屏现象:重新插拔视频线,检查信号源是否正常- 显示模糊或颜色失真:检查信号线接触是否良好,进行芯片检测和更换- 亮度调节失效:检查背光灯管是否破损,更换不良效果3. 屏幕闪烁- 检查显示器与电脑的连接线是否接触良好- 检查电源是否稳定- 检查显卡驱动是否需要更新4. 触摸功能失效- 清洁触摸屏幕的表面,检查表面是否有划痕或损坏- 检查触摸板与主板的连接线是否断开- 重新校准触摸功能三、拆解与更换零件1. 工具准备- 甲字螺丝刀- 螺丝刀套装- 塑料开胶棒- 吸盘2. 拆解步骤a) 关闭电源,拔下电源线和视频线b) 使用吸盘把显示器前面板抽离c) 依次拆解背板、电路板和遮盖板,注意不要划伤电路板和相关零件3. 更换零件a) 根据故障现象找出需要更换的零件b) 谨慎拆卸故障部件,注意不要损坏其他零件c) 插入新零件,确保与相关线路连接稳固d) 重新组装显示器,注意线路的正常布放和连接四、维护与保养1. 清洁- 使用专用洁净布轻轻擦拭显示屏表面- 避免使用有腐蚀性的溶剂和清洁剂- 定期清理内部灰尘2. 使用- 避免长时间高亮度显示,以免影响屏幕寿命- 避免频繁开关屏幕,以减少电视背光管和电路板的损耗- 避免触摸屏幕用力过度,以免划伤或损坏五、安全注意事项1. 在拆解显示器时,务必注意安全,避免触电或其他意外伤害2. 当更换零件时,确保显示器断电,避免触及有电的部件3. 拆解零件时要轻拿轻放,避免损坏显示器的内部结构和电路4. 若遇到不确定的情况或操作困难,应该寻求专业人员的帮助,避免损坏设备六、结语本手册对液晶显示器的维修过程进行了简要介绍,包括故障排查与诊断、拆解与更换零件、维护与保养等方面。
液晶显示器维修教程
液晶显示器维修教程在开始维修液晶显示器之前,务必将设备断开并拔掉电源线。
确保你已经准备好使用一些基本的工具,如螺丝刀,开盖钳,扁嘴钳等。
以下是液晶显示器常见问题的解决方法:1.显示屏没有图像显示-检查电源线是否正确连接,并确认显示器是否开启-检查电脑的显示设置,确保显示器已被正确设置为主显示设备-检查显示器的亮度和对比度设置,确保它们没有被调到最低-检查视频线是否正确连接,并且没有松动或损坏。
尝试用另一根视频线来连接显示器和电脑,看是否能解决问题2.显示器亮度过低-检查亮度设置,确保它没有被调到最低- 如果显示器有OSD菜单(On-Screen Display菜单),尝试进入菜单,然后调整亮度设置3.显示器有亮点或暗点-将显示器断电,用柔软的布轻轻擦拭屏幕,看是否能够清除亮点或暗点。
但要注意不要用力过大,以免损坏屏幕。
-如果亮点或暗点仍然存在,可能是像素损坏。
可以使用像素修复软件来尝试修复。
4.显示屏有水渍或污渍-将显示器断电,并用柔软的布沾取少量清洁剂,然后轻轻擦拭屏幕。
要确保电源线已经拔掉,并且显示器完全干燥后再重新连接电源。
-避免使用含酒精或氨的清洁剂,因为它们可能会损坏显示屏。
-如果污渍仍然存在,可以尝试使用专门的液晶显示器清洁剂。
5.显示器出现闪烁问题-检查电源线和视频线是否连接紧固,并没有松动或损坏。
-检查电脑的显卡驱动程序是否需要更新,并更新到最新版本。
6.显示器黑屏-检查电源线是否连接正常,并确认显示器的电源是否打开-检查显示器的亮度和对比度设置,确保它们没有被调到最低-检查视频线是否连接正常,并且没有松动或损坏。
尝试用另一根视频线来连接显示器和电脑,看是否能解决问题总结:。
液晶显示器维修教程
液晶显示器维修教程
液晶显示器维修通常涉及以下几个方面:
1. 检查电源:首先,确保显示器的电源线连接牢固,并且
电源插座正常工作。
然后,检查显示器的电源开关是否正
常工作。
如果电源正常,但显示器仍无法启动,可能是电
源板出现故障,需要更换。
2. 检查信号线:确认显示器的信号线连接牢固,并且连接
到正确的接口。
如果信号线没有问题,可以尝试连接到不
同的电脑或设备上,以排除信号源的问题。
3. 检查显示屏:如果显示器仍然无法启动或显示画面异常,可能是显示屏本身出现故障。
可以使用一个工作正常的显
示器连接到同一台电脑上,以确认是显示器的问题还是电
脑的问题。
如果问题出现在显示器上,可能需要更换或修
复显示屏,这需要专业的技术支持。
4. 清洁显示器:有时显示器出现模糊、模糊、颜色不正常
等问题,可能是由于灰尘或污垢的堆积。
可以使用柔软的
干净布轻轻擦拭显示屏,或者使用专门的显示器清洁剂进行清洁。
注意不要使用含有酒精或溶剂的清洁剂,这可能会损坏显示屏。
请注意,在进行任何维修操作之前,务必断开显示器的电源,并且根据显示器的使用手册或与制造商联系以获得正确的维修方法和建议。
如果您不确定如何进行维修,建议寻求专业的技术支持。
液晶显示器故障怎么维修液晶显示器维修方式【详解】
液晶显示器故障怎么维修液晶显示器维修方式【详解】液晶显示器故障维修思路集锦——液晶显示器的概念:液晶是一种介于固态和液态之间的具有规则性分子排列及晶体的光学各向异性的有机化合物。
液晶在受热到一定温度的时候会呈现透明状的液体状态,而冷却则会出现结晶颗粒的混浊固体状态,因为其物理上具有液体与晶体的特点,故称之为“液晶”。
液晶显示器实际上就是以液晶为显示模块制作的显示器。
液晶显示器中的液晶体在工作时并不发光,而是控制外部光的通过量。
当外部光线通过液晶分子时,液晶分子的排列扭曲状态不一样,光线的通过量就不一样,从而实现了亮暗变化,利用这种原理可重现图像。
液晶分子扭曲的大小由加在液晶分子两边的电压差决定,因而可以实现电到光的转换。
即用电压的高低控制光的通过量,从而把电信号转换成光信号,将图像显示出来。
液晶显示器故障维修思路集锦——液晶显示器的结构:1. 从外观看,液晶显示器主要包括显示器外壳、显示器电源开关、功能按钮、支架及液晶显示屏(PANEL)等。
2. 从内部结构看,液晶显示器主要由驱动板(主控板)、电源板、高压板(有的和电源板规划在一起)、功能面板、VGA接口、DVI接口、液晶面板(包括液晶分子、液晶驱动芯片、彩色滤光片、偏光板、导光板等)、背光灯管组成。
液晶显示器故障维修思路集锦——液晶显示器内部1. 驱动板:2. 电源板:电源板的作用是将90~240V的交流电压转变为12V、5V、3.3V 等直流电压,供给驱动板、液晶面板等工作。
3. 高压板(又称升压板、高压条、INVERTER):高压板主要是将主板或电源板输出的12V的直流电压转变为背光灯管启动和工作需要的1500-1800V的高频高压交流电。
有的液晶显示器的电源板和高压板会做在一起,即所谓的电源背光二合一板。
4. 液晶面板(PANEL):液晶面板是液晶显示用模块,它是液晶显示器的核心部件。
主要由玻璃板、液晶材料、导光板、驱动电路、背光灯管等组成。
- 1、下载文档前请自行甄别文档内容的完整性,平台不提供额外的编辑、内容补充、找答案等附加服务。
- 2、"仅部分预览"的文档,不可在线预览部分如存在完整性等问题,可反馈申请退款(可完整预览的文档不适用该条件!)。
- 3、如文档侵犯您的权益,请联系客服反馈,我们会尽快为您处理(人工客服工作时间:9:00-18:30)。
自己修台式机液晶显示器
以下是本菜鸟自己的维修经验,老鸟请略过。
声明:拆显示器有高压危险!请看完本教程再动手!如果不耐烦,请直接跳看第三步:拆杜邦线和电源线!本教程做交流经验之用,若由于读者个人操作不当造成人身安全事故,本人概不负责!
症状:整个屏幕颜色失真,整个屏幕显示粗糙,整个屏幕一小格小格的,还有一块一块的色块,打开一个空白的WORD文档会显色偏红,有时候还会变绿。
开机和关机时,在Windows界面左上角白色光斑有阴影。
有时候屏幕会自己好了,过一小段时间又会颜色失真。
出现这个问题的时候我以为没什么大问题,还能凑活着用。
但是过一段时间它又有更严重的问题了:出现屏幕抖动,越抖越厉害,直至无法看清屏幕了!
接下来,被逼无奈,只能自己修了!没钱的屌丝都是这么被逼出来的!最终显示器也真的被我修好了!
因为没人告诉我怎么修,网上的经验也只是借鉴,所以我走了很多弯路!我本着维修应该从简单到复杂的原则,搞了一些不痛不痒的的维修环节!虽然起初这些尝试都没有修好,但是不排除前面这些尝试有可能修复。
尝试1:显示器的刷新频率太低?科普一下:我的显示器是5年前买的,一开始我还在纳闷是LCD还是CRT。
现在我知道了,几乎所有看起来比较薄的电脑显示器都是LCD。
所谓LCD显示器就是液晶显示器,是比较薄的,而CRT显示器就是纯平显示器(我们可以想象一下十年前的纯平电视广告,那些才是CRT),是比较厚的。
调整刷新频率的方法:在桌面空白处点鼠标右键>属性>设置>高级>监视器,这个时候你就可以看到刷新频率的设置,设置完刷新频率点确定。
吐槽一下:我的电脑备选的频率有60HZ和75HZ。
看到网上有人说液晶显示器的刷新频率应该调到75HZ,60HZ人眼看起来会有抖动。
我尝试修改刷新频率,结果还是没效果。
这里有一个误区:很多人说LCD显示器的刷新频率要设置最少75HZ 的频率,因为刷新频率越高,每秒传送的帧数越大,人眼识别有一个频率界限,当超过这个频率,人就感觉不到屏幕一闪一闪,而是觉得屏幕是常亮的了。
在这里我想说,这个是对于CRT屏幕而言,而LCD的刷新频率60HZ足矣!一般来说,LCD的刷新频率60HZ和75HZ 效果是一样的,而且60HZ是最合理的!刷新频率太高反而会缩短显示器的寿命,而且伤眼!当然,如果你要玩大型游戏,对显示的要求比较高,你可以考虑调高刷新频率。
第一个尝试宣告失败!
尝试2:线路问题?科普一下:显示器有两根线,一根是连接到电脑主机的,这根是跟主机的显卡相连的;另一根连接到排插,是显示器的电源线。
这两根线如果接触不良或者生锈也会导致显示异常,当然,线的接口接触不良也会导致显示异常。
我把这两根线拔了插,插了拔,还用磨砂纸擦了一下铜片,还是没用!第二个尝试宣告失败!
尝试3:主机的内存条松了?拆开主机,把内存条拔出来,用橡皮擦擦了一下内存条的铜片,然后插回去。
没效果!第三个尝试失败!
尝试4:显卡有问题?我把显示器整个接到另一台主机,还是异常!可以确定是显示器本身有问题,不是显卡的问题。
另外,后来我想清楚了,不用接到另一台电脑也可以确定是否显卡的问题。
那就是:我把连接到显卡的线拔了,只剩电源线,打开显示器,显示器还是抖动!第四个尝试失败!
尝试5:显示器积尘?用纸巾抹了一下显示器液晶表面和散热孔,还是异常!第五个尝试失败!
尝试6:音箱使显示器磁化?把音箱挪开,接连一个星期都不开音箱,还是异常!第六个尝试宣告失败!
没办法,接下来只能拆显示器了!注意:拆显示器有高压危险,请看完本教程再动手,
不要急于动手!拆显示器步骤如下:
第一步:拆外壳。
本人觉得这是最难的步骤了。
1.断开电源,拆下支撑架,如下图:
2.卸下底部4颗螺丝。
起初我以为背部还有其他螺丝,其实没有,除了底部4颗螺丝,其他地方都是卡扣的。
大部分的台式机液晶显示器都如此。
底部螺丝如下图(本屌手机像素不高,可能不太清晰,见谅!):
3.撬开卡扣。
先从底部入手,把整个底部撬开,接着撬两个侧边,这里要用点蛮力,否则撬不开。
撬断一两个卡扣也是正常的,舍不得孩子套不得狼。
撬底部的时候直接用螺丝刀撬开;撬侧边的时候用手辅助,先是按住边框往屏幕中间压,不要放手,顺着这个势往外扯,用力的方向如下:
4.撬开左右两边之后,要撬顶部就庖丁解牛了,如下:
5.至此,外壳拆卸完毕!如下:
第二步,卸下屏幕的六颗螺丝,然后就可以看到内部了。
这里要注意:屏幕背部与电路板有杜邦线和电源线,总共三撮线,不要搞断了!如下:
第三步:拆下杜邦线和电源线。
注意:这里可能会有高压危险!最好先用试电笔各个点先测一下!拆杜邦线和液晶屏连接的那端,用两根手指捏住插口两端往外拔,另一端不用拆,拆的时候要小心翼翼,因为很容易搞坏。
拆电源线的时候要小心,先用试电笔试一下有没有电。
误区:网上有人说现在的LCD没有高压危险,只有过去老式的显示器(有显像管,俗称高压包)才有高压危险。
可是我看到电源插口赫然写着:High voltage!你说我信网上人家说的呢?还是相信我看到的呢?这里拔电源线的插口要用点蛮力,两指捏住插口两端往外拔。
第四步:拆电路板的顶盖螺丝,揭开盖子,可以看到两块电路板,问题就出在驱动电源板(大的那块):
可以看到明显有烧焦的迹象(盖子被烟熏黑了!)
第五步:卸下驱动电源板螺丝,翻到背面,观察里面的元件,很多时候坏的只是电解电容。
有的时候是个头最大的那个电解电容坏了,有的时候是其他小电容坏了。
判断的方法很简单:肉眼可以看出电容顶部是不是凸起,如果是,那么一般换了就正常了。
由于当时忘了拍下了,所以没有上图,见谅。
注意:电容是储能元件,也很可能会有残留的电压!我发现里面有两个电容凸起,规格是220uf容量,25V耐压,105℃耐热。
用烙铁把它们拆下来,焊上同样规格的电容,这里,如果没有同样规格的电容,可以考虑耐压不小于25V,容量值比220uf稍大的电容,具体是多少,有待我去研究,有兴趣的小白可以尝试。
注意电解电容有正负,正负搞错电容会爆炸!科普一下:电解电容的负极在外壳上有标明,是一条粗线,里面标着“-”。
另外,我发现有两个跳线烧黑了,原因是焊点加的锡不够,致使导电能力不足,在焊点加锡。
至此,基本完工。
第六步:把配件原封不动装回去,装上外壳,装外壳的时候从顶部开始装,然后是两侧,最后是底部,注意装两侧的时候要看卡扣,卡扣对不准的话,无论如何也装不上!然后底部拧紧螺丝,然后装回支架,插上线。
显示器正常了!哈哈~~~
至此,全部完成!
后记:修完液晶显示器的几天后,我懒洋洋打了一桶热水在房间泡脚,电脑放着歌,等泡完脚,发现显示器又有问题了!这次的症状是:屏幕右侧有一条垂直线,屏幕像是被割开了,线的幅度是从上到下都有!这次,一回生二回熟,依旧拆显示器。
这次的问题是:我的显示器居然受潮了!这屌丝机劳苦功高,陪着我闯荡过大学四年,如今它老了,我泡个脚它都顶不住那些水蒸气!我发现电路板没有其他异常,就用风筒的热风吹了一会儿,然后装回去,屏幕正常了。
又过了一会儿,我在码字写这边文的时候,它又开始抖动了,这次是我的键盘敲一下,它就抖动一下。
我知道肯定是里面的杜邦线接触不良了。
苦逼的我,依旧拆开
来,在杜邦线的连接处加了透明胶,装回去,这次显示器居然又颜色失真了,拆开显示器,按紧透明胶,再装回去,这次居然白屏了!我知道肯定是我刚才加透明胶的时候扯到杜邦线了。
只能重新拆开显示器,这次干脆把刚加上去的透明胶去掉,用力按紧杜邦线接口,再装回去,这次完全正常了!
至此,屌丝就是这么被虐出来的!
说明:我本行并非电脑维修,无意和修电脑的兄弟争饭吃。
只是觉得屌丝何苦为难屌丝?比较简单的电脑问题,能自己动手就自己来,高级的问题不懂才拿去修,所以码了这篇文出来共享。
你们认为呢?
注意:此文为本人原创,转载请注明原创是笑忘书。
码字很辛苦!请支持原创!谢谢!由于时间和个人学识有限的关系,此文难免会有各种疏漏和错误,另外,本人这篇教程的很多用语都不够专业,但是都是用最浅显易懂的语言叙述的,欢迎提出斧正,敬请谅解!
--by 笑忘书
签名档:十年后,请不要忘了我!
2013.12.15凌晨3:57。
