SQL2008安装步骤
安装sql2008并配置ODBC
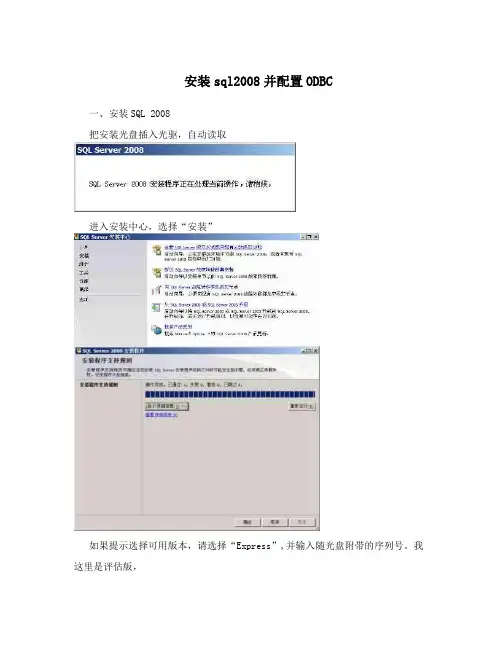
安装sql2008并配置ODBC一、安装SQL 2008把安装光盘插入光驱,自动读取进入安装中心,选择“安装”如果提示选择可用版本,请选择“Express”,并输入随光盘附带的序列号。
我这里是评估版,如有不同,请反馈。
勾选“我接受许可条款”,点击“下一步”是否有需要安装的组件,如果有,请按提示安装。
安装成功,点击“下一步”:选择“全选”,点击“下一步”:实例配置-创建实例名选择“默认实例”,如果提示有错误“该实例名称已在使用”,就选择“命名实例”,我在这里命名“MSSQLSERVER2008”,点击“下一步”:服务器配置-服务账户提示有错误,点击“对所有SQL Server服务使用相同的账户”,在弹出的对话框选择“NT AUTHORITY\NETWORK SERVICE”,点击“下一步”:配置sa连接选择“混合模式”,如图所示,提示有错误,选择“添加当前用户”,并且当前用户必须为管理员级别的账户还是提示缺少sa密码,先随便输个“123” ,待会儿再改又提示需要系统管理员,再添加当前用户,同上必须为管理员级别的账户下面都是“下一步”点击“下一步”,进入“安装进度”,等待若干时间安装,安装完成后请重启电脑。
进入“Microsoft SQL Server Management Studio”,在左边“对象资源管理器”中,依次展开“安全性”—“登录名”,右击“sa”选择“属性”,在弹出的对话框中,不勾选“强制实施密码策略”,并且修改密码为空。
二、sql2008配置ODBC1.在“ODBC”数据源管理器中选择“系统DSN”页面,点击“添加”:2.在“创建新数据源”对话框中,拖至页面底端选择SQL2008对应的“SQL Server Native Client 10.0”,点击“完成”:3.名称输入“mss3000v220conf”,服务器复制“服务管理器”的服务器名,输入“.\MSSQLSERVER2008”,点击“下一步”:复制这个4.点击“下一步”:5(更改默认的数据库为“mss3000v220conf”。
SqlServer 2008数据库安装详细图解
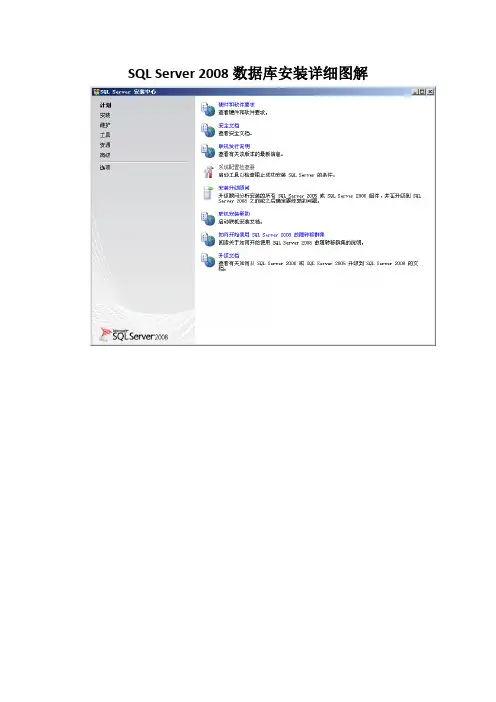
SQL Server 2008数据库安装详细图解
打开SQL Server 2008的安装目录,如下图所示:
1.双击setup.exe,启动安装程序
2.单击上图中的“安装”链接,如下图所示
3.单击上图中的“全新SQL Server独立安装或向现有安装添加功能”,如下图所示:
4.确保操作已通过,单击确定按钮,如下图所示
5.始安装程序支持文件,在上图中单击“安装”按钮,开始安装,如下图所示
完成时如下图所示:
6.安装程序支持规则,单击下一步,结果如下图所示:
7.默认选择“执行SQL Server 2008 的全新安装”,单击下一步,如下所示:
钥输入进去,单击下一步:
9.选中“我接受许可条款”复选框,单击下一步:
10.选择要安装的功能,全选即可,单击下一步:
名实例,输入“MyInstance”,单击下一步,得到磁盘空间要求界面:
12.上图中单击下一步:
13.选择好账户名称之后,单击下一步:
密码,再单击“添加当前用户”按钮,单击下一步:
14.Analysis Services设置,单击“添加当前用户”按钮,如下所示:
15.单击上图的下一步:
16.保留上图中的默认设置,单击下一步:
17.保留上图中的默认设置,单击下一步:
18.单击下一步,到达准备安装界面:
19.一切准备就绪后,单击安装,开始安装SQL Server 2008
20.安装完之后出现如下所示:
21.单击下一步,提示安装完成,如下图所示:
22.单击关闭按钮,至此完成安装,单击开始菜单,查看安装结果:。
SQLServer2008安装过程详解(亲自实验通过)
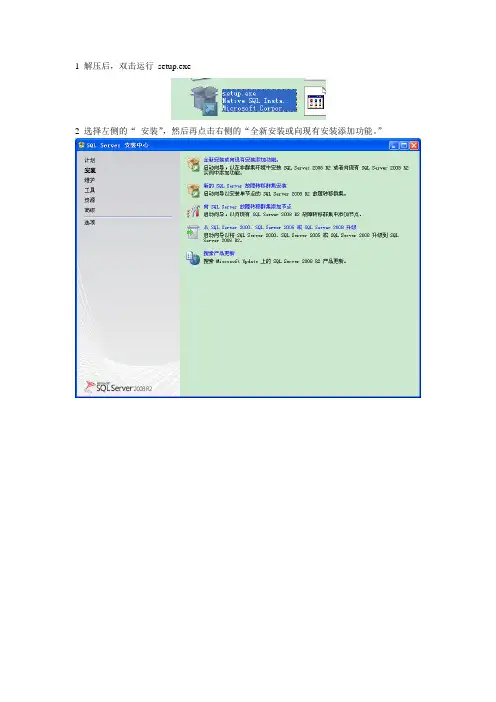
1 解压后,双击运行setup.exe
2 选择左侧的“安装”,然后再点击右侧的“全新安装或向现有安装添加功能。
”
3上边确定后,复制密钥“PTTFM-X467G-P7RH2-3Q6CG-4DMYB”,填入下框,下一步
4接受“许可”,下一步
5点击“安装”
6点击“下一步”后,出现以下界面,再下一步
7在下面的页面中,按以下勾选(特殊用户除外),同时修改安装路径。
两次下一步:
8 出现下面界面,修改实例安装路径(或盘符),点两个下一步:
9 下以下界面中,按如下要求选择相应“帐户名”,点击下一步
“添加当前用户”(该用户应该是windows系统的administrator用户),下一步
11下图直接下一步,后面也下一步:
12 点击“安装”,开始安装了……
安装完毕,点“关闭”
13选择程序打开测试是否安装成功:选择下图的“SQL Server Management Studio”
14按下图输入,密码为安装时输入的123456,点击“连接”
15出现下图界面表示安装成功了:。
SQL Server 2008安装步骤图解
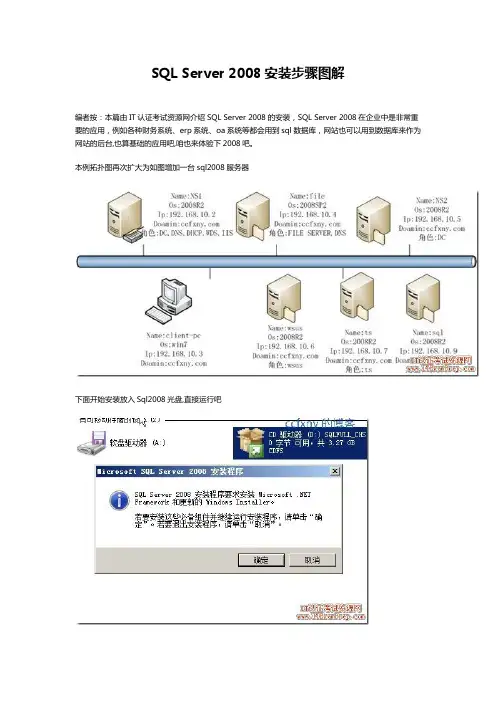
SQL Server 2008安装步骤图解编者按:本篇由IT认证考试资源网介绍SQL Server 2008的安装,SQL Server 2008在企业中是非常重要的应用,例如各种财务系统、erp系统、oa系统等都会用到sql数据库,网站也可以用到数据库来作为网站的后台,也算基础的应用吧,咱也来体验下2008吧。
本例拓扑图再次扩大为如图增加一台sql2008服务器下面开始安装放入Sql2008光盘,直接运行吧要求安装.net那就装吧出错了,不能这样装,那么去服务器管理器安装好了打开功能安装向导,选择.net,要求安装.net所需要的其他角色开始安装Iis角色,默认好了,我们又不要iis开始安装安装完成.再次运行sql安装单击安装-全新的sql server独立安装,如果我们准备好了故障转移群集,那么我们就可以创建故障转移群集sql常规检查一笑而过选择版本,或者输入密钥自动识别版本授权协议支持文件安装安装完成开始检查自身俩警告,一个是.net警告,说没网络会延迟,或者需要下载文件一个数要打开端口,无视了,晚点再打开选择安装的功能,sql数据库和管理工具选择实例驱动器检查选择服务账户,如图选择的是本地系统账户验证模式:sql和本地模式两种,输入密码,另外添加管理员,可以添加本地组或者当前用户选择汇报微软选项运行检查信息预览确认开始正式安装咯安装完成单击关闭完成开始菜单中的sql2008打开smse管理工具打开管理工具如图新建数据库选项居然有启动ps选项了,集成到sql2008了新建数据库页面已经抛弃了sql7.0,只兼容sql2000了,其他的倒没什么大的变化启动ps后如图在防火墙中新建入站规则,端口选择1433建立完成,可以在客户端作业了.。
在WIN2008上安装SQL2008的步骤
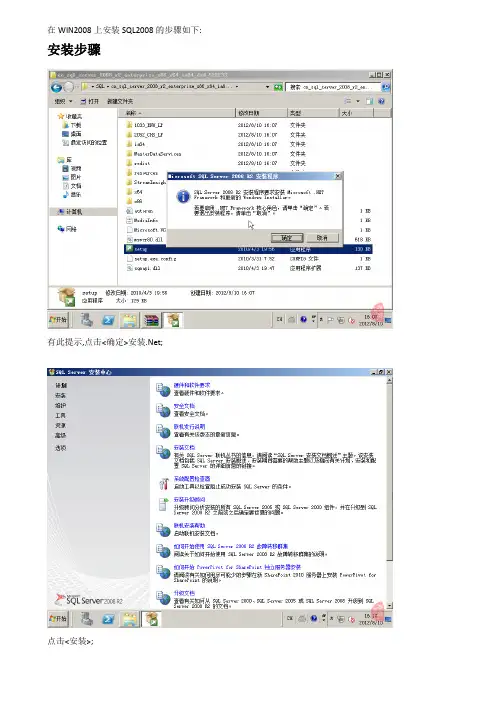
又一个合规性检查,全部通过,点击<下一步>;
这里选择第一项-SQL Server 功能安装,然后点击<下一步>;
选择全部,暗转路径建议默认,点击<下一步>;
再一次安装规则检查,全部通过,点击<下一步>;
实例名选择默认,一般没有特殊需求,实例名选择默认即可,点击<下一步>;
磁盘使用情况摘要,点击<下一步>;
在 WIN2008 上安装 SQL2008 的步骤如下:
安装步骤
有此提示,点击<确定>安装.Net;
点击<安装>;
选择<全新安装或向现有安装添加功能>;
会进行一次合规性检查,必需全部通过才能点击<确定>,进入下一步安装;
选择输入产品密钥,然后点击<下一步>;
接受许可条款后,选择<下一步>;
点击<安装>;
最后确认安装功能,如无问题,点击<安装>;
等待安装结束;
安装完成,点击关闭;
对数据库创建新表
点击开始程序SQL 2008 R2SQL Server Management Studio,
第一次在<服务器名称>中是没有显示的,
选择下拉,浏览更多;
在 Integration Services 中选择 SQL,点击<确定>;(这里一般是该台服务器的主机名);
这里选择<对所有 SQL server 服务使用相同的账户>,并且 SQL server 代理这个服务建议启动类型修改为<自动>;
在弹出对话框中输入 Administrator 或者通过浏览查找用户,并且输入 Administrator 的密码,点击<下一步>;
sql server 2008安装过程及报错的解决方法
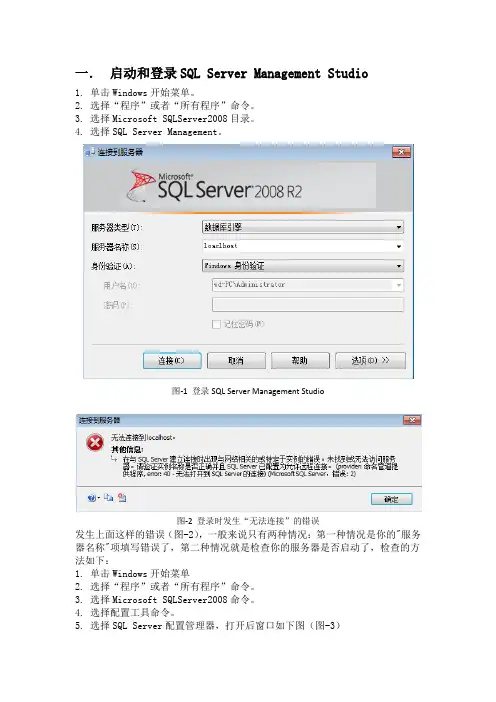
一.启动和登录SQL Server Management Studio1.单击Windows开始菜单。
2.选择“程序”或者“所有程序”命令。
3.选择Microsoft SQLServer2008目录。
4.选择SQL Server Management。
图-1 登录SQL Server Management Studio图-2 登录时发生“无法连接”的错误发生上面这样的错误(图-2),一般来说只有两种情况:第一种情况是你的"服务器名称"项填写错误了,第二种情况就是检查你的服务器是否启动了,检查的方法如下:1.单击Windows开始菜单2.选择“程序”或者“所有程序”命令。
3.选择Microsoft SQLServer2008命令。
4.选择配置工具命令。
5.选择SQL Server配置管理器,打开后窗口如下图(图-3)注意看你的服务器是否如下图(图-3)所示,要连接的服务器是否处于"正在运行"状态。
启动模式就好解释了,自动就是随系统启动,手动就是啥时候需要了自己来启动。
图-3 服务器状态二.修改登录验证模式图-4 登录错误如果遇到用SQL Server身份验证模式登录出现上面(图-4)的错误的话,多是因为SQL Server服务器没有启用TCP/IP协议,按照下面的步骤检查一下设置:1.单击Windows开始菜单。
2.选择"程序"或者"所有程序"命令。
3.选择Microsoft SQLServer 2008命令。
4.选择配置工具命令。
5.单击SQL Server配置管理器。
6.展开配置管理器左边的"SQL Server网络配置"节点。
7.单击"MS SQL SERVER的协议"选项。
8.得到下图(图-5),设置启用它的Named Pipes(命名管道)和TCP/IP协议。
双击TCP/IP选项,弹出如下图(图-6)所示的对话框。
安装SQL 2008
安装SQL 2008详尽步骤与之前的SQL 2000和SQL2005相比,SQL Server 2008拥有全新的安装体验,其使用的安装中心将计划、安装、维护、工具、资源、高级、选项都集成在一个统一的页面,使得安装步骤直观明了。
详尽安装步骤如下:●解压“SQL2008R2完整版安装包及补丁”得到三个文件,分别是“SQL2008R2FULL_x86_CHS(安装程序)”、“SQL2008-sn(产品密匙)”和“SQLEXPRWT_x86_CHS(SP2补丁)”,如图1图1●点击【SQL2008R2FULL_x86_CHS】安装程序,并为安装程序解压的文件选择一个存储目录(图2),这里新建一个“SQL2008R2完整版安装包及补丁2”,建议不要选择“SQL2008R2完整版安装包及补丁”文件夹,以免混乱。
点击【OK】进行解压,点击【确认】完成解压(图4),得到一个“SQL2008R2完整版安装包及补丁2”的文件(图5)图 2图 3图 4图5●打开“SQL2008R2完整版安装包及补丁2”里面的“setup”应用程序,如图6、图7图 6图7●“setup”安装完成之后,出现“SQL Server安装中心”,点击图8“安装”里面的【全新安装或向现有安装添加功能】,进入到检查“安装程序支持规则”界面,如图9、图10图8图9图10●检查完系统是否有“安装程序支持规则”后,会自动进入到“安装程序支持文件”,点击图11【安装】,进行安装程序支持文件图11●安装“安装程序支持规则”完成之后,如图12点击【下一步】,进入到“安装类型”界面,如图13。
选择“全新安装或许添加共享功能(W)”,然后点击【下一步】,进入到“产品密匙”界面,如图14图12图123图14●进到“产品密匙”之后,我们要输入产品密匙,因此我们要先找到“SQL2008R2完整版安装包及补丁”文件里的“SQL2008-sn”产品密匙文件,如图15图15●将刚刚获取的产品密匙任意一个复制粘贴到“输入产品密匙”框里(这里我们选择企业版两个中的任意一个密钥),如图16然后点击【下一步】,进入“许可条款”界面图16●若要安装SQL Server 2008 R2,必须接受Microsoft软件许可条款,因此要在图17“许可条款”对话框中勾选“我接受许可条款(A)”,然后点击【下一步】,进入到“角色设置”界面图17●如图18在“角色设置”对话框里勾选“SQL Server功能安装(S)”,然后点击【下一步】,进入到“功能选择”界面图18●如图19,在“功能选择”对话框里,全选所有功能(有的功能是默认已勾选,呈现灰色打勾状态),并选择共享功能的目录,这里要注意共享目录最好不要选择系统盘符,然后点击【下一步】,进入到“安装规则”界面图19●如图20,在“安装规则”对话框里,点击【下一步】,进入“实例配置”界面图20●如图21,“实例配置”对话框中,勾选“默认实例(D)”,选择“实例更目录(R)”的存盘位置,建议不要选择系统盘符,避免给后期数据库的维护带来不必要的麻烦,然后点击【下一步】,进入“磁盘空间要求”界面图21●如图22,“磁盘空间要求”对话框,点击【下一步】,进入图23“服务器配置”图22图23●在配置服务器之前,我们要去控制面板的用户账户里,确认当前计算机登录用户名,并设置账户登录密码,如图24、图25所示图24图25●确认当前登录账户及登录密码后,在“服务器配置”对话框里,进行以下操作:第一步点击图26里【对所有SQL Server 服务使用相同的账户(U)】,进去图27所示对话框;第二步点击图27【浏览】,进入到图28“选择用户或组”。
SQLServer2008安装及基本功能操作说明书
SQL Server 2008安装及基本功能操作说明书此说明书主要说明SQL Server 2008软件的安装、连接、附加、备份、分离、还原等基本功能的操作。
一、数据库的安装1.点击安装包里的setup.exe文件,刚开始会出现如下图所示界面:紧接着会出现如下图【SQL Server安装中心】的界面:2.选择【安装】-【全新SQL Server独立安装或向现有安装添加功能】,如下图所示:如果出现如下图所示界面,也就是所有的规则选项里都通过了,这样就可以直接点击【确定】按钮进行下一步。
注:一般情况下会出现重新启动计算机这一项失败,如下所示,只需要将电脑重启,然后再重新从头开始以上所有的操作即可。
3.上一步中,点击【确定】后,会进入如下图所示的界面:点击【安装】,进程完后,会出现如下图所示的界面:4.点击【下一步】,出现如下图所示的界面:5.点击【下一步】,出现如下图所示的界面,点击【输入产品密钥】,输入提供的产品密钥,再点击【下一步】。
6.点【下一步】,出现如下图所示的界面后,选中【我接受许可条款】,再点击【下一步】。
7.待出现如下图所示的界面后,点击【全选】,再点击【下一步】。
8.出现如下图所示界面后,选择实例名,选中【默认实例】或者【命名实例】,如果选择【命名实例】,在后面的文本框里填写实例名,如sql2008。
再点击【下一步】。
9.紧接着会出现如下图所示的界面,再点击【下一步】。
10.如下图所示,点击【对所有SQL Server服务使用相同的账户(U)】。
出现如下图所示的界面:在【名(A)】后面的文本框中选择如下图所示的选项,然后再点击【确定】按钮。
回到如下图所示的界面,然后点击【下一步】。
11.出现如下图所示的界面后,一般选中【混合模式(SQL Server身份验证和Windows身份验证)(M)】,然后输入密码,一般密码设为1。
再点击【添加当前用户】按钮,待空白框中出现了如下图所示的用户后,点击【下一步】按钮。
SQLServer2008安装和配置图解教程(附官方下载地址)
SQLServer2008安装和配置图解教程(附官⽅下载地址)SQL Server 2008我们也能从中体验到很多新的特性,但是对于SQL Server 2008安装,还是⽤图来说话⽐较好。
本⽂将从SQL Server 2008安装开始讲起。
SQL Server 2008 简体中⽂正式版下载地址SQL Server 2008 R2简体中⽂企业版⽂件名:cn_sql_server_2008_r2_enterprise32 位/64位下载地址:ed2k://|file|cn_sql_server_2008_r2_enterprise_x86_x64_ia64_dvd_522233.iso|4662884352|1DB025218B01B48C6B76D6D88630F541|/本来这篇是打算玩玩服务器功能中的第⼀个:adrms的,没想到装了⼏次都安装成功,但是有错误,后来没招了,打算将rms的数据库放到sql上来折腾折腾,所以为了不让⼤家觉得突兀,所以本篇SQL Server 2008安装,SQL Server 2008在企业中也是⾮常重要的应⽤,各种财务系统,erp系统,oa系统等都会⽤到SQL Server 2008数据库,甚⾄⽹站也可以⽤到数据库来作为⽹站的后台,也算基础的应⽤吧,咱也来体验下SQL Server 2008吧.本例拓扑图再次扩⼤为如图增加⼀台SQL Server 2008服务器下⾯上正菜,开始安装放⼊SQL Server 2008光盘,直接运⾏吧要求安装.NET那就装吧嘣,出错了,不能这样装,那么去服务器管理器安装好了打开功能安装向导,选择.NET,要求安装.NET所需要的其他⾓⾊开始安装IIS⾓⾊,默认好了,我们⼜不要IIS开始安装安装完成.再次运⾏SQL Server 2008安装单击安装-全新的SQL Server独⽴安装,如果我们准备好了故障转移群集,那么我们就可以创建故障转移群集SQL常规检查⼀笑⽽过选择版本,或者输⼊密钥⾃动识别版本授权协议⽀持⽂件安装安装完成开始检查⾃⾝俩警告,⼀个是.NET警告,说没⽹络会延迟,或者需要下载⽂件⼀个数要打开端⼝,⽆视了,晚点再打开选择安装的功能,SQL数据库和管理⼯具选择实例驱动器检查选择服务账户,如图选择的是本地系统账户验证模式:sql和本地模式两种,输⼊密码,另外添加管理员,可以添加本地组或者当前⽤户选择汇报微软选项运⾏检查信息预览确认开始正式安装咯安装完成单击关闭完成开始菜单中的sql2008打开smse管理⼯具打开管理⼯具如图新建数据库选项居然有启动ps选项了,集成到sql2008了新建数据库页⾯已经抛弃了sql7.0,只兼容SQL Server 2000了,其他的倒没什么⼤的变化启动ps后如图在防⽕墙中新建⼊站规则,端⼝选择1433建⽴完成,可以在客户端作业了.呵呵,下篇试试rms是否还有错误,再有错误我也郁闷了.到此这篇关于SQL Server 2008 安装和配置图解教程(附官⽅下载地址)的⽂章就介绍到这了,更多相关SQL Server 2008内容请搜索以前的⽂章或继续浏览下⾯的相关⽂章希望⼤家以后多多⽀持!。
sql_server_2008安装图解
一、服务器最新安装要求1、使用了门诊医生站、住院医嘱、电子病历系统的单位,主要是县级人民医院及以上的医院。
2、硬件要求:内存16G以上,CPU 4个4核,存储为6至8个硬盘作RAID 6.3、操作系统:WINDOWS 2003 企业版 64位;数据库: SQL SERVER 2008企业版 64位二、SQL Server 2008的安装1、放入SQL SERVER 2008安装光盘1,自动运行。
提示安装.NET,按提示步骤安装完成。
再提示安装补丁,侍安装完成后重启系统。
2、再次运行sql安装3、单击‘安装’——全新的sql server独立安装。
可在选项中查看是否是64位系统。
4、常规检查,如检查未成功,可重启系统后再次安装。
5、选择企业版(ENTERPRISE EDITION)版本6、授权许可:7、支持文件安装。
8、安培训完成后开始检查自身。
9、选择安装的功能,SQL数据库和管理工具,服务器安装功能全部选中。
目录一般在D盘或阵列盘符。
10、选择实例,实例根目录改为D盘.11、空间检查:12、选择服务账户,如图选择的是本地系统账户。
者当前用户。
14、选择汇报微软选项,不选择,’下一步’。
15、运行检查。
16、信息预览确认17、开始正式安装。
18、安装完成。
19、提示已成功完成。
20、开始菜单中的sql2008。
21、打开smse 管理工具。
身份验证选择sql server 身份验证,输入sa及密码。
22、进入到管理工具中。
三、医通环境在sql server 2008下与sql 2000的区别1、数据库附加、还原数据库与sql 2000相似。
2、选中具体数据库右键——属性——选项,数据库兼容级别必须为‘sql server 2000 (80)’。
3、sql server 2008下的SYS_USER过程必须更新,否则通过sys_user_list建立用户和过程不能成功。
操作为:A、选中具体数据库右键——新建查询。
- 1、下载文档前请自行甄别文档内容的完整性,平台不提供额外的编辑、内容补充、找答案等附加服务。
- 2、"仅部分预览"的文档,不可在线预览部分如存在完整性等问题,可反馈申请退款(可完整预览的文档不适用该条件!)。
- 3、如文档侵犯您的权益,请联系客服反馈,我们会尽快为您处理(人工客服工作时间:9:00-18:30)。
SQL2008安装步骤
安装过称中出现的问题及解决方法:
1.错误:
在创建窗口句柄之前,不能在控件上调用Invoke或BeginInvoke 解决方法:关闭IE:
如下图
2.错误:
检测时显示"重新启动计算机".如下图:
解决方法:如下图:
1)开始菜单,运行,输入regedit.exe打开注册表。
2)在HKEY_LOCAL_MACHINE\SYSTEM\CurrentControlSet\Control\Session Manager中
找到PendingFileRenameOperations项目,并删除它(注意在要右边窗口中)。
3)权限不够,建议用administrator帐号登陆安装(注:默认情况下,WIN7下是把administrator禁用,开启administrator方法:右键计算机,管理,用户然后开administrator。
4)错误:如下图
解决方法:
下载安装VS-2008SP1补丁程序
5)错误
检查是否安装了SQL Server2005Express工具。
已安装SQL Server2005
Express工具。
若要继续,请删除SQL Server2005Express工具。
解决方法:修改注册表:HKLM\Software\Microsoft\Microsoft SQL
Server\90\Tools\ShellSEM,把ShellSEM重命名即可。
安装中的注意事项(注意:根据各人电脑的不同,有的图是不出现的)1.第一步
2.第二步
3.第三步
4.第四步
5.第五步
7.第七步
9.第九步
10.第十步。
