3DSMAX制作鼠标模型
3dmax操作方法
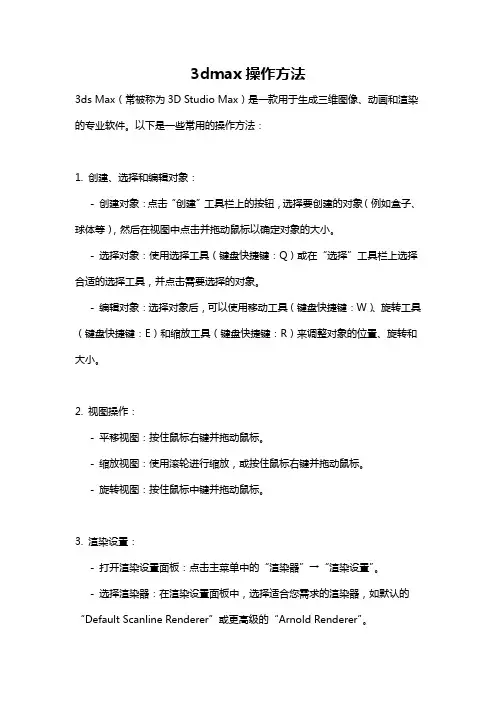
3dmax操作方法3ds Max(常被称为3D Studio Max)是一款用于生成三维图像、动画和渲染的专业软件。
以下是一些常用的操作方法:1. 创建、选择和编辑对象:- 创建对象:点击“创建”工具栏上的按钮,选择要创建的对象(例如盒子、球体等),然后在视图中点击并拖动鼠标以确定对象的大小。
- 选择对象:使用选择工具(键盘快捷键:Q)或在“选择”工具栏上选择合适的选择工具,并点击需要选择的对象。
- 编辑对象:选择对象后,可以使用移动工具(键盘快捷键:W)、旋转工具(键盘快捷键:E)和缩放工具(键盘快捷键:R)来调整对象的位置、旋转和大小。
2. 视图操作:- 平移视图:按住鼠标右键并拖动鼠标。
- 缩放视图:使用滚轮进行缩放,或按住鼠标右键并拖动鼠标。
- 旋转视图:按住鼠标中键并拖动鼠标。
3. 渲染设置:- 打开渲染设置面板:点击主菜单中的“渲染器”→“渲染设置”。
- 选择渲染器:在渲染设置面板中,选择适合您需求的渲染器,如默认的“Default Scanline Renderer”或更高级的“Arnold Renderer”。
- 调整渲染设置:在渲染设置面板中可以设置分辨率、渲染质量、环境光等参数。
4. 动画和关键帧设置:- 创建关键帧:选择要设置关键帧的属性(如对象的位置、旋转等),然后在时间轴中选择合适的时间点,点击“自动关键帧”按钮或右键点击属性并选择“设置关键帧”。
- 调整关键帧:在时间轴中选择关键帧,在视图中移动、旋转或缩放对象,新位置将自动设置为新的关键帧。
5. 导出和渲染:- 导出为静态图像:点击主菜单中的“文件”→“导出”,选择合适的图像格式(如JPEG、PNG等),然后选择导出的路径和文件名。
- 渲染动画:点击主菜单中的“渲染”→“渲染到文件”,在渲染设置面板中设置好渲染器和参数后,选择合适的路径和文件名,然后点击“开始渲染”。
这些是3ds Max的一些基本操作方法,还有很多高级功能可以进一步学习和探索。
3dmax鼠标建模教程
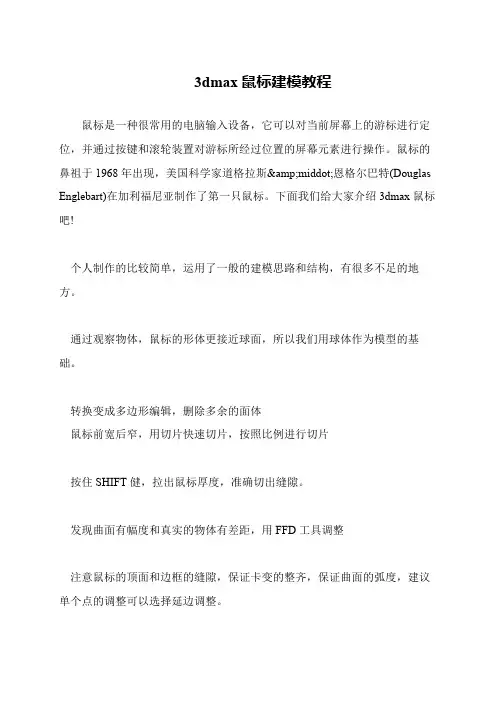
3dmax鼠标建模教程
鼠标是一种很常用的电脑输入设备,它可以对当前屏幕上的游标进行定位,并通过按键和滚轮装置对游标所经过位置的屏幕元素进行操作。
鼠标的鼻祖于1968年出现,美国科学家道格拉斯·恩格尔巴特(Douglas Englebart)在加利福尼亚制作了第一只鼠标。
下面我们给大家介绍3dmax鼠标吧!
个人制作的比较简单,运用了一般的建模思路和结构,有很多不足的地方。
通过观察物体,鼠标的形体更接近球面,所以我们用球体作为模型的基础。
转换变成多边形编辑,删除多余的面体
鼠标前宽后窄,用切片快速切片,按照比例进行切片
按住SHIFT健,拉出鼠标厚度,准确切出缝隙。
发现曲面有幅度和真实的物体有差距,用FFD工具调整
注意鼠标的顶面和边框的缝隙,保证卡变的整齐,保证曲面的弧度,建议单个点的调整可以选择延边调整。
3DS Max中的快速建模技巧与技巧
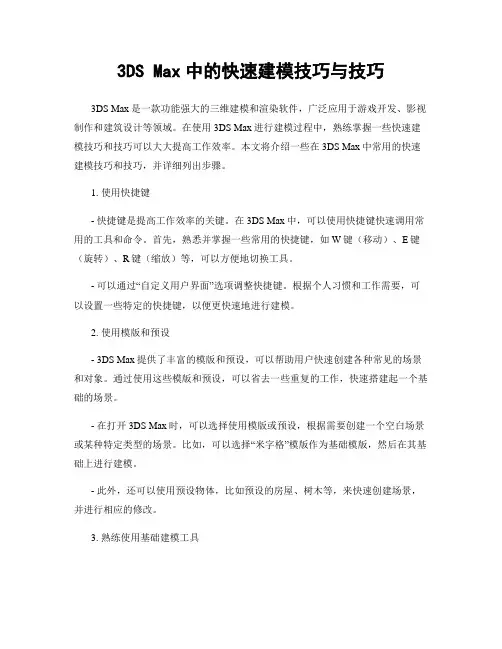
3DS Max中的快速建模技巧与技巧3DS Max是一款功能强大的三维建模和渲染软件,广泛应用于游戏开发、影视制作和建筑设计等领域。
在使用3DS Max进行建模过程中,熟练掌握一些快速建模技巧和技巧可以大大提高工作效率。
本文将介绍一些在3DS Max中常用的快速建模技巧和技巧,并详细列出步骤。
1. 使用快捷键- 快捷键是提高工作效率的关键。
在3DS Max中,可以使用快捷键快速调用常用的工具和命令。
首先,熟悉并掌握一些常用的快捷键,如W键(移动)、E键(旋转)、R键(缩放)等,可以方便地切换工具。
- 可以通过“自定义用户界面”选项调整快捷键。
根据个人习惯和工作需要,可以设置一些特定的快捷键,以便更快速地进行建模。
2. 使用模版和预设- 3DS Max提供了丰富的模版和预设,可以帮助用户快速创建各种常见的场景和对象。
通过使用这些模版和预设,可以省去一些重复的工作,快速搭建起一个基础的场景。
- 在打开3DS Max时,可以选择使用模版或预设,根据需要创建一个空白场景或某种特定类型的场景。
比如,可以选择“米字格”模版作为基础模版,然后在其基础上进行建模。
- 此外,还可以使用预设物体,比如预设的房屋、树木等,来快速创建场景,并进行相应的修改。
3. 熟练使用基础建模工具- 3DS Max提供了一系列基础建模工具,如盒子、柱体、圆环等,使用这些工具可以快速创建各种几何体。
熟练掌握这些基础建模工具,并灵活运用它们,可以快速生成基本的模型。
- 这些基础建模工具一般位于3DS Max的“创建”菜单下,可以通过点击菜单或使用快捷键调用。
选择合适的建模工具,拖拽鼠标即可绘制出所需的几何体。
4. 使用组合和复用- 组合和复用是在3DS Max中进行快速建模的重要技巧之一。
通过将不同的几何体组合在一起,可以创建复杂的模型,而无需从头开始。
- 可以使用“组合”命令将多个几何体合并成一个,形成一个复合对象。
同时,还可以使用“克隆”命令复制和重复使用同一个几何体,以节省时间和精力。
”鼠标3D建模“设计步骤分享
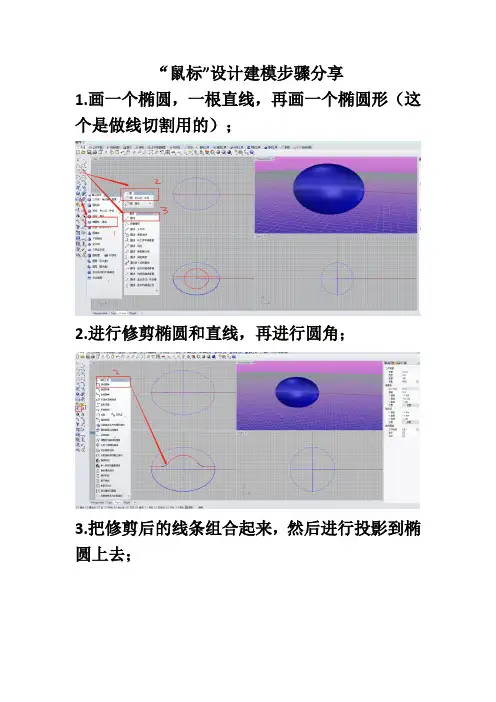
“鼠标”设计建模步骤分享
1.画一个椭圆,一根直线,再画一个椭圆形(这个是做线切割用的);
2.进行修剪椭圆和直线,再进行圆角;
3.把修剪后的线条组合起来,然后进行投影到椭圆上去;
4.用投影到椭圆上的线条将椭圆分割,把线条往下拉到一定位置;
5.打开四分点,用直线连接,用双轨扫掠形成曲面;
6.画条直线,挤出面,然后将曲面分割掉;
7.将下面的进行平面洞加盖;
8.将曲线往上拉一下位置,挤出成面,向上偏移0.1单位;
9.进行布尔运算差集;
10.画两个圆角矩形,进行放样,偏移,往上拉,再布尔运算差集;
11.画一个长方体,再布尔运算差集;
12.画一个圆柱做滚轮,阵列8个,进行布尔运算差集;
13.挤出一个长方形,进行布尔运算差集;
14.全部倒角;
15.渲染,完成。
3d max建模 鼠标
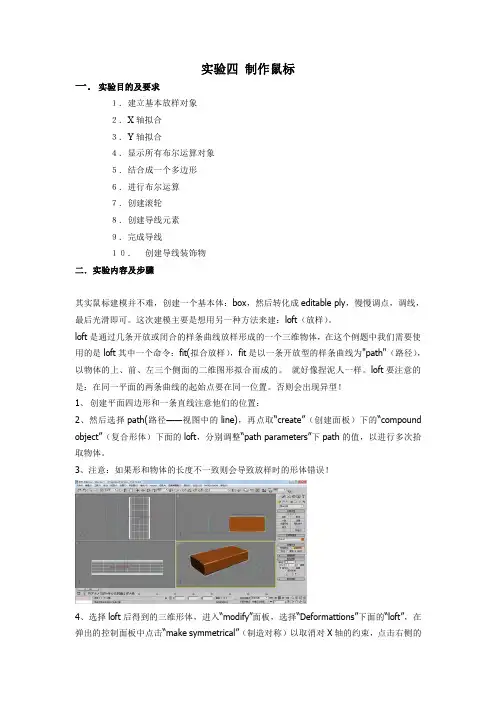
实验四制作鼠标一.实验目的及要求1.建立基本放样对象2.X轴拟合3.Y轴拟合4.显示所有布尔运算对象5.结合成一个多边形6.进行布尔运算7.创建滚轮8.创建导线元素9.完成导线10.创建导线装饰物二.实验内容及步骤其实鼠标建模并不难,创建一个基本体:box,然后转化成editable ply,慢慢调点,调线,最后光滑即可。
这次建模主要是想用另一种方法来建:loft(放样)。
loft是通过几条开放或闭合的样条曲线放样形成的一个三维物体,在这个例题中我们需要使用的是loft其中一个命令:fit(拟合放样),fit是以一条开放型的样条曲线为"path"(路径),以物体的上、前、左三个侧面的二维图形拟合而成的。
就好像捏泥人一样。
loft要注意的是:在同一平面的两条曲线的起始点要在同一位置。
否则会出现异型!1、创建平面四边形和一条直线注意他们的位置:2、然后选择path(路径——视图中的line),再点取“create”(创建面板)下的“compound object”(复合形体)下面的loft,分别调整“path parameters”下path的值,以进行多次拾取物体。
3、注意:如果形和物体的长度不一致则会导致放样时的形体错误!4、选择loft后得到的三维形体,进入“modify”面板,选择“Deformattions”下面的“loft”,在弹出的控制面板中点击“make symmetrical”(制造对称)以取消对X轴的约束,点击右侧的“Display Y axis”(显示Y轴)(因为刚才放样拾取的型在默认的情况下被“约束”为X轴,而侧面截面与前截面分别位于不同的轴向,所以必须取消对X轴的约束转为Y轴),再击“Get shap”(拾取形)到视图中去拾取侧截面图形。
5、上面只拟合了前、侧面,现在拟合顶面。
取消Y轴的约束,点击X轴,在X轴的平面位置去拾取顶截面图形。
为什么要取消Y轴进行X轴呢?和刚才的道理一样,侧面和顶面不在一平面上,所以必须取消。
3dsmax-鼠标
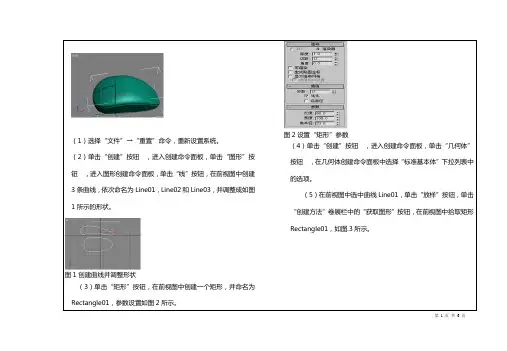
第 1 页 共 6 页(1)选择“文件”→“重置”命令,重新设置系统。
(2)单击“创建”按钮 ,进入创建命令面板,单击“图形”按钮 ,进入图形创建命令面板,单击“线”按钮,在前视图中创建3条曲线,依次命名为Line01,Line02和Line03,并调整成如图1所示的形状。
图1创建曲线并调整形状(3)单击“矩形”按钮,在前视图中创建一个矩形,并命名为Rectangle01,参数设置如图2所示。
图2设置“矩形”参数(4)单击“创建”按钮 ,进入创建命令面板,单击“几何体”按钮 ,在几何体创建命令面板中选择“标准基本体”下拉列表中的选项。
(5)在前视图中选中曲线Line01,单击“放样”按钮,单击“创建方法”卷展栏中的“获取图形”按钮,在前视图中拾取矩形Rectangle01,如图.3所示。
图3拾取矩形Rectangle01第 2 页 共 6 页(6)单击“修改”按钮 ,进入修改命令面板,单击“变形”卷展栏中的“拟合”按钮,弹出如图.4所示的“拟合变形(X )”对话框。
图4“拟合变形(X )”对话框(7)单击“均衡”按钮 ,再单击“获取图形”按钮 ,在前视图中拾取曲线Line02,然后单击“显示Y 轴”按钮 ,在前视图中拾取曲线Line03,拟合变形效果如图.5所示。
图5拟合变效果(9)单击“显示Y 轴”按钮 ,在前视图中将曲线调整至如图.7所示的形状,调整后拟合物体在透视图中的形状如图.8所示。
图7拟合变效果图8调整后的拟合物体(10)单击“创建”按钮 ,进入创建命令面板,单击图形创建命令面板中的“线”按钮,在顶视图中创建一条曲线,并命名为Line04,如图6.3.9所示,单击“修改”按钮 ,进入修改命令面板,单击“样条线”按钮 ,在“轮廓”按钮后的微调框中输入2,并按回车键,在“修改器列表”下拉列表中选择“挤出”命令,设置它的数量值为80,并将其移动至如图6.3.10所示的位置。
第 3 页共6 页第 4 页 共 6 页图6.3.13 挤出并移动曲线Line05(14)重复第(11)和第(12)步的操作,得到的效果如图 6.3.14所示。
proe三维设计期末作业电脑鼠标制作说明
proe 三维设计期末作业电脑鼠标制作说明2011-2012年第一学期《Pro/E三维造型》课程期末综合作业题目:电脑鼠标班级:姓名:学号:电话:Email:日期:设计构思:鼠标是我们日常生活中的必需品,我们天天使用电脑,使用电脑自然缺不了鼠标。
本模型取材于本人所用鼠标。
该鼠标虽然结构较为简单,但外形却很美观,用起来很柔和很舒服。
我们通过构造曲面,再对曲面进行加厚,从而得到鼠标的实体。
实物图片模型图片制作步骤与说明:1. 在front面,草绘鼠标的中央曲线,再将front面平移20,在新平面上草绘侧边曲线,并以front面位基准做镜像。
2.用曲线命令通过点,画出三条曲线。
2. 使用边界混合命令,造出鼠标的上曲面。
3(做出鼠标的各个侧面。
3. 用填充命令造出鼠标的下底面,选取必要的参照,并用选取链命令选中参照曲线。
4. 合并所有曲面,并实体化。
5. 拉伸切除键交接的缝和扫描切除滑轮的凹槽以及拉伸出滑轮。
6. 对棱角进行倒圆角操作,扫描出电线。
7. 进行颜色喷涂。
8.学习本课程的收获与建议:通过本学期对于proe的学习,我掌握了继Autocad之后的又一个制图软件。
通过对各个基准点、基准面、基准线的的运用、画图过程中的尺寸约束以及各种工程特征、曲面特征的应用,可以得到很多用autocad画起来有困难的模型。
我觉得应该proe的课应该加一些上机课,最好有学长来指导,就像以前学cad 那样。
上课老师流利的操作带给我的印象不是很深刻,一段时间就不会画了,在自己画的时候又有很多地方不会。
又没有人可以解答。
这样自己反复尝试摸索会浪费很多时间。
所以导致学校的效率不高。
另外那间教室的投影仪不清晰,时常上课的时候看不清老师的操作步骤。
3dmax建模教程
3dmax建模教程1. 创建基本几何体:打开3ds Max软件,点击“创建”选项卡,在“基本”菜单下选择您想要的基本几何体,例如立方体、球体或圆柱体。
在视图中点击并拖动鼠标来绘制该几何体的大小。
2. 修改几何体的参数:一旦创建了几何体,可以在“修改”选项卡中找到其参数并进行修改。
例如,您可以更改立方体的尺寸、圆柱体的半径和高度,或者球体的半径。
3. 使用变换工具:在“修改”选项卡中,可以找到各种变换工具来对几何体进行移动、旋转和缩放。
例如,使用“移动工具”可以将几何体沿着XYZ轴平移,使用“旋转工具”可以将其围绕中心点旋转,使用“缩放工具”可以改变其大小。
4. 添加细节:可以使用不同的编辑工具来添加细节到几何体上。
例如,使用“顶点编辑工具”可以调整几何体的顶点位置,使用“边编辑工具”可以调整边的位置和角度,使用“面编辑工具”可以调整面的形状。
5. 应用材质:选择需要应用材质的几何体,点击“材质编辑器”按钮(位于主工具栏上),在“属性编辑器”窗口中选择一个材质库。
然后,将所选材质库中的材质拖动到几何体上。
6. 渲染设置:点击“渲染”选项卡,在“设置”下拉菜单中选择“渲染设置”。
在弹出的“渲染设置”对话框中,可以选择渲染引擎、输出图像格式、帧范围等。
7. 渲染图像:点击“渲染”选项卡中的“渲染”按钮,即可开始渲染图像。
您可以选择在视口中实时预览渲染效果,或者在后台渲染时继续进行其他操作。
8. 导出模型:完成模型后,可以将其导出到其他文件格式。
点击“文件”选项卡,选择“导出”或“导出所选对象”选项。
然后选择要导出的文件格式,以及导出文件的保存路径。
9. 动画效果(可选):如果需要为模型添加动画效果,可以在“动画”选项卡中使用关键帧动画或路径动画等功能。
请注意,这只是一个初步的教程,介绍了3ds Max建模的基本步骤。
通过学习和实践,您可以进一步探索更复杂的建模技术和功能。
3ds Max 放样建模(鼠标制作)
8、选择上一步绘制的直线单击放样按钮、单击获取图形按 钮、单击横截面样条线得到实体模型。
9、选择模型,进入修改面板中的图形子对象层级,选择模型的横截面图 形然后使用旋转工具将截面图形旋转90度如图所示。
10、在变形菜单中单击拟合,在弹出的拟合变形对话框中关闭均衡按钮, 打开显示X轴按钮,单击获取图形按钮,在透视图中选择侧面样条线,如
1.如图,在顶视图创建一条封闭的样条线。
2、进入顶点子对象层级,将样条线 修改为如下图所示。
3、在前视图中,根据鼠标的侧面形状在前视图中
创建一条封闭的样条线如图所示。
4、将样条线修改为如图所示
5、在左视图中,根据鼠标的截面形状绘制一条封闭的样条 线如图所示。
6、将样条线修改为如图所示
7、在前视图中绘获取图形按钮。在透视图中选 择俯视样条线,如图所示。
12、利用布尔运算制作鼠标操作键,用圆环作为滚轮,最终 效果图如图所示。
3DMAX教程鼠标的建模和简单的渲染
3DMAX教程⿏标的建模和简单的渲染
3DMAX教程:⿏标的建模和简单的渲染
模型的建⽴是⽤Poly,渲染是finalRender Stage-1 Service Pack1。
开始:
导⼊三视图,TOP视图下⼿
些。
毕竟左、右两边还是有些相似的
现在就该挑战⼀下⾃⼰的耐⼼了
加个圆滑,上下左右看看
⿏标的⾥⾯是空的,我也就偷个懒,加个Shell掩⼈⽿⽬⼀下
渲⼀下,看看效果........
接着该做滚轮了,⽤个ChamferCyl 很快就出来了,如果调节细节,⽐如滚轮的凹槽什么之类的,需要转成多边形⼀下下滚轮旁边是⼀个为了防⽌进灰⽽设计的“护槽”,“护槽”?姑且这么叫吧,它是怎么做的呢?⼤家看看命令就⼀⽬了然了
模型建到这⾥,就基本上全完了,打个FR的灯,⼤家注意灯的位置
这是⿏标外壳的材质参数
还有.......
然后是滚轮的材质,为了表现IE 4.0怪异的质感,我⽤了3S材质
还有..........
地板还没有加材质
材质搞定了,灯光.....加⼀个HDRI
关联到环境⾥。
然后回到这⾥,在渲染⾥要再调调哦
还有........
THE END
编辑:丝路教育/doc/10974448581b6bd97f19eaba.html
TAG:3Dmax教程
⽂章地址: /doc/10974448581b6bd97f19eaba.html /cg/a/3dmaxpeixun/xuanran/201403121645.html。
- 1、下载文档前请自行甄别文档内容的完整性,平台不提供额外的编辑、内容补充、找答案等附加服务。
- 2、"仅部分预览"的文档,不可在线预览部分如存在完整性等问题,可反馈申请退款(可完整预览的文档不适用该条件!)。
- 3、如文档侵犯您的权益,请联系客服反馈,我们会尽快为您处理(人工客服工作时间:9:00-18:30)。
3DSMAX制作超真实的鼠标模型
这篇教程教脚本之家的朋友们用3DSMAX制作超真实的鼠标模型方法。
教程难度不大,主要使用的是LOFT命令。
好了,话不多说,先看效果图吧:
Loft是通过几条开放或闭合的样条曲线放样形成的一个三维物体(自己的看法).在这里我主要说的就是Loft中的fit(拟合放样),fit是以一条开放型的样条曲线为"Path"(路径),以物体的上、前、左三个侧面的二维图形拟合而成的。
(就好像捏泥人一样~~~) Loft要注意的是:在同一平面的两条曲线的起始点要在同一位置。
否则会出现异型!
然后选择path(路径——视图中的line),再点取“create”(创建面板)下的“compound object”(复合形体)下面的loft,分别调整“path parameters”下path的值,以进行多次拾取物体。
注意:如果形和物体的长度不一致则会导致放样时的形体错误!
选择loft后得到的三维形体,进入“modify”面板,选择“Deformattions”下面的“lof t”,在弹出的控制面板中点击“make symmetrical”(制造对称)以取消对X轴的约束,点击右侧的“Display Y axis”(显示Y轴),********(因为刚才放样拾取的型在默认的情况下被“约束”为X轴,而侧面截面与前截面分别位于不同的轴向,所以必须取消对X 轴的约束转为Y轴),再击“Get shap”(拾取形)到视图中去拾取侧截面图形。
如图:
上面只拟合了前、侧面,现在拟合顶面。
取消Y轴的约束,点击X轴,在X轴的平面位置去拾取顶截面图形。
**(为什么要取消Y轴进行X轴呢??和刚才的道理一样,侧面和顶面不在一平面上,所以必须取消)
现在来说说Rendering 吧,我用的是Braizl r/s 1.03进行渲染的,另外加了Hdri 反射贴图。
鼠标的材质参数基本方法如上,设置得比较简单,大家可以根据自己的爱好进行设置参参数。
对了忘了说,地面的参数我把高光级别0,高光级别设置为25,没有调整反射的参数,给地面一个真实的漫反射。
如果地面也加有反射,则感觉比较假一点!!
打开“环境”面板,调入一个HDRI的反射贴图,参数设置如图。
对了,如果把 image sample下的min和max值调整1,2 则渲染输出图像的质量可以提高。
(不要调高**那样会很慢的)。
