电脑gif制作软件哪个好
制作动态GIF图像的Adobe Photoshop软件技巧
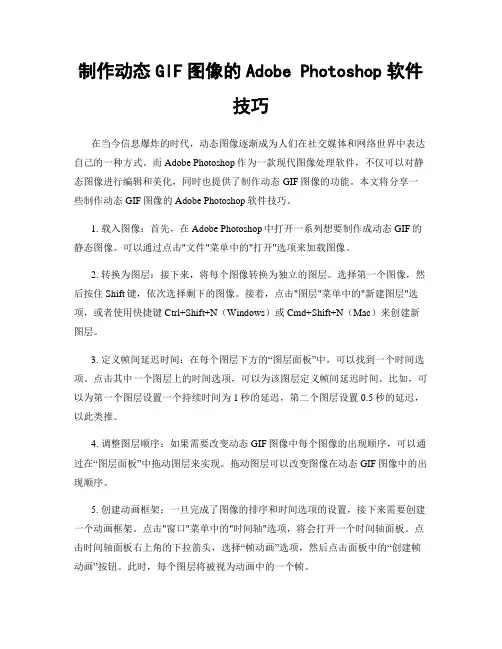
制作动态GIF图像的Adobe Photoshop软件技巧在当今信息爆炸的时代,动态图像逐渐成为人们在社交媒体和网络世界中表达自己的一种方式。
而Adobe Photoshop作为一款现代图像处理软件,不仅可以对静态图像进行编辑和美化,同时也提供了制作动态GIF图像的功能。
本文将分享一些制作动态GIF图像的Adobe Photoshop软件技巧。
1. 载入图像:首先,在Adobe Photoshop中打开一系列想要制作成动态GIF的静态图像。
可以通过点击"文件"菜单中的"打开"选项来加载图像。
2. 转换为图层:接下来,将每个图像转换为独立的图层。
选择第一个图像,然后按住Shift键,依次选择剩下的图像。
接着,点击"图层"菜单中的"新建图层"选项,或者使用快捷键Ctrl+Shift+N(Windows)或Cmd+Shift+N(Mac)来创建新图层。
3. 定义帧间延迟时间:在每个图层下方的“图层面板”中,可以找到一个时间选项。
点击其中一个图层上的时间选项,可以为该图层定义帧间延迟时间。
比如,可以为第一个图层设置一个持续时间为1秒的延迟,第二个图层设置0.5秒的延迟,以此类推。
4. 调整图层顺序:如果需要改变动态GIF图像中每个图像的出现顺序,可以通过在“图层面板”中拖动图层来实现。
拖动图层可以改变图像在动态GIF图像中的出现顺序。
5. 创建动画框架:一旦完成了图像的排序和时间选项的设置,接下来需要创建一个动画框架。
点击"窗口"菜单中的"时间轴"选项,将会打开一个时间轴面板。
点击时间轴面板右上角的下拉箭头,选择“帧动画”选项,然后点击面板中的“创建帧动画”按钮。
此时,每个图层将被视为动画中的一个帧。
6. 添加帧:在时间轴面板中,可以看到每个图层对应一个帧。
在面板底部有两个按钮:一个用于添加帧,另一个用于删除帧。
好用不火的软件,第二波来啦
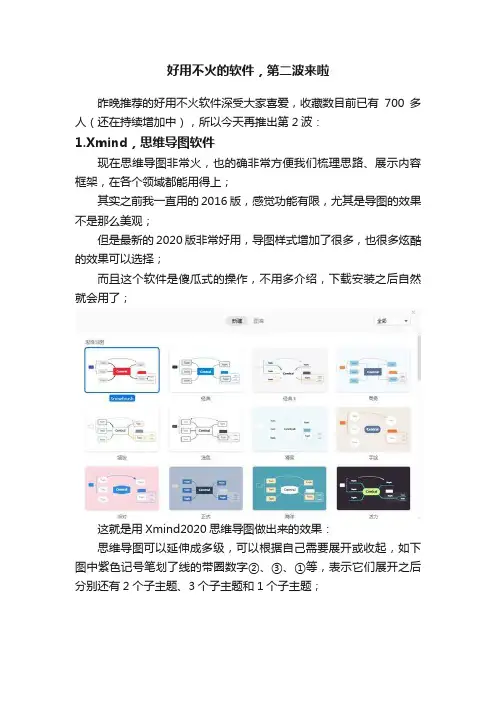
好用不火的软件,第二波来啦昨晚推荐的好用不火软件深受大家喜爱,收藏数目前已有700多人(还在持续增加中),所以今天再推出第2波:1.Xmind,思维导图软件现在思维导图非常火,也的确非常方便我们梳理思路、展示内容框架,在各个领域都能用得上;其实之前我一直用的2016版,感觉功能有限,尤其是导图的效果不是那么美观;但是最新的2020版非常好用,导图样式增加了很多,也很多炫酷的效果可以选择;而且这个软件是傻瓜式的操作,不用多介绍,下载安装之后自然就会用了;这就是用Xmind2020思维导图做出来的效果:思维导图可以延伸成多级,可以根据自己需要展开或收起,如下图中紫色记号笔划了线的带圈数字②、③、①等,表示它们展开之后分别还有2个子主题、3个子主题和1个子主题;2.石墨文档:在线协作文档工具一款可以实时在线协作的软件,目前支持文档、表格、幻灯片、思维导图、表单、白板等格式;你可以选择在石墨文档中新建,或者从模板创建,或者从本地导入.xlsx或docx或pptx或.xmind等格式的文件,但是注意文件大小不要超过20MB哦(温馨提示:1M=1024kb,一般我们电脑上的文件都是按照kb来显示的,所以你在上传的时候可以自己换算下,文件是否超过20M);石墨文档最大的优势就是在线协作,个人版支持15个人同时在线编辑该文档,企业版则没有人数上限;点击协作,添加协作者的姓名、邮箱、手机号都可以,但是前提是对方也注册了石墨文档;如果需要非石墨文档用户在线编辑也是可以的,点击【分享】-【公开链接分享】-【可以编辑】即可哦;不过我用石墨文档主要是将自己的文档在电脑端、pad端、手机端同步,方便多终端查看;比如我用电脑录制课程的时候需要一个提词器(提词器主要是将稿子展示给录制视频者看,录制者照着念就可以了,由于手机界面太小,所以我经常用pad当提词器用);但是用pad修改文稿又不方便,所以我就会在电脑的石墨文档网页端上传或修改word文档,pad端的石墨文档就会同步更新,速度真的非常快;你可以试下把pad端的石墨文档打开,然后在电脑端修改该文档,你会发现pad端的更新几乎没有延迟,真的非常震撼;石墨文档电脑端你可以不用下载,直接在网页端操作即可;pad和手机端建议还是使用APP进行操作;但是不要奢望石墨文档可以替代word、excel、ppt等,毕竟它的主要用途是在线协作,主要是对文字内容的处理,比如石墨文档里的PPT就无法添加那么多炫酷的动画效果;所以在不需要在线协作的场景,建议你还是用本地的office办公套件;3.Process on:在线协作图形工具如果说石墨文档的优势是支持文件(文档、表格、幻灯片、思维导图、表单、白板等)的在线协作;那么Processon的优势就是支持各种图形(流程图、思维导图、组织结构图、网络拓扑图等)的在线协作;下图是我用Process On制作的教学流程图,可以插入图片等,与xmind是不同的感受;用processon做的思维导图4.手机和电脑同屏工具:itools(苹果机用)和total control (安卓机用)很多时候我们在进行演讲、产品展示、上课的时候,需要把手机上的操作实时投到大屏幕上;这样我们就可以用同屏软件把手机投到电脑上,电脑如果已经与大屏幕连接的话,手机上的操作就可以实时投影到大屏幕上展示给观众看;如果你是苹果手机就用itools软件,如果你是安卓手机,就用total control软件,另外说明下这两个软件刚开始激活的时候可能会遇到阻碍,比如安卓机需要启用开发者模式,很多人在这一步就进行不下去了,大家可以多尝试几次;itools(苹果手机)界面Total control可以直接用电脑鼠标操作手机界面哦,将手机投屏到电脑之后,可以直接用电脑鼠标控制手机哦;下图是用total control将手机投屏到电脑端后的截图,红色框线内的就是手机界面;5.Gifcam:Gif动图制作工具Gifcam是一款小巧,方便制作Gif动图的软件。
抖音动态表情包制作软件哪个好
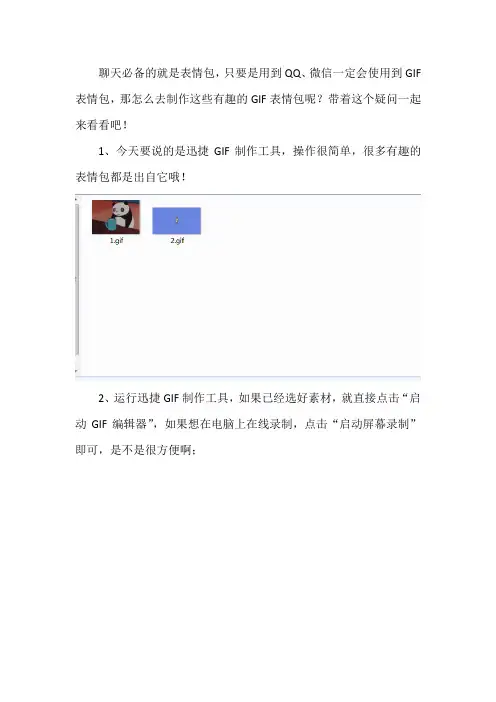
聊天必备的就是表情包,只要是用到QQ、微信一定会使用到GIF 表情包,那怎么去制作这些有趣的GIF表情包呢?带着这个疑问一起来看看吧!
1、今天要说的是迅捷GIF制作工具,操作很简单,很多有趣的表情包都是出自它哦!
2、运行迅捷GIF制作工具,如果已经选好素材,就直接点击“启动GIF编辑器”,如果想在电脑上在线录制,点击“启动屏幕录制”即可,是不是很方便啊;
3、以在线录制为例,点击“启动屏幕录制”,出现的录制框可以直接录制电脑屏幕中的内容,所以想录制什么就可以打开相应的内容;
4、录制完成之后,可以对所有帧进行编辑文字、水印等或者删减,最常用的就是在GIF中添加活泼生动的文字哦!
5、都设置修改好之后,制作工具右上角会有“导出GIF”和“另存为”,可以对保存位置和名称进行修改;
上面是抖音动态表情包制作软件哪个好的介绍,以后如果想要制作属于自己的GIF,直接使用迅捷GIF制作工具,希望可以帮助到你!。
学习如何使用Photoshop制作动态GIF图片
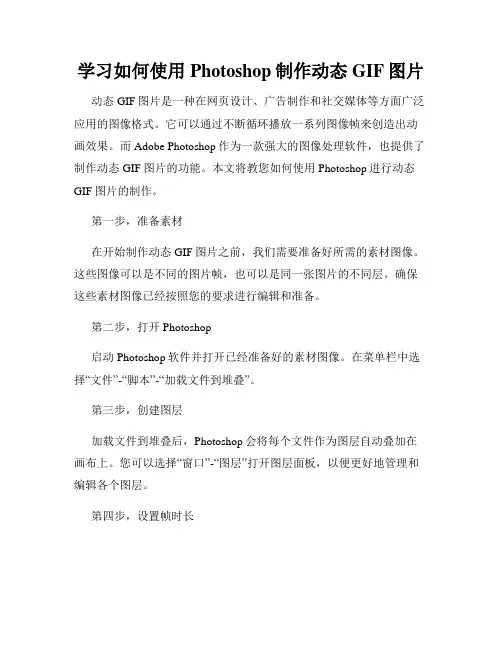
学习如何使用Photoshop制作动态GIF图片动态GIF图片是一种在网页设计、广告制作和社交媒体等方面广泛应用的图像格式。
它可以通过不断循环播放一系列图像帧来创造出动画效果。
而Adobe Photoshop作为一款强大的图像处理软件,也提供了制作动态GIF图片的功能。
本文将教您如何使用Photoshop进行动态GIF图片的制作。
第一步,准备素材在开始制作动态GIF图片之前,我们需要准备好所需的素材图像。
这些图像可以是不同的图片帧,也可以是同一张图片的不同层。
确保这些素材图像已经按照您的要求进行编辑和准备。
第二步,打开Photoshop启动Photoshop软件并打开已经准备好的素材图像。
在菜单栏中选择“文件”-“脚本”-“加载文件到堆叠”。
第三步,创建图层加载文件到堆叠后,Photoshop会将每个文件作为图层自动叠加在画布上。
您可以选择“窗口”-“图层”打开图层面板,以便更好地管理和编辑各个图层。
第四步,设置帧时长选择底部时间轴面板,在左侧的“框架动画”下拉菜单中选择“创建帧动画”。
然后,在右上角的面板中选择“绽放”图标,以便能够更好地观察和编辑各个帧。
在帧动画中,每个图层代表一个动画帧。
您可以通过复制、删除或修改图层来调整每一帧的内容。
在时间轴上方,您可以设置每一帧的时长。
点击每一帧右侧的时长文本框,调整相应的时长值。
第五步,调整播放顺序在帧动画中选择每个帧,以调整它们的播放顺序。
您可以通过拖动帧来改变它们的位置,也可以通过鼠标右键点击帧,选择“帧属性”来调整特定帧的播放速度和循环次数。
第六步,预览动画点击时间轴下方的“播放”按钮,可以预览动画效果。
如果需要对动画进行进一步调整,您可以回到之前的步骤进行编辑。
第七步,保存和导出完成动画制作后,您可以选择“文件”-“导出”-“存储为Web所用格式”来对动画进行保存和导出。
在弹出的导出对话框中,选择GIF格式,并调整其他相关设置,如图像尺寸、循环次数等。
利用Final Cut Pro制作循环播放的GIF图像
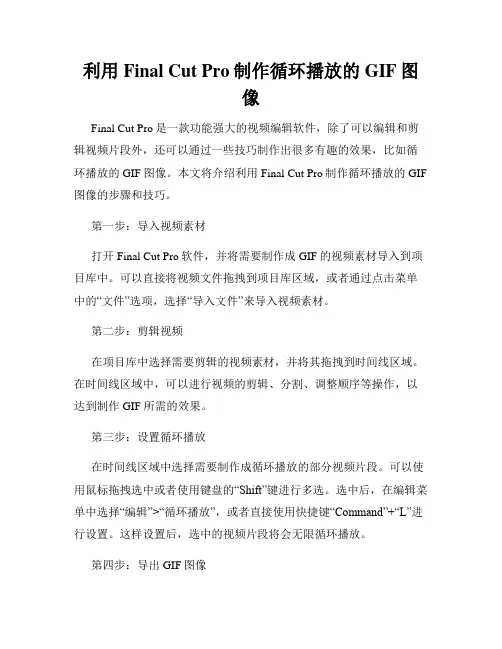
利用Final Cut Pro制作循环播放的GIF图像Final Cut Pro是一款功能强大的视频编辑软件,除了可以编辑和剪辑视频片段外,还可以通过一些技巧制作出很多有趣的效果,比如循环播放的GIF图像。
本文将介绍利用Final Cut Pro制作循环播放的GIF 图像的步骤和技巧。
第一步:导入视频素材打开Final Cut Pro软件,并将需要制作成GIF的视频素材导入到项目库中。
可以直接将视频文件拖拽到项目库区域,或者通过点击菜单中的“文件”选项,选择“导入文件”来导入视频素材。
第二步:剪辑视频在项目库中选择需要剪辑的视频素材,并将其拖拽到时间线区域。
在时间线区域中,可以进行视频的剪辑、分割、调整顺序等操作,以达到制作GIF所需的效果。
第三步:设置循环播放在时间线区域中选择需要制作成循环播放的部分视频片段。
可以使用鼠标拖拽选中或者使用键盘的“Shift”键进行多选。
选中后,在编辑菜单中选择“编辑”>“循环播放”,或者直接使用快捷键“Command”+“L”进行设置。
这样设置后,选中的视频片段将会无限循环播放。
第四步:导出GIF图像点击菜单中的“文件”选项,选择“分享”>“添加输出”,或者直接使用快捷键“Command”+“Shift”+“E”来添加输出设置。
在弹出的输出设置窗口中,选择“GIF”作为输出格式,并设置好其他导出参数,如分辨率、画质等。
点击“下一步”后,选择输出路径,并点击“保存”即可开始导出GIF图像。
第五步:导出完成等待导出过程完成后,即可在指定的输出路径中找到导出的GIF图像文件。
将该文件打开,即可看到之前设置的循环播放效果。
通过以上几个简单的步骤,利用Final Cut Pro就可以轻松制作循环播放的GIF图像。
而且,Final Cut Pro提供了丰富的视频剪辑和特效功能,使得制作出的GIF图像效果更加丰富多样。
在制作GIF图像时,可以尝试调整视频的播放速度、添加转场效果等,以使得图像更加生动有趣。
十款动效设计软件,你用过几个?附GIF图网站资源
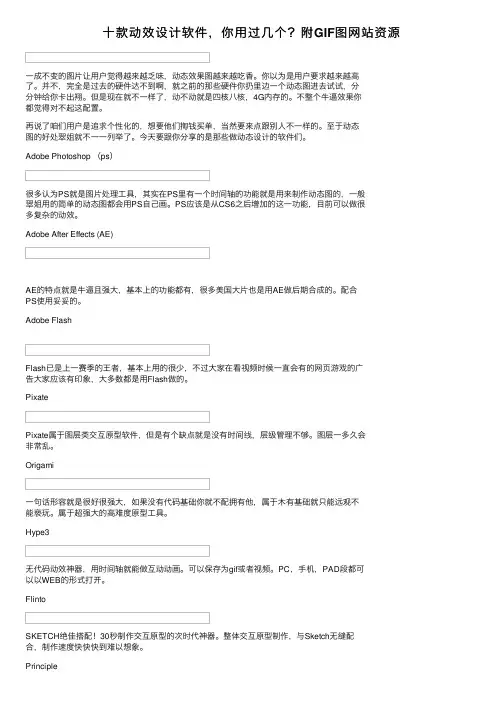
很多认为PS就是图片处理工具,其实在PS里有一个时间轴的功能就是用来制作动态图的,一般 翠姐用的简单的动态图都会用PS自己画。PS应该是从CS6之后增加的这一功能,目前可以做很 多复杂的动效。 Adobe After Effects (AE)
AE的特点就是牛逼且强大,基本上的功能都有,很多美国大片也是用AE做后期合成的。配合 PS使用妥妥的。 Adobe Flash
全网最新最热的魔性鬼畜二次元有逼格gif动图发源地是国内的动图网站资源库还不是很多唯一的好处就是可以手动选择动图尺寸
十款动效设计软件,你用过几个?附 GIF图网站资源
一成不变的图片让用户觉得越来越乏味,动态效果图越来越吃香。你以为是用户要求越来越高 了。并不,完全是过去的硬件达不到啊,就之前的那些硬件你扔里边一个动态图进去试试,分 分钟给你卡出翔。但是现在就不一样了,动不动就是四核八核,4G内存的。不整个牛逼效果你 都觉得对不起这配置。 再说了咱们用户是追求个性化的,想要他们掏钱买单,当然要来点跟别人不一样的。至于动态 图的好处翠姐就不一一列举了。今天要跟你分享的是那些做动态设计的软件们。 Adobe Photoshop (ps)
手把手教你使用PS制作动态GIF
手把手教你使用PS制作动态GIF PS(Photoshop)是一款功能强大的图片编辑软件,不仅可以处理静态图片,还可以制作动态GIF图像。
本文将为你提供详细的步骤和方法,手把手教你使用PS来制作动态GIF。
第一步:打开PS软件并导入素材首先,打开PS软件并创建一个新的文档。
点击“文件”菜单,选择“打开”,然后找到你要使用的图像素材,将其导入到PS中。
第二步:准备图层在制作动态GIF之前,我们需要将图片分解成一系列的图层。
在PS中,可以使用“图层”面板进行操作。
点击窗口顶部的“窗口”菜单,选择“图层”,以打开图层面板。
第三步:创建动画帧在图层面板中,可以看到你导入的图片以及它们对应的图层。
使用鼠标右键点击其中一层,然后选择“新建图层”。
第四步:制作移动效果在图层面板中,点击选中的新建图层,在画布上进行编辑。
你可以在画布上移动、旋转或改变图像的属性,以制作动态效果。
在每次编辑后,创建一个新的图层。
第五步:设置帧速率在图层面板中,点击窗口右上角的“时间”图标,以切换到时间面板。
在时间面板中,可以调整每一帧的显示时间,以控制动画的速度。
你可以在每一帧上设置不同的帧速率,以实现不同的效果。
第六步:预览动画在完成动画制作后,你可以点击时间面板中的“播放”按钮,来预览你的动画效果。
如果需要调整动画的细节,可以返回图层面板进行编辑。
第七步:保存动态GIF当你对动画效果满意后,可以保存为GIF格式。
点击“文件”菜单,选择“存储为Web所用格式”,在弹出的窗口中选择GIF格式,并设置相应的参数,如画质、颜色表等。
最后,点击“存储”按钮,选择保存的路径和文件名,完成保存。
通过以上的步骤,你可以轻松地使用PS制作出精美的动态GIF。
记住,不断尝试和实践,掌握更多技巧,并运用到实际操作中去,你将能够制作出更加生动有趣的动画效果。
希望本文对你有所帮助!。
使用Photoshop创建动态的GIF图片和图形效果
使用Photoshop创建动态的GIF图片和图形效果一、介绍Photoshop软件及其功能Photoshop是一款出色的图片处理软件,广泛用于图像编辑、设计和制作动态图像。
它提供了强大的工具和功能,让用户可以轻松地创建出色的GIF动画和图形效果。
二、制作GIF动画的基本步骤1. 创建一个新的文档,在Photoshop顶部的菜单栏选择"文件",然后点击"新建"。
在弹出的对话框中,设置图像的宽度、高度和分辨率。
2. 打开需要制作动画的素材图片,将它们逐个拖拽到新建的文档中的不同图层。
3. 在"时间轴"窗口中点击"创建帧动画"按钮,将图层逐个添加到时间轴中。
4. 调整每个帧的持续时间,以控制动画播放的速度。
5. 在每个帧中进行必要的编辑,例如改变图像的位置、透明度或亮度等。
6. 预览动画,如果效果不满意,可以重新编辑和调整。
7. 设置循环次数和其他选项,然后导出为GIF图像文件。
三、通过逐帧绘制制作GIF动画除了将现有的图片拖拽到Photoshop的图层中,还可以通过逐帧绘制的方式来制作GIF动画。
1. 创建一个新的文档,选择适当的尺寸和分辨率。
2. 在第一帧中绘制你想要呈现的内容,使用画笔、形状工具或其他绘图工具进行绘制和编辑。
3. 在下一帧中对前一帧进行微小的改变,例如移动或调整图像的颜色。
4. 逐帧继续进行编辑,每一帧都对前一帧进行微小的改变,直到完成整个动画。
5. 播放动画并进行必要的调整和编辑。
6. 导出为GIF图像文件。
四、创建图形效果除了制作GIF动画,Photoshop还提供了丰富的图形效果工具和特效滤镜,可以让用户轻松创建出各种惊人的图形效果。
1. 使用渐变工具和调整图层的透明度、混合模式和图层样式等,可以创建出色彩丰富的渐变效果。
2. 利用滤镜效果,如模糊、锐化、扭曲和照亮等,可以让图像呈现出独特的风格和效果。
快速制作GIF动的技巧photoshop的使用技巧
快速制作GIF动的技巧photoshop的使用技巧Photoshop是一款功能强大的图像处理软件,不仅可以用来编辑和美化照片,还可以制作各种有趣的动画效果,其中包括GIF动画。
本文将介绍一些快速制作GIF动画的技巧,帮助读者更好地利用Photoshop软件。
1. 使用时间轴在Photoshop中,使用时间轴是制作GIF动画的基础。
首先,打开你想要制作成GIF动画的图片,然后点击菜单栏中的“窗口”,选择“时间轴”。
随后,在时间轴面板中,点击右上角的菜单图标,选择“创建帧动画”。
2. 添加帧在时间轴面板中,可以逐帧为动画添加不同的图像,每一帧对应一张图像。
你可以通过复制已有帧或在新帧中插入新图像来添加帧。
在添加完所有帧后,可以按需调整每一帧的显示时间,控制动画的播放速度。
3. 调整图层在制作GIF动画时,每一帧对应一个图像图层。
因此,在每个帧中,需要选择和调整对应的图层,以达到期望的动画效果。
你可以在时间轴面板中使用眼睛图标来隐藏或显示某些图层,也可以使用移动工具来调整图像的位置。
4. 添加过渡效果为了使GIF动画更加平滑和自然,可以在每一帧之间添加过渡效果。
在时间轴面板中,你可以选择一帧,点击下方的“过渡效果”按钮,然后调整过渡选项,如淡入淡出、移动、旋转等。
通过添加过渡效果,可以使图像在动画中的转换更加流畅。
5. 导出为GIF文件制作完成后,你可以将动画导出为GIF文件。
在Photoshop中,通过点击菜单栏中的“文件”,选择“存储为Web所用格式”来进行导出。
在弹出的窗口中,选择GIF文件格式,并调整相关的选项,如动画循环次数、色彩设置等。
最后,点击导出按钮,选择保存路径,即可成功导出你的GIF动画。
总结:通过以上几个步骤,你可以快速制作一个简单的GIF动画。
当然,Photoshop还提供了更多高级的功能和技巧,如添加特效、调整帧速率、编辑帧间动画等。
通过不断探索和实践,你可以更加熟练地运用这些技巧,创作出更加精彩的GIF动画作品。
Windows怎么制作GIF图—迅捷GIF制作工具
每天网上都会充斥着各式各样的表情包,特别的好玩,我们聊天的时候也会使用到,那Windows怎么制作GIF图呢?
1、首先在电脑上运行迅捷GIF制作工具,类似的软件有很多,为了节省大家对比的时间,以接下来要说的这个为例;
2、在电脑上安装之后,双击运行,然后会出现两个选择按钮,“启动屏幕录制”和“启动GIF编辑器”,前者是在线录制,后者是
直接对已有动图进行编辑;
3、以在线录制为例,点击“启动屏幕录制”会出现一个录制框,打开要录制的播放源,同时点击“开始”即可录制;
4、录制完成之后,直接点击暂停,页面会跳到编辑页,可以对录制的GIF进一步的修改,比如添加文字,水印,对视频进行剪辑等等;
5、都修改设置好之后,点击右上角的”另存为”,即可对制作的GIF进行保存以及名称的修改。
上面是Windows怎么制作GIF图的相关介绍,是不是很简单,希望可以帮助到你!。
- 1、下载文档前请自行甄别文档内容的完整性,平台不提供额外的编辑、内容补充、找答案等附加服务。
- 2、"仅部分预览"的文档,不可在线预览部分如存在完整性等问题,可反馈申请退款(可完整预览的文档不适用该条件!)。
- 3、如文档侵犯您的权益,请联系客服反馈,我们会尽快为您处理(人工客服工作时间:9:00-18:30)。
GIF是每个年轻人聊天都必备的一个小功能,有很多的乐趣存在,在QQ,微信聊天中使用居多,其实自己制作也是挺不错的,那电脑GIF制作软件哪个好呢?
操作步骤:
1、建议在迅捷官网下载安装迅捷GIF制作工具,然后直接双击打开,会有两个选择界面,可以根据自己的素材来源选择使用哪个,前者的“启动屏幕录制”支持屏幕在线录制,后者的“启动GIF编辑器”支持多图片转GIF;
2、小编以前者为例,屏幕录制可以录制自己想要的任意内容,打开一个自己想要录制的内容,同时启动屏幕录制,会出现一个录制框,录制框的发现也可以自己设置;
3、然后点击录制框的开始,就可以开始录制了,GIF是由很多帧组成的,然后也可以随时暂停录制;
4、不是录制完成就OK了,可以看到上方有一栏工具栏,可以对GIF进行编辑,文字、手绘、水印等等;
5、最后将GIF保存下来就好了,右上角有“另存为”可以设置保存位置和GIF的储存名称,这样就完成了。
上面是电脑GIF制作软件哪个好的相关介绍,快去自己动手操作吧,希望可以帮助到你!。
