用Edraw Mindmap 画流程图
画流程图数据流图的软件
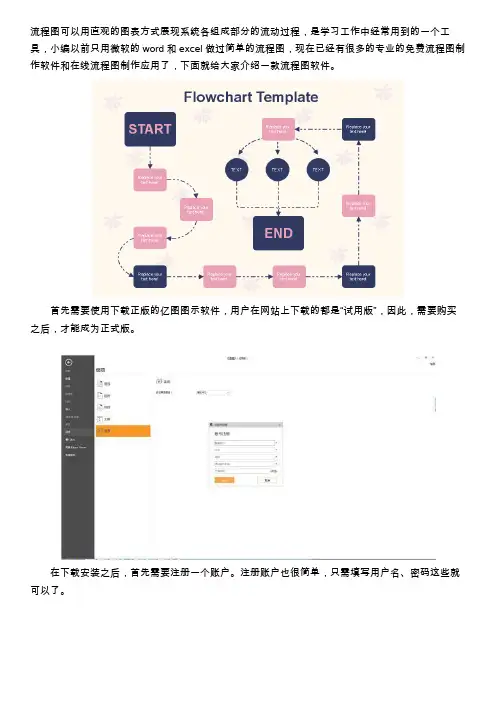
流程图可以用直观的图表方式展现系统各组成部分的流动过程,是学习工作中经常用到的一个工具,小编以前只用微软的word和excel做过简单的流程图,现在已经有很多的专业的免费流程图制作软件和在线流程图制作应用了,下面就给大家介绍一款流程图软件。
首先需要使用下载正版的亿图图示软件,用户在网站上下载的都是“试用版”,因此,需要购买之后,才能成为正式版。
在下载安装之后,首先需要注册一个账户。
注册账户也很简单,只需填写用户名、密码这些就可以了。
之后,在“帮助”菜单下,点击“激活”按钮,就可以进行购买了。
购买之后,获得产品密钥,也就是激活码。
有了激活码,就可以使用了。
下面来介绍详细的使用方法。
第一步,需要启动亿图图示。
之后,从预定义模板和例子中,选择思维导图。
从右侧选择一种思维导图类型,双击图标。
在打开模板或者实例的时候,相关的符号库就会被打开。
拖拽需要的形状符号到绘图页面。
丰富的预定义模板库让用户绘制图形无需从头开始,只要轻轻的拖曳即可做出漂亮的图形。
系统提供的实例模板库,让您思路开阔,在绘图时不断学习进步。
模板形状库中全部矢量绘图,缩放自如,支持插入其它格式的图形和OLE对象,最大限度地减少用户输入量。
第二步,添加主题。
通过用浮动按钮添加:点击浮动按钮右侧功能键进行添加。
软件界面左侧的符号库中有内置的图形符号,根据需求选择相对应的图形,直接拖拽至绘图界面即可。
只要该图形拖拽至需要吸附的主题附近,然后松开鼠标就会自动吸附了。
第三步,通过“思维导图”菜单栏进行编辑。
插入主题或者副主题:选中需要添加主题或者副主题的图形,点击“插入主题”或者“副主题”即可。
插入多个主题:选中需要插入的图形,点击“添加多个主题”,然后在弹出的文本框中输入需要添加的主题名称,一行代表一个主题。
插入关系。
点击“插入关系”后,将鼠标移动至绘图界面,当鼠标靠近主题或者副主题附近时,会出现许多的连接点,只要将鼠标移动至需要添加的连接点上,就会出现红色的标识,如下图所示,然后点击鼠标左键并移动至下一个连接点,再放开鼠标即可。
思维导图怎么做流程图?简单好看的流程图画法
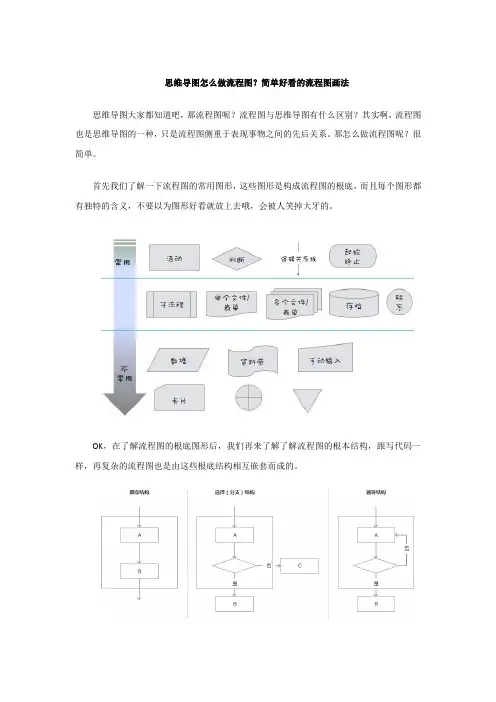
思维导图怎么做流程图?简单好看的流程图画法
思维导图大家都知道吧,那流程图呢?流程图与思维导图有什么区别?其实啊,流程图也是思维导图的一种,只是流程图侧重于表现事物之间的先后关系。
那怎么做流程图呢?很简单。
首先我们了解一下流程图的常用图形,这些图形是构成流程图的根底,而且每个图形都有独特的含义,不要以为图形好看就放上去哦,会被人笑掉大牙的。
OK,在了解流程图的根底图形后,我们再来了解了解流程图的根本结构,跟写代码一样,再复杂的流程图也是由这些根底结构相互嵌套而成的。
嗯…就是顺序结构、选择结构、循环结构这三种啦,下面我们手把手的来画一张流程图吧。
1、首先翻开浏览器,搜索“迅捷流程图制作软件〞,进入相关网站后点击“在线版〞按钮。
2、然后再点击“创立新图表〞或是“翻开现有图表〞,如果电脑有保存流程图格式文件,可以选择“翻开现有图表〞进行编辑,否那么选择“创立新图表〞。
3、进入模板选择页面,这是这款“迅捷流程图软件〞的优点之一,提供了非常多的模板。
选好模板后点击“创立〞按钮即可。
4、选完模板后即进入图表页面,选中图表中的图形可设置它的颜色、线型等样式。
5、如果想要编辑图形文本,双击图形即可,还可以设置文本字体、颜色等等。
6、如果想再创立一个图形,可以在左侧面板中拖动图形素材到空白图表区域,记住前面搜所说的图形含义哦,选图形不要太随便了。
7、选中图形可以看到它周围的蓝色三角形,这些是做连接线用的。
拉动三角形到其他图形上就可以创立连接线啦。
8、最后点击“文件〞→“保存〞按钮将流程图保存。
这样一张漂亮的流程图就画好啦。
亿图流程图
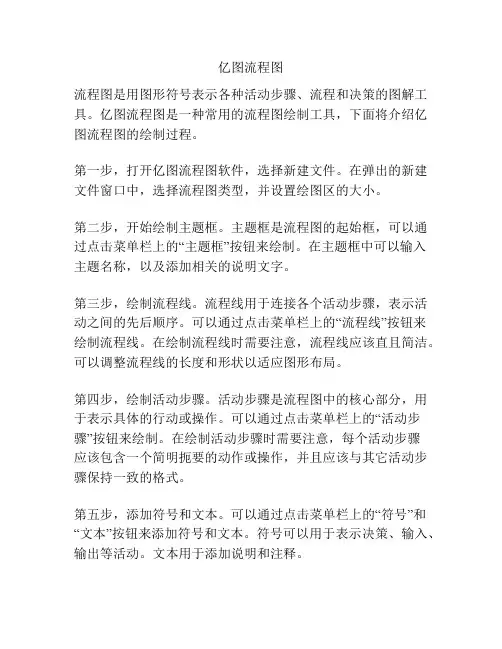
亿图流程图流程图是用图形符号表示各种活动步骤、流程和决策的图解工具。
亿图流程图是一种常用的流程图绘制工具,下面将介绍亿图流程图的绘制过程。
第一步,打开亿图流程图软件,选择新建文件。
在弹出的新建文件窗口中,选择流程图类型,并设置绘图区的大小。
第二步,开始绘制主题框。
主题框是流程图的起始框,可以通过点击菜单栏上的“主题框”按钮来绘制。
在主题框中可以输入主题名称,以及添加相关的说明文字。
第三步,绘制流程线。
流程线用于连接各个活动步骤,表示活动之间的先后顺序。
可以通过点击菜单栏上的“流程线”按钮来绘制流程线。
在绘制流程线时需要注意,流程线应该直且简洁。
可以调整流程线的长度和形状以适应图形布局。
第四步,绘制活动步骤。
活动步骤是流程图中的核心部分,用于表示具体的行动或操作。
可以通过点击菜单栏上的“活动步骤”按钮来绘制。
在绘制活动步骤时需要注意,每个活动步骤应该包含一个简明扼要的动作或操作,并且应该与其它活动步骤保持一致的格式。
第五步,添加符号和文本。
可以通过点击菜单栏上的“符号”和“文本”按钮来添加符号和文本。
符号可以用于表示决策、输入、输出等活动。
文本用于添加说明和注释。
第六步,调整布局和格式。
亿图流程图提供了丰富的布局和格式调整功能,可以通过点击菜单栏上的“布局”和“格式”按钮来进行调整。
可以调整活动步骤的大小和形状,修改文字样式和颜色,设置背景和图标等。
第七步,保存流程图。
在绘制完毕后,可以点击菜单栏上的“保存”按钮将流程图保存为文件,也可以选择导出为图片格式。
以上就是用亿图流程图绘制流程图的步骤。
通过亿图流程图的丰富功能和简便操作,可以轻松绘制各种复杂的流程图,帮助用户清晰明了地描述和分析各种流程和决策。
word如何绘制流程图
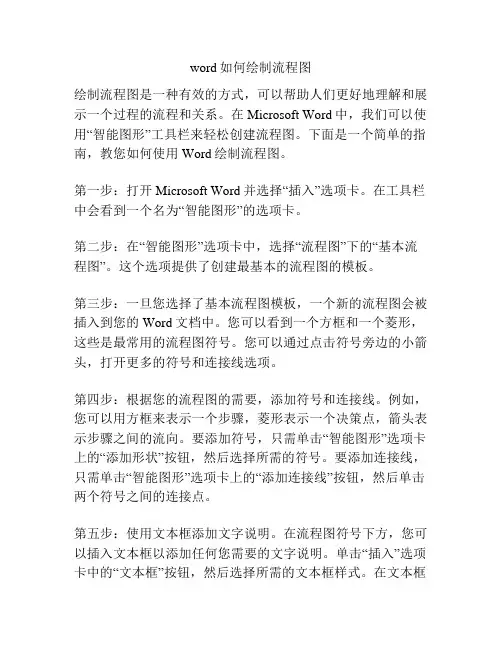
word如何绘制流程图绘制流程图是一种有效的方式,可以帮助人们更好地理解和展示一个过程的流程和关系。
在Microsoft Word中,我们可以使用“智能图形”工具栏来轻松创建流程图。
下面是一个简单的指南,教您如何使用Word绘制流程图。
第一步:打开Microsoft Word并选择“插入”选项卡。
在工具栏中会看到一个名为“智能图形”的选项卡。
第二步:在“智能图形”选项卡中,选择“流程图”下的“基本流程图”。
这个选项提供了创建最基本的流程图的模板。
第三步:一旦您选择了基本流程图模板,一个新的流程图会被插入到您的Word文档中。
您可以看到一个方框和一个菱形,这些是最常用的流程图符号。
您可以通过点击符号旁边的小箭头,打开更多的符号和连接线选项。
第四步:根据您的流程图的需要,添加符号和连接线。
例如,您可以用方框来表示一个步骤,菱形表示一个决策点,箭头表示步骤之间的流向。
要添加符号,只需单击“智能图形”选项卡上的“添加形状”按钮,然后选择所需的符号。
要添加连接线,只需单击“智能图形”选项卡上的“添加连接线”按钮,然后单击两个符号之间的连接点。
第五步:使用文本框添加文字说明。
在流程图符号下方,您可以插入文本框以添加任何您需要的文字说明。
单击“插入”选项卡中的“文本框”按钮,然后选择所需的文本框样式。
在文本框中输入文字,并将其放置在符号下面。
第六步:美化您的流程图。
在“智能图形”选项卡上,您可以找到各种格式和样式选项,以更改流程图的外观。
您可以选择不同的颜色和线条样式来使图表更具吸引力和可读性。
第七步:保存和分享您的流程图。
一旦您完成了绘制流程图,记得保存您的Word文档。
您可以选择将文档作为Word文件(.docx)或PDF文件(.pdf)保存,并与其他人分享。
通过以上几个简单的步骤,您可以在Microsoft Word中绘制一个简单的流程图。
通过选择合适的符号和连接线,添加适当的说明文字,并进行适当的美化,您可以创建出一个清晰、易于理解的流程图。
简单制作亿图流程图的基本操作
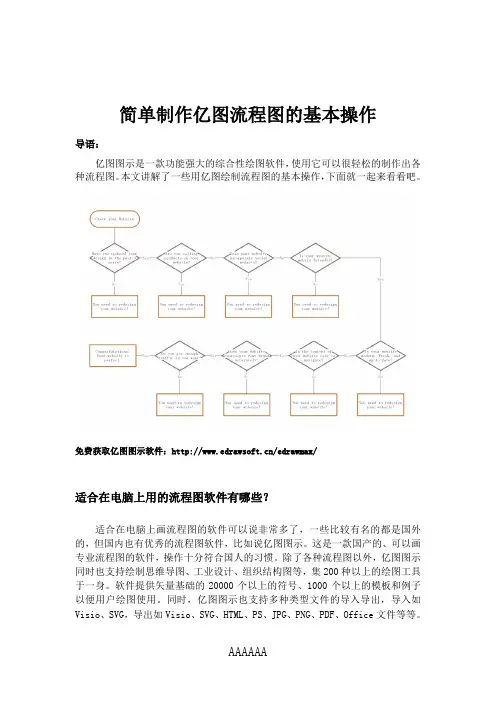
简单制作亿图流程图的基本操作导语:亿图图示是一款功能强大的综合性绘图软件,使用它可以很轻松的制作出各种流程图。
本文讲解了一些用亿图绘制流程图的基本操作,下面就一起来看看吧。
免费获取亿图图示软件:/edrawmax/适合在电脑上用的流程图软件有哪些?适合在电脑上画流程图的软件可以说非常多了,一些比较有名的都是国外的,但国内也有优秀的流程图软件,比如说亿图图示。
这是一款国产的、可以画专业流程图的软件,操作十分符合国人的习惯。
除了各种流程图以外,亿图图示同时也支持绘制思维导图、工业设计、组织结构图等,集200种以上的绘图工具于一身。
软件提供矢量基础的20000个以上的符号、1000个以上的模板和例子以便用户绘图使用。
同时,亿图图示也支持多种类型文件的导入导出,导入如Visio、SVG,导出如Visio、SVG、HTML、PS、JPG、PNG、PDF、Office文件等等。
亿图图示软件特色:1、丰富的背景样式:几十套背景样式供用户使用,且只需拖拽样式到画布即可替换背景。
2、无限量的图框:可以在画布中添加无限量的图框,大大满足用户的创作需求。
3、页面适应到绘画:画布可无限量之大,一键点击“页面适应到绘图”,软件即可自动剪切画布至绘图区域。
4、免费更新提醒:当软件有新的版本或模板更新时,软件可提醒用户进行更新操作。
5、软件咨询服务:在绘图过程中遇到操作难题,可在线与客服人员联系,并解决问题。
如何使用用亿图图示软件在电脑上画流程图?打开软件后,会自动进入【新建】预定义模板和例子的界面,在这里,选择【流程图】,此时右侧的界面,会跳转至流程图模板和例子的界面,你可以根据需求,选择对应的流程图类型进行快速绘图。
流程图模板:在亿图流程图制作软件中,将整个笼统的流程图,进行了具体的分类。
比如说,基本流程图、跨职能流程图(泳道流程图)、数据流程图、工作流程图、SDL土、IDEF图、事件流程图等等。
点击模板创建的流程图,是空白的文件,在软件左侧的符号库中,会根据你选择的流程图模板类型,自动打开相关的符号库,在符号库中,选择需要的图形、素材,拖拽到画布上,就可以进行绘图了。
亿图Edraw流程图制作详细教程
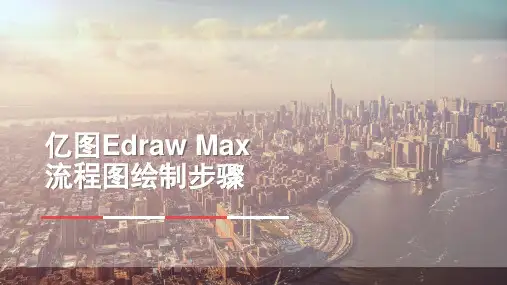
如图所示:
第三步:
使用连接线符号,对各个图形符号进行连接。亿图图示软件的连线 十分便捷,鼠标点击需要连线的两端,即可生成直角连线。如果连 线的位置不满意,也可以通过鼠标拖动线条的方式进行修改。
如图所示:
第四步:
最后再添加文字和注释,一份完整的流程图即可大功告成。另外, 亿图软件还有丰富的背景图案以及标题栏样式可以选择,这将大大 提升流程图的颜值。
第一步:
打开软件,“新建”-“流程图”,然后根据自己的需求,选择绘 图模板。比如选择基础流程图,双击鼠标即可打开绘图面板。值得 一提的是,亿图图示里除了模板,还有对应的例子,如果是新手绘 图,可以借鉴流程图例子帮助自己加深认识。
如图所示
第二步:
从左侧符号库里选择所需的图形符号,并拖动至画布中。并依次添 加,直至完毕。
事件管理流程图
这是IT服务管理中重要的流程,当一 个事件被输入的时候,服务台的操作 人员会依据事件的影响范围和紧急程 度,对其进行初步的归类评估。
IDEF图
IDEF,即集成计算机辅助制造,一种 用于描述企业内部运作的一套建模方 法。IDEF图是用于表达这种建模方法
的图示。
工作流程图
通过适当的符号来记录全部工作事项, 能够反映一个组织系统中各项工作之 间的逻辑关系。
中更好的展现。
如果需要将文件的所有页面导出到一个Word 文档中,就将“导出所有页面”勾选上。
如果不需要将绘图背景一并导出,只要不勾 选将“导出背景”就可以了。
特别注意
亿图图示软件拥有一键更换样式的功能,无需自己搭配,方便省事。 绘制完成的作品,可以导出图片、Html、Word、PPT、Excel等多种格式;
感谢观看
The Ultimate Multipurpose PowerPoint Template
用什么画流程图
用什么画流程图流程图通常是用来展示程序或操作的步骤和顺序的图形化工具。
它可以帮助程序员和用户更好地理解和跟踪程序的执行过程。
在绘制流程图时,有许多不同的工具可供选择。
下面将介绍几种常见的工具,并探讨它们的优点和使用方式。
1. Microsoft VisioMicrosoft Visio是一种流程图设计工具,它提供了许多预定义的符号和形状,例如流程框、决策框、开始和结束框等。
用户可以使用这些符号和形状来构建流程图,并使用连接线将它们连接起来。
此外,还可以使用Visio的自动布局工具自动排列流程图中的元素。
Visio还支持导出流程图为其他格式(如图片、PDF等)。
2. Edraw MaxEdraw Max是一种通用的图形化工具,用于创建各种类型的图表和图形,包括流程图。
它提供了很多预定义的符号和模板,使用户可以快速创建流程图。
用户可以根据自己的需求选择不同的符号和模板,并使用拖放功能将它们放置在画布上。
Edraw Max还支持与其他应用程序(如Word、PowerPoint)的集成,用户可以很容易地将流程图插入到其他文档中。
3. LucidchartLucidchart是一种在线工具,用于创建流程图和其他图表。
它提供了许多预定义的符号和形状,可以满足不同类型的流程图需求。
用户可以直接在网页上使用Lucidchart,无需下载任何软件。
Lucidchart还支持多人协作,用户可以与其他人一起编辑和共享流程图。
不同的流程图绘制工具适用于不同的使用场景和需求。
选择合适的工具取决于一些因素,如用户的技术水平、软件许可证费用等。
但无论使用哪种工具,绘制流程图的基本步骤都差不多:确定流程的步骤和顺序、选择适当的符号和形状、将它们连接起来并添加相应的注释。
总之,无论选择何种工具,重要的是能够清晰地传达程序或操作的流程和步骤。
只有这样,才能确保所有人都能理解并成功实现所描述的流程。
用word画流程图
用word画流程图流程图是一种图形化表示流程的工具,常用于分析和描述各种工作流程、决策流程等。
通过使用流程图,可以更直观、清晰地展示出流程的各个步骤、条件和结果。
本文将介绍如何使用Word绘制流程图,并给出一个700字的示例。
使用Word绘制流程图可以更方便地进行编辑和修改。
下面是如何在Word中画流程图的步骤:1. 打开Word并创建一个新文档。
2. 点击“插入”选项卡,然后在“插入”菜单中选择“形状”。
3. 在弹出的菜单中,选择“矩形”或“流程图”中的其他形状,并用鼠标在文档中拖动绘制该形状。
4. 在形状上右键单击,选择“添加文本”或“编辑文本”,然后在弹出的文本框中输入需要展示的流程步骤或说明。
5. 可以使用“插入”选项卡中的“形状”菜单来添加连接线和箭头,以连接不同的流程步骤。
6. 根据需要,可以使用Word提供的其他绘图工具来美化流程图,例如添加颜色、图标等。
7. 完成绘制后,可以保存流程图为图片或将其直接复制到其他文档中使用。
下面是一个700字的流程图示例:流程图示例:学生请假流程学生请假是学生与学校之间常见的流程活动。
下面是一个示例学生请假流程图:开始 -> 学生向班主任提请请假 -> 班主任审核请假理由和时间-> 如果请假理由合理,进入下一步;如果不合理,重新提请请假 -> 班主任将请假单交给年级主任审批 -> 年级主任审核请假单 -> 如果请假时间较短,进入下一步;如果较长,需要到校长处审批 -> 年级主任将请假单交给班主任 -> 班主任将批准的请假单交给学生 -> 完成在这个流程图中,学生需要先向班主任提出请假申请。
班主任会审核请假理由和时间,如果觉得合理,会继续将请假单交给年级主任审批。
如果请假时间较短,年级主任就可以直接审批;如果请假时间较长,需要由校长来做最终审批。
最后,班主任会将批准的请假单交给学生。
以上就是一个简单的示例学生请假流程图。
流程图的绘制步骤
流程图绘制的具体要求1.用word绘制。
插入/图片/自选图形/流程图(基本形状)。
在图形内输入文本: 右键单击图形, 在弹出的菜单中选择“添加文字”项。
矩形框: 执行框;菱形、六角形框: 判断框。
2、一般地, 矩形框的高度应该相同;当菱形框的高度接近矩形框高度的两倍时, 改用六角形框。
3.矩形框应尽可能用相同的宽度, 如果框内的字数相差较大, 也尽可能减少宽度不同的矩形框的种类。
4.水平距离相差不大的流程线应落在同一条垂直线上。
5.不跳跃的纵向箭头长度应相同, 且该类箭头的长度应大于单行文字矩形框高度的一半。
6.必须完整标注“开始”和“结束”两个端口。
7、注意画面的平衡, 注意避免左轻右重或左重右轻。
8、尽量在一页内完成。
9、流程线必须指向图形的中央。
10、微调: ctrl+11.流程走向的说明(如“是”、“否”)可以使用文本框,并将框线设为白色或无色。
14、流程图后面要有相应的文字说明:流程图的绘制步骤1、页面设置(文件/页面设置): 上、下: 2厘米;左: 2.8, 右: 2.5;2、标题: 2号宋体居中;第二个流程图在一个word文档中请加分页符。
3、流程图眉头流程图前面写清流程名称、部门、相关人员等。
4、五号宋体下划线, 对应到相应的流程部分;5、流程框的建立6、插入/图片/自选图形/流程图选择相应图形。
矩形框: 执行框;菱形、六角形框: 判断框。
矩形框高度: 0.77厘米, 流程框的边线注意不超过页边距, 图面一般不小于页面的2/3, 尽量在一个页面完成。
7、填入文字: 在图形内输入文本: 右键单击图形, 在弹出的菜单中选择“添加文字”项。
小五号宋体。
8、分布和对齐: 左下角绘图工具栏分布和对齐调整。
按shift键可以多选文本框。
连接: 选中要连接的起点图形, 插入/图片/自选图形/其他图形。
说明文字用五号宋体, 如果有关键点、节点、建议等可写上。
调整:在流程框上面点击右键, 选择画布工具还可以进行流程图的大小调整。
画流程图的六大操作步骤 (1)
4、当流程图模板创建好之后,点击流程图模板中的图形,双击两下就能输入文字了, 当文字输入好之后,使用软件右上角的“文本”工具,使用这个工具就能对文字设置样式了 。
5、文字样式设置好之后,想要修改流程图图形的颜色的话,使用鼠标选中图形,在软 件右上角的“样式”工具中,就能对图形修改颜色了。
6、当流程图绘制好之后,使用鼠标点击“文件”下的“另存为”按钮,就能将绘制好 的流程图保存起来了。
画流程图的六大操作步骤
简 介
流程图:以特定的图形符号加上说明,表示算法的图,称为流程图或框图。使用图形表示 算法的思路是一种极好的方法,因为千言万语不如一张图。
1、首先运行电脑上安装好的迅捷流程ቤተ መጻሕፍቲ ባይዱ制作软件。
2、流程图制作软件打开之后,在软件界面中点击“文件”菜单下的“新建”按钮。
3、当“新建”按钮点击之后,在软件界面中会弹出一个流程图模板的窗口,在这窗口 中选择任意一个模板点击一下就能使用了。
- 1、下载文档前请自行甄别文档内容的完整性,平台不提供额外的编辑、内容补充、找答案等附加服务。
- 2、"仅部分预览"的文档,不可在线预览部分如存在完整性等问题,可反馈申请退款(可完整预览的文档不适用该条件!)。
- 3、如文档侵犯您的权益,请联系客服反馈,我们会尽快为您处理(人工客服工作时间:9:00-18:30)。
用Edraw Mindmap 画流程图
画流程图,最常用到的工具,就是visio这套软件。
后来免费的openoffice提供的draw也可以用来画流程图,不过功能稍为阳春了些。
上次介绍三款免费的心智图软件FreeMind、Cayra、XMind介绍及下载时,不小心发现了这一套Edraw Mindmap,它也可以画心智图,但事实上用它来画流程图也很棒,绝对值得您一试。
因为EDraw Mindmap画面结构及功能比较复杂,因此可能要分几篇来介绍。
简介
EDraw Mindmap是一款综合图形绘制软件,小巧且功能强大,大约只有11MB左右。
可以很方便的绘制各种专业的流程图、组织结构图、网络拓扑图、家具设计图、商业图表、计划/ 报表、地图、方向图等。
主画面操作说明
EDraw Mindmap的画面结构,老实说真是有点复杂,刚开始时真是有点摸不清头绪。
而且同一个功能可能在很多地方重复出现,更令人头昏眼花。
如果您按下Alt,您可以发现画面上出现许多英文字母,例如Home的地方出现「H」,Insert出现「N」,
这表示「H」是Home功能的快捷键。
以下说明请参考上图
文件菜单
先看看左上角蓝色方框内的图示,这个应该可以算是文件菜单,点选这个小图标,可开启文件菜单。
有New、Open、Save、Print、Close、Export、Send等项目。
主菜单
再看上方红色部分,这是主菜单,每个功能都会开启绿色方框部分的次功能。
+ Home:常用且主要的操作功能,都在这里。
+ Insert:可以插入对象、超级链接、表格、外部图片等。
+ Page Layout:整个页面的格式、规画,例如页面的尺寸(A3、A4、B5等)、页面格式是横印或直印,背景及水印样式,套用页面主题(EDraw Mindmap预设了许多不同的themes可以直接套用各种不同风格的外观)。
+ Libraries:可以开启各种样式的图形库,及一些手绘功能。
+ View:用来检视绘图区(改变绘图区页面显示比例) ,还可以用来打开Libraries面板及范例面板。
+ Help:打开辅助说明面板。
+ Connector:选取连结线时才会出现此功能,可用来改变连结线的样式。
+ Shape Format:选取连结线或图形时才会出现此功能,可用来改变连结线及图形的格式。
图形样式库
左方咖啡色部分是图形样式库,可以把里面的图形拉到右方的绘图区,左上方橙色小图示,用来打开不同的图形库面板。
绘图区域
右方是流程图的实际绘制区域。
文件菜单详细说明
New、Open、Save、Print、Close等功能应不必多加说明,值得一提的是,其中Export可以汇出不同文件类型,支持多种格式,汇出的种类相当丰富,有各种图档、html、pdf、office文件(word excel powerpoint)等。
另外Send功能,可以将EDraw Mindmap的文件,当成邮件的附件传送,也可以上传到ftp主机。
如何检视页面(改变页面显示比例)
请先点选Edraw Mindmap上方菜单的View。
用法请看图例中的文字说明,实际操作看看,就可以体会显示的效果。
移动图形与改变大小
1. 先点选上方菜单Home。
2. 选取上方的箭头符号,此时Edraw Mind map将处于选取的状态。
3. 再点选您要移动或改变大小的图形。
4. 以鼠标拖曳图形外围八个点中的任一个点,可改变形状大小。
5. 将鼠标置于图形上方,出现十字符号时,以鼠标拖曳此图形,可移动图形的位置。
6. 拖曳图形上方的独立点,可以旋转图形。
