编写CAD自定义填充图案(水泥稳定碎石)的详细过程
CAD绘图中的填充图案设计
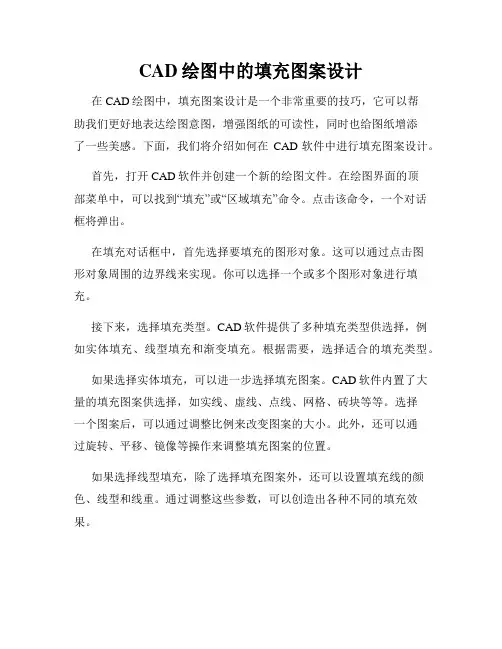
CAD绘图中的填充图案设计在CAD绘图中,填充图案设计是一个非常重要的技巧,它可以帮助我们更好地表达绘图意图,增强图纸的可读性,同时也给图纸增添了一些美感。
下面,我们将介绍如何在CAD软件中进行填充图案设计。
首先,打开CAD软件并创建一个新的绘图文件。
在绘图界面的顶部菜单中,可以找到“填充”或“区域填充”命令。
点击该命令,一个对话框将弹出。
在填充对话框中,首先选择要填充的图形对象。
这可以通过点击图形对象周围的边界线来实现。
你可以选择一个或多个图形对象进行填充。
接下来,选择填充类型。
CAD软件提供了多种填充类型供选择,例如实体填充、线型填充和渐变填充。
根据需要,选择适合的填充类型。
如果选择实体填充,可以进一步选择填充图案。
CAD软件内置了大量的填充图案供选择,如实线、虚线、点线、网格、砖块等等。
选择一个图案后,可以通过调整比例来改变图案的大小。
此外,还可以通过旋转、平移、镜像等操作来调整填充图案的位置。
如果选择线型填充,除了选择填充图案外,还可以设置填充线的颜色、线型和线重。
通过调整这些参数,可以创造出各种不同的填充效果。
对于渐变填充,可以选择起始颜色和结束颜色,CAD软件会自动生成一个渐变效果。
可以通过调整颜色的位置和过渡方式来改变渐变填充的效果。
除了上述的基本填充设置,CAD软件还提供了一些高级填充选项。
例如,可以设置填充对象的边界,使填充在边界内部进行或延伸到边界外部。
还可以设置填充的透明度,使填充图案呈现半透明效果。
在进行填充图案设计时,还需要注意一些细节。
首先是填充的层次关系。
在CAD软件中,图层的概念非常重要,不同的填充图案可以放置在不同的图层上,以区分不同的元素。
这样可以更有效地管理图纸内容,并在需要时进行调整。
其次是填充图案的比例和间距。
填充图案的比例决定了图案的大小,而间距则决定了相邻图案之间的距离。
根据具体的绘图需求,可以调整填充图案的比例和间距,以达到理想的效果。
最后要注意,填充图案的选择应该与绘图目的和风格一致。
自定义CAD添加填充图案的方法
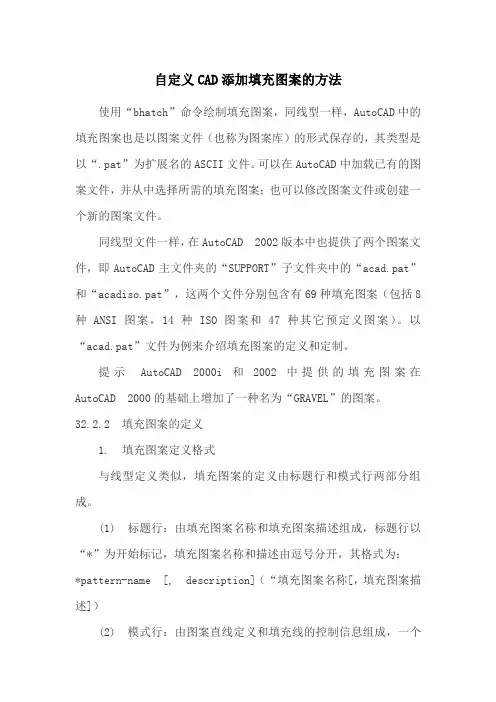
自定义CAD添加填充图案的方法使用“bhatch”命令绘制填充图案,同线型一样,AutoCAD中的填充图案也是以图案文件(也称为图案库)的形式保存的,其类型是以“.pat”为扩展名的ASCII文件。
可以在AutoCAD中加载已有的图案文件,并从中选择所需的填充图案;也可以修改图案文件或创建一个新的图案文件。
同线型文件一样,在AutoCAD 2002版本中也提供了两个图案文件,即AutoCAD主文件夹的“SUPPORT”子文件夹中的“acad.pat”和“acadiso.pat”,这两个文件分别包含有69种填充图案(包括8种ANSI图案,14种ISO图案和47种其它预定义图案)。
以“acad.pat”文件为例来介绍填充图案的定义和定制。
提示AutoCAD 2000i和2002中提供的填充图案在AutoCAD 2000的基础上增加了一种名为“GRAVEL”的图案。
32.2.2 填充图案的定义1.填充图案定义格式与线型定义类似,填充图案的定义由标题行和模式行两部分组成。
(1) 标题行:由填充图案名称和填充图案描述组成,标题行以“*”为开始标记,填充图案名称和描述由逗号分开,其格式为:*pattern-name [, description](“填充图案名称[,填充图案描述])(2) 模式行:由图案直线定义和填充线的控制信息组成,一个填充图案中可以定义多种类型的图案直线(AutoCAD对图案直线的数量没有限制。
),其格式为:angle, x-origin, y-origin, delta-x, delta-y [, dash-1 , dash-2, ...]其中各项意义如下(见图32-5):angle:填充线图案直线与水平方向的夹角。
x-origin、y-origin:第一条图案直线经过的坐标点。
delta-x:相邻的两条图案直线沿画线方向上的偏移值。
delta-y:相邻的两条图案直线之间的偏移值。
dash-1, dash-2, ...:图案直线的规格说明,与上节中简单线型的定义相同。
如何自定义自己想要的CAD填充图案1
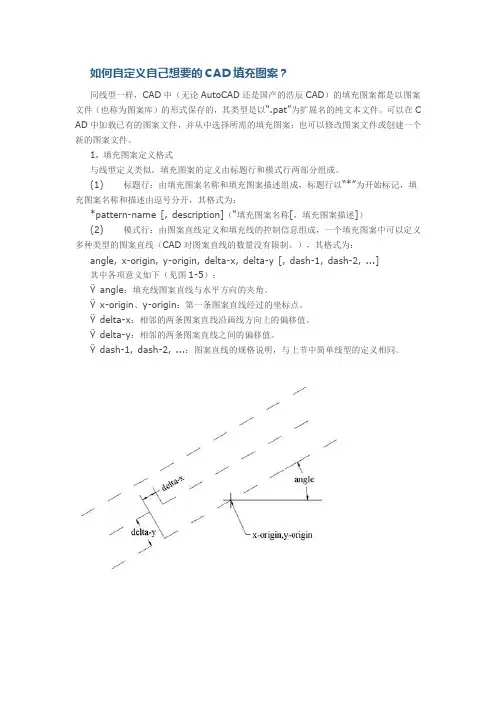
如何自定义自己想要的CAD填充图案?
同线型一样,CAD中(无论AutoCAD还是国产的浩辰CAD)的填充图案都是以图案文件(也称为图案库)的形式保存的,其类型是以“.pat”为扩展名的纯文本文件。
可以在C AD中加载已有的图案文件,并从中选择所需的填充图案;也可以修改图案文件或创建一个新的图案文件。
1. 填充图案定义格式
与线型定义类似,填充图案的定义由标题行和模式行两部分组成。
(1) 标题行:由填充图案名称和填充图案描述组成,标题行以“*”为开始标记,填充图案名称和描述由逗号分开,其格式为:
*pattern-name [, description](“填充图案名称[,填充图案描述])
(2) 模式行:由图案直线定义和填充线的控制信息组成,一个填充图案中可以定义多种类型的图案直线(CAD对图案直线的数量没有限制。
),其格式为:angle, x-origin, y-origin, delta-x, delta-y [, dash-1, dash-2, ...]
其中各项意义如下(见图1-5):
Ÿ angle:填充线图案直线与水平方向的夹角。
Ÿ x-origin、y-origin:第一条图案直线经过的坐标点。
Ÿ delta-x:相邻的两条图案直线沿画线方向上的偏移值。
Ÿ delta-y:相邻的两条图案直线之间的偏移值。
Ÿ dash-1, dash-2, ...:图案直线的规格说明,与上节中简单线型的定义相同。
CAD创建自定义填充图案材料的方法
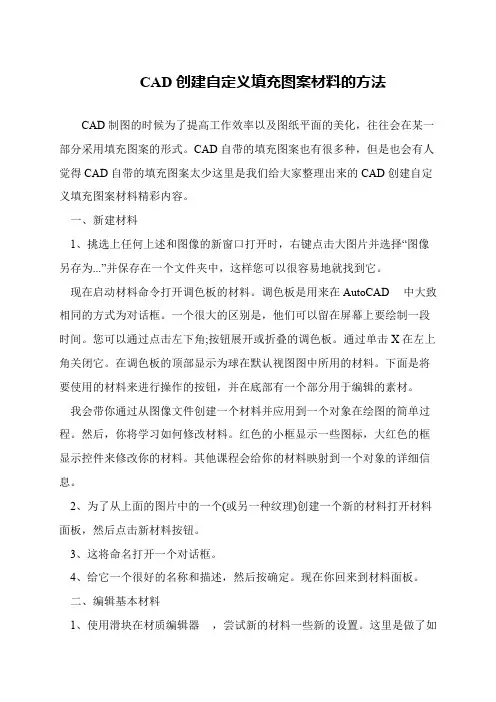
CAD创建自定义填充图案材料的方法
CAD制图的时候为了提高工作效率以及图纸平面的美化,往往会在某一部分采用填充图案的形式。
CAD自带的填充图案也有很多种,但是也会有人觉得CAD自带的填充图案太少这里是我们给大家整理出来的CAD创建自定义填充图案材料精彩内容。
一、新建材料
1、挑选上任何上述和图像的新窗口打开时,右键点击大图片并选择“图像另存为...”并保存在一个文件夹中,这样您可以很容易地就找到它。
现在启动材料命令打开调色板的材料。
调色板是用来在AutoCAD 中大致相同的方式为对话框。
一个很大的区别是,他们可以留在屏幕上要绘制一段时间。
您可以通过点击左下角;按钮展开或折叠的调色板。
通过单击X在左上角关闭它。
在调色板的顶部显示为球在默认视图图中所用的材料。
下面是将要使用的材料来进行操作的按钮,并在底部有一个部分用于编辑的素材。
我会带你通过从图像文件创建一个材料并应用到一个对象在绘图的简单过程。
然后,你将学习如何修改材料。
红色的小框显示一些图标,大红色的框显示控件来修改你的材料。
其他课程会给你的材料映射到一个对象的详细信息。
2、为了从上面的图片中的一个(或另一种纹理)创建一个新的材料打开材料面板,然后点击新材料按钮。
3、这将命名打开一个对话框。
4、给它一个很好的名称和描述,然后按确定。
现在你回来到材料面板。
二、编辑基本材料
1、使用滑块在材质编辑器,尝试新的材料一些新的设置。
这里是做了如。
如何在CAD中实现自定义图形填充
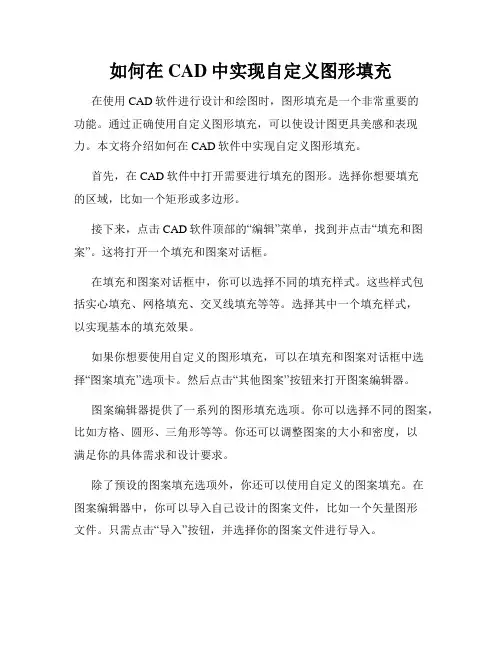
如何在CAD中实现自定义图形填充在使用CAD软件进行设计和绘图时,图形填充是一个非常重要的功能。
通过正确使用自定义图形填充,可以使设计图更具美感和表现力。
本文将介绍如何在CAD软件中实现自定义图形填充。
首先,在CAD软件中打开需要进行填充的图形。
选择你想要填充的区域,比如一个矩形或多边形。
接下来,点击CAD软件顶部的“编辑”菜单,找到并点击“填充和图案”。
这将打开一个填充和图案对话框。
在填充和图案对话框中,你可以选择不同的填充样式。
这些样式包括实心填充、网格填充、交叉线填充等等。
选择其中一个填充样式,以实现基本的填充效果。
如果你想要使用自定义的图形填充,可以在填充和图案对话框中选择“图案填充”选项卡。
然后点击“其他图案”按钮来打开图案编辑器。
图案编辑器提供了一系列的图形填充选项。
你可以选择不同的图案,比如方格、圆形、三角形等等。
你还可以调整图案的大小和密度,以满足你的具体需求和设计要求。
除了预设的图案填充选项外,你还可以使用自定义的图案填充。
在图案编辑器中,你可以导入自己设计的图案文件,比如一个矢量图形文件。
只需点击“导入”按钮,并选择你的图案文件进行导入。
一旦你导入了自定义图案文件,你就可以将它应用于你的设计图上。
选择你想要进行填充的区域,然后点击图案编辑器中的“应用”按钮。
CAD软件将会自动应用你选择的自定义图案填充效果。
此外,你还可以在图案编辑器中进行其他调整。
你可以改变图案的角度、缩放比例和偏移量,以获得你想要的最佳填充效果。
一旦你满意了自定义图形填充的效果,点击图案编辑器中的“确定”按钮,将填充效果应用到你的设计图上。
最后,记得在完成填充后保存你的设计图。
你可以将它导出为不同的文件格式,比如DWG或DXF,以便与他人共享和使用。
总结起来,实现自定义图形填充的步骤包括选择填充样式、打开图案编辑器、导入自定义图案文件、调整图案参数、应用填充效果和保存设计图。
通过正确使用CAD软件提供的图形填充功能,你可以使你的设计更加丰富多样和独特。
如何在cad中创建自定义填充图案
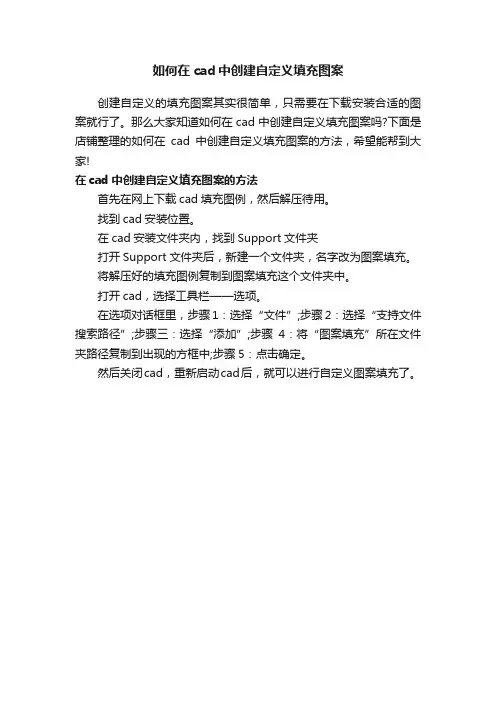
如何在cad中创建自定义填充图案
创建自定义的填充图案其实很简单,只需要在下载安装合适的图案就行了。
那么大家知道如何在cad中创建自定义填充图案吗?下面是店铺整理的如何在cad中创建自定义填充图案的方法,希望能帮到大家!
在cad中创建自定义填充图案的方法
首先在网上下载cad填充图例,然后解压待用。
找到cad安装位置。
在cad安装文件夹内,找到Support文件夹
打开Support文件夹后,新建一个文件夹,名字改为图案填充。
将解压好的填充图例复制到图案填充这个文件夹中。
打开cad,选择工具栏——选项。
在选项对话框里,步骤1:选择“文件”;步骤2:选择“支持文件搜索路径”;步骤三:选择“添加”;步骤4:将“图案填充”所在文件夹路径复制到出现的方框中;步骤5:点击确定。
然后关闭cad,重新启动cad后,就可以进行自定义图案填充了。
在cad中怎么填充自定义图案
在cad中怎么填充自定义图案
大家都知道CAD中的填充图案有时候不够就需要自己制作,那么大家知道在cad中怎么填充自定义图案吗?下面是店铺整理的在cad中怎么填充自定义图案的方法,希望能给大家解答。
在cad中填充自定义图案的方法
制作好要填充的样式,注意不能是块,也不能是PL线,总之你要他的线,不是的话请炸开。
找到天正里面的图块图案——图案管理
选择新建直排或者斜排图案,根据个人需要选择,这里我就演示直排的。
接下来是输入新的图案名字以及选择基点,横向和竖向偏移的长度,
最后回车或者空格就可以在图案管理中看到刚才所做的图案。
填充中找到我们做好的图案,就可以对所需要的地方进行填充了。
[讲解]编写CAD自定义填充图案(水泥稳定碎石)的详细过程
编写CAD自定义填充图案(水泥稳定碎石)的详细过程首先,关于CAD自定义填充的文件格式可以参考网络上相关资料。
接下来进入正题1.先确定基本图元,如图:为什么这样确定,见下图见上图那绿线:三角形60度的那条线在绿线长度范围内是一个循环,所以这样确定了基本图元。
2.需要循环的一些直线图元,在这个里面,需要编写的直线我在下面图中都表示出来了,见下图如图:需要编写的直线为两条60度的绿线、两条120度的洋红色线、两条0度的红线、两条90度的黄色线。
一共8条线。
3.接下来就开始编写啦,先从最简单的两条90度的黄线开始。
首先沿直线方向建立自定义坐标系,如图:以基准黄线向上方向沿着直线建立自定义坐标系,那这个时候下一个循环的黄线(见图),相对基准黄线的相对距离是:x:0;y:+12.当如图设置第一个三角的左下角坐标为(0,0),那这个时候基准黄线的起点为(-4,0),而一个基本图元中黄线的长度为20.7847;所以这条线的代码就定了。
写成:90,-4,0,0,12,20.7847,0对于上面还有个解释下:90是角度,最后面两个。
20.7847和0,正数表示这个地方有直线,负数表示没有。
0表示点。
那这条直线将一直延伸,中间没有断开,所以他的长度就是这个基本单元的长度,就是20.7847。
(详细每个地方的意思可以参考网络,不过从我上面那里面对应着图看也能看出来);同理,可以得到图3中另外一条直线的代码:90,-2,0,0,12,20.7847,0接下来写60°的那条直线,同样先作自定义坐标系,如图:为了表示清楚循环直线之间的相对位置,我把两直线用绿线表示出来了,见下图:如图:两条循环直线在两个图元间的相对位置如图,那接下来只要求得他们基准点的相对距离就OK啦。
见下图那A点到B点的相对位置就是(-12,6.9282),相对位置得到了,那接下来就要看在一个单位图元中,这条直线的情况,看他在这个直线方向上哪段有直线,哪段没有直线,有直线的长度计为正,没有就计为负值。
CAD中创建自定义线型和填充图案的方法
CAD中创建自定义线型和填充图案的方法在CAD软件中,创建自定义线型和填充图案可以帮助我们更好地表达设计意图和创造独特的效果。
下面我们来了解一下如何在AE软件中实现这一点。
首先,我们需要打开AE软件并选择要编辑的图纸。
接下来,我们将通过以下几个步骤来创建自定义线型和填充图案。
1. 创建自定义线型:- 确保你在CAD软件的编辑模式下。
- 打开线型管理器,这通常可以在绘图工具栏或修改选项中找到。
- 在线型管理器中,你可以看到一些默认的线型,如实线、虚线、点线等。
在这里,你可以选择一个类似的线型进行修改,或者点击"新建"按钮创建一个全新的线型。
- 在线型编辑器中,你可以通过添加和删除线段来定义线型的外观。
你还可以选择线段的类型,如直线、弧线等,以及线段的大小和间隔等属性。
- 修改线型的名称,并保存。
2. 创建自定义填充图案:- 确保你在CAD软件的编辑模式下。
- 打开填充图案管理器,这通常可以在绘图工具栏或修改选项中找到。
- 在填充图案管理器中,有一些默认的填充图案可供选择,如实心、网格、斜线等。
你可以选择一个类似的图案进行修改,或者点击"新建"按钮创建一个全新的填充图案。
- 在填充图案编辑器中,你可以选择不同的图案类型,如线型、斜线、点线等。
你还可以修改图案的颜色、角度和大小等属性。
- 修改填充图案的名称,并保存。
通过上述步骤,我们已经成功地创建了自定义线型和填充图案。
现在,让我们来看一下如何在图纸中应用它们。
3. 应用自定义线型和填充图案:- 在CAD软件中,选择你想要应用自定义线型和填充图案的对象。
这可以是一条线、一个面或一个图形等。
- 进入对象属性编辑器,找到线型或填充图案选项。
选择你所创建的自定义线型或填充图案。
- 确保保存你所做的修改,并在图纸上查看效果。
通过以上步骤,你已经成功地在AE软件中创建了自定义线型和填充图案,并应用到了你的设计中。
使用自定义线型和填充图案可以让你的设计更加个性化和独特,突出你的创意和风格。
怎样自己制作cad的填充图案
怎样自己制作cad的填充图案
cad里面的填充哦图案一般都是默认的,如果你觉得图案不合适或者没有想要的,我们可以自己制作,接下来就是店铺精心整理的一些关于自己制作cad的填充图案的相关资料,供你参考。
自己制作cad的填充图案的方法
制作好要填充的样式,注意不能是块,也不能是PL线,总之你要他的线,不是的话请炸开。
找到天正里面的图块图案——图案管理
选择新建直排或者斜排图案,根据个人需要选择,这里我就演示直排的。
接下来是输入新的图案名字以及选择基点,横向和竖向偏移的长度,
最后回车或者空格就可以在图案管理中看到刚才所做的图案。
H填充中找到我们做好的图案,就可以对所需要的地方进行填充了。
- 1、下载文档前请自行甄别文档内容的完整性,平台不提供额外的编辑、内容补充、找答案等附加服务。
- 2、"仅部分预览"的文档,不可在线预览部分如存在完整性等问题,可反馈申请退款(可完整预览的文档不适用该条件!)。
- 3、如文档侵犯您的权益,请联系客服反馈,我们会尽快为您处理(人工客服工作时间:9:00-18:30)。
编写CAD自定义填充图案(水泥稳定碎石)的详细过程
首先,关于CAD自定义填充的文件格式可以参考网络上相关资料。
接下来进入正题
1.先确定基本图元,如图:
为什么这样确定,见下图
见上图那绿线:三角形60度的那条线在绿线长度范围内是一个循环,所以这样确定了基本图元。
2.需要循环的一些直线图元,在这个里面,需要编写的直线我在下面图中都表示出来了,见下图
如图:需要编写的直线为两条60度的绿线、两条120度的洋红色线、两条0度的红线、两条90度的黄色线。
一共8条线。
3.接下来就开始编写啦,先从最简单的两条90度的黄线开始。
首先沿直线方向建立自定义坐标系,如图:
以基准黄线向上方向沿着直线建立自定义坐标系,那这个时候下一个循环的黄线(见图),相对基准黄线的相对距离是:x:0;y:+12.当如图设置第一个三角的左下角坐标为(0,0),那这个时候基准黄线的起点为(-4,0),而一个基本图元中黄线的长度为20.7847;所以这条线的代码就定了。
写成:
90,-4,0,0,12,20.7847,0
对于上面还有个解释下:90是角度,最后面两个。
20.7847和0,正数表示这个地方有直线,负数表示没有。
0表示点。
那这条直线将一直延伸,中间没有断开,
所以他的长度就是这个基本单元的长度,就是20.7847。
(详细每个地方的意思可以参考网络,不过从我上面那里面对应着图看也能看出来);
同理,可以得到图3中另外一条直线的代码:
90,-2,0,0,12,20.7847,0
接下来写60°的那条直线,同样先作自定义坐标系,如图:为了表示清楚循环直线之间的相对位置,我把两直线用绿线表示出来了,见下图:
如图:两条循环直线在两个图元间的相对位置如图,那接下来只要求得他们基准点的相对距离就OK啦。
见下图
那A点到B点的相对位置就是(-12,6.9282),相对位置得到了,那接下来就要看在一个单位图元中,这条直线的情况,看他在这个直线方向上哪段有直线,哪段没有直线,有直线的长度计为正,没有就计为负值。
好,来看下:见图
见上图,第一段2为三角形的边,有直线段,所以这个2是+2,接下来的那个标注的2是两个三角形之间的距离,在这个距离中是没有直线段的,所以这个是-2,同样,那得到这直线的代码
60,0,0,-12,6.9282,2,-2,2,-2,2,-14
同样道理得到另外一条60°直线的代码为:60,4,0,-12,6.9282,2,-14,2,-2,2,-2
同样能够得到其他直线的代码,最后给出所有的代码:
文件名:水泥稳定碎石.pat
*水泥稳定碎石,水泥稳定碎石
90,-4,0,0,12,20.7847,0
90,-2,0,0,12,20.7847,0
60,0,0,-12,6.9282,2,-2,2,-2,2,-14
60,4,0,-12,6.9282,2,-14,2,-2,2,-2
120,2,0,12,6.9282,2,-14,2,-2,2,-2
120,6,0,12,6.9282,2,-2,2,-2,2,-14
0,-4,0,0,6.9282,-4,2,-2,2,-2 0,-4,3.4641,0,6.9282,-6,2,-4
得到的图:。
