NIRStar采集软件简单操作流程介绍
卫星影像处理软件的使用方法和技巧
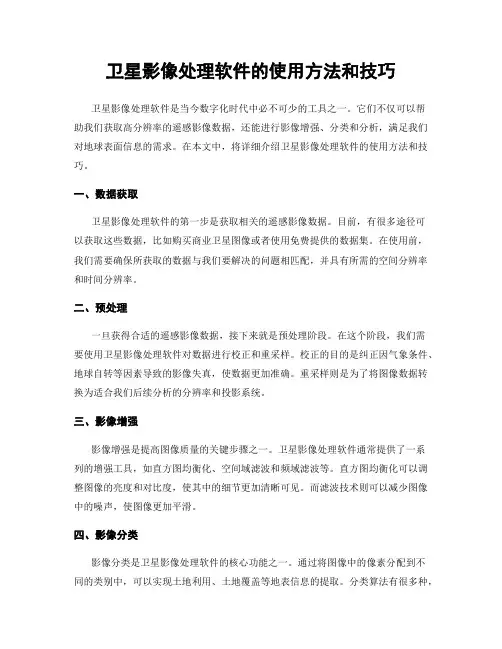
卫星影像处理软件的使用方法和技巧卫星影像处理软件是当今数字化时代中必不可少的工具之一。
它们不仅可以帮助我们获取高分辨率的遥感影像数据,还能进行影像增强、分类和分析,满足我们对地球表面信息的需求。
在本文中,将详细介绍卫星影像处理软件的使用方法和技巧。
一、数据获取卫星影像处理软件的第一步是获取相关的遥感影像数据。
目前,有很多途径可以获取这些数据,比如购买商业卫星图像或者使用免费提供的数据集。
在使用前,我们需要确保所获取的数据与我们要解决的问题相匹配,并具有所需的空间分辨率和时间分辨率。
二、预处理一旦获得合适的遥感影像数据,接下来就是预处理阶段。
在这个阶段,我们需要使用卫星影像处理软件对数据进行校正和重采样。
校正的目的是纠正因气象条件、地球自转等因素导致的影像失真,使数据更加准确。
重采样则是为了将图像数据转换为适合我们后续分析的分辨率和投影系统。
三、影像增强影像增强是提高图像质量的关键步骤之一。
卫星影像处理软件通常提供了一系列的增强工具,如直方图均衡化、空间域滤波和频域滤波等。
直方图均衡化可以调整图像的亮度和对比度,使其中的细节更加清晰可见。
而滤波技术则可以减少图像中的噪声,使图像更加平滑。
四、影像分类影像分类是卫星影像处理软件的核心功能之一。
通过将图像中的像素分配到不同的类别中,可以实现土地利用、土地覆盖等地表信息的提取。
分类算法有很多种,如最大似然分类、支持向量机分类和随机森林分类等。
在进行分类前,我们需要确定分类的目标和分类系统,并进行合适的训练样本的选择和标注。
五、图像分析卫星影像处理软件还提供了丰富的图像分析功能,可用于从图像中提取更多的信息。
比如,我们可以进行面积统计、景观指数计算、变化检测等分析。
这些分析结果可以帮助我们更好地了解地球表面的变化和特征,并为决策提供科学依据。
六、结果展示最后,卫星影像处理软件还具备结果展示的功能,使我们能够直观地呈现处理结果。
软件通常支持生成各种类型的图像产品,如真彩色图像、假彩色图像、矢量图形等。
NIRS实验数据的初步处理
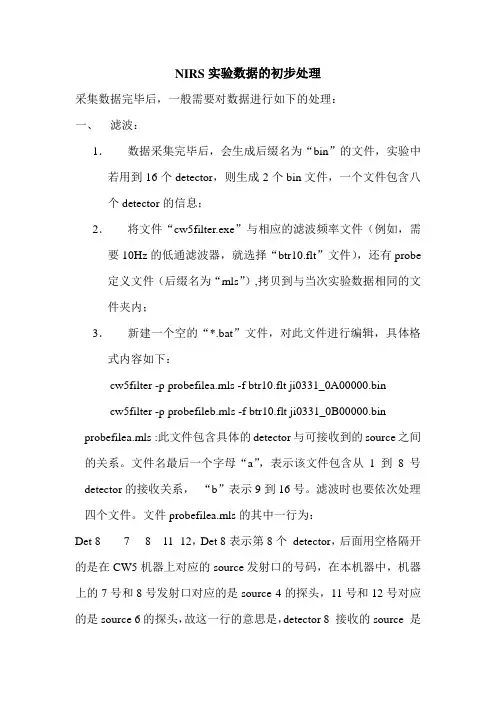
NIRS实验数据的初步处理采集数据完毕后,一般需要对数据进行如下的处理:一、滤波:1.数据采集完毕后,会生成后缀名为“bin”的文件,实验中若用到16个detector,则生成2个bin文件,一个文件包含八个detector的信息;2.将文件“cw5filter.exe”与相应的滤波频率文件(例如,需要10Hz的低通滤波器,就选择“btr10.flt”文件),还有probe 定义文件(后缀名为“mls”),拷贝到与当次实验数据相同的文件夹内;3.新建一个空的“*.bat”文件,对此文件进行编辑,具体格式内容如下:cw5filter -p probefilea.mls -f btr10.flt ji0331_0A00000.bincw5filter -p probefileb.mls -f btr10.flt ji0331_0B00000.bin probefilea.mls :此文件包含具体的detector与可接收到的source之间的关系。
文件名最后一个字母“a”,表示该文件包含从1到8号detector的接收关系,“b”表示9到16号。
滤波时也要依次处理四个文件。
文件probefilea.mls的其中一行为:Det 8 7 8 11 12,Det 8表示第8个detector,后面用空格隔开的是在CW5机器上对应的source发射口的号码,在本机器中,机器上的7号和8号发射口对应的是source 4的探头,11号和12号对应的是source 6的探头,故这一行的意思是,detector 8 接收的source 是4号source和6号source。
4.运行bat文件,即可开始滤波,依次生成后缀名为“cw5”的文件,这个例子会生成2个cw5文件。
二、转化为“.mat”文件:1.转化为mat文件的目的是为了将数据变成软件Homer可使用的文件;转化前,需要先编辑文件“ssd*.m”(此文件的具体修改和使用在该文件的help内有详细说明),*表示实验当日日期,如0318表示3月18日。
大数据采集软件的使用流程
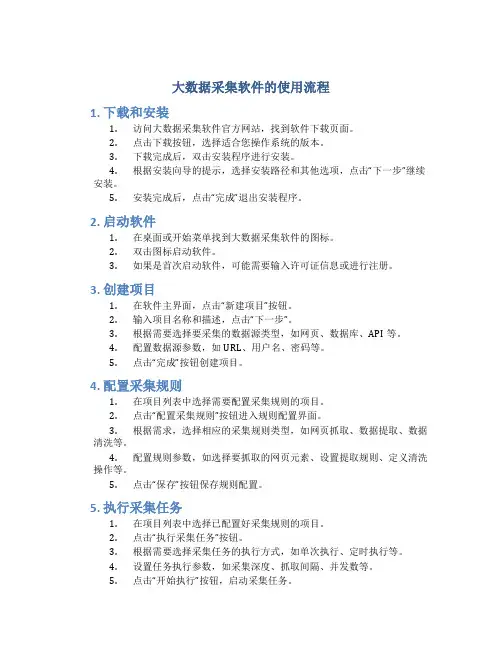
大数据采集软件的使用流程1. 下载和安装1.访问大数据采集软件官方网站,找到软件下载页面。
2.点击下载按钮,选择适合您操作系统的版本。
3.下载完成后,双击安装程序进行安装。
4.根据安装向导的提示,选择安装路径和其他选项,点击“下一步”继续安装。
5.安装完成后,点击“完成”退出安装程序。
2. 启动软件1.在桌面或开始菜单找到大数据采集软件的图标。
2.双击图标启动软件。
3.如果是首次启动软件,可能需要输入许可证信息或进行注册。
3. 创建项目1.在软件主界面,点击“新建项目”按钮。
2.输入项目名称和描述,点击“下一步”。
3.根据需要选择要采集的数据源类型,如网页、数据库、API等。
4.配置数据源参数,如URL、用户名、密码等。
5.点击“完成”按钮创建项目。
4. 配置采集规则1.在项目列表中选择需要配置采集规则的项目。
2.点击“配置采集规则”按钮进入规则配置界面。
3.根据需求,选择相应的采集规则类型,如网页抓取、数据提取、数据清洗等。
4.配置规则参数,如选择要抓取的网页元素、设置提取规则、定义清洗操作等。
5.点击“保存”按钮保存规则配置。
5. 执行采集任务1.在项目列表中选择已配置好采集规则的项目。
2.点击“执行采集任务”按钮。
3.根据需要选择采集任务的执行方式,如单次执行、定时执行等。
4.设置任务执行参数,如采集深度、抓取间隔、并发数等。
5.点击“开始执行”按钮,启动采集任务。
6. 监控和管理任务1.在软件主界面,点击“任务监控”按钮。
2.在任务监控页面,可以查看当前正在执行的采集任务的状态和进度。
3.可以对任务进行管理操作,如暂停、继续、取消等。
7. 导出和保存数据1.采集任务完成后,在软件主界面选择相应的项目。
2.点击“导出数据”按钮,选择导出数据的格式,如CSV、Excel等。
3.选择导出数据的保存路径,点击“导出”按钮。
4.数据导出完成后,可以在保存路径中找到导出的数据文件。
8. 分析和可视化数据1.使用数据分析工具,如Excel、Python等,打开导出的数据文件。
数据采集软件使用说明
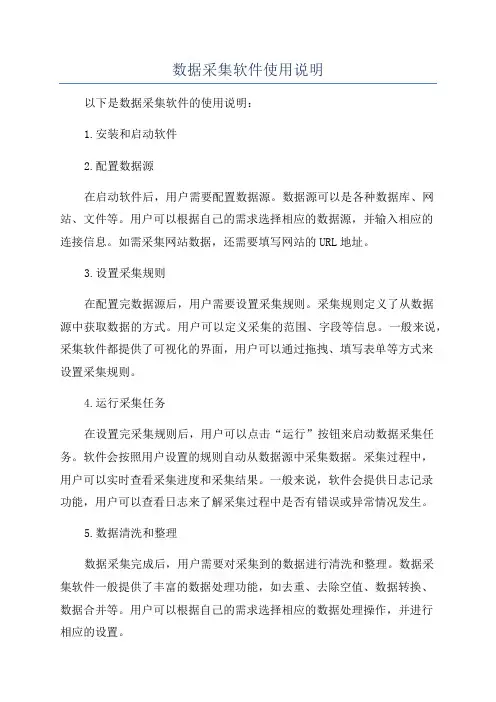
数据采集软件使用说明以下是数据采集软件的使用说明:1.安装和启动软件2.配置数据源在启动软件后,用户需要配置数据源。
数据源可以是各种数据库、网站、文件等。
用户可以根据自己的需求选择相应的数据源,并输入相应的连接信息。
如需采集网站数据,还需要填写网站的URL地址。
3.设置采集规则在配置完数据源后,用户需要设置采集规则。
采集规则定义了从数据源中获取数据的方式。
用户可以定义采集的范围、字段等信息。
一般来说,采集软件都提供了可视化的界面,用户可以通过拖拽、填写表单等方式来设置采集规则。
4.运行采集任务在设置完采集规则后,用户可以点击“运行”按钮来启动数据采集任务。
软件会按照用户设置的规则自动从数据源中采集数据。
采集过程中,用户可以实时查看采集进度和采集结果。
一般来说,软件会提供日志记录功能,用户可以查看日志来了解采集过程中是否有错误或异常情况发生。
5.数据清洗和整理数据采集完成后,用户需要对采集到的数据进行清洗和整理。
数据采集软件一般提供了丰富的数据处理功能,如去重、去除空值、数据转换、数据合并等。
用户可以根据自己的需求选择相应的数据处理操作,并进行相应的设置。
6.数据存储和导出清洗和整理完数据后,用户可以选择将数据存储到数据库、文件或其他数据存储介质中。
数据采集软件一般支持各种常见的数据存储格式,如CSV、Excel、数据库等。
用户可以根据自己的需求选择相应的数据存储方式,并进行相应的设置。
7.数据分析和应用最后,用户可以将采集和处理好的数据用于进一步的数据分析和应用。
用户可以使用各种数据分析工具对数据进行统计、分析等操作,并根据分析结果做出相应的决策。
数据采集软件提供了丰富的导出功能,用户可以将数据导出到各种常见的数据分析软件中进行进一步处理。
总结:数据采集软件是一种非常实用的工具,可以帮助用户快速、高效地采集所需的数据,并进行处理和整理。
用户只需通过简单的配置和设置,就可以实现对各种数据源的数据提取和整理。
nirslab操作手册
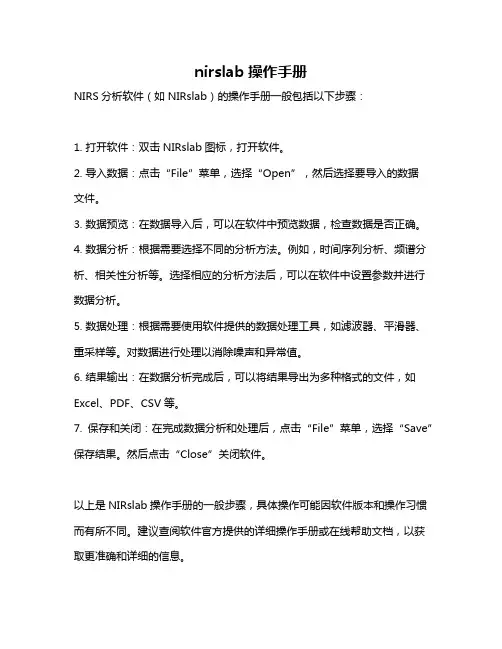
nirslab操作手册
NIRS分析软件(如NIRslab)的操作手册一般包括以下步骤:
1. 打开软件:双击NIRslab图标,打开软件。
2. 导入数据:点击“File”菜单,选择“Open”,然后选择要导入的数据
文件。
3. 数据预览:在数据导入后,可以在软件中预览数据,检查数据是否正确。
4. 数据分析:根据需要选择不同的分析方法。
例如,时间序列分析、频谱分析、相关性分析等。
选择相应的分析方法后,可以在软件中设置参数并进行数据分析。
5. 数据处理:根据需要使用软件提供的数据处理工具,如滤波器、平滑器、重采样等。
对数据进行处理以消除噪声和异常值。
6. 结果输出:在数据分析完成后,可以将结果导出为多种格式的文件,如Excel、PDF、CSV等。
7. 保存和关闭:在完成数据分析和处理后,点击“File”菜单,选择“Save”保存结果。
然后点击“Close”关闭软件。
以上是NIRslab操作手册的一般步骤,具体操作可能因软件版本和操作习惯而有所不同。
建议查阅软件官方提供的详细操作手册或在线帮助文档,以获取更准确和详细的信息。
明德核酸提取仪操作方法
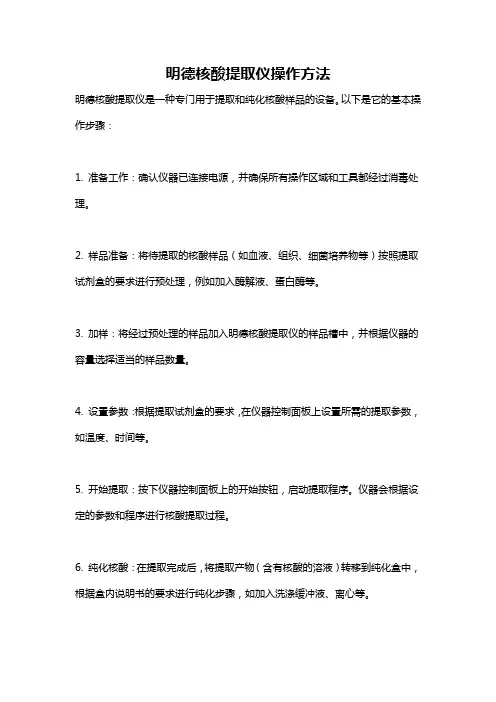
明德核酸提取仪操作方法
明德核酸提取仪是一种专门用于提取和纯化核酸样品的设备。
以下是它的基本操作步骤:
1. 准备工作:确认仪器已连接电源,并确保所有操作区域和工具都经过消毒处理。
2. 样品准备:将待提取的核酸样品(如血液、组织、细菌培养物等)按照提取试剂盒的要求进行预处理,例如加入酶解液、蛋白酶等。
3. 加样:将经过预处理的样品加入明德核酸提取仪的样品槽中,并根据仪器的容量选择适当的样品数量。
4. 设置参数:根据提取试剂盒的要求,在仪器控制面板上设置所需的提取参数,如温度、时间等。
5. 开始提取:按下仪器控制面板上的开始按钮,启动提取程序。
仪器会根据设定的参数和程序进行核酸提取过程。
6. 纯化核酸:在提取完成后,将提取产物(含有核酸的溶液)转移到纯化盒中,根据盒内说明书的要求进行纯化步骤,如加入洗涤缓冲液、离心等。
7. 最终产物收集:将纯化后的核酸溶液转移到提取试剂盒中的收集管中,并注意避免交叉污染。
8. 清洁工作:清理仪器表面的污渍,及时清除废液并处理好废液。
以上是明德核酸提取仪的基本操作方法,具体操作步骤会根据不同型号的仪器和提取试剂盒的要求有所不同,使用前请务必阅读仪器和试剂盒的说明书,严格按照要求操作。
nirsite操作手册
Nirsite是一款功能强大的数字图像处理软件,广泛应用于科研、教育和工业领域。
以下是Nirsite操作手册的简要概述:
一、启动与界面
1.打开Nirsite软件,进入主界面。
2.主界面包括菜单栏、工具栏、图像显示窗口和调整面板。
二、图像导入与预览
1.通过菜单栏选择“文件”->“打开”,导入需要处理的图像。
2.在图像显示窗口中预览导入的图像。
三、图像处理
1.使用工具栏中的工具对图像进行缩放、旋转、裁剪等基本操作。
2.使用调整面板对图像的亮度、对比度、色相、饱和度等参数进行调整。
3.进行更高级的处理,如滤镜效果、色彩平衡、锐化等。
四、保存与导出
1.通过菜单栏选择“文件”->“保存”,将处理后的图像保存到指定位置。
2.可将处理后的图像导出为多种格式,如JPEG、PNG、TIFF等。
五、工具使用技巧
1.熟悉工具栏中各个工具的用途和功能。
2.通过调整面板灵活调整图像参数。
3.根据需要选择合适的滤镜效果和色彩调整方法。
六、注意事项
1.处理过程中注意图像质量与处理速度的平衡。
2.在进行色彩调整时,尽量保持色彩的自然和真实性。
3.注意图像版权和隐私保护。
通过遵循Nirsite操作手册的指导,用户可以快速上手并进行高效的数字图像处理工作。
同时,建议用户不断学习和探索Nirsite的高级功能,以提升图像处理水平和工作效率。
NIR操作注意事项
NIR操作规程1.接通电源,将电脑的操作系统完全启动完毕后,开启NIR的电源,在电脑桌面打开ISIScan软件开灯进行预热。
2.打开ISIScan软件后预热30min,进行性能测试。
性能检测全通过说明仪器工作状态正常,如有检测项目不通过,进行再次检测。
3.在进行样品扫描前先检查检测窗口是否干净,确认干净后用标准槽进行扫描,查看扫描结果与标准结果之间差异。
4.装样品前要用毛刷将样品槽清扫干净,装样时将样品充分混合,用药勺将样品放入样品槽,样品约样品槽1/2后用力盖好,并用毛刷清扫干净样品槽。
5.样品槽放入NIR后在ISIcan界面中找到相对应的方程进行扫描。
6.扫描开始后,无论发生什么情况都不要去点击放弃按钮,让仪器扫描结束后再去删除扫描结果。
7.扫描结束后,查看扫描结果是否可信,对有报警的样品要重新装样扫描,如再次报警则要用手工法去复查样品全指标并将复查结果输入电脑。
(手工化验的样品必须是扫描的样品)8.样品扫描结束后导出结果并要打印成报表,同时要把当天结果保存在电脑指定的文件夹中。
9.确信不再使用NIR扫描时方可退出ISIScan软件同时关闭电源灯,关闭电脑和NIR仪器。
注意一天内不要多次打开和关闭电源灯。
10.样品要先用ZM200粉碎,再用NIR扫描,扫描时把高脂肪样品放在最后扫描。
仪器维护与保养1.要保证仪器的工作环境最适温度20-25℃,湿度30-65%,保持室内环境稳定,随时保持门处于关闭状态,每天操作人员要记录温度、湿度、预热时间、运行情况等。
2.注意仪器清洁,在仪器断电情况下用干布擦拭仪器,同时用擦镜纸擦拭窗口。
3.工作时严禁把水杯放在仪器周围,要保证仪器远离水源。
4.样品槽要轻拿轻放,每次扫完高脂肪样品后要用酒精擦拭样品槽后,再进行扫描其他样品。
每次样品槽装完样品后一定要确保清扫干净后去扫描。
5.仪器不工作时要把1/4样品槽放入仪器内。
6.滤网每周要检查一次发现较脏时要及时清洗干净。
NIRStar采集软件简单操作流程介绍
NIRStar采集软件简单操作流程介绍NIRScout硬件介绍前面板:○1detector card:每个卡上有4个探测器通道○2trigger inport card :旧版本的触发器卡是4个数字BNC接口,新版的是排插式数字触发接口,通过25pin标准并口与刺激呈现的电脑连接。
○3USB controller card:USB2.0接口与采集记录计算机连接。
○4LED driver card:每个卡可以同时驱动8个LED。
后面板:1、NIRScout电源插孔2、电源开关a、探测器头和光纤b、LED光源c、帽子&光源和探测器holderNIRstar简单操作指南一、前言:NIRS系统简单原理介绍近红外脑功能成像系统(Near-infraed spectroscopy of brain function)采用低能量的光谱辐射法,测量相关大脑皮层区域的组织吸收,通过算法推断出与脑功能活动相关的氧合、脱氧血红蛋白浓度的变化量。
测量通道的定义:放置在组织表面的一个光源发射器(source)和一个接收器(detector)之间形成一个通道(channel)。
因为光学信号穿过生物组织后会严重衰减,穿过几个厘米强度就会减少几个数量级。
一个理想的通道应该是在实现最大探测深度的同时,要有一个足够高的信噪比。
实验研究得出,测量大脑皮层近红外信号能检测的区域就是以S-D中间点的范围,探测的深度不超过S-D间距离的一半。
为了完成脑活动的空间成像,需要在感兴趣的脑区放置多个光源和探测器对。
NIRX近红外系统采用独特的策略:每个光源和每个探测器之间都形成一个通道,因此由X个光源和Y个探测器组成的系统产生的总的测量通道是X*Y个,不管光源和探测器之间的排列方式和距离。
不过只有S-D距离在一定范围内的通道才能产生可用的幅度和信噪比。
二、NIRStar软件设置步骤1、首先窗口介绍,主要是四个窗口。
第一步、连接好硬件并启动设备。
采集仪器操作方法
采集仪器操作方法
采集仪器操作方法取决于具体的仪器类型和用途。
以下是一个通用的采集仪器操作方法的步骤:
1. 准备工作:确保仪器的正常工作状态,例如插上电源、检查电池电量、连接必要的传感器等。
2. 设置参数:根据采集需求,在仪器的控制界面上设置相关参数,如采样率、采样时间、采集通道等。
3. 校准仪器:如果采集仪器需要校准,根据仪器的使用手册进行仪器的校准操作。
4. 放置传感器:将传感器放置在需要采集的物体或环境中,并确保传感器与仪器连接稳定。
5. 开始采集:根据设置的参数,点击开始采集按钮或触发采集命令,开始进行数据采集。
6. 监控采集过程:观察仪器的采集界面或指示灯,确保数据采集过程正常进行。
7. 停止采集:采集完成后,点击停止采集按钮或触发停止采集命令停止数据采
集。
8. 保存数据:将采集到的数据保存到仪器的内部存储器或外部设备,如电脑、USB存储器等。
9. 分析数据:将保存的数据导入到分析软件中进行数据分析和处理,根据需要生成报告或图表。
10. 清理仪器:根据使用手册的要求,对仪器进行清洁和保养,确保仪器的长期稳定运行。
注意事项:
- 在操作仪器前,务必仔细阅读仪器的使用手册,并按照说明进行操作。
- 在进行任何操作前,确保仪器和传感器处于安全状态,避免损坏仪器和受伤。
- 在设置参数和校准仪器时,注意选取合适的参数和校准方法,以确保采集的数据准确可靠。
- 在保存数据后,及时清理传感器和仪器,并确保存储设备的正常工作以防数据丢失。
- 1、下载文档前请自行甄别文档内容的完整性,平台不提供额外的编辑、内容补充、找答案等附加服务。
- 2、"仅部分预览"的文档,不可在线预览部分如存在完整性等问题,可反馈申请退款(可完整预览的文档不适用该条件!)。
- 3、如文档侵犯您的权益,请联系客服反馈,我们会尽快为您处理(人工客服工作时间:9:00-18:30)。
NIRScout硬件介绍前面板:○1detector card:每个卡上有4个探测器通道○2trigger inport card :旧版本的触发器卡是4个数字BNC接口,新版的是排插式数字触发接口,通过25pin标准并口与刺激呈现的电脑连接。
○3USB controller card:USB2.0接口与采集记录计算机连接。
○4LED driver card:每个卡可以同时驱动8个LED。
后面板:1、NIRScout电源插孔2、电源开关a、探测器头和光纤b、LED光源c、帽子&光源和探测器holderNIRstar简单操作指南一、前言:NIRS系统简单原理介绍近红外脑功能成像系统(Near-infraed spectroscopy of brainfunction)采用低能量的光谱辐射法,测量相关大脑皮层区域的组织吸收,通过算法推断出与脑功能活动相关的氧合、脱氧血红蛋白浓度的变化量。
测量通道的定义:放置在组织表面的一个光源发射器(source)和一个接收器(detector)之间形成一个通道(channel)。
因为光学信号穿过生物组织后会严重衰减,穿过几个厘米强度就会减少几个数量级。
一个理想的通道应该是在实现最大探测深度的同时,要有一个足够高的信噪比。
实验研究得出,测量大脑皮层近红外信号能检测的区域就是以S-D中间点的范围,探测的深度不超过S-D间距离的一半。
为了完成脑活动的空间成像,需要在感兴趣的脑区放置多个光源和探测器对。
NIRX近红外系统采用独特的策略:每个光源和每个探测器之间都形成一个通道,因此由X个光源和Y个探测器组成的系统产生的总的测量通道是X*Y个,不管光源和探测器之间的排列方式和距离。
不过只有S-D距离在一定范围内的通道才能产生可用的幅度和信噪比。
二、NIRStar软件设置步骤1、首先窗口介绍,主要是四个窗口。
第一步、连接好硬件并启动设备。
1、确认近红外主机是否通过USB连接线与计算机通讯,电源是否启动!2、评价标准:前面板“power”红色指示灯和“status”绿色指示灯已经亮。
3、启动NIRStar采集控制软件。
实验方案刺激呈现电脑第二步、设置系统配置为了软件能正确使用,需要首先确认系统配置,包括系统“可用的最大探测器卡数”、“可用的最大光源通道数”,以及操作模式设置。
★需要正确设置系统硬件的情况:1、当安装NIRStar软件后第一次使用。
2、改变硬件后。
设置成功后系统会自动保存,此步骤只需设置一次就可以了。
第三步、通道设置“channel setup”3.1、设置光源数、探测器数这一步中的最大光源数和探测器数量是由第二步中的设置决定的。
★★注意这两个数是由选用的系统硬件决定的!即使在使用中没有用到硬件的全部detector和source,仍然要设置成和与第二步中相同的参数。
3.2、设置光源点亮方式根据实验设计光源的的点亮序列,即在一个扫描循环中(scan cycle)几号光源点亮。
★★在矩阵中位置X行,Y列的亮点,表示第X号光源在扫描每个循环中第Y个激活。
做双侧区域测试时可选择“Bilateral”模式(比标准模式提高了一倍采样率)。
第四步、Topographic Layout Editor地形图布局NIRStar软件可以实时显示一个简单的二维地形图,为了应用此项功能,首先需要定义一个二维地形图布局。
此步骤主要作用:将插在帽子上的探测器和光源的相对空间布局映射到NIRStar软件里边,方便软件记录数据和后期分析处理。
这个“top layout”指定了使用的光源和探测器对(s-d),以及s-d相对空间排列。
具体方法就是:1、把实验方案中用到的光源和探测器在帽子上所插的点,分别画在之相对应的10-20的扩展图上,标上相应的光源和探测器号码。
2、定义有效通道。
相邻光源S与探测器D构成一个通道,我们用“X-Y”表示一个通道,X代表第X号光源,Y代表第Y号探测器。
把全部通道数写出来然后按照“从上到下,先横排后竖排”的方法,将通道依次写出来。
如下图就是:3、在NIRStar软件上“★★请注意:这一步例子中是用5行7列的表格,对称性的输入这些通道。
我们也可以就按上页自己写的那个5行6列的表格不对称的输进去。
Nirstar软件这一步只是将记录的有效的S-D通道和“你所设计的表格”一一对应,表格的形状和排列方式不影响记录的数据。
4、可以将设置好的“Topo layout”进行保存,或者直接导入已经设置好的布局结构。
注意:当设备的硬件结构发生变化后,指定的地形图配置将被擦除!5、此步骤中生成的TopoLayout.m文件,可以直接导入到nilab软件中进行分析处理。
第五步、channel masking“通道蒙板”此步骤主要作用:指定在曲线画图显示界面中,要显示哪些通道。
行代表光源、列代表探测器。
被选中的通道是我们研究感兴趣的通道。
Apply Topo Layout选项Masking Options选项介绍:1、当选择此按钮时,将自动把在第4步中设置的通道进行蒙板选中。
此选项是最常用的选项。
2、自动蒙板功能,此功能可以设置显示阈值,只显示超过此阈值的通道。
默认值为0.1mv。
3、选中此项后,软件只保存mask通道记录的数据第六步、设置好以上几步后就可以进行“Calibrate”标定该步骤的主要作用:是设备进行动态增益的调节,及判断信号质量是否可用。
一个典型的实验和数据记录流程应该是,首先将光源和探测器在被试头部调整完毕,然后按照上述步骤设置和标定设备,最后开始记录数据。
参数介绍:为放大器的增益值,Gain增益值不能直接反映信号质量的好坏,因为此值是一个动态变化的。
对于典型光源和探测器距离(2.5-3cm)增益一般在4以上,如果超过7则建议重新检查下S\D与头皮接触是否良好。
此值是一个电压值,是光源发射的光强信号经组织吸收后,被探测器检测到的包含光强信息的电压值。
★手册中推荐的可以进行数据记录的level参考值是:0.1V-1v之间。
也就是软件上的Level指示落在“绿色到黄色之间”。
另外,因为光源是包含两个波长:760nm和850nm,所以在进行Calibrate时查看Level应同时兼顾两种波长的。
原则是:至少保证一个波长的信号level是非常好的同时,兼顾另一个波长的level。
信噪比由CV变异系数来表示,1%表示典型心跳节律引起的噪声。
选中“Use Topo View”和“Show Topo Labels”两项后,可以在显示面板上实时显示二维地形图。
第七步、数据预览和记录采集进行完Calibrate后就可以进行数据的预览和记录了。
数据的可视化有两种方式,一种是Curve“曲线显示”,一种是“Topographic display”地形图显示,两种方式都是显示oxy-或deoxy-血红蛋白的相对变化。
★☆请注意默认显示的数据是记录到的原始数据(电压值),可以通过点击”Show Hb States”来显示血氧状态。
1、“Curve记录曲线”可视化工具介绍:缩放工具:可以对通道显示进行缩放。
请注意:此工具只能缩放通道垂直值,而不能缩放时间轴。
一般要配合视图最左边的滚动条一起使用。
显示所有通道按钮。
选中此按钮可以显示所有在“Channel Masking”中选中的通道。
增加所有通道数据细节的标尺。
血红蛋白状态的单位是mmol/L数据重新归一化处理,通过基线变化移动平均低通滤波器。
通过滑动条来改变低通滤波器截止频率,可以滤除高频噪声和心动伪迹。
注意:所有这些可视化工具的处理结果都不影响记录到的原始数据,仅影响到实时显示的效果。
2、地形图实时显示在这里,用二维彩色地图实时显示-oxy、-deoxy血红蛋白的相对变化量。
用户可以通过调节二维图旁边的滑块调节相对尺度。
第七步、trigger控制当刺激呈现软件运行时,可以通过trigger连接线将刺激软件发送的marker同步到NIRStar采集软件上,实现实验同步。
当有触发信号输入时,NIRS软件的触发指示灯会闪烁一下。
对于有四个触发输入的设备来说,因为采用1248编码控制,所以能够打2的4次方种类型的marker。
健全的售后服务体系:1、用户跟踪体系我们的用户跟踪体系,保证了我们能够根据您提供的故障描述,较准确的判断故障的实质,并且制订出正确的处理方法。
迅速快捷地提供货物的备品备件,保证使用方能够及时买到货物所需的备品备件和易损件2、强大的销售团队深圳瀚翔公司总部位于深圳,在北京设有分公司,在南京、成都、西安、武汉、广州、长春分别设有办事处。
公司拥有强大的销售团队,覆盖全国各地。
欢迎客户、经销商、渠道来电咨询,包括公司发展近况、产品介绍、宣讲服务等。
3、健全的培训制度具有完善的服务保障体系,配备有足够的、有相应资质的工程技术人员。
培训项目包括:硬件使用维护、一般故障检修、软件系统的安装与使用等4、在线客服,高效及时深圳瀚翔官方网站已全新上线,产品分类更加详细直观,无论在电脑上或者手机上均可以得到很好的浏览体验,并且配备了专门的在线QQ客服,及时解答您的每一次咨询。
