FTP服务器配置实验报告
FTP服务器的配置和应用 实验实习报告
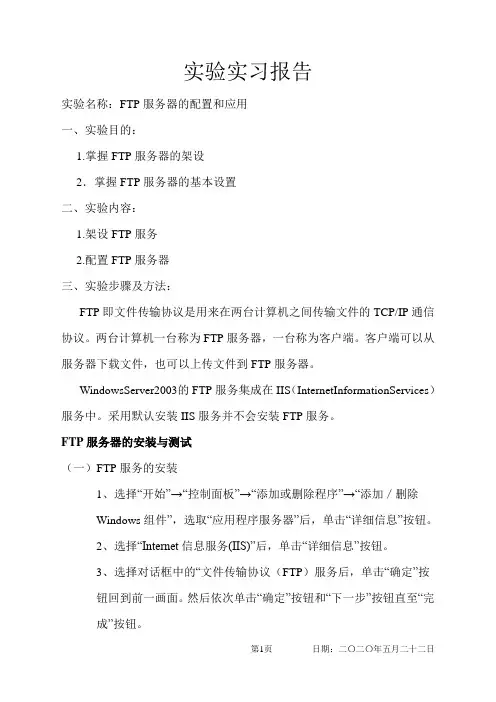
实验实习报告实验名称:FTP服务器的配置和应用一、实验目的:1.掌握FTP服务器的架设2.掌握FTP服务器的基本设置二、实验内容:1.架设FTP服务2.配置FTP服务器三、实验步骤及方法:FTP即文件传输协议是用来在两台计算机之间传输文件的TCP/IP通信协议。
两台计算机一台称为FTP服务器,一台称为客户端。
客户端可以从服务器下载文件,也可以上传文件到FTP服务器。
WindowsServer2003的FTP服务集成在IIS(InternetInformationServices)服务中。
采用默认安装IIS服务并不会安装FTP服务。
FTP服务器的安装与测试(一)FTP服务的安装1、选择“开始”→“控制面板”→“添加或删除程序”→“添加/删除Windows组件”,选取“应用程序服务器”后,单击“详细信息”按钮。
2、选择“Internet信息服务(IIS)”后,单击“详细信息”按钮。
3、选择对话框中的“文件传输协议(FTP)服务后,单击“确定”按钮回到前一画面。
然后依次单击“确定”按钮和“下一步”按钮直至“完成”按钮。
安装完成后,可以用“IIS管理器”来管理FTP服务器,打开方式为“开始”→“管理工具”→“Internet信息服务(IIS)管理器”。
展开“FTP站点”时,可以看到下面有一个“默认FTP站点”。
(二)FTP服务器的测试用两种方式可以测试FTP站点是否工作正常。
一是在命令行用ftp.exe程序,一是用IE浏览器。
下面分别介绍。
1、用ftp.exe程序测试。
在测试主机启动命令行程序,然后输入ftp服务器的IP地址,如:ftp://10.10.21.22。
如果服务器有域名也可以通过“ftp主机域名”来访问。
当提示输入用户名时,可以用匿名账户来访问,即输入帐户名123,提示输入密码即可。
2、用IE浏览器测试。
在浏览器的地址栏输入“ftp://IP地址/”或“ftp://域名/”。
系统会自动用匿名账户来连接FTP服务器的默认站点。
配置FTP服务实验报告
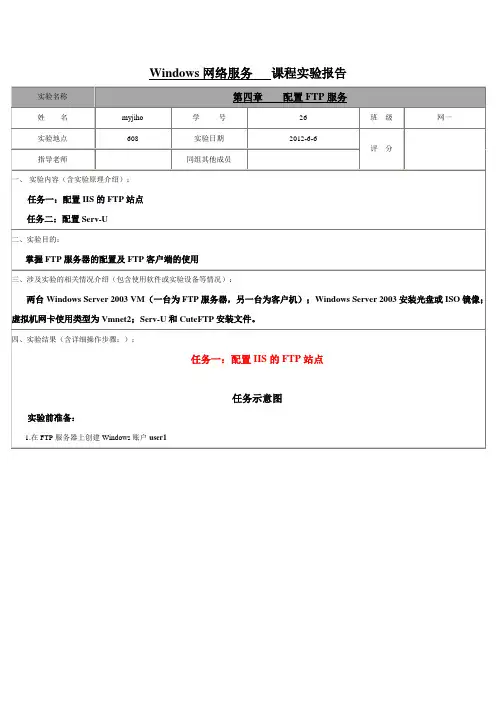
1.使用管理员帐号登陆到FTP服务器。如下图所示:
2.按提示安装Serv-U
3.安装汉化包(需要停止Serv-U服务)
注:该实验中使用绿色版Serv-U
新建域
1.打开“Serv-U管理员”(英文菜单为“Serv-U Administrator”),右击“域”,从弹出的快捷菜单中选择“新建域”命令。如下图所示:
实验效果:
任务二:配置Serv-U
任务示意图
实验前的准备
1.设置DNS服务可以解析;
2.在FTP服务器上创建文件夹c:\ftpceshi,作为Serv-U的域中的某个账号ceshi的主目录的路径;
3.在客户机上创建c:\home文件夹,作为CuteFTP本地文件夹路径。
3.在“配额”选项卡中,启用磁盘配额,限制用户的最大占用空间为100M。如下图所示:
在客户端中测试
或使用登录
连接成功。如下图所示:
上传测试。如下图所示:
下载测试。如下图所示:
5实验遇到的问题和解决方法
1)上传的时候出现错误:>[2007-11-10 15:09:16]请求的操作未执行(如,文件或目录未找到,不能访问)。
6.在“应用程序服务器”窗口中,单击“确定”按钮。如下图所示:
7.在“Windows组件向导”窗口中,单击“下一步”按钮。如下图所示:
8.安装进度。如下图所示:
9.完成FTP服务安装。如下图所示:
配置默认FTP站点
1.单击“开始”菜单——>“管理工具”——>“Internet信息服务(IIS)管理器”。如下图所示:
2.打开“Internet信息服务(IIS)管理器”,右击“默认FTP站点”,从弹出的快捷菜单中选择“属性”命令。如下图所示:
实验报告 安装和配置FTP服务器和WEB服务器
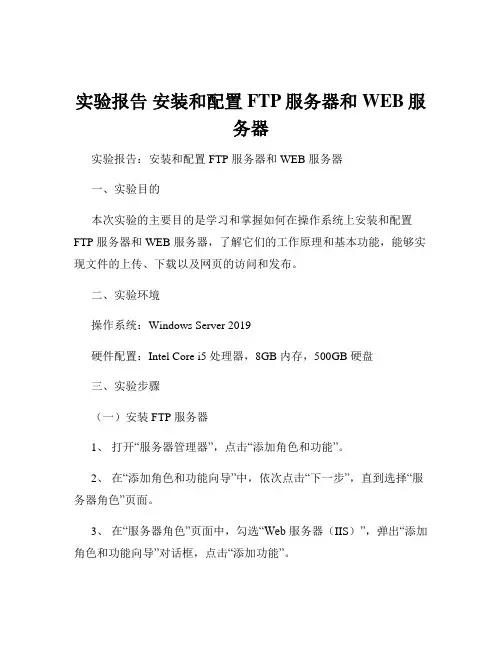
实验报告安装和配置FTP服务器和WEB服务器实验报告:安装和配置 FTP 服务器和 WEB 服务器一、实验目的本次实验的主要目的是学习和掌握如何在操作系统上安装和配置FTP 服务器和 WEB 服务器,了解它们的工作原理和基本功能,能够实现文件的上传、下载以及网页的访问和发布。
二、实验环境操作系统:Windows Server 2019硬件配置:Intel Core i5 处理器,8GB 内存,500GB 硬盘三、实验步骤(一)安装 FTP 服务器1、打开“服务器管理器”,点击“添加角色和功能”。
2、在“添加角色和功能向导”中,依次点击“下一步”,直到选择“服务器角色”页面。
3、在“服务器角色”页面中,勾选“Web 服务器(IIS)”,弹出“添加角色和功能向导”对话框,点击“添加功能”。
4、继续点击“下一步”,在“功能”页面中保持默认设置,点击“下一步”。
5、在“Web 服务器角色(IIS)”页面中,点击“下一步”。
6、在“选择角色服务”页面中,勾选“FTP 服务器”和“FTP 服务”,点击“下一步”。
7、按照提示完成安装。
(二)配置 FTP 服务器1、安装完成后,打开“Internet Information Services (IIS)管理器”。
2、在左侧导航栏中,展开服务器节点,点击“FTP 站点”。
3、右键点击“默认 FTP 站点”,选择“属性”。
4、在“默认 FTP 站点属性”对话框中,设置“FTP 站点”选项卡中的参数,如站点描述、IP 地址、端口等。
5、在“安全账户”选项卡中,设置允许访问的用户和权限。
6、在“主目录”选项卡中,设置 FTP 站点的根目录和访问权限。
7、在“消息”选项卡中,可以设置欢迎、退出和最大连接数等消息。
(三)安装 WEB 服务器1、在“服务器管理器”中,点击“添加角色和功能”。
2、按照前面安装FTP 服务器的步骤,在“选择服务器角色”页面中,勾选“Web 服务器(IIS)”,并在“选择角色服务”页面中,根据需要选择相关的 Web 服务组件,如 ASPNET、HTTP 重定向等。
FTP服务器架设实验报告
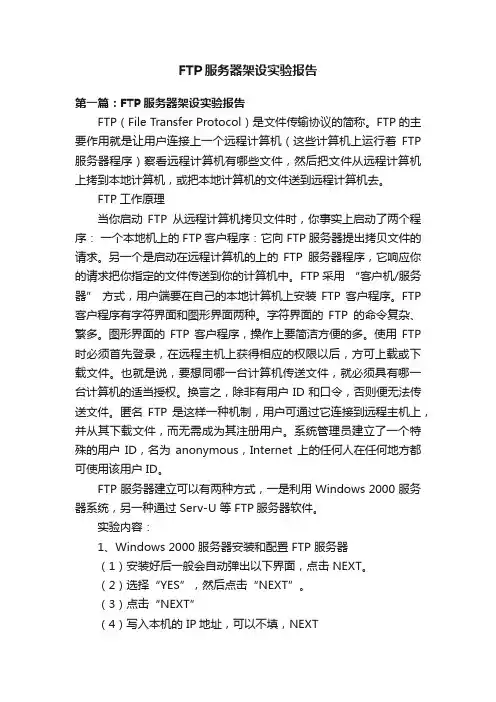
FTP服务器架设实验报告第一篇:FTP服务器架设实验报告FTP(File Transfer Protocol)是文件传输协议的简称。
FTP的主要作用就是让用户连接上一个远程计算机(这些计算机上运行着FTP 服务器程序)察看远程计算机有哪些文件,然后把文件从远程计算机上拷到本地计算机,或把本地计算机的文件送到远程计算机去。
FTP工作原理当你启动FTP从远程计算机拷贝文件时,你事实上启动了两个程序:一个本地机上的 FTP客户程序:它向 FTP服务器提出拷贝文件的请求。
另一个是启动在远程计算机的上的FTP服务器程序,它响应你的请求把你指定的文件传送到你的计算机中。
FTP采用“客户机/服务器” 方式,用户端要在自己的本地计算机上安装FTP客户程序。
FTP 客户程序有字符界面和图形界面两种。
字符界面的FTP的命令复杂、繁多。
图形界面的FTP客户程序,操作上要简洁方便的多。
使用FTP 时必须首先登录,在远程主机上获得相应的权限以后,方可上载或下载文件。
也就是说,要想同哪一台计算机传送文件,就必须具有哪一台计算机的适当授权。
换言之,除非有用户 ID 和口令,否则便无法传送文件。
匿名FTP 是这样一种机制,用户可通过它连接到远程主机上,并从其下载文件,而无需成为其注册用户。
系统管理员建立了一个特殊的用户ID,名为anonymous,Internet 上的任何人在任何地方都可使用该用户 ID。
FTP 服务器建立可以有两种方式,一是利用 Windows 2000 服务器系统,另一种通过 Serv-U 等 FTP服务器软件。
实验内容:1、Windows 2000 服务器安装和配置 FTP 服务器(1)安装好后一般会自动弹出以下界面,点击 NEXT。
(2)选择“YES”,然后点击“NEXT”。
(3)点击“NEXT”(4)写入本机的 IP地址,可以不填,NEXT(5)填写一个描述主机的名字,可以随便填写,然后点击NEXT。
计算机网络体系结构实验报告-FTP 服务安装与配置

计算机网络体系结构实验报告FTP 服务安装与配置一、实验内容使用IIS功能新建FTP站点,并对站点进行账户管理以及安全管理,同时使用另外一台机器对其进行访问二、实验目的掌握Windows Server中的IIS配置FTP服务器,同时掌握WireShake抓包工具三、实验环境3.1 实验环境服务端IP:172.23.202.3服务端系统:Windows Server 2003服务端工具:IIS管理工具客户端:172.30.154.88客户端系统:MacOS Mojave 10.14.6客户端工具:terminal终端、WireShake抓包工具、Finder3.2 网络拓扑图3.2 IIS配置FTP服务器流程四、实验原理文件传输协议(File Transfer Protocol,FTP),是用在网络上进行文件传输的一套标准协议。
它工作在应用层,使用TCP运输层传输协议,即客户和服务器建立连接需要进行三次握手的过程,同时释放连接的时候也需要进行四次挥手的过程。
FTP服务系统是典型的C/S工作模式,在网络上的两个站点进行文件传输时,要求服务器主机运行FTP服务程序,同时客户主机也应在其计算机上运行相应的FTP客户程序或者通过命令行来直接调用FTP来来进行服务。
FTP在服务器主机和客户主机之间需要建立两次连接,一个是控制连接,端口号为21,用于传出控制信息;另外一个是数据连接,端口号为20(或其他),用于数据的传送。
采用分开传送的方法大大提高了FTP的效率。
所以在建立连接时需要建立两次TCP连接。
并且每当一个文件传输结束时,数据连接将关闭,传输下一个文件时再打开,而控制连接则持续保持连接状态。
FTP协议的连接模式分为被动模式(PASV)以及主动模式(PORT)。
被动模式为服务器处于运行的状态,同时开启FTP服务系统,处于监听状态。
客户端通过FTP客户程序对其进行发起连接以及文件传输等功能。
而主动模式则与其相反,客户端处于监听状态,由服务器发起连接。
FTP服务器配置实验报告
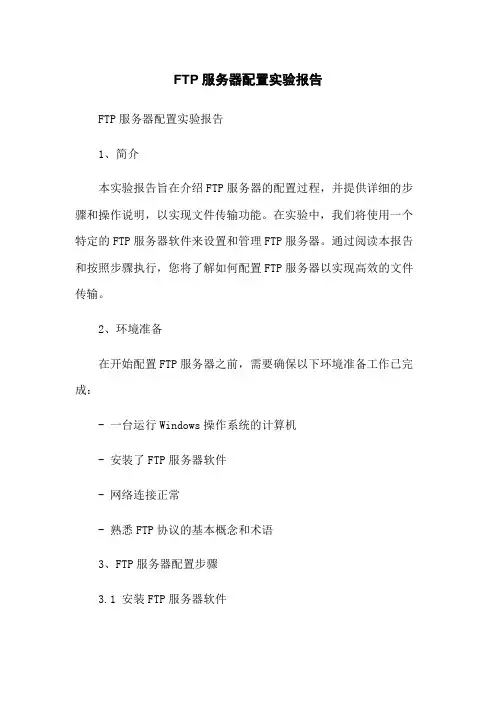
FTP服务器配置实验报告FTP服务器配置实验报告1、简介本实验报告旨在介绍FTP服务器的配置过程,并提供详细的步骤和操作说明,以实现文件传输功能。
在实验中,我们将使用一个特定的FTP服务器软件来设置和管理FTP服务器。
通过阅读本报告和按照步骤执行,您将了解如何配置FTP服务器以实现高效的文件传输。
2、环境准备在开始配置FTP服务器之前,需要确保以下环境准备工作已完成:- 一台运行Windows操作系统的计算机- 安装了FTP服务器软件- 网络连接正常- 熟悉FTP协议的基本概念和术语3、FTP服务器配置步骤3.1 安装FTP服务器软件1、FTP服务器软件安装程序。
2、运行安装程序,并按照提示完成安装过程。
3、确保安装程序已将FTP服务器软件正确地安装在您的计算机上。
3.2 启动FTP服务器1、在计算机上找到已安装的FTP服务器软件图标,并双击打开。
2、确保您拥有管理员权限,并允许软件运行。
3、在软件界面中“启动”按钮,以启动FTP服务器。
3.3 配置FTP服务器参数1、登录至FTP服务器软件的管理界面。
2、找到“参数设置”或类似选项,进入服务器参数设置页面。
3、在服务器参数设置页面,填写以下参数:- 服务器名称:指定FTP服务器的名称,可根据需求自定义。
- IP地质:指定FTP服务器的IP地质,可以是本地IP 或公网IP。
- 端口号:指定FTP服务器的监听端口号,一般为默认的21端口。
- 匿名访问:设置是否允许匿名用户访问FTP服务器文件。
- 登录方式:选择FTP用户的登录验证方式,可以是用户名/密码验证或证书验证。
- 最大连接数:设置FTP服务器的最大并发连接数限制。
3.4 设置FTP用户1、在FTP服务器管理界面,找到“用户管理”或类似选项。
2、“添加用户”按钮,以创建一个新的FTP用户。
3、填写用户信息,包括用户名、密码和用户根目录。
4、根据需求,配置用户的权限,如读写权限、目录访问限制等。
FTP服务器配置实验报告
FTP服务器配置实验报告FTP(File Transfer Protocol)是一种用于在网络上进行文件传输的标准协议。
配置FTP服务器是搭建一个用于文件传输和共享的系统的重要一步。
本实验旨在通过配置FTP服务器,使得用户能够安全地传输和共享文件。
一、实验目的1.了解FTP服务器的基本原理和工作方式;2.学习如何配置FTP服务器;3.掌握FTP服务器的安全设置。
二、实验环境1. 操作系统:Windows 10;2. 软件:FileZilla Server。
三、实验步骤2. 打开FileZilla Server,进入主界面;3. 点击“Edit”->“Users”,进入用户管理界面;4. 点击“Add”按钮,添加新用户;5.输入用户名和密码,并设置用户的权限;6.点击“OK”保存用户设置;7. 点击“Edit”->“Settings”,进入服务器设置界面;8. 在“General settings”中,配置服务器的监听端口号;9. 在“Passive mode settings”中,设定被动模式的IP地址范围;10. 在“FTP over TLS settings”中,选择是否启用加密传输;11. 在“Speed limits”中,设置传输速度限制(可选);12.点击“OK”保存配置并退出设置界面;13. 点击“File”->“Connect to server”,连接到FTP服务器;14.输入服务器的IP地址和端口号,以及用户名和密码;15. 点击“Connect”按钮,成功连接到FTP服务器;四、实验总结通过本次实验,我成功地配置了FTP服务器,并能够在本地主机与FTP服务器之间进行文件传输。
在配置过程中,我学习了如何设置用户的权限、主机的监听端口以及被动模式的IP地址范围等。
此外,我还了解了FTP服务器的安全设置,包括加密传输和传输速度限制。
通过配置FTP服务器,我深入理解了FTP协议的工作原理和实际应用。
FTP服务器配置实验报告
实验一FTP服务器配置
一、实验目的:
1.创建一个ftp服务器, 提供文件下载和上传功能。
2.提供匿名登录功能, 用于下载公共文件, 但不能匿名上传
3.同时也提供用户登录, 用户只能限制在自己的目录下, 这是可以上载也可以下载
1.二、服务器配置的基本步骤:
2.单击“开始”, 指向“控制面板”, 然后单击“添加或删除程序”。
3.单击“添加/删除Windows 组件”。
在“组件”列表中, 单击“应用程序服务器”, 单击“Internet 信息服务(IIS)”(但是不要选中或清除复选框), 然后单击“详细信息”。
单击以选中下列复选框:
“公用文件, 文件传输协议(FTP) 服务, Internet 信息服务管理器单击“完成。
IIS 和FTP 服务现已安装。
5, 配置FTP 服务
○1启动“Internet 信息服务管理器”或打开IIS 管理单元。
展开“FTP 站点”——右击“默认FTP 站点”, 然后单击“属性”。
单击“FTP站点”——分别再写入ftp站点名称newest 和配置IP地址, 在FTP站点连接项目处点击“不受限制”, 其余设置保存默认, 然后点击确定
单击“安全帐户”选项卡——单击以选中“允许匿名连接”复选框, 单击“确定”。
点击主目录——选择浏览本地目录, 并且将读取写入和记录访问项目勾选上, 这样客户端就有权限进行上传下载功能。
○6目录安全性
如图可以通过IP地址拒绝用户访问
三: 验证
可以再IE窗口地址栏输入ftp://192.168.1.3 然后回车进行验证, 打开主目录后可以验证上传下载功能。
Linux_FTP服务器配置实验报告
实验六Linux系统环境下的 FTP服务器安装与配置一、实验目的(1)掌握Vsftpd服务器的配置安装方法。
(2)熟悉FTP的使用。
(3)掌握FTP服务器的启动与停止操作。
二、实验内容练习Linux系统下Vsftpd服务器的配置安装方法及具的使用,掌握FTP服务器的启动与停止操作。
三、实验步骤1. 查看FTP服务是否已安装,可知服务已安装,并查看文件信息2、启动FTP服务3、修改FTP服务配置文件只允许匿名用户登录4、测试FTP服务只允许匿名用户登录重启FTP服务:只允许匿名用户登录:5、限定本地用户配置信息6、在本地用户中包含用户shinejk7、重启FTP服务,shinejk用户无法登录,上述设置正确,FTP服务工作正常。
8、设置所有的本地用户都不能切换到主目录以外的目录在vsftpd.conf中添加 chroot_local_user =YES9、设置指定的用户不可切换到主目录以外的目录首先,编辑vsftpd.conf文件,修改配置为chroot_list_enable=YESchroot_list_file=/etc/vsftpd/chroot_list指定/etc/vsftpd/chroot_list文件中的用户不能切换到主目录以外的目录。
10、添加限定用户wukong11、本地用户wukong登录FTP服务器后无法切换到主目录以外的目录12、在FTP服务配置文件中设置欢迎信息13、登录FTP服务器时显示欢迎信息14、设置上传和下载速率15、使用shinejk用户登录FTP服务器,并使用常见FTP命令三、实验小结通过本次试验的实践和学习,掌握了在Linux下Vsftpd的安装和配置方法,以及了解了FTP服务配置文件的信息内容和功能作用,熟悉了FTP的使用,同时还掌握了常见FTP服务器的故障排除,对FTP各种常见命令有了一定的了解。
FTP服务器配置实验
路由及交换技术实训、实验报告年级___2009______________________专业____计算机科学与技术_____________________学号________________________姓名_________________________指导教师________________________时间________________________实训(实验)6 FTP服务器的配置实训(实验)目的1.创建FTP服务器;2.配置FTP服务器;3.在客户端访问FTP站点。
实训(实验)环境(设备)1.多台具备Windows 2000 Server系统的计算机和局域网网络环境;2.Serv-U软件;3.3-4人一组。
实训(实验)内容【实验内容】1.设置服务器的TCP/IP服务器的TCP/IP设置如下:IP地址192.168.组号.学号后两位子网掩码255.255.255.0网关192.168.组号.254首选DNS192.168.组号.学号后两位DNS解析FTP应用服务准备:1.安装DNS服务器,在“开始->设置->控制面版->添加删除Windows程序->网络服务”,选择“DNS”。
2.配置DNS服务器。
3.DNS正向解析测试。
4.DNS反向解析测试。
5.使用Nslookup命令测试DNS服务器。
【实验过程】(实验步骤)1.设置服务器的TCP/IP服务器的TCP/IP设置如下:IP地址192.168.3.86子网掩码255.255.255.0网关192.168.3.254首选DNS192.168.3.86-------------------------------------------------------------------------------------------------DNS解析FTP应用服务准备:1.安装DNS服务器,在“开始->设置->控制面版->添加删除Windows程序->网络服务”,选择“DNS”。
- 1、下载文档前请自行甄别文档内容的完整性,平台不提供额外的编辑、内容补充、找答案等附加服务。
- 2、"仅部分预览"的文档,不可在线预览部分如存在完整性等问题,可反馈申请退款(可完整预览的文档不适用该条件!)。
- 3、如文档侵犯您的权益,请联系客服反馈,我们会尽快为您处理(人工客服工作时间:9:00-18:30)。
F T P服务器配置实验报告 Prepared on 22 November 2020
实验报告
课程:计算机网络实验
实验名称: FTP服务器配置与管理
系别 : 电子信息工程系
实验日期 :
专业班级 : 03通信师
组别 : 第10组
实验报告日期 :
姓名 :
学号 : (40) (41)
报告退发 : ( 订正、重做 )
第1页共 12 页
FTP服务器配置与管理
一.题目: FTP服务器配置与管理
二.环境: Sever2000
三.试验目的
1.掌握FTP服务的基本概念与工作原理
2.懂得安装FTP服务器的过程
3.配置与管理FTP服务器
四.试验内容及步骤
1.的安装,具体步骤如下:
(1)运行“控制面板”中的“添加或删除程序”,点击“添加/
删除Windows组件”按钮。
第 2 页共 12页
(2)在出现组件安装向导中,选择“Internet信息服务
(IIS)”,单击“下一步”开始安装,单击“完成”结
束。
第 3 页共 12 页
系统自动安装组件,完成安装后,系统在“开始”/“程序”/“管理工具”程序组中会添加一项“Internet服务管理器”,此时服务器的WWW、FTP等服务会自动启动。
2.设置FTP站点
第 4 页共 12 页
(1)使用IIS默认站点
①将制作好的主页文件(html文件)复制到
\Inetpub\ftproot目录,该目录是安装程序为默认FTP站点
预设的发布目录。
②将主页文件的名称改为。
IIS默认要打开的主页文件是
或,而不是一般常用的。
完成这两个步骤后,打开本机或客户机浏览器,在地址栏
中输入FTP服务器的 IP地址()或主机的FQDN名字(前
提是DNS服务器中有该主机的记录),就会以匿名的方式
登录到FTP服务器,根据权限的设置就可以进行文件的上
传和下载了。
(2)添加新的FTP站点
①打开“Internet信息服务窗口”,鼠标右键单击要创建
新站点的计算机,在弹出菜单中选择“新建”/“FTP站
点”,出现“FTP站点创建向导”,单击“下一步”继
续。
第 5 页共 12 页
②输入FTP站点说明,单击下一步
第 6 页共 12 页
③
单击下一步
④指定FTP输入主目录的路径(如选择新建文件夹),单击下一步
第 7 页共 12 页
⑤设置访问权限为读取和写入,并单击下一步,完成FTP站点创建向导
第 8 页共 12 页
站点的管理
(1)本地管理
通过“开始”/“程序”/“管理工具”/“Internet服务管理
器”,打开如图9-1的“Internet信息服务”窗口,在要管
理的FTP站点上单击鼠标右键,选择“属性”命令,出现如下
图所示对话框。
第 9 页共 12 页
①“FTP站点”属性页
IP地址:设置此站点的IP地址,即本服务器的IP地址。
如果服务器设置了两个以上的IP站点,可以任选一个。
FTP
站点可以与Web站点共用IP地址以及DNS名称,但不能设置
使用相同的TCP端口。
TCP端口:FTP服务器默认使用TCP协议的21端口,(若端口号21以被配置,则需更改此端口,用户在连接到此站点时,
必须输入站点所使用的另一端口)例如使用命令,表示连接
FTP服务器的TCP端口为21。
②)“安全账号”属性页
选择“安全账号”标签
允许匿名连接:FTP站点一般都设置为允许用户匿名登录,
除非想限制只允许NT用户登录使用。
在安装时系统自动建
立一个默认匿名用户账号:“IUSR_COMPUTERNAME”。
注意
用户在客户机登录FTP服务器的匿名用户名为
“anonymous”,并不是上边给出的名字。
③“信息”属性页
在此选项中,可以设置一些类似站点公告的信息,比如用户
登录后显示的欢迎信息。
④“主目录”属性页
该属性页设置供网络用户下载文件的站点是来自于本地计算
机,还是来自于其他计算机共享的文件夹。
选择此计算机上的目录,还需指定FTP站点目录,即站点的
根目录所在的路径。
选择另一计算机上的共享位置,需指定
来自于其他计算机的目录,按“连接为”按钮设置一个有权
访问该目录的Windows 2000域用户账号。
⑤“目录安全性”属性页
设定客户访问FTP站点的范围,其方式为:授权访问和拒绝
访问。
授权访问:开放访问此站点的权限给所有用户,并可以在
“下列地址例外”列表中加入不受欢迎的用户IP地址。
拒绝访问:不开放访问此站点的权限,默认所有人不能访问
该FTP站点,在“下列地址例外”列表中加入允许访问站点
的用户IP地址,使它们具有访问权限。
第 10 页共 12 页
(2)远程管理
FTP服务器可利用Internet服务管理器远程管理其他计算机上的FTP站点或通过浏览器启动Internet服务管理器
(HTML)来做远程管理。
可以使用Internet Explorer(IE)连接到FTP站点。
输入协议以
及域名,例如/,就可以连接到FTP站点,如下图所示。
对用户来
讲,与访问本地计算机磁盘上文件夹一样。
五.试验中的问题及心得
经过这个实验,使我们对ftp站点的设置以及其管理有了更深的了解,而且最重要的是我们懂得了实际操作,让我们自己觉得受益非
浅。
在实验过程中我们收获了许多的同时也发现了一些实验过程中的问题,其问题就是:在设置ftp站点(1)的过程中,填入的端口为21;再设置ftp站点(2)的过程中,填入的端口仍为21;这种情况时,ftp站点(2)不能运行。
为
第11页共12页
什么呢
遇到这个问题时,我们及时请教了班上的实验能手,解决了该问题,而且了解到了许多。
其问题产生的原因是:在网络上唯一标识一个主机或进程的方式是IP:端口号,比如此机的ftp(1)的网络标识
(本机地址:端口号)是就可以正常的运行,而方法是将它们的端口号设为不同的值且大于1024。
例如: (注:21端口是分配给ftp
的专用端口也是默认端口(如同www服务器的端口默认为80),一些常用的服务都有其默认端口如邮件服务是25、www是80、ftp是21
等,且这些端口号是小于1024的,所以我们指定端口时应大于1024以免和默认的特殊功能端口号相冲突。
另外将默认端口改为你所指定的端口可以大大加强安全性,增强服务器的防黑客能力。
完成这个实验,看到实验的成效,大大增加了我们学习计算机网路的信心以及我们对计算机网络的兴趣。
也许在之后的计算
机网络学习中,我们会遇到很多问题,但我们将会继续努力,把
理论学好,实验做好,找到理论与实践的契合点,让自己得到更多的收获。
六.总结掌握的内容
1.在实验中更进一步理解了ftp服务的基本概念与工作原理
2.学会了使用Windows 2000 Server及配置FTP服务器方法。
3.懂得了配置、维护FTP站点的方法。
第12页共12页。
