广联达BIM土建钢筋算量软件(二合一)及计价教程课件2-4-1
广联达BIM土建钢筋算量软件(二合一)及计价教程
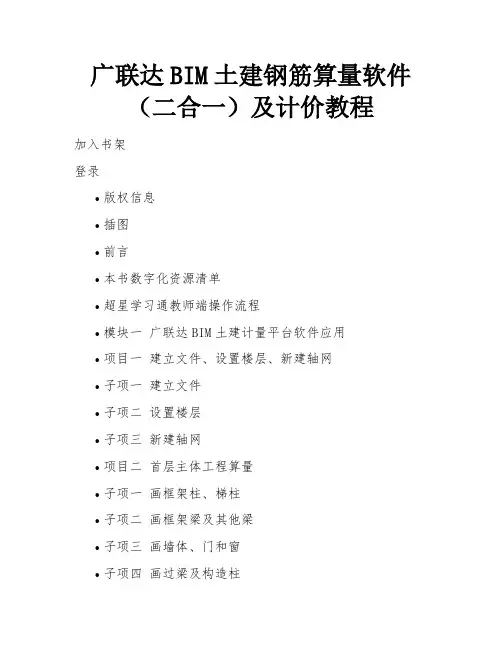
广联达BIM土建钢筋算量软件(二合一)及计价教程加入书架登录•版权信息•插图•前言•本书数字化资源清单•超星学习通教师端操作流程•模块一广联达BIM土建计量平台软件应用•项目一建立文件、设置楼层、新建轴网•子项一建立文件•子项二设置楼层•子项三新建轴网•项目二首层主体工程算量•子项一画框架柱、梯柱•子项二画框架梁及其他梁•子项三画墙体、门和窗•子项四画过梁及构造柱•子项五画钢筋混凝土现浇板•子项六画楼梯•子项七画台阶、散水和平整场地•子项八计算首层主体工程量•项目三二层主体工程算量•子项一将首层构件图元复制到二层•子项二修改二层墙体和构造柱•子项三修改二层门窗、梁•子项四修改二层现浇板•子项五修改楼梯及扶手•子项六计算二层主体工程量•项目四三层主体工程算量•子项一将二层构件图元复制到三层•子项二修改三层墙体•子项四修改三层门窗•子项五计算三层主体工程量•项目五闷顶层主体工程算量•子项一画闷顶层梁、墙和构造柱•子项二画闷顶层门洞、窗和圈梁•子项三画屋面板以及计算排水管•子项四画屋面挑檐和砌体加筋•子项五计算闷顶层工程量•项目六基础层主体工程算量•子项一将首层构件图元复制到基础层•子项二画独立基础、筏板基础•子项三画条形基础、地梁(DL)和基础垫层•子项四画基础土(石)方•子项五计算基础层工程量•项目七装饰装修工程算量•子项一首层室内外装饰装修•子项二二层室内外装饰装修•子项三三层室内外装饰装修•子项四屋面装饰装修•项目八导出建筑工程量•子项一计算汇总工程量•子项二导出工程量文件•模块二广联达云计价平台软件应用•项目九建立计价文件、导入工程量和填写工程概况•子项一建立计价文件•子项二导入工程量•子项三填写工程概况•项目十修改清单、定额表•子项一添加清单、定额子目•子项二调整价格•项目十一导出工程造价表•子项一导出投标报价表•子项二导出其他表•附录土木实训楼施工图•附录A 建筑施工图•附录B 结构施工图•参考文献是否关闭自动购买?关闭后需要看完本书未购买的章节手动确认购买。
广联达BIM土建钢筋算量软件(二合一)及计价教程课件3-2
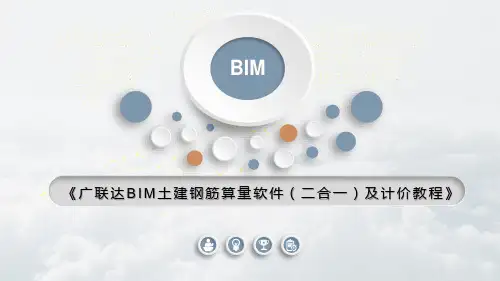
第四步,删除辅助轴线。单击“导航树”下的“轴线”前面的 →单击“辅助
单击
,按住鼠标左键调整合适的角度,仔细观察厕所与洗漱间之间的隔
墙,查看图中A处修改前后墙体高度的变化。
4.延伸墙体
一层的大厅在二层变成了接待室,应补画“B4~B6”段180内墙,具体步骤是: 单击 →单击“修改”面板里的 →单击⑥轴线外墙(墙中心线变粗)→单 击Ⓑ轴上180内墙→单击右键,这时180内墙就延伸到了⑥轴外墙上。
外墙的两个端点→单击右键结束。
3.删除Ⓐ轴上GZ3
单击
按钮→单击选中Ⓐ轴上阳台处2根GZ3→单击右键,Ⓐ轴上GZ3被删除了。
了。
2.修改(A4~A6)段墙体属性
第一步,作辅助轴线。单击“通用操作”面板内
后边的下拉小箭头→单
击
→单击选中④号轴线软件自动弹出“请输入”对话框,如图3-3所示,输入
“偏移距离(mm)”为“135”,“轴号”为“1/4”→单击“确定”。说明:
135mm=225mm-180mm/2
第二步,打断墙体。单击“修改”面板内的 按钮→单击选中Ⓐ轴线墙体→ 单击右键→单击 辅轴与Ⓐ轴相交处→单击右键→软件提示 “打断完成”→单击右 键结束命令,这样Ⓐ轴线墙体阳台墙清单、定额子目 “180外墙”的清单、定额子目如图所示。
补画二层阳台外墙
4.画阳台墙 鼠标左键单击选中“构件列表”里的“180外墙”→单击“直线”按钮→单击 辅 轴与
广联达BIM土建钢筋算量软件(二合一)及计价教程课件4-2
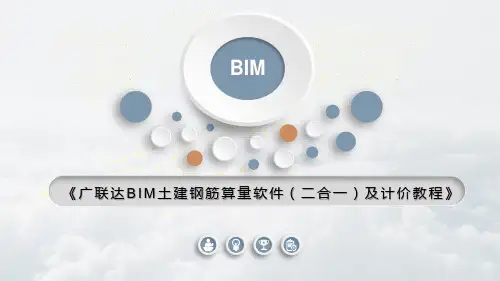
3.添加阳台墙清单、定额子目 “180外墙”的清单、定额子目如图所示。
Байду номын сангаас
4.画阳台墙
鼠标左键单击选中“构件列表”里的“180外墙”→单击“直线”按钮→单击 辅轴与 辅轴交点→单击 辅轴与 辅轴交点→单击 辅轴与 辅 轴交点→单击 辅轴与 辅轴交点→单击右键结束。 删除辅助轴线:单击“导航树”内“轴线”夹前面的 →单击“辅助轴线(O)”→ 单击“选择”按钮→单击选中所有辅助轴线→单击“删除”按钮→单击“是(Y)”。
栏板”,其属性值如图所示。
双击“构件列表”下的“露台混凝土栏板”,打开清单添加对话框,露台混 凝土栏板的清单编码及项目特征如图所示,填写完毕,双击“构件列表”下的 “露台混凝土栏板”返回绘图界面。
2.作辅助轴线
单击“通用操作”面板内的
后面的下拉小箭头→单击
按钮→
单击选中Ⓐ轴线软件自动弹出“请输入”对话框,输入“偏移距离(mm)”为“-105”,
3.删除Ⓐ轴上GZ3 单击 按钮→单击选中Ⓐ轴上阳台处2根GZ3→单击右键,Ⓐ轴上GZ3被删 除了。
→单击
→软件弹出“确认”对话框,如图4-11所示→单击“是”,这时楼梯扶手
内的默认钢筋就删除了。
3.填写清单、定额子目 单击 ,填写露台栏杆、扶手清单、定额子目,如图所示。
4.画露台不锈钢扶手 鼠标左键单击选中“构件列表”里的“露台栏杆、扶手”→单击 按钮→按 下键盘上“Shift”键单击 辅轴与 辅轴交点→偏移值X=“0”mm,Y=“120”mm→单击 辅轴与 辅轴交点→单击 辅轴与 辅轴交点→按下键 盘上“Shift”键单击 辅轴与 辅轴交点→偏移值X=“0”mm,Y=“120”mm→单击右键结束。 切换到“辅助轴线”层,删除所有辅轴,返回“自定义线层”。 5.查看工程量
广联达软件-钢筋算量篇ppt课件
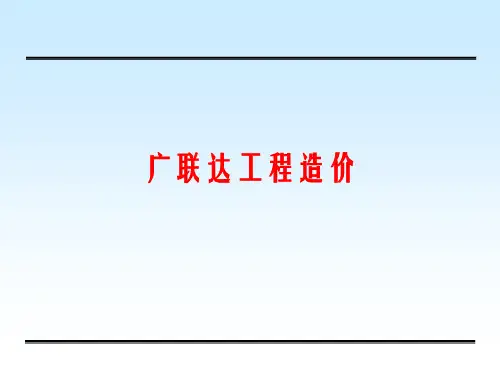
第一步:点击工具栏中【轴网管理】按钮,打开 “轴网管理”界面;
第二步:点击【新建】按钮进入“新建轴网”窗口, 在“轴网名称”处输入“矩形轴网1”;
第五步:点击“确认”按钮新的轴网就建立成功了; (图11)
第六步:点击“选择”按钮,如果还要新建轴网可 以点击“新建”按钮继续新建轴网;
2、分布筋信息直接在负筋属性中输入。
•核查布筋范围: 受力筋 :查看受力筋布置情况
负 筋 :查看布筋范围
相似楼层处理
(楼层复制)修改构件的顺序和绘图顺序保持一致 。 柱 梁板
66
顶层
柱
自动判断边角柱
67
顶层
梁
屋面框架梁
68
顶层
板
斜板
69
顶层
斜板操作步骤: 1、画板 2、合并
整体偏3移、:偏偏移移方向和偏移值相同 4、分割
有特殊的轴号要自己修改轴号,如1/5这样的轴号,就需 要自己手动修改
2、同理我们可以建立“圆弧轴网”
第一步:点击工具栏中“轴网管理”按钮,打开“轴网管理” 界面;
第二步:点击“新建”按钮进入“新建轴网”窗口,在“轴 网名称”处输入“圆弧轴网1”;
第三步:在角度处输入“45*2”后回车; 第四步:在“类型选择”处点击“左进深”,在弧距处输入
类别
箍筋贯通布置
77
基础梁-绘图
关注点: 1、直线 2、原位标注 注意:基础梁绘图及标注方式可以参照框架梁;
78
基础总结
关注点: 1.独立基础、条形基础、桩承台都需要建立基础单元,否则
不能绘制 2.以地上结构为绘图基础,即可灵活操作基础构件
分布筋
板-总结
•板绘图: 点、自动生成板
广联达钢筋应用技巧PPT课件

10d且≥150
≥0.7laE(≥0.7la)
8d且≥150
≥0.8laE(≥0.8la)
6d且≥150
22
第22页/共82页
梁柱 梁
板
剪力墙
基础
23
第23页/共82页
框架梁-建议画图的顺序
定义-绘制所有梁-最后原位标注
24
第24页/共82页
框架结构-梁
技巧篇
25
第25页/共82页
梁-技巧篇
53
第53页/共82页
剪力墙-技巧篇
• 案例5
剪力墙洞口上方的标注的是LL但是又有支座钢筋,这个算什么 梁?
54
第54页/共82页
剪力墙-技巧篇
55
第55页/共82页
剪力墙-技巧篇
• 设计原理:剪力墙由于开洞形成的上部连梁,当连梁的跨高比小 于5时,应按连梁的设计和构造。而跨高比大于5时,宜按框架梁 设计。
高
跨长
跨长
56
第56页/共82页
剪力墙-技巧篇
• 其他技巧
1、调整柱端头 2、剪力墙保护层的修改
57
第57页/共82页
剪力墙结构
计算篇
58
第58页/共82页
剪力墙-计算篇
• 案例1
约束边缘柱,多出的拉筋
59
第59页/共82页
剪力墙-计算篇
• 案例2
剪力墙的水平钢筋有时是布置到暗梁底,有时贯通布置,是什么 原因
第80页/共82页
结束 谢谢大家!
81
第81页/共82页
谢谢您的观看!
82
第82页/共82页
60
第60页/共82页
剪力墙-计算篇
广联达BIM钢筋及土建软件应用教程

识读施工图
识 图:
柱的锚固、首层柱的截面尺寸及配筋
软件操作基本流程
01
02
03
04
柱的定义
用“柱表” 定义柱
柱的柱和角柱,软件默认为中柱,在所有柱绘制完成后, 且所有梁也绘制完成后,可使用工具栏中“自动判断边角柱”功能来自动 判断柱类型。
重点
二、用“柱表”定义柱:
软件操作基本流程
一
楼梯的定义
二
楼梯的绘制
重点
一、定义楼梯:
“单构件输入”命令
重点
二、绘制楼梯钢筋:
选择和图集一致的楼梯类型
“参数输入”命令
汇总计算 .
学习目标
依据清单和定额规则,分析独立基础、垫层的计算规则 识读结构施工图获取独立基础、垫层的相关信息 统计独立基础、垫层工程量
03 点击这里输入文章标题
模块一
广联达BIM钢筋工程量计算
目录
09 第二、三层结构钢筋工程量计算 10 屋面层、屋架层结构钢筋工程量计算 11 基础层钢筋工程量计算 12 楼梯钢筋工程量计算 13 汇总计算和查看钢筋量
新建工程
学习目标
根据图纸《某市派出所设计总说明》,完成新建工程 根据图纸完成计算设置(包括计算设置、节点设置、箍筋设置、 搭接设置、箍筋公式) 根据结构图纸的立面图进行楼层的建立及楼层的设置
重点
二、现浇板的绘制:
1.点命令
三种绘制方法: 3.自动生成板命令
2.矩形命令
重点
三、板受力筋的定义:
新建板受力筋 新建跨板受力筋
重点
四、板受力筋的绘制
1.选择板的布置方式
2.选择钢筋的布置方式
重点
五、板分布钢筋的输入:
广联达BIM土建钢筋算量软件(二合一)及计价教程课件2-5-2
调整边板的位置
(4)参照以上步骤,同法依次将板的以下部位分别偏移 将其它两块LB1、 LB2的外边向外偏移150mm;将LB9的左边和右边向内偏移125mm;将LB10的右边向 左偏移150mm;将LB4的左边、右边分别向外偏移150mm;将LB5的下边向下偏移 150mm;将LB6的上边向上偏移150mm,右边向右偏移125mm;将LB7的左边向左偏 移125mm;LB8的右边向右偏移150mm,左边向左偏移125mm;将LB3的右边向右偏 移150mm;雨篷LB10外边向外偏移125mm;阳台板的左边、右边分别向外偏移 125mm,下边向下偏移100mm。
内输入“150” →单击键盘上的回车“Enter”键,这时LB1的下边线偏移到了Ⓐ
轴线KL1的下边线。单击LB1左边线中间的控制点→鼠标向左移动→在数字框内
输入“150” →单击键盘上的回车“Enter线。
调整边板的位置
(2)分割LB3 单击“选择”按钮→单击选中绘图区LB3→单击右键→单击 “分割(F)”→单击按下“Shift”后(不松)单击④轴与Ⓐ轴交点,软件弹出 “输入偏移量”对话框,输入“X=0”、“Y=-225”→单击“确定”→单击按下 “Shift”后(不松)单击⑥轴与Ⓐ轴交点,软件弹出“输入偏移量”对话框, 输入“X=225”、“Y=-225”→单击“确定”→单击右键→单击右键→软件弹出 “提示分割成功”。选中阳台板,在属性列表里将此板改名为“阳台板”。
→单击选项板
“视图”→单击“用户面板”里的
按钮,打开“构件列表”对话框→单击
按钮,打开“属性编辑器”对话框→单击选项板“建模”→单击“构件列
表”里的“新建”→单击“新建板受力筋”,建立SLJ-1,其属性如图所示。
单击黑色“绘图区”上部的 →单击
广联达BIM土建钢筋算量软件(二合一)及计价教程课件4-1
2.修改构造柱
单击“导航树”内“柱”前面的 →单击“构造柱(Z)”→单击
按钮,软
件弹出“批量选择”对话框→依次勾选(√)“GZ1”和“GZ2”→单击“确定”
按钮→在属性列表将第21行的顶标高(m)改为“层顶标高-0.55”→在黑色绘图
区单击右键,单击“取消选择(A)”→在不选择任何图元的情况下,在属性列
第2层部分构件,对话框下部只勾选
和
,
不要勾选,具体
构件选择如图所示,勾选结束,单击“确定”按钮。
单击“通用操作”面板里的
→软件弹出“复制图元到其他楼层”→只勾
选“第3层”→单击“确定”→软件弹出“层间复制图元”对话框:“图元复制成
功”→单击“确定”。
单击“导航树”上边的“第2层”后面的下拉小箭头,切换到“第3层”。本项目所
表里将“GZ1”和“GZ2”第21行顶标高(m)改为“层顶标高-0.55”,如图所
示。
有的操作均在第三层,因此三层构件修改或建立新构件时,随时注意 “导航树”上
边楼层状态
显示当前为“第3层”,如果不是“第3层”可单击楼层后面的
,调整为“第3层”。
修改柱
1.修改框架柱 仔细阅读结施05,可以看到三层有8根框架柱的柱顶柱顶高度为10.80m,它们 超出了3层的层顶标高(10.50m),这时应修改这部分柱的顶标高。 单击“导航树”内“柱”前面的 →单击“柱(Z)”→单击 →依次单击选中 土木实训楼四个角上的框架柱→单击选中②轴与Ⓑ、Ⓒ轴的交点处KZ2→单击选 中④轴与Ⓑ轴的交点处KZ3→单击选中④轴与Ⓒ轴的交点处KZ2,在属性列表内修 改其顶标高(m),如图所示。
BIM
《广联达BIM土建钢筋算量软件(二合一)及计价教程》
广联达BIM土建钢筋算量软件(二合一)及计价教程课件2-2-2
边线就对齐了(图2-34所示)
,命令可以连续使用,对齐
时应参照图样逐一检查,以免遗漏,对完后单击右键结束。
图2-33
图2-34
梁虽然偏移到图样位置,但是各梁头之间并没有相交到梁中心线,这时 应延伸各条梁,为了观察清楚,单击“选择”按钮,键盘输入“Z”,把柱 子关闭(不显示),具体延伸位置,如图所示。
BIM
《广联达BIM土建钢筋算量软件(二合一)及计价教程》
项目二
子项一 画框架柱、梯柱 子项二 画框架梁改框架梁位置
(1)对齐 以KL1为例,单击面板“修改”里的
→单击
KZ1下边线(如图2-33所示)→单击KL1下边线,这时,KL1与KZ1的外
原位标注钢筋原位标注钢筋11在图上原位标注在图上原位标注以kl1kl1为例单击梁二次编辑内的按钮为例单击梁二次编辑内的按钮的右边箭头的右边箭头单击原位标注单击原位标注单击选中单击选中kl1kl1这时这时kl1kl1上下两边出现很上下两边出现很多可输入梁内配筋的文本框通过小手或回车键调整输入多可输入梁内配筋的文本框通过小手或回车键调整输入kl1kl1钢筋钢筋输入完后单击鼠标右键确认输入完后单击鼠标右键确认kl1kl1由粉红色变为绿色这时软件才能计算梁由粉红色变为绿色这时软件才能计算梁内配筋如图所示
(2)梁平法表格标注 修改KL7:单击“梁二次编辑”内的按钮
的右
边箭头→单击“平法表格”→单击选中KL7,在黑色绘图区下边梁平法表格里
将第4跨的截面(B*H)由“(250*600)”改为“250*750”如图所示,
在上部钢筋下面的表格填写KL7各跨的左右支座筋,填写第三跨的跨中钢筋,
在后面下部钢筋表格中输入“5c25 2/3”。改完后,在绘图区单击右键,单
广联达钢筋算量(图片讲解超实用)课件
筏板基础的钢筋算量实例
筏板基础钢筋算量
筏板基础是建筑物的基础结构之一,其钢筋算量需要考虑筏板的厚度、配筋率、附加筋等因素。在实 例中,我们将演示如何使用广联达钢筋算量软件计算筏板基础的钢筋用量。
桩基钢筋算量
桩基是建筑物的基础结构之一,其钢筋算量需要考虑桩的长度、直径、配筋率等因素。在实例中,我 们将演示如何使用广联达钢筋算量软件计算桩基的钢筋用量。
批量调整
可以对一批钢筋进行统一调整,如 统一加长、缩短等。
参数化调整
可以通过参数化调整方式,对钢筋 的位置、角度等进行精确控制。
04
钢筋算量常见问题及解决 方案
软件启动问题
检查软件安装是否正确,重新 安装或修复软件。
02
软件启动慢
01
软件无法启动
优化系统环境,关闭不必要的程 序,提高软件启动速度。
等操作。
03
钢筋算量高级技巧
钢筋三维显示设置
03
钢筋三维显示设置
显示方式
渲染效果
通过设置三维视图,可以更直观地查看钢 筋在建筑物中的位置和形状,有助于提高 钢筋算量的准确性和效率。
可以选择不同的显示方式,如实体、线框 、隐藏线等,以满足不同场景的需求。
THANKS
易用性
软件界面简洁直观,操作流程清晰易懂 ,方便用户快速上手。
扩展性
软件支持自定义功能扩展,用户可根据 实际需求进行功能定制和开发。
软件界面及功能介绍
主界面
软件启动后进入主界面,主界面包括菜 单栏、工具栏、绘图区等部分。
菜单栏
菜单栏包含文件、编辑、视图等常用功 能选项,方便用户进行操作。
绘图区
绘图区用于显示和编辑钢筋图形,支持 多种视图模式和缩放操作。
- 1、下载文档前请自行甄别文档内容的完整性,平台不提供额外的编辑、内容补充、找答案等附加服务。
- 2、"仅部分预览"的文档,不可在线预览部分如存在完整性等问题,可反馈申请退款(可完整预览的文档不适用该条件!)。
- 3、如文档侵犯您的权益,请联系客服反馈,我们会尽快为您处理(人工客服工作时间:9:00-18:30)。
弹出“计算成功”提示对话框,单击“确定”按钮。
(2)查看工程量 单击
按钮,鼠标左键拉框选中所有过梁,软件弹出
“查看构件图元工程量”对话框,单击
,软件计算的工程量结果如图
所示,查看完毕,单击“退出”按钮。
画C2421:单击选中“构件列表”里的“C2421”,单击
按扭,
移动鼠标到①轴线墙与Ⓐ轴线墙的交点位置,如图2-88中“×”处,单击左键,
在此没有实际意义,到计价软件里面需要继续调整。
“GL2”,其属性值如图所示。
添加过梁清单、定额子目
GL1、 GL2的清单编码及项目特征如图所示。
画过梁
(1)用“智能布置”画过梁 单击选中“构件列表”里的“GL1”→单击
“过梁二次编辑”面板的
按扭→单击“按门窗洞口宽
度”→软件弹出如图2-92所示对话框→分别输入“850、1100”→单击“确定”
在数字框里输入门的定位尺寸“1500”即可,单击回车“Enter”结束,C2421就
画到了图样的准确位置。
汇总计算并查看工程量
单击 选项板,单击“汇总”面板里的
,软件弹出“计算汇总”
对话框,提示“计算成功”,单击“确定”。单击“土建计算结果”面板里的
,单击“做法工程量”,首层窗工程量如图所示。工程量表里的单价及合价,
BIM
《广联达BIM土建钢筋算量软件(二合一)及计价教程》
项目二
子项四 画过梁及构造柱 子项五 画钢筋混凝土现浇板 子项六 画楼梯
|
新建过梁,定义属性
单击“导航树”中“门窗洞”文件夹前面的
使其展开,鼠标左键双击
→单击“构件列表”下的“新建”→单击“新建矩形过梁”→建立“GL-1”,
反复操作建立“GL-2”,将“GL-1”名称改为“GL1”,将“GL-2”名称改为
按钮。这样,“M1024”、“M0924”、“M0921”上面的过梁就全画上了。
(2)用“点”布置过梁 单击选中“构件列表”里的“GL2”→单击
按扭→单击①轴线上M1224处→单击Ⓒ轴线上QD1224处→单击右键结束。
汇总计算并查看工程量
(1)汇总计算 单击软件右上方选项板
,单击
按钮,软
件弹出“汇总计算”对话框勾选“全楼”,单击“确定”,软件开始计算,之后
