惠普笔记本电脑HP Probook 650 G2 U盘启动-win10改win7教程
win10网络设置

win10网络设置Win10网络设置1. 引言在现代社会中,网络已经成为了我们生活和工作中不可或缺的一部分。
为了顺利地连接到互联网并享受各种网络服务,正确地进行网络设置是非常重要的。
本文将重点介绍如何在Windows 10操作系统中进行网络设置。
2. Wi-Fi网络设置Wi-Fi已成为连接到互联网的最常用方式之一。
在Windows 10中,设置Wi-Fi网络是非常简单的。
首先,点击任务栏上的Wi-Fi图标,然后选择要连接的无线网络。
如果你是第一次连接该网络,系统会要求输入密码。
输入正确的密码后,系统将自动连接到该网络。
你还可以选择“连接自动连接的网络”选项,这样每次启动电脑时都会自动连接该网络。
另外,如果你的电脑带有无线网卡,你还可以在网络设置中创建一个Wi-Fi热点。
通过点击任务栏上的Wi-Fi图标,然后选择“网络和Internet设置”,接着在左侧导航栏中选择“移动热点”。
在此页面中,你可以设置热点名称和密码。
开启热点后,其他设备就可以通过Wi-Fi连接到你的电脑并共享网络连接。
3. 有线网络设置除了Wi-Fi,还可以通过有线网络连接到互联网。
在Windows 10中,设置有线网络也非常简单。
首先,将你的电脑和路由器或调制解调器通过以太网线连接起来。
然后,点击任务栏上的网络图标,选择要连接的有线网络。
系统会自动进行IP地址分配和其他配置,并建立起连接。
如果你的网络需要额外的设置,你可以点击“更改适配器选项”链接,然后右键点击你的以太网适配器选择“属性”,在“Internet协议版本4(TCP/IPv4)属性”对话框中进行相关设置。
4. VPN设置虚拟私人网络(VPN)是一种非常重要的网络设置,它可以帮助我们在公共网络上建立一个安全的连接。
在Windows 10中,设置VPN也很简单。
首先,点击任务栏上的网络图标,然后点击“VPN”选项。
接着,点击“添加VPN连接”按钮,输入VPN服务器的地址和你的用户名密码。
Windows10 WiFi设置步骤
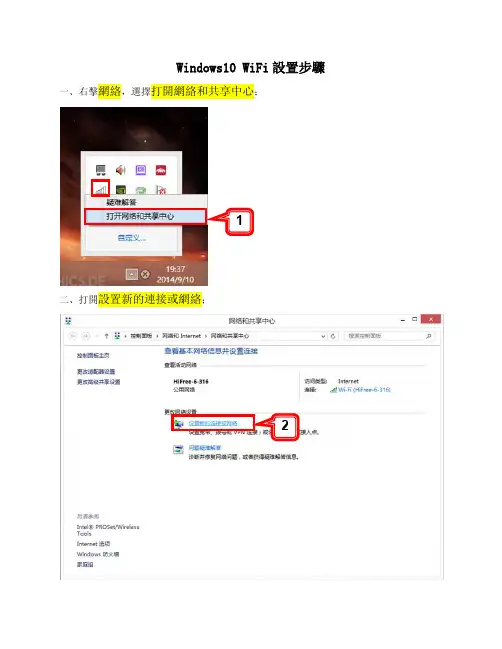
Windows10 WiFi設置步驟一、右擊網絡,選擇打開網絡和共享中心;
1
二、打開設置新的連接或網絡;
2
三、點擊手動連接到無線網絡;
3 四、按要求填寫各選項,點擊下一步;
五、點擊更改連接設置(H);
4
5
6
7
8
六、勾選相應的選項;
七、打開安全選項卡,點擊設置;
9 10
11
八、不勾選通過驗證證書來驗證服務器的身份,點擊配置;
12
13
九、設置EAP MSCHAPv2屬性,不勾選自動使用Windows登錄名和密碼,點擊確定;
14
十、點擊高級設置;
15
十一、勾選指定身份驗證模式,選擇用戶身份驗證,點擊保存憑據;
16 十二、輸入用戶名和密碼
十三、無法出現更改連接設置,需要檢查是否已經添加了無線網絡
十四、找到網絡和Internet 選項,點擊進入
帳號對應的密碼
富鴻網申請的帳號 17
18
19
十五、找到管理Wi-Fi設置選項,點擊進入
19
十六、找到管理已知網絡選項,選擇已添加的無線網路,點擊忘記
19。
笔记本变成无线路由器的方法
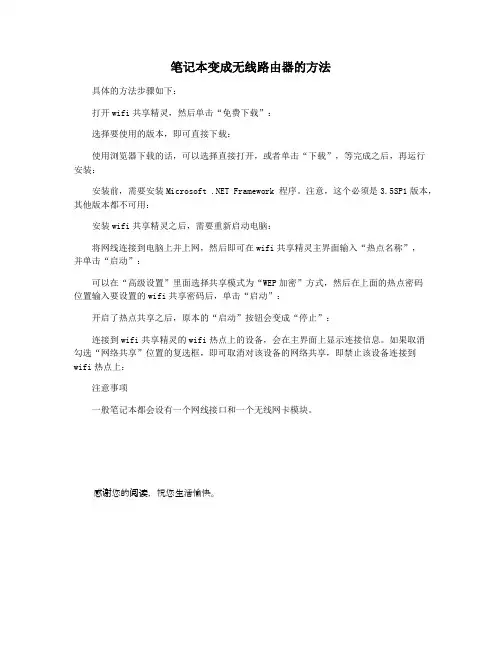
笔记本变成无线路由器的方法
具体的方法步骤如下:
打开wifi共享精灵,然后单击“免费下载”:
选择要使用的版本,即可直接下载:
使用浏览器下载的话,可以选择直接打开,或者单击“下载”,等完成之后,再运行
安装:
安装前,需要安装Microsoft .NET Framework 程序。
注意,这个必须是3.5SP1版本,其他版本都不可用:
安装wifi共享精灵之后,需要重新启动电脑:
将网线连接到电脑上并上网,然后即可在wifi共享精灵主界面输入“热点名称”,
并单击“启动”:
可以在“高级设置”里面选择共享模式为“WEP加密”方式,然后在上面的热点密码
位置输入要设置的wifi共享密码后,单击“启动”:
开启了热点共享之后,原本的“启动”按钮会变成“停止”:
连接到wifi共享精灵的wifi热点上的设备,会在主界面上显示连接信息。
如果取消
勾选“网络共享”位置的复选框,即可取消对该设备的网络共享,即禁止该设备连接到
wifi热点上:
注意事项
一般笔记本都会设有一个网线接口和一个无线网卡模块。
感谢您的阅读,祝您生活愉快。
2019年惠普bios设置u盘启动-范文模板 (1页)
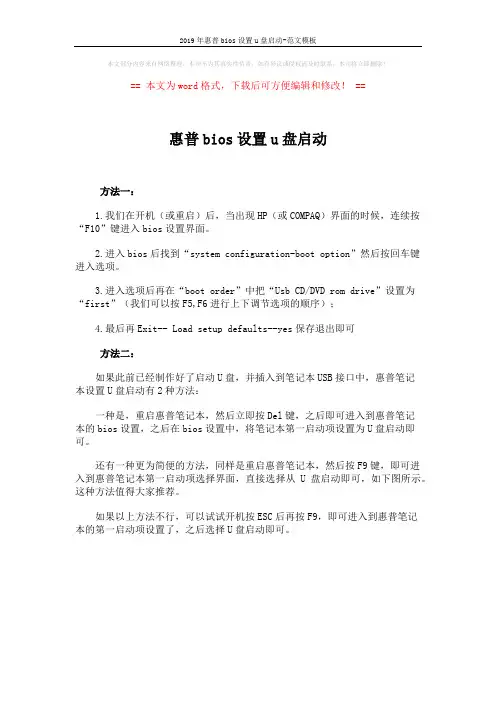
2019年惠普bios设置u盘启动-范文模板
本文部分内容来自网络整理,本司不为其真实性负责,如有异议或侵权请及时联系,本司将立即删除!
== 本文为word格式,下载后可方便编辑和修改! ==
惠普bios设置u盘启动
方法一:
1.我们在开机(或重启)后,当出现HP(或COMPAQ)界面的时候,连续按“F10”键进入bios设置界面。
2.进入bios后找到“system configuration-boot option”然后按回车键进入选项。
3.进入选项后再在“boot order”中把“Usb CD/DVD rom drive”设置为“first”(我们可以按F5,F6进行上下调节选项的顺序);
4.最后再Exit-- Load setup defaults--yes保存退出即可
方法二:
如果此前已经制作好了启动U盘,并插入到笔记本USB接口中,惠普笔记
本设置U盘启动有2种方法:
一种是,重启惠普笔记本,然后立即按Del键,之后即可进入到惠普笔记
本的bios设置,之后在bios设置中,将笔记本第一启动项设置为U盘启动即可。
还有一种更为简便的方法,同样是重启惠普笔记本,然后按F9键,即可进入到惠普笔记本第一启动项选择界面,直接选择从U盘启动即可,如下图所示。
这种方法值得大家推荐。
如果以上方法不行,可以试试开机按ESC后再按F9,即可进入到惠普笔记
本的第一启动项设置了,之后选择U盘启动即可。
笔记本电脑连接wifi怎么连接

笔记本电脑连接wifi怎么连接在当今社会,笔记本电脑已经成为人们生活、学习、工作中不可或缺的设备。
而连接到无线网络(WiFi)已经成为使用笔记本电脑的一个基本需求。
在这篇文档中,我们将探讨如何连接笔记本电脑到WiFi网络,帮助您轻松上手。
第一步:打开WiFi功能在开始之前,确保笔记本电脑的WiFi功能已经打开。
通常,笔记本电脑的顶部或侧面会有一个用于打开和关闭WiFi的开关或按键。
您可以找到此开关并确保在开启状态。
第二步:搜索WiFi网络接下来,您需要搜索可用的WiFi网络。
在笔记本电脑的任务栏或系统托盘中会有一个WiFi图标,通常是一个类似无线信号的图标。
单击该图标,会显示可用的WiFi网络列表。
第三步:选择要连接的WiFi网络在WiFi网络列表中,选择您要连接的目标WiFi网络。
一般情况下,WiFi网络名称会显示在列表中。
单击目标WiFi网络的名称,然后选择“连接”。
第四步:输入WiFi密码如果所选的WiFi网络是需要密码的,您需要输入WiFi密码才能连接成功。
确保您输入的密码准确无误,并根据提示完成连接。
第五步:连接成功连接成功后,您将在任务栏或系统托盘中看到WiFi图标变为连接状态。
此时,您已经成功连接到WiFi网络,可以开始享受无线网络带来的便利!小贴士•如果您有多个WiFi网络可用,建议设置一个首选网络,以便在多个网络之间自动切换。
•定期检查更新无线网卡驱动程序,以确保获得最佳的WiFi连接体验。
•距离WiFi路由器太远或有障碍物会影响连接速度和质量,尽量保持设备与路由器的接近和畅通。
通过以上简单的步骤,您可以很容易地连接笔记本电脑到WiFi网络,享受网络带来的便利。
希望这篇文档能够帮助到您,祝您使用愉快!。
Windows系统网络设置教程
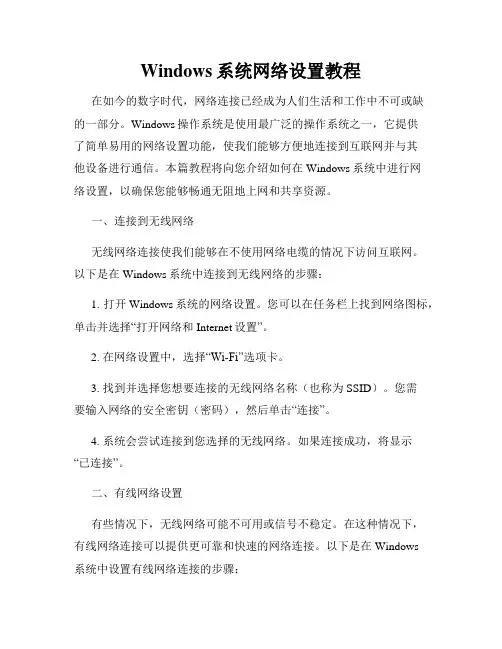
Windows系统网络设置教程在如今的数字时代,网络连接已经成为人们生活和工作中不可或缺的一部分。
Windows操作系统是使用最广泛的操作系统之一,它提供了简单易用的网络设置功能,使我们能够方便地连接到互联网并与其他设备进行通信。
本篇教程将向您介绍如何在Windows系统中进行网络设置,以确保您能够畅通无阻地上网和共享资源。
一、连接到无线网络无线网络连接使我们能够在不使用网络电缆的情况下访问互联网。
以下是在Windows系统中连接到无线网络的步骤:1. 打开Windows系统的网络设置。
您可以在任务栏上找到网络图标,单击并选择“打开网络和Internet设置”。
2. 在网络设置中,选择“Wi-Fi”选项卡。
3. 找到并选择您想要连接的无线网络名称(也称为SSID)。
您需要输入网络的安全密钥(密码),然后单击“连接”。
4. 系统会尝试连接到您选择的无线网络。
如果连接成功,将显示“已连接”。
二、有线网络设置有些情况下,无线网络可能不可用或信号不稳定。
在这种情况下,有线网络连接可以提供更可靠和快速的网络连接。
以下是在Windows系统中设置有线网络连接的步骤:1. 将以太网电缆插入电脑的以太网端口和路由器或调制解调器上的对应端口。
2. 打开Windows系统的网络设置,选择“网络和Internet设置”。
3. 在网络设置中,选择“以太网”选项卡。
4. 点击“更改适配器选项”。
5. 找到您的以太网连接,右键单击并选择“属性”。
6. 在属性对话框中,找到并选择“Internet 协议版本4 (TCP/IPv4)”,然后单击“属性”。
7. 在TCP/IPv4属性中,选择“自动获取 IP 地址”和“自动获取 DNS 服务器地址”,然后单击“确定”。
8. 您的Windows系统现在已经配置为使用有线网络连接。
三、网络高级设置在某些情况下,您可能需要进行一些高级网络设置,以满足特定的要求或解决网络连接问题。
以下是一些常见的网络高级设置:1. 静态IP地址设置:如果您需要为设备指定固定的IP地址,可以在网络设置中选择“手动设置IP地址”,然后输入相应的IP地址、子网掩码和默认网关。
u盘安装win10系统教程「如何用u盘安装win10系统教程」
u盘安装win10系统教程「如何用u盘安装win10系统教程」 1、1在电脑开机启动项,进入优启通PE页面2进入优启通PE后,点击打开此电脑3在我的电脑中,选择打开win10系统文件夹4点击steup,开始安装win105点击安装6等待进度条完毕,即可完成win10安装。
2、1首先插入U盘后再按F2按键,如下图所示2当按F2键进入bios 后,找到“AdvancedSATA Mode”,如下图所示3然后按Enter回车键,如下图所示4选择“Yes”即可,如下图所示5硬盘模式修改好以后接下来开始设置。
3、u盘 1将win10安装U盘插入电脑USB接口,启动计算机,开机过程中按下F12启动热键,选择USB启动项2打开win10系统安装程序,选择安装语言,下一步3点击现在安装,密钥选择跳过,选择“自定义安装”4点击C盘分区,分。
4、u盘安装原版win10系统教程如下操作设备戴尔灵越7400 操作系统win10 操作程序BIOS设置201 一以戴尔笔记本为例,插入U盘,启动电脑按F12进入BIOS设置选择红色方框中的BOOT的选项,如下图所示二然后选择红色方框中。
5、3然后,系统会重启,自动u盘启动进入win10系统安装界面如下图首先选择语言,简体中文,下一步4选择“自定义仅安装windows 高级”,进入下一步5安装系统正在启动ing6勾选“我接受许可条款”之后。
6、自备WIN10的安装盘U盘重启,出现开机LOGO时连续点击ESC选择启动项即可产品线不同,启动项的进入快捷键不同,华硕笔记本是按ESC,台式机或主板是按F8Windows10与Windows8一样,支持UEFI 或非UEFI模式引导Windows7不。
7、win10系统安装教程u盘步骤如下1制作好wepe启动盘之后,将win10系统iso镜像直接复制到U盘,微pe启动盘支持大于4G镜像2在需要装win10的电脑上插入pe启动盘,重启后不停按F12或F11或Esc等启动快捷键,调出启动菜单对话。
惠普笔记本电脑u盘装系统BIOS设置教程惠普笔记本u盘装系统
惠普笔记本电脑u盘装系统BIOS设置教程惠普笔记本u
盘装系统
第一种使用快捷启动按键来启动U盘,
第二种方法通过设置BIOS来引导U盘启动。
注意:不同品版电脑设置U盘启动的按键和方法也是不同的。
第一种方法:
1、首先将已经使用U启王U盘启动盘制作工具制作好的U盘插入到
笔记本的USB插口
2、开启电脑,在电脑刚开机时按F9快捷键,选择USB设备(就是你
当前所插入的U盘);
如果还是不能正常启动开机按ESC后再按F9,选择当前使用的USB
设备启动即可。
第二种方法:
首先,我们要准备的是一个已经使用u启王U盘装系统工具制作好的
u盘插入电脑的ub接口处,开机!
一.我们在开机后,当出现HP(或COMPAQ)界面的时候,连续按“F10”键进入bio设置界面。
二.进入bio后找到“ytemconfiguration-bootoption”然后按回车
键进入选项。
三.进入选项后再在“bootorder”中把“UbCD/DVDromdrive”设置为“firt”(我们可以按F5,F6进行上下调节选项的顺序);
四.最后再E某it--Loadetupdefault--ye保存退出即可
看了“惠普笔记本电脑u盘装系统BIOS设置教程”还想看:
1.惠普电脑u盘重装系统教程
2.惠普笔记本系统怎么使用U盘重装
3.惠普电脑bio设置u盘启动教程
4.惠普envy13笔记本使用bio设置u盘启动教程
5.惠普利用u盘怎么装系统惠普u盘装系统步骤。
Windows10系统笔记本怎么开启WIFI
Windows10系统笔记本怎么开启WIFI
推荐文章
怎么设置wifi密码不容易热度:怎么使用wifi密码热度:wifi 密码怎么设置才不容易被盗用热度:怎么开启wifi路由器的dhcp功能热度:迅捷FW150RM便携路由器怎么设置WiFi上网热度:现在的新的笔记本电脑基本都预装Windows10系统,有些用户却不知道怎么开启WIFI,下面是店铺给大家整理的一些有关Windows10系统笔记本开启WIFI的方法,希望对大家有帮助! Windows10系统笔记本开启WIFI的方法
若将的笔记本电脑的Wifi硬开关打开之后,还是无法开启电脑的Wifi功能,那就可以来看看是不是电脑系统问题,如检查无线网卡驱动。
进入的网络和共享中心界面,点击“更改适配器设置”。
看看无线网络连接有没有启用。
选中右键点击启用。
若在上面的看不到无线网络连接适配器,则有可能无线网卡驱动未安装好。
进入的设备管理器,找到网络适配器,查看无线网卡驱动是否使用正常。
若出现未识别,则需要更新驱动。
在上面的检测过程中确认软件硬件都没有问题后,在本地连接菜单中也可以关闭或开启Wifi。
当Wifi开启之后,笔记本电脑就可以搜索到附近的WIFI信号了。
点击自己的知道密码的WIFI即可进行连接。
END。
惠普笔记本系统怎么使用U盘重装
惠普笔记本系统怎么使用U盘重装目前很多笔记本(特别是上网本)都不带光驱了,因此装系统只能靠U盘或者移动硬盘。
那么惠普笔记本系统怎么使用U盘重装呢?下面店铺就为大家带来了惠普笔记本系统使用U盘重装的方法。
惠普笔记本系统使用U盘重装的方法一1. 准备一个做系统用的专用U盘,装一个U盘启动盘制作工具,U盘启动盘制作完成之后就需要下载个操作系统到U盘里面。
2. 启动计算机,并按住F10键不放,直到出现BIOS设置窗口。
3. 选择并进入第二项,“AdvancedBIOSFeatures (高级BIOS功能)选项”。
在里面找到BootDevlice priorfty(启动装置顺序),并找到依次排列的“FIRST”“SECEND”“THIRD”三项(有的BIOS为1st BootDevice;2nd Boot Device),分别代表“第一项启动”“第二项启动”和“第三项启动”。
这里按顺序依次设置为“移动设备-USB”;“光驱-CDROM”;“硬盘-HardDisk”即可。
4. 选择好启动方式后,按F10键,出现英文对话框,按“Y”键(可省略),并回车,计算机自动重启,证明更改的设置生效了。
5. 设置好U盘启动之后,把U盘插在电脑上,启动电脑,电脑就会自动读取u盘数据。
然后就会进入系统安装环境。
根据提示安装完系统就可以了。
惠普笔记本系统使用U盘重装的方法二1.先制作启动盘(启动盘制作要删除所有文件,小心),没有可以借个,下个系统,win7、win8、win10等,然后把系统拷进启动盘。
2.开机按F12选择USB启动,进入这个界面,选择01,进入,3,选择分区工具,格式化C盘,4.然后运行老毛桃一键装机,打开里选择你优盘里准备的系统文件,下面选择C盘,然后点击确定,安装完成后重启。
(可以点高级,取消你不想安装的,软件,比如好123网页等)。
- 1、下载文档前请自行甄别文档内容的完整性,平台不提供额外的编辑、内容补充、找答案等附加服务。
- 2、"仅部分预览"的文档,不可在线预览部分如存在完整性等问题,可反馈申请退款(可完整预览的文档不适用该条件!)。
- 3、如文档侵犯您的权益,请联系客服反馈,我们会尽快为您处理(人工客服工作时间:9:00-18:30)。
惠普笔记本电脑HP Probook 650 G2 U盘启动_win10改win7
教程
HP Probook 650 G2原装系统是win10,如果需要改成win7普通方式不能通过U 盘启动安装系统。
解决方法:
1.开机启动看到HP的LOGO时按F10进入BIOS设置
2.左右选择advanced,上下选择secure boot configuration
3.下拉configure legacy support and secore boot,选择legacy support enable and secure boot disable,按F10保存退出,重启。
4.重启开机后会看到secure boot,.....下面有串4位数字,键盘输入这4位数字按enter确认后设置修改成功。
5.重新启动看到HP的LOGO时按F10进入BIOS设置,左右选择advanced,上下选择boot option。
6.下拉,取消勾选UEFI boot order,F10保存并退出。
7.开机启动,按F9选择启动列表。
8.硬盘格式转换成MBR模式可以正常安装win7系统。
9.如果USB驱动无法识别可以用PE系统复制离线驱动软件到硬盘再安装,或者用以下方法解决。
六代CPU安装win7 方法:
首先由于intel 100系列芯片组的变化,USB接口的控制芯片做了升级,但win7系统原生并没有支持这个新的设备,结果就造成了采用100系列芯片组的机器安装win7系统时USB接口失灵或安装系统时识别不到硬盘的情况。
解决方法:
1 下载--微软USB/DVD Tools制作启动U盘工具
下载:地址一或者下载:地址二
注:如微软工具制作的启动U盘无法引导,则可尝试用其他软件制作启动U盘测试。
2 制作—USB/DVD tools的使用方法如下
使用准备好的win7.ISO文件制作安装系统镜像
(ISO镜像请用户自己准备,Ghost不支持)
教程链接:操作说明
3 制作—使用技嘉提供的windowsimagetool来重写上一步制作好的win7镜像中的USB驱动
—windowsimagetool工具下载路径:下载地址一下载地址二
运行WindowsImageTool.exe,按下图提示,选中做好win7镜像的U盘,把下图第一项勾选上“对号”,然后点击开始“Start”即可。
注:3.0 U盘测试制作时间为20分钟左右
使用经过以上三步操作后的U盘镜像去安装系统,在系统安装过程中以及安装
完成后,都不会出现USB接口无法使用的问题。
