电脑常用音频剪辑软件怎么剪辑音频文件
如何使用ProTools进行音频后期处理
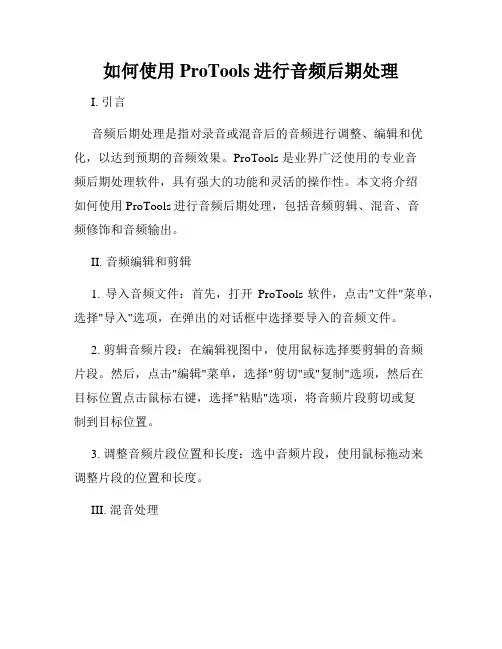
如何使用ProTools进行音频后期处理I. 引言音频后期处理是指对录音或混音后的音频进行调整、编辑和优化,以达到预期的音频效果。
ProTools 是业界广泛使用的专业音频后期处理软件,具有强大的功能和灵活的操作性。
本文将介绍如何使用ProTools进行音频后期处理,包括音频剪辑、混音、音频修饰和音频输出。
II. 音频编辑和剪辑1. 导入音频文件:首先,打开ProTools软件,点击"文件"菜单,选择"导入"选项,在弹出的对话框中选择要导入的音频文件。
2. 剪辑音频片段:在编辑视图中,使用鼠标选择要剪辑的音频片段。
然后,点击"编辑"菜单,选择"剪切"或"复制"选项,然后在目标位置点击鼠标右键,选择"粘贴"选项,将音频片段剪切或复制到目标位置。
3. 调整音频片段位置和长度:选中音频片段,使用鼠标拖动来调整片段的位置和长度。
III. 混音处理1. 创建混音轨道:点击"轨道"菜单,选择"新建"选项,然后选择"音频轨道"。
在弹出对话框中,选择输入输出设备,并设置好轨道的属性。
2. 添加音频插件:双击混音轨道,在插件界面中选择需要添加的音频插件,例如均衡器、压缩器或混响。
根据需求调整插件参数。
3. 调整音频平衡:在混音视图中,通过调节轨道的音量和平衡,来实现不同音频的混合和平衡。
IV. 音频修饰1. 添加效果处理:对于需要特殊效果的音频片段,可以在ProTools中添加效果处理插件。
点击"插件"菜单,选择"效果"选项,然后选择合适的效果插件。
2. 调整效果参数:打开效果插件界面,调整效果参数来实现期望的音频修饰效果。
例如,调整混响的深浅程度,或者添加延迟效果。
3. 使用自动化:ProTools提供了自动化功能,可以对音频效果进行精确控制。
详解AdobeAudition音频编辑技巧
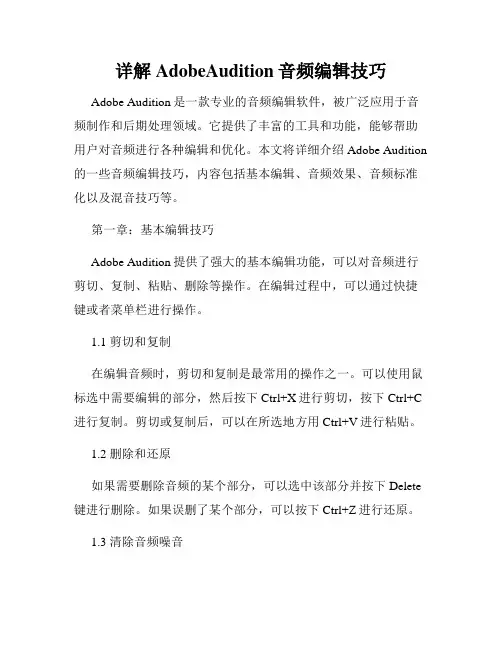
详解AdobeAudition音频编辑技巧Adobe Audition是一款专业的音频编辑软件,被广泛应用于音频制作和后期处理领域。
它提供了丰富的工具和功能,能够帮助用户对音频进行各种编辑和优化。
本文将详细介绍Adobe Audition 的一些音频编辑技巧,内容包括基本编辑、音频效果、音频标准化以及混音技巧等。
第一章:基本编辑技巧Adobe Audition提供了强大的基本编辑功能,可以对音频进行剪切、复制、粘贴、删除等操作。
在编辑过程中,可以通过快捷键或者菜单栏进行操作。
1.1 剪切和复制在编辑音频时,剪切和复制是最常用的操作之一。
可以使用鼠标选中需要编辑的部分,然后按下Ctrl+X进行剪切,按下Ctrl+C 进行复制。
剪切或复制后,可以在所选地方用Ctrl+V进行粘贴。
1.2 删除和还原如果需要删除音频的某个部分,可以选中该部分并按下Delete 键进行删除。
如果误删了某个部分,可以按下Ctrl+Z进行还原。
1.3 清除音频噪音如果音频中有噪音,可以使用Audition的噪音减少功能来清除。
在Effects菜单下选择Noise Reduction/Restoration,然后选择Noise Reduction或者Click/Pop Eliminator,调整参数直到获得清晰的音频。
第二章:音频效果技巧除了基本编辑之外,Adobe Audition还提供了丰富的音频效果,可以对音频进行音频特效、均衡器、混响等处理。
2.1 音频特效在Effects菜单下的Amplitude and Compression选项中,可以找到一系列音频特效,如压缩、放大、减小峰值等。
通过调整参数可以改变音频的音色、音量等特性。
2.2 均衡器均衡器可以用来调整音频的频谱平衡,增强或减弱特定频率的音量。
在Effects菜单下的Filter and EQ选项中,可以选择Graphic Equalizer来进行频谱调整。
2.3 混响混响可以为音频增加空间感,使其听起来更加自然。
如何使用PremierePro进行剪辑和剪裁音频
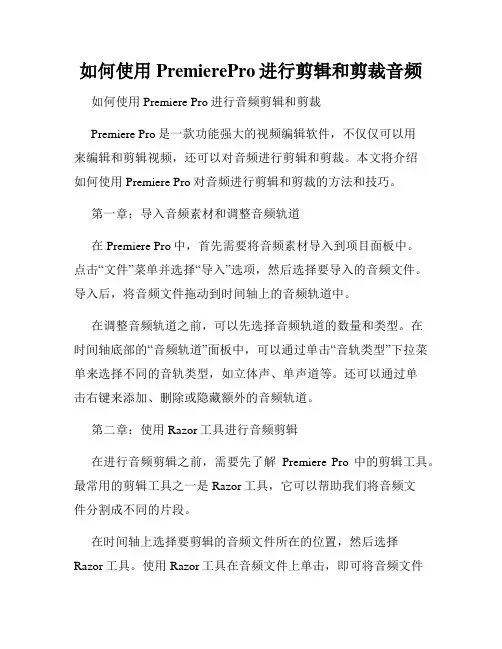
如何使用PremierePro进行剪辑和剪裁音频如何使用Premiere Pro进行音频剪辑和剪裁Premiere Pro是一款功能强大的视频编辑软件,不仅仅可以用来编辑和剪辑视频,还可以对音频进行剪辑和剪裁。
本文将介绍如何使用Premiere Pro对音频进行剪辑和剪裁的方法和技巧。
第一章:导入音频素材和调整音频轨道在Premiere Pro中,首先需要将音频素材导入到项目面板中。
点击“文件”菜单并选择“导入”选项,然后选择要导入的音频文件。
导入后,将音频文件拖动到时间轴上的音频轨道中。
在调整音频轨道之前,可以先选择音频轨道的数量和类型。
在时间轴底部的“音频轨道”面板中,可以通过单击“音轨类型”下拉菜单来选择不同的音轨类型,如立体声、单声道等。
还可以通过单击右键来添加、删除或隐藏额外的音频轨道。
第二章:使用Razor工具进行音频剪辑在进行音频剪辑之前,需要先了解Premiere Pro中的剪辑工具。
最常用的剪辑工具之一是Razor工具,它可以帮助我们将音频文件分割成不同的片段。
在时间轴上选择要剪辑的音频文件所在的位置,然后选择Razor工具。
使用Razor工具在音频文件上单击,即可将音频文件分割成两个片段。
可以使用Razor工具在不同的位置多次点击,以得到更多的音频片段。
第三章:使用剪辑工具进行音频剪辑和修剪除了Razor工具之外,还有其他的剪辑工具可以用于音频剪辑和修剪。
常用的剪辑工具包括选择、剪切、删除和移动工具。
选择工具可以用来选择并移动音频片段。
选择要移动的音频片段,然后拖动它们到新的位置。
剪切工具可以用来删除不需要的音频片段。
选择要删除的音频片段,然后单击删除键或使用快捷键“Ctrl+X”进行删除。
第四章:使用音频效果进行音频剪辑和增强Premiere Pro还提供了丰富的音频效果和音频增强工具,可以帮助我们对音频进行剪辑和增强。
在时间轴上选择要应用音频效果的音频文件。
然后在“效果控制”面板中选择“音频效果”选项,并从列表中选择所需的音频效果。
如何使用Audition进行音频编辑与处理的教程
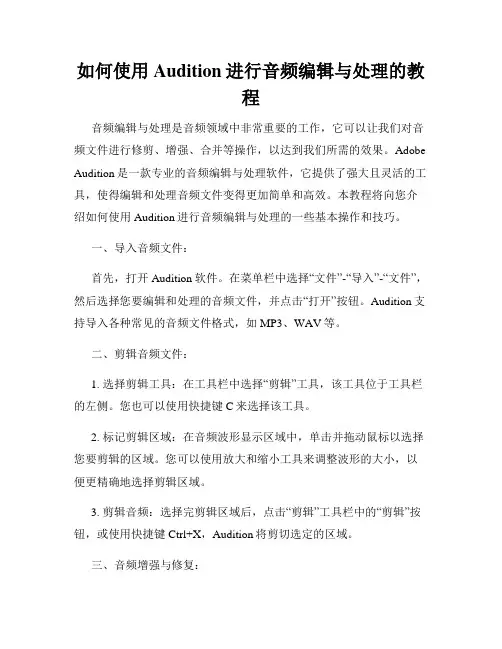
如何使用Audition进行音频编辑与处理的教程音频编辑与处理是音频领域中非常重要的工作,它可以让我们对音频文件进行修剪、增强、合并等操作,以达到我们所需的效果。
Adobe Audition是一款专业的音频编辑与处理软件,它提供了强大且灵活的工具,使得编辑和处理音频文件变得更加简单和高效。
本教程将向您介绍如何使用Audition进行音频编辑与处理的一些基本操作和技巧。
一、导入音频文件:首先,打开Audition软件。
在菜单栏中选择“文件”-“导入”-“文件”,然后选择您要编辑和处理的音频文件,并点击“打开”按钮。
Audition支持导入各种常见的音频文件格式,如MP3、WAV等。
二、剪辑音频文件:1. 选择剪辑工具:在工具栏中选择“剪辑”工具,该工具位于工具栏的左侧。
您也可以使用快捷键C来选择该工具。
2. 标记剪辑区域:在音频波形显示区域中,单击并拖动鼠标以选择您要剪辑的区域。
您可以使用放大和缩小工具来调整波形的大小,以便更精确地选择剪辑区域。
3. 剪辑音频:选择完剪辑区域后,点击“剪辑”工具栏中的“剪辑”按钮,或使用快捷键Ctrl+X,Audition将剪切选定的区域。
三、音频增强与修复:1. 降噪处理:如果音频文件中存在噪音,您可以使用Audition的降噪功能来减少噪音。
在效果栏中选择“降噪/脱噪”效果,然后调整参数以达到最佳效果。
2. 均衡处理:Audition提供了均衡器工具,可以调整音频信号的频率分布。
您可以通过调整频谱中的各个频带的增益来实现音频均衡。
3. 混响效果:如果您想要给音频文件增加一些空间感,可以使用Audition的混响效果。
在效果栏中选择“混响”效果,并根据您的需要调整混响参数。
四、音频合并与混音:1. 音轨管理:Audition支持多音轨编辑。
您可以通过在编辑栏中选择“音轨”-“新建音轨”来创建新的音轨,然后将其他音频文件拖放到新的音轨中。
2. 音频混音:将两个或多个音频文件合并为一个文件,可以使用Audition的混音功能。
电脑剪映剪音频操作方法
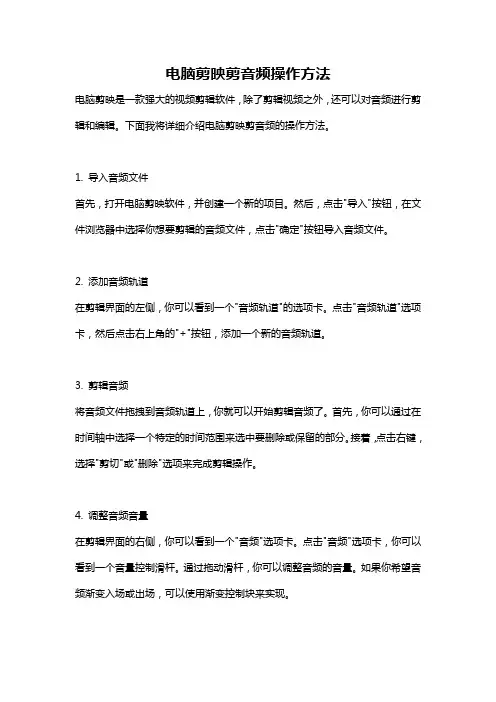
电脑剪映剪音频操作方法电脑剪映是一款强大的视频剪辑软件,除了剪辑视频之外,还可以对音频进行剪辑和编辑。
下面我将详细介绍电脑剪映剪音频的操作方法。
1. 导入音频文件首先,打开电脑剪映软件,并创建一个新的项目。
然后,点击"导入"按钮,在文件浏览器中选择你想要剪辑的音频文件,点击"确定"按钮导入音频文件。
2. 添加音频轨道在剪辑界面的左侧,你可以看到一个"音频轨道"的选项卡。
点击"音频轨道"选项卡,然后点击右上角的"+"按钮,添加一个新的音频轨道。
3. 剪辑音频将音频文件拖拽到音频轨道上,你就可以开始剪辑音频了。
首先,你可以通过在时间轴中选择一个特定的时间范围来选中要删除或保留的部分。
接着,点击右键,选择"剪切"或"删除"选项来完成剪辑操作。
4. 调整音频音量在剪辑界面的右侧,你可以看到一个"音频"选项卡。
点击"音频"选项卡,你可以看到一个音量控制滑杆。
通过拖动滑杆,你可以调整音频的音量。
如果你希望音频渐变入场或出场,可以使用渐变控制块来实现。
5. 添加音频特效除了剪辑和调整音量,电脑剪映还提供了一些音频特效供你使用。
在剪辑界面的右侧,你可以看到一个"音频"选项卡。
点击"音频"选项卡,然后点击"特效"选项卡,你可以看到一些内置的音频特效,如混响、变速、降噪等。
选择你想要使用的特效,然后将其拖拽到音频轨道上的音频文件上即可。
6. 添加音频过渡效果如果你希望在两个音频片段之间添加平滑过渡效果,你可以使用音频过渡效果。
首先,在剪辑界面的左侧,你可以看到一个"音频轨道"的选项卡。
点击"音频轨道"选项卡,然后将鼠标悬停在两个音频片段之间,点击右键,选择"添加过渡"选项。
使用Audacity进行音频剪辑与混音入门指南
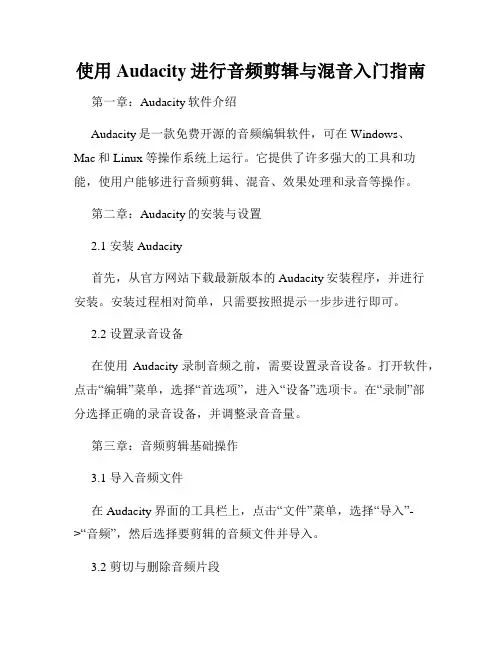
使用Audacity进行音频剪辑与混音入门指南第一章:Audacity软件介绍Audacity是一款免费开源的音频编辑软件,可在Windows、Mac和Linux等操作系统上运行。
它提供了许多强大的工具和功能,使用户能够进行音频剪辑、混音、效果处理和录音等操作。
第二章:Audacity的安装与设置2.1 安装Audacity首先,从官方网站下载最新版本的Audacity安装程序,并进行安装。
安装过程相对简单,只需要按照提示一步步进行即可。
2.2 设置录音设备在使用Audacity录制音频之前,需要设置录音设备。
打开软件,点击“编辑”菜单,选择“首选项”,进入“设备”选项卡。
在“录制”部分选择正确的录音设备,并调整录音音量。
第三章:音频剪辑基础操作3.1 导入音频文件在Audacity界面的工具栏上,点击“文件”菜单,选择“导入”->“音频”,然后选择要剪辑的音频文件并导入。
3.2 剪切与删除音频片段在导入音频文件后,可以使用选择工具选定要剪切或删除的部分,然后点击“编辑”菜单,选择“剪切”或“删除”即可。
3.3 合并音频若要合并多段音频,只需将它们导入Audacity,然后使用选择工具选定各段音频,点击“编辑”菜单,选择“合并音轨”。
第四章:音频混音技巧4.1 分配音频通道如果要进行音频混音,可以使用分轨功能。
将每个音频文件导入Audacity后,点击轨道上的下拉箭头,选择“分配立体声轨道”。
这样可以将音频文件分为左右声道。
4.2 调整音频音量通过点击轨道上的音量滑块,可以实现对音频的音量调整。
为了保持音频均衡,可以在整个混音过程中对音频进行合理的音量调整。
4.3 添加效果Audacity提供了许多效果选项,如均衡器、混响、时移和打击音等。
可以随意对音频文件应用这些效果,以增强声音效果。
第五章:音频导出与保存5.1 导出音频文件完成音频剪辑与混音后,可以导出音频文件。
点击“文件”菜单,选择“导出”->“导出为MP3”或“导出为WAV”,选择导出文件的保存路径和文件名。
如何用Audacity进行音频编辑
如何用Audacity进行音频编辑音频编辑是一项重要的技能,可以让我们对录音和音乐进行各种处理和修改。
在音频编辑领域,Audacity 是一个受欢迎且功能强大的免费软件。
本文将介绍如何使用 Audacity 进行音频编辑。
首先,我们需要下载和安装 Audacity。
在官方网站上可以找到相应的下载链接,根据自己电脑系统的要求选择适合的版本。
安装完成后,打开 Audacity。
1. 导入音频文件在 Audacity 主界面的菜单栏中,选择“文件” -> “导入” -> “音频”,然后浏览并选择你要编辑的音频文件。
导入完成后,音频波形将会显示在编辑界面上。
2. 剪切和删除音频在 Audacity 中,你可以使用选取工具选择想要剪切或删除的音频部分。
在工具栏中选择“I” 图标,将鼠标放置在音频波形上,然后点击并拖动以选择你需要操作的区域。
选中后,按下“删除” 键即可删除选定的部分。
如果需要剪切,可以选择“剪切” 功能,剪切后的音频将会被保存到剪贴板中,可以粘贴到其他位置。
3. 淡入淡出效果Audacity 提供了淡入和淡出效果,可以使音频的开头和结尾音量渐变平滑,避免突兀的声音变化。
在工具栏中选择“Fade In” 或“Fade Out” 图标,然后将鼠标放置在需要应用效果的位置上,点击即可。
4. 音频效果Audacity 内置了许多音频效果,可以让你对音频进行各种处理,如均衡器、混响、放大等。
在菜单栏中选择“效果” ,然后选择你想要应用的效果,并按照指引进行调整和设置。
注意,在应用效果之前,最好先进行备份以防止意外损坏音频文件。
5. 音频修复如果你的音频中存在噪音、杂音或其他不良音频问题,你可以使用Audacity 的降噪和去除杂音功能进行修复。
在菜单栏中选择“效果” -> “降噪” 或“去除杂音”,然后按照指引进行设置和处理。
6. 导出和保存完成编辑后,你可以将音频文件导出为常见的音频格式,如 MP3、WAV 等。
使用AdobeAudition进行音频编辑和录制
使用AdobeAudition进行音频编辑和录制Adobe Audition是一款功能强大的音频编辑和录制软件,专门用于音频制作和后期处理。
在音频制作领域,它是业内广泛使用的工具之一。
本文将介绍Adobe Audition的使用方法和一些常见的音频编辑和录制技巧。
一、软件介绍Adobe Audition是由Adobe公司开发的一款专业音频编辑软件。
它提供了多种功能,如音频剪辑、混音、音频特效等,可以帮助用户轻松实现各种音频处理任务。
该软件支持多种音频格式,包括MP3、WAV、AIFF等,并且具有极高的音频质量保证。
二、录制音频在Adobe Audition中录制音频非常简单。
首先,你需要连接好麦克风或其他音频输入设备。
然后,打开Adobe Audition,点击“新建”按钮,选择“多轨混合”模式。
在新建的多轨混合窗口中,点击工具栏上的“录音”按钮,选择要录制的音频通道和采样率等参数,点击“开始录音”按钮开始录制音频。
三、音频剪辑Adobe Audition提供了丰富的音频剪辑功能。
你可以使用剪辑工具来选中并删除音频中的不需要部分,或者使用分割工具将音频切分为多个片段。
此外,你还可以添加音频过渡效果,如淡入淡出,来使音频过渡更加平滑。
在进行音频剪辑时,可以通过放大缩小功能来精确定位和编辑音频。
四、音频效果通过应用音频特效,可以改变音频的音调、音量等特性,使音频具有更丰富的表现力。
Adobe Audition提供了大量的音频特效和滤镜,如均衡器、压缩器、混响等。
你可以根据需要选择适合的音频特效,并对其参数进行调节。
此外,该软件还支持VST插件,可以进一步扩展其音频特效库。
五、音频混音音频混音是将多个音频轨道合并成一个轨道的过程。
Adobe Audition提供了强大的混音功能,可以帮助用户轻松实现各种混音效果。
你可以通过拖动音频轨道来调整音频的相对位置和音量,还可以通过添加混响、回声等效果来改变音频的空间感。
学习使用Audacity进行音频剪辑与处理
学习使用Audacity进行音频剪辑与处理第一章:Audacity音频剪辑与处理的基础知识Audacity是一个免费开源的音频编辑软件,拥有丰富的功能,可以进行音频的剪辑和处理。
在使用Audacity之前,首先要了解一些基础知识。
1. Audacity的安装与启动:可以从官方网站下载Audacity的安装包,然后按照提示进行安装。
安装完成后,双击桌面上的Audacity图标即可启动软件。
2. 导入音频文件:在Audacity中,可以通过“文件”-“打开”来导入需要剪辑和处理的音频文件。
支持导入多种常见音频文件格式,如MP3、WAV等。
3. Audacity界面介绍:Audacity的界面包括菜单栏、工具栏、音轨区和控制区等。
菜单栏提供各种功能选项,工具栏提供常用的工具按钮,音轨区用于显示和编辑音频的波形图,控制区用于控制播放、录制等操作。
第二章:Audacity音频剪辑与处理的基本操作在Audacity中进行音频剪辑与处理,需要掌握一些基本的操作技巧。
1. 剪辑音频:在音轨上选择需要剪辑的部分,然后点击“剪切”按钮或使用快捷键Ctrl+X进行剪切。
剪切后的音频可以通过“粘贴”按钮或快捷键Ctrl+V进行粘贴到其他位置。
2. 调整音频的音量:选中需要调整音量的部分,点击“放大”按钮或使用快捷键Ctrl+E进行放大。
然后可以通过“放大”和“减小”按钮或使用快捷键Ctrl+]和Ctrl+[进行音量的调整。
3. 添加音效:Audacity提供了丰富的音效效果,如混响、均衡器等。
要添加音效,首先将音轨上的音频选中,然后点击“效果”菜单,选择需要的音效效果进行添加和调整。
第三章:Audacity音频剪辑与处理的进阶技巧除了基本的剪辑和处理操作外,Audacity还提供了一些高级的功能和技巧,可以帮助用户更加灵活地进行音频的编辑和处理。
1. 音轨的叠加和合并:Audacity支持在同一音轨上叠加多段音频,并可以通过调整音量和平衡等参数,实现音频的特效处理。
学习使用Audacity进行音频编辑
学习使用Audacity进行音频编辑Audacity是一款自由、开源的音频编辑软件,广泛应用于音乐制作、语音录制、音频编辑和混音等领域。
本文将介绍如何学习和使用Audacity进行音频编辑,并从基本操作、编辑技巧、音频效果和高级功能等方面进行探讨。
第一章:Audacity的基本操作1.1 安装和界面介绍首先,下载并安装Audacity软件,然后打开软件界面。
Audacity的界面分为菜单栏、工具栏、轨道区和导航区等部分。
菜单栏提供了各种功能选项,工具栏提供了常用的操作工具,轨道区用于放置音频轨道,导航区用于浏览音频文件。
1.2 导入和播放音频文件在Audacity软件中,可以通过点击菜单栏的“文件”选项,选择“导入”来将音频文件导入到Audacity。
导入音频文件后,可以点击工具栏中的“播放”按钮来播放音频文件,以便进行预览和编辑。
1.3 分割和选择音频片段在Audacity软件中,可以使用工具栏中的选择工具对音频进行分割和选择操作。
拖动选择工具,可以选择音频的一部分,并对选择的音频片段进行复制、剪切或删除等操作。
同时,还可以使用编辑菜单中的撤销和重做选项来撤销或恢复操作。
第二章:Audacity的编辑技巧2.1 音量调整Audacity提供了音频音量的调整功能。
在音频轨道上选择一个区域后,可以点击菜单栏的“效果”选项,选择“放大/降低音量”来调整音频的音量。
在弹出的对话框中,可以设置相应的增益值。
2.2 混音和平衡通过选择多个音频轨道,可以进行混音和平衡操作。
在工具栏中选择混音工具,可以调整不同音频轨道的音量比例,以达到合适的混音效果。
此外,Audacity还提供了平衡效果,可以调整不同声道的音量平衡。
2.3 音频剪辑和拼接Audacity提供了音频剪辑和拼接功能,可以将多个音频片段剪切、复制和粘贴到同一个轨道上,以实现自定义的编辑效果。
在选择和移动音频片段时,可以使用快捷键来提高编辑效率。
第三章:Audacity的音频效果3.1 均衡器和滤波器Audacity内置了多个均衡器和滤波器效果,可以调整音频的频率特性。
- 1、下载文档前请自行甄别文档内容的完整性,平台不提供额外的编辑、内容补充、找答案等附加服务。
- 2、"仅部分预览"的文档,不可在线预览部分如存在完整性等问题,可反馈申请退款(可完整预览的文档不适用该条件!)。
- 3、如文档侵犯您的权益,请联系客服反馈,我们会尽快为您处理(人工客服工作时间:9:00-18:30)。
电脑常用音频剪辑软件怎么剪辑音频文件?音频剪辑软件是我们在生活中就可以用到的一种工具,当我们有喜欢的音乐,而这段音频文件的时长较长需要剪辑时,就可以根据剪辑需求动手操作了。
今天小编就给大家分享一下怎么在音频剪辑软件中剪辑需要的音频文件。
使用工具:迅捷音频转换器
具体操作如下:
大多数软件的使用步骤都是有相似之处的,我们先将这个软件下载安装到电脑中,然后将其打开,这样对应软件的功能界面也就弹出了。
我们需要选择的功能就是“音频剪切”功能了,进入这个功能界面后,大家需要添加一下音频文件,页面中有几种添加文件的方式,我们选择其一就可以。
音频文件上传成功后,在页面的右侧我们可以看到三种音频文件的剪切方式。
分别是:手动分割、平均分割、按时间分割。
而默认的就是手动分割方式了。
如果我们选的是手动分割方式来剪切音频的话,可以对音频进入条进行滑动,定好时间,点击“确认并添加到输出列表”,我们也可以在“当前片段范围”中设置剪切音频的时间段。
添加好几个音频片段之后,会在输出文件列表中显示这几个文件。
我们可以点击“剪切”单个剪切音频,也可以点击“全部剪切”批量将几个文件剪切完成。
电脑常用音频剪辑软件怎么剪辑音频文件?上面就是具体的操作了呀!大家想要剪辑一些音频文件的话,可以尝试一下哦!。
