MPLAB XIDE使用入门
MPLAB_X_IDE中文版使用
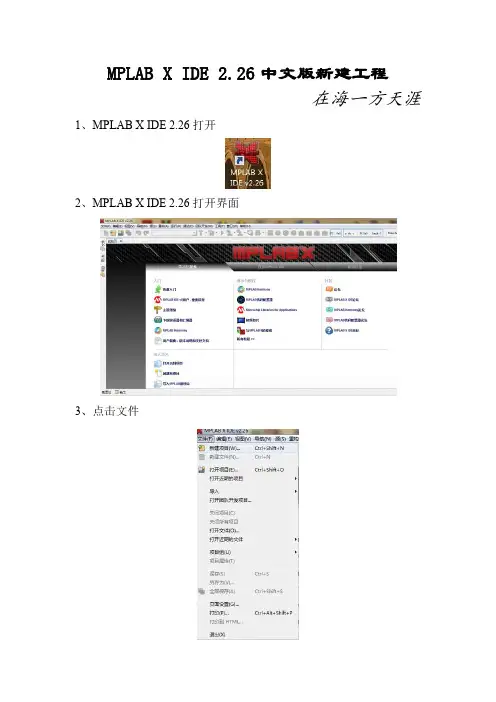
MPLAB X IDE 2.26中文版新建工程
在海一方天涯1、MPLAB X IDE 2.26打开
2、MPLAB X IDE 2.26打开界面
3、点击文件
4、点击新建项目界面选择独立项目
5、选择器件如下图所示,例如选择PIC16F1518这个芯片:
6、选择调试工具,硬件调试支持ICD3、PICKIT2、PICKIT3、PM3、Real ICE,软件模拟选择Simulator,这里选择使用PICKIT3,如下图所示
7、选择对应编译器,一般使用PICC 9.83和MICROCHIP最新版本编译器XC8,这里选择XC8,如下图所示:
GB2312时代码中对中文支持比较好
9、项目环境
10、配置位设置
11、新建一个main.c文件如下图所示:
12、如何快速进行配置位配置
点输出生成源代码
将生成代码复制到mian.c下如下图所示:
13、程序编译。
MPLAB X IDE快速操作指南
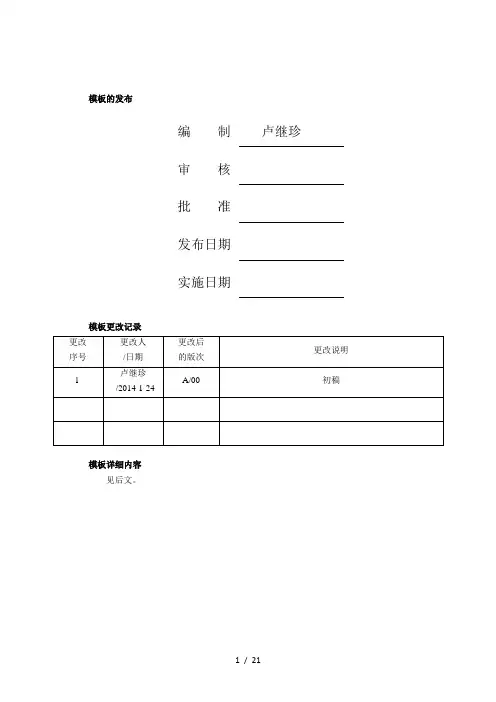
模板的发布编制卢继珍审核批准发布日期实施日期模板更改记录模板详细内容见后文。
MPLAB X IDE快速操作指南编制卢继珍审核批准发布日期实施日期MPLAB X IDE 快速指南一、环境搭建PIC单片机的开发环境以前主要是MPLAB IDE,但由于其已经暴露出诸多问题,在2010年8月,微芯公司发布了全新的MPLAB X IDE开发环境。
见图1.1。
MPLAB® X IDE是可以运行在PC(Windows®、Mac OS®和Linux®)上的软件程序,用于开发Microchip单片机和数字信号控制器的应用。
由于它提供了一个统一的集成“环境”来支持嵌入式单片机的代码开发,因此称为集成开发环境(IDE)。
下载路径:图1.1 MPLAB X IDE集成开发环境图标由于其主要是一个集成的软件编辑环境,并不提供编译功能,所以安装MPLAB X IDE以后,我们还要安装编译器。
Microchip最新编译器产品线——MPLAB® XC为项目开发的软件需求提供完整的解决方案,并且可以替换所有MPLAB C和HI-TECH编译器。
MPLAB XC编译器具有以下特性:支持所有8/16/32位PIC® MCU以及dsPIC® DSC与MPLAB X IDE配合工作,提供全面的图形前端:•编辑错误和断点,以匹配源代码中相应的行•支持C和C++源代码单步执行,以检测关键点的变量和结构•在观察窗口显示已定义数据类型的数据结构(包括浮点)可以在Windows、Linux和Mac OS X系统上运行提供不同优化等级以满足各种需求,并且可以免费下载表1.1:Microchip PIC单片机与编译器对应表专业版标准版免费版**C++MPLAB® XC 8MPLAB XC 8MPLAB XC 8MPLAB XC 8 不可用PIC10/12/16/18 MCUMPLAB XC 16MPLAB XC 16MPLAB XC 16MPLAB XC 16不可用PIC24 MCU和dsPIC® DSCMPLAB XC 32MPLAB XC 32MPLAB XC 32MPLAB XC 32 PIC32 MCUXC系列编译器的下载路径:由于公司内部主要是PIC中低端系列的单片机,我们安装XC8和XC16编译器就可以了。
MPLABIDE中文用户指南

• 用软件模拟器或仿真器进行时序测量。 • 查看Watch 窗口中的变量。 • 使用器件编程器将固件烧写入器件(欲知详细信息, 请查阅具体的器件编程器的用户手册)。
2.2.1 安装/ 卸载MPLAB IDE
(略)
2.2.2 运行MPLAB IDE
2.3 创建一个新的项目文件 下一步,使用项目向导创建项目。项目是将文件组织
源程序清单
INCLUDE "P16F877A.INC" ; 头文件
ORG 000H
;定义程序存放区域的起始地址
GOTO MAIN
;跳转到主程序
ORG 005H
;定义主程序的起始地址为005H
MAIN:
;主程序
BSF STATUS,RP0
;选择文件寄存器区1
CLRF TRISD
;设置D口为输出
BCF STATUS,RP0
MPLABIDE中文用户指南
作者
第2 章 MPLAB IDE 入门:基础教程
2.1 简介 MPLAB 集成开发环境(IDE)是一个综合的编辑器、项 目管理器和设计平台,适用于使用Microchip PICmicro 和dsPIC 单片机进行嵌入式设计的应用开发。 本章讲述了MPLAB IDE 的初步使用。本简短教程将讲 述如何创建项目、编辑代码和测试应用程序。学习完 本教程后,就可以快速了解项目管理器、编辑器和调 试器的基本概念。在后面的章节中还会讲述MPLAB IDE 的完整功能。
一、MPLAB的实行步骤
1、建立一个MPLAB的项目文件 2、建立一个汇编语言的源程序 3、将汇编语言的源程序加入到项目文件中 4、编译汇编语言的源程序 5、编译得到目标代码
MPLAB-IDE-简单使用说明
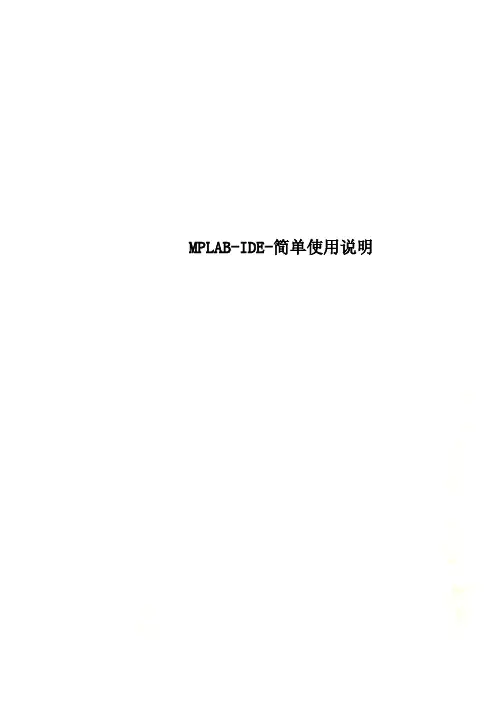
MPLAB-IDE-简单使用说明和 MCS51 单片机中的 Keil 编程开发软件一样,我们做项目开发,MPLAB IDE软件也是以工程为单位,即我们得为咱们的源程序创建工程文件,再进行配置,载入相应的源程序文件。
下面,我们来一起看一下,在PIC中,如何创建我们的第一个工程。
一、启动 MPLAB IDE用以下任何一种方法启动该软件:A.选择Start>Programs>Microchip>MPLAB IDE 7.41>MPLAB IDE。
(不同版本的MPLAB IDE软件可能路径名称会略有不同。
)B.双击桌面上的MPLAB IDE 图标。
二、创建源文件1.选择File(文件)>new…(新建),出现一个文本编辑窗口,在该窗口中输入以下汇编语言源程序:2.先创建文件夹D:\myprj,然后将上面输入的源程序保存该文件夹,注意文件的扩展名为asm,这里我们将它保存为exam1.asm:文件保存后,我们发现源程序编辑窗口中的程序被着上了各种颜色,这些颜色能帮助我们更好地阅读源程序,快速发现输入有误的指令:三、创建项目项目是将文件组织起来以便进行编译和汇编的方式。
选择Project(项目)>new…(新建),出现New Project (新项目)对话框:在New Project(新项目)对话框中,我们将这个示例项目命名为MyPrj,使用Browse 按钮,将项目放在名为D:\myprj的文件夹中。
单击OK按钮,在MPLAB IDE 界面上我们会看到已创建项目的的项目窗口,如下图:如果项目窗口未打开,请选择View>Project。
四、给项目节点添加文件源文件是必须添加的。
其他文件,如头文件、库文件、链接描述文件,视项目的具体情况可加可不加。
在本实例中,只添加一个源文件exam1.asm,在左边的项目窗口中找到Source Files节点,在其上点鼠标右键,在弹出的快捷菜单中选Add Files。
MPLAB

ADC是另一个值得关注的外设, 具有自己的设置对话框
© 2014 Microchip Technology Incorporated. 版权所有。
C15H01 MPL
幻灯片
37
外设
ADC
ADC可对引脚上注入的电压进行 转换
但之前版本的MPLAB® IDE无法对 引脚建模 需要由用户将ADC结果注入ADC 结果缓冲区 “Use MPLAB® 8 Style…”(使用 MPLAB® 8样式……)设置可使原有 SCL文件工作
第3部分:使用MCC
总结
C15H01 MPL 幻灯片 3
© 2014 Microchip Technology Incorporated. 版权所有。
课程安排
第1部分:MPLAB®软件模拟器简介 第2部分:介绍和了解MCC
在MPLAB® X IDE中安装MCC 查看MCC用户界面 实验1 实验2 实验3 实验4 实验5
幻灯片
24
激励控制语言
基础知识
注入与以下各项相关:
时间 指令周期 事件
© 2014 Microchip Technology Incorporated. 版权所有。
C15H01 MPL
幻灯片
25
激励控制语言
基础知识
注入使软件模拟器 非常有用! 允许重复进行测试 允许测试退化情况 将在下文详述
C15H01 MPL MPLAB®软件模拟器和 ® MPLAB 代码配置器 (MCC)
© 2014 Microchip Technology Incorporated. 版权所有。 C15H01 MPL 幻灯片 1
MPLABIDE使用方法
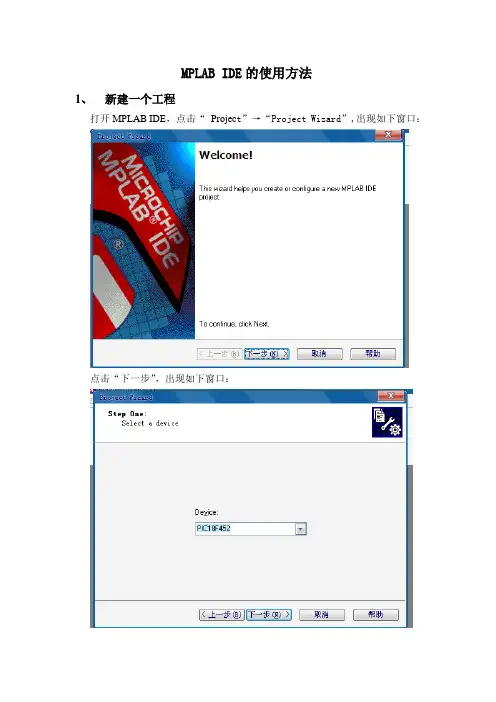
MPLAB IDE的使用方法1、新建一个工程打开MPLAB IDE,点击“Projec t”→“Project Wizard”,出现如下窗口:点击“下一步”,出现如下窗口:这一步要选择器件,本实验用的的PIC18F452单片机,所以我们选择PIC18F452;选完后点击“下一步”,出现以下窗口:这一步要选择编程语言,如果用汇编语言编程,则选择“Microchip MPASM Toolsuite”;如果用C语言编程(前提是必须安装C18编译器),则选择“Microchip C18 Toolsuite”;单击“下一步“,进入下面的窗口:这一步要为新建的工程命名并确定存放路径。
点击“Browse“,如下图:文件名为“new“,存放路径”E:\myproject\new\new“,单击”保存“,如下图:也可以直接输入工程名和存放路径。
之后单击“下一步“,进入下面的窗口:这一步可以将已经编辑好的源文件添加到新建的工程里面,但也可以不添加,直接点击“下一步”,这相当于创建一个空白的工程。
这里直接点击“下一步”,如下图:这是汇总窗口,可以检查上面各个选项的设置是否正确;若检查准确无误,则点击“完成”,这样就成功新建了一个空白的工程。
2、编辑源文件单击“File”→“New”或单击快捷菜单即可新建一个空的源文件。
输入C 语言源代码,如下图:点击“File”→“Save”或单击快捷键保存,如下图:保存路径应选择刚才新建的工程,这里保存文件名定为new.c,然后点击“保存”。
如果保存成功,则源代码里面的关键字会高亮显示,如下图:把源文件添加到工程里面,如下图:鼠标放在“Source Files”上,单击右键,选择“Add Files”。
点击“Add Files”后,出现下面的窗口:选择刚才编辑好的源程序new.c,单击“打开”。
这样源程序就成功添加到工程里面了。
添加成功后如下图所示。
3、编译编译前先要设置编译环境。
MPLAB X IDE快速操作指南
模板的发布编制卢继珍审核批准发布日期实施日期模板更改记录模板详细内容见后文。
MPLAB X IDE快速操作指南编制卢继珍审核批准发布日期实施日期MPLAB X IDE 快速指南一、环境搭建PIC单片机的开发环境以前主要是MPLAB IDE,但由于其已经暴露出诸多问题,在2010年8月,微芯公司发布了全新的MPLAB X IDE开发环境。
见图1.1。
MPLAB® X IDE是可以运行在PC(Windows®、Mac OS®和Linux®)上的软件程序,用于开发Microchip单片机和数字信号控制器的应用。
由于它提供了一个统一的集成“环境”来支持嵌入式单片机的代码开发,因此称为集成开发环境(IDE)。
下载路径:/pagehandler/zh-cn/family/mplabx/图1.1 MPLAB X IDE集成开发环境图标由于其主要是一个集成的软件编辑环境,并不提供编译功能,所以安装MPLAB X IDE以后,我们还要安装编译器。
Microchip最新编译器产品线——MPLAB® XC为项目开发的软件需求提供完整的解决方案,并且可以替换所有MPLAB C和HI-TECH编译器。
MPLAB XC编译器具有以下特性:支持所有8/16/32位PIC® MCU以及dsPIC® DSC与MPLAB X IDE配合工作,提供全面的图形前端:•编辑错误和断点,以匹配源代码中相应的行•支持C和C++源代码单步执行,以检测关键点的变量和结构•在观察窗口显示已定义数据类型的数据结构(包括浮点)可以在Windows、Linux和Mac OS X系统上运行提供不同优化等级以满足各种需求,并且可以免费下载表1.1:Microchip PIC单片机与编译器对应表XC系列编译器的下载路径:/pagehandler/zh-cn/devtools/mplabxc/由于公司内部主要是PIC中低端系列的单片机,我们安装XC8和XC16编译器就可以了。
Mplab IDE 简明入门教程(超简洁,超给力)
本教程针对第一次接触 MPLAB IDE 的初学者! 为了让读者能够很快入门,本教程共分为一下三部分: 第一部分:建立工程 第二部分:配置工程 第三部分:烧写程序 下面我们来看详细操作: 第一部分:建立工程 1.一次点击菜单栏的“Project”---> “Project Pizard”
2.按照类似的方法添加库文件和头文件,如下图:
3.创建源文件:点击“Files”--->“New” 。保存时路径最好放在工程所在 路径,勾选下方的 Add File To Project,如下图:
当所有文件都添加完成后就看到下图效果:
4.环境配置:点击菜单栏的“Configure”--->“Configuration Bits...” 结合实 际情况进行配置(配置前需要把图中的勾去掉,配置完后还要重新勾上才 能生效) 。
点确定后如下图:
另外两项的配置方法与上面类似。 至此,工程配置结束! 第三部分:烧写程序 1.针对实际下载器类型的情况,这里以选择 PICkit 2 为例,如下图:
2.点击 PICkit 2 后工具栏会多出下图红框中的工具(如果单片机与电脑不相 连,就会跟下图一样是灰色) ,点击�后,再点击�: 按下面红色框操作:
之后弹出的对话框如下:
5.选择工程关联路径: 主要是要指定下图中红框里的这三项关联的路径:
要指定这三项关 联的路径
指定方法如下: 点击“New” ,在其下方就出现一个空白框,点击空白框的省略号“...” ,选择 MCC18 文件夹里的路径( Linker-Script Search Path 对应的是 lkr 文件夹)
5.链接 Toolsuite , 这一步是跟上一步连在一起的。 在上一步中进行工具选 择 后,如果在 Toolsuite Contents 一栏中没有出现打叉“X” (如下面的左图) , 说明已经自动链接好,不需要再进行链接;但是如果有“X” (如下面的右 图) ,就需要进行手动链接了,点击 Browse... ,找到编译工具的安装路径 (C 环境的就是 MPLAB C18 的安装路径) 。
MPLAB X IDE快速操作指南
模板的发布编制卢继珍审核批准发布日期实施日期模板更改记录模板详细内容见后文。
MPLAB X IDE快速操作指南编制卢继珍审核批准发布日期实施日期MPLAB X IDE 快速指南一、环境搭建PIC单片机的开发环境以前主要是MPLAB IDE,但由于其已经暴露出诸多问题,在2010年8月,微芯公司发布了全新的MPLAB X IDE开发环境。
见图1.1。
MPLAB® X IDE是可以运行在PC(Windows®、Mac OS®和Linux®)上的软件程序,用于开发Microchip单片机和数字信号控制器的应用。
由于它提供了一个统一的集成“环境”来支持嵌入式单片机的代码开发,因此称为集成开发环境(IDE)。
下载路径:图1.1 MPLAB X IDE集成开发环境图标由于其主要是一个集成的软件编辑环境,并不提供编译功能,所以安装MPLAB X IDE以后,我们还要安装编译器。
Microchip最新编译器产品线——MPLAB® XC为项目开发的软件需求提供完整的解决方案,并且可以替换所有MPLAB C和HI-TECH编译器。
MPLAB XC编译器具有以下特性:支持所有8/16/32位PIC® MCU以及dsPIC® DSC与MPLAB X IDE配合工作,提供全面的图形前端:•编辑错误和断点,以匹配源代码中相应的行•支持C和C++源代码单步执行,以检测关键点的变量和结构•在观察窗口显示已定义数据类型的数据结构(包括浮点)可以在Windows、Linux和Mac OS X系统上运行提供不同优化等级以满足各种需求,并且可以免费下载表1.1:Microchip PIC单片机与编译器对应表专业版标准版免费版**C++MPLAB® XC 8MPLAB XC 8MPLAB XC 8MPLAB XC 8 不可用PIC10/12/16/18 MCUMPLAB XC 16MPLAB XC 16MPLAB XC 16MPLAB XC 16不可用PIC24 MCU和dsPIC® DSCMPLAB XC 32MPLAB XC 32MPLAB XC 32MPLAB XC 32 PIC32 MCUXC系列编译器的下载路径:由于公司内部主要是PIC中低端系列的单片机,我们安装XC8和XC16编译器就可以了。
MPLABIDE使用方法
MPLAB IDE的使用方法1、新建一个工程打开MPLAB IDE,点击“Project”→“Project Wizard”,出现如下窗口:点击“下一步”,出现如下窗口:这一步要选择器件,本实验用的的PIC18F452单片机,所以我们选择PIC18F452;选完后点击“下一步”,出现以下窗口:这一步要选择编程语言,如果用汇编语言编程,则选择“Microchip MPASMToolsuite”;如果用C语言编程(前提是必须安装C18编译器),则选择“Microchip C18 Toolsuite”;单击“下一步“,进入下面的窗口:这一步要为新建的工程命名并确定存放路径。
点击“Browse“,如下图:文件名为“new“,存放路径”E:\myproject\new\new“,单击”保存“,如下图:也可以直接输入工程名和存放路径。
之后单击“下一步“,进入下面的窗口:这一步可以将已经编辑好的源文件添加到新建的工程里面,但也可以不添加,直接点击“下一步”,这相当于创建一个空白的工程。
这里直接点击“下一步”,如下图:这是汇总窗口,可以检查上面各个选项的设置是否正确;若检查准确无误,则点击“完成”,这样就成功新建了一个空白的工程。
2、编辑源文件单击“File”→“New”或单击快捷菜单即可新建一个空的源文件。
输入C 语言源代码,如下图:点击“File”→“Save”或单击快捷键保存,如下图:保存路径应选择刚才新建的工程,这里保存文件名定为new.c,然后点击“保存”。
如果保存成功,则源代码里面的关键字会高亮显示,如下图:把源文件添加到工程里面,如下图:鼠标放在“Source Files”上,单击右键,选择“Add Files”。
点击“Add Files”后,出现下面的窗口:选择刚才编辑好的源程序new.c,单击“打开”。
这样源程序就成功添加到工程里面了。
添加成功后如下图所示。
3、编译编译前先要设置编译环境。
单击“Project”→“Build Options”→“Project”,或者单击快捷键,进入编译环境设置对话框,如下图:这里要设置三个编译环境(或者说是搜索路径),分别是:Include Search Path、Library Search Path 和Linker Script Search Path (即头文件搜索路径、库文件搜索路径和文件搜索路径),他们分别位于C18编译器安装目录下的h文件夹、lib 文件夹和LKR文件夹下。
- 1、下载文档前请自行甄别文档内容的完整性,平台不提供额外的编辑、内容补充、找答案等附加服务。
- 2、"仅部分预览"的文档,不可在线预览部分如存在完整性等问题,可反馈申请退款(可完整预览的文档不适用该条件!)。
- 3、如文档侵犯您的权益,请联系客服反馈,我们会尽快为您处理(人工客服工作时间:9:00-18:30)。
MPLAB X IDE 软件使用入门
开始界面
选择工程独立standalone工程-> NEXT
选择单片机类别Family 为32位
名称为PIC32MX220F032B
(根据自己使用的单片机型号进行选择) ->NEXT
选择编译工具PICkit3的XC32编译器->NEXT
工程名称任意(英文)
工程位置(注意不要有中文地址否则编译会报错)->finish
创建新的C文件
右键Header Files->New->C Source File
C文件名称任意(英文,其他不变)->finish
右键空白处可将代码粘贴
对于振荡器的配置及其他单片机配置可
点击Windows->PIC Memory Views->Configuration Bits
在下图处选择配置文件完成后
点击Generate Source Code to Output可导出文本,然后选择性的复制粘贴到C文件开头
可以通过编译器访问外围库函数
写出如图的程序代码,在plib.h右键选择Navigate->View Includes Hierarchy
注意选择下图两个红区,然后就可看到相关头文件的外围库函数。
双击一个类别就可看到相关的解释说明及引用。
左下方的红区为函数,右上方为库函数文件。
编译项目
对于MPLAB X IDE,不需要先编译项目再运行或调试。
编译属于运行和调试过程的一
部分。
但是,对于初始开发或重要更改,可能需要确保在尝试运行或调试之前先进行项目编译。
要编译项目:
• 在Projects 窗口中,右键单击项目名称,并选择“Build”(编译)。
您还可以选
择“Clean and Build”(清除并编译)在编译之前删除中间文件。
• 单击“Build Project”(编译项目)或“Clean and Build Project”(清除并编译项目)工具条图标。
Build 图标
Clean and Build 图标
Output 窗口中将会显示编译进度(桌面的右下角)。
对于本教程,代码将会成功编译。
运行代码
成功编译代码之后,可以尝试运行应用程序。
单击“Make and Program Device Project”(Make 项目并对器件编程)图标(或选择Run (运行)>Run Project (运行项目))来运行程序。
Make and Program Device Project 图标
演示板上的指示灯将会闪烁。
来回摆动演示板可看到“Hello”一词。
Output 窗口中也会显示运行进度。
使用Hold in Reset (保持复位)按钮可使器件在复位和运行之间切换。
Hold in Reset 图标
如果需要,可以向工具条中添加“Run Project”图标(View(视图)>Toolbars (工具条)>Customize (定制))。
Run 图标
3.4.3 调试运行代码
对于本教程,所使用的代码已经过测试并运行。
但是,在开发应用程序时,您自己的代码可能需要进行调试。
要调试运行教程代码,请单击“Debug Project”(调试项目)图标(或选择Debug (调试)>Debug Project 或Debug>Step Into)开始调试会话。
Debug Run (调试运行)图标
Output 窗口中将会显示调试运行进度。
要暂停应用程序代码:
• 单击“Pause”(暂停)图标(或选择Debug>Pause)暂停程序执行。
要再次运行代码:
• 单击“Continue”(继续)图标(或选择Debug>Continue)再次启动程序执行。
要结束代码的执行:
• 单击“Finish Debugger Session”(完成调试器会话)图标(或选择
Debug>Finish Debugger Session)结束程序执行。
关于调试C 代码项目的更多详细信息,请参见NetBeans 帮助主题C/C++/Fortran Development>Debugging C/C++/Fortran Applications with gdb (使用gdb 调试
C/C++/Fortran 应用程序)。
在使用调试功能时(从第3.4.4 节“使用断点控制程序执行”开始),Run 和Debug Run 之间的差异将变得很明显。
Make and Program Device Project 图标
Hold in Reset 图标
Run 图标。
