VMware虚拟机客户机固定ip设置_linux&windows(nat&host&bridge)
VM虚拟机网络设置
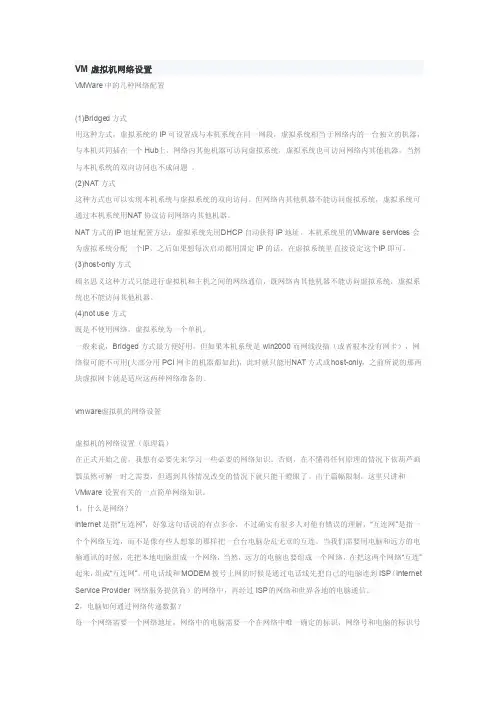
VM虚拟机网络设置VMWare中的几种网络配置(1)Bridged方式用这种方式,虚拟系统的IP可设置成与本机系统在同一网段,虚拟系统相当于网络内的一台独立的机器,与本机共同插在一个Hub上,网络内其他机器可访问虚拟系统,虚拟系统也可访问网络内其他机器,当然与本机系统的双向访问也不成问题。
(2)NAT方式这种方式也可以实现本机系统与虚拟系统的双向访问。
但网络内其他机器不能访问虚拟系统,虚拟系统可通过本机系统用N AT协议访问网络内其他机器。
NAT方式的I P地址配置方法:虚拟系统先用D HCP自动获得IP地址,本机系统里的V Mwareservice s会为虚拟系统分配一个I P,之后如果想每次启动都用固定IP的话,在虚拟系统里直接设定这个I P即可。
(3)host-only方式顾名思义这种方式只能进行虚拟机和主机之间的网络通信,既网络内其他机器不能访问虚拟系统,虚拟系统也不能访问其他机器。
(4)not use方式既是不使用网络,虚拟系统为一个单机。
一般来说,Bridged方式最方便好用。
但如果本机系统是win2000而网线没插(或者根本没有网卡),网络很可能不可用(大部分用PCI网卡的机器都如此),此时就只能用N AT方式或h ost-only,之前所说的那两块虚拟网卡就是适应这两种网络准备的。
vmware虚拟机的网络设置虚拟机的网络设置(原理篇)在正式开始之前,我想有必要先来学习一些必要的网络知识。
否则,在不懂得任何原理的情况下依葫芦画瓢虽然可解一时之需要,但遇到具体情况改变的情况下就只能干瞪眼了。
由于篇幅限制,这里只讲和VM ware设置有关的一点简单网络知识。
1,什么是网络?Interne t是指“互连网”,好象这句话说的有点多余,不过确实有很多人对他有错误的理解,“互连网”是指一个个网络互连,而不是像有些人想象的那样把一台台电脑杂乱无章的互连。
VMWare虚拟系统上网设置及VMWare虚拟机三种工作模式详解
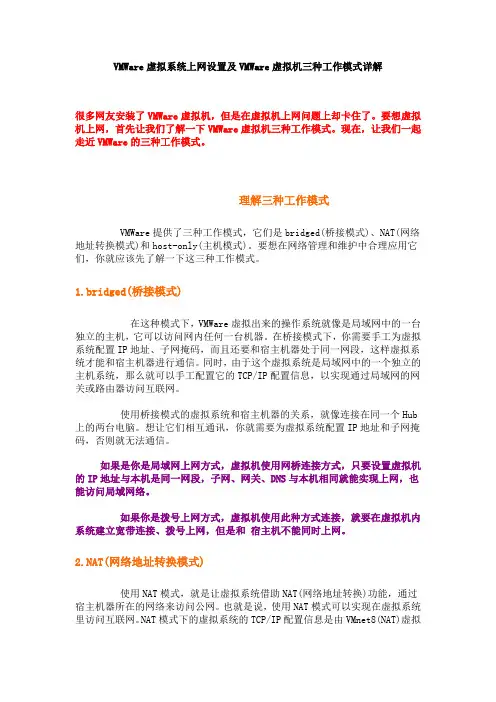
VMWare虚拟系统上网设置及VMWare虚拟机三种工作模式详解很多网友安装了VMWare虚拟机,但是在虚拟机上网问题上却卡住了。
要想虚拟机上网,首先让我们了解一下VMWare虚拟机三种工作模式。
现在,让我们一起走近VMWare的三种工作模式。
理解三种工作模式VMWare提供了三种工作模式,它们是bridged(桥接模式)、NAT(网络地址转换模式)和host-only(主机模式)。
要想在网络管理和维护中合理应用它们,你就应该先了解一下这三种工作模式。
1.bridged(桥接模式)在这种模式下,VMWare虚拟出来的操作系统就像是局域网中的一台独立的主机,它可以访问网内任何一台机器。
在桥接模式下,你需要手工为虚拟系统配置IP地址、子网掩码,而且还要和宿主机器处于同一网段,这样虚拟系统才能和宿主机器进行通信。
同时,由于这个虚拟系统是局域网中的一个独立的主机系统,那么就可以手工配置它的TCP/IP配置信息,以实现通过局域网的网关或路由器访问互联网。
使用桥接模式的虚拟系统和宿主机器的关系,就像连接在同一个Hub 上的两台电脑。
想让它们相互通讯,你就需要为虚拟系统配置IP地址和子网掩码,否则就无法通信。
如果是你是局域网上网方式,虚拟机使用网桥连接方式,只要设置虚拟机的IP地址与本机是同一网段,子网、网关、DNS与本机相同就能实现上网,也能访问局域网络。
如果你是拨号上网方式,虚拟机使用此种方式连接,就要在虚拟机内系统建立宽带连接、拨号上网,但是和宿主机不能同时上网。
2.NAT(网络地址转换模式)使用NAT模式,就是让虚拟系统借助NAT(网络地址转换)功能,通过宿主机器所在的网络来访问公网。
也就是说,使用NAT模式可以实现在虚拟系统里访问互联网。
NAT模式下的虚拟系统的TCP/IP配置信息是由VMnet8(NAT)虚拟网络的DHCP服务器提供的,无法进行手工修改,因此使用NAT模式虚拟系统也就无法和本地局域网中的其他真实主机进行通讯。
如何在vmware中如何设置ip
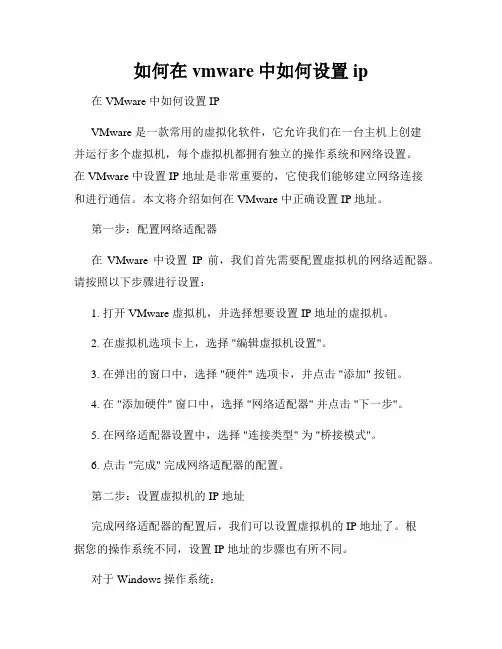
如何在vmware中如何设置ip 在 VMware 中如何设置 IPVMware 是一款常用的虚拟化软件,它允许我们在一台主机上创建并运行多个虚拟机,每个虚拟机都拥有独立的操作系统和网络设置。
在 VMware 中设置 IP 地址是非常重要的,它使我们能够建立网络连接和进行通信。
本文将介绍如何在 VMware 中正确设置 IP 地址。
第一步:配置网络适配器在VMware 中设置IP 前,我们首先需要配置虚拟机的网络适配器。
请按照以下步骤进行设置:1. 打开 VMware 虚拟机,并选择想要设置 IP 地址的虚拟机。
2. 在虚拟机选项卡上,选择 "编辑虚拟机设置"。
3. 在弹出的窗口中,选择 "硬件" 选项卡,并点击 "添加" 按钮。
4. 在 "添加硬件" 窗口中,选择 "网络适配器" 并点击 "下一步"。
5. 在网络适配器设置中,选择 "连接类型" 为 "桥接模式"。
6. 点击 "完成" 完成网络适配器的配置。
第二步:设置虚拟机的 IP 地址完成网络适配器的配置后,我们可以设置虚拟机的 IP 地址了。
根据您的操作系统不同,设置 IP 地址的步骤也有所不同。
对于 Windows 操作系统:1. 在虚拟机中打开 "控制面板"。
2. 选择 "网络和 Internet"。
3. 点击 "网络和共享中心"。
4. 在左侧的面板中,选择 "更改适配器设置"。
5. 找到虚拟网络适配器,并右键点击 "属性"。
6. 在 "本地连接属性" 窗口中,双击 "Internet 协议版本 4(TCP/IPv4)"。
VMWare虚拟系统上网设置及VMWare虚拟机三种工作模式详解理解
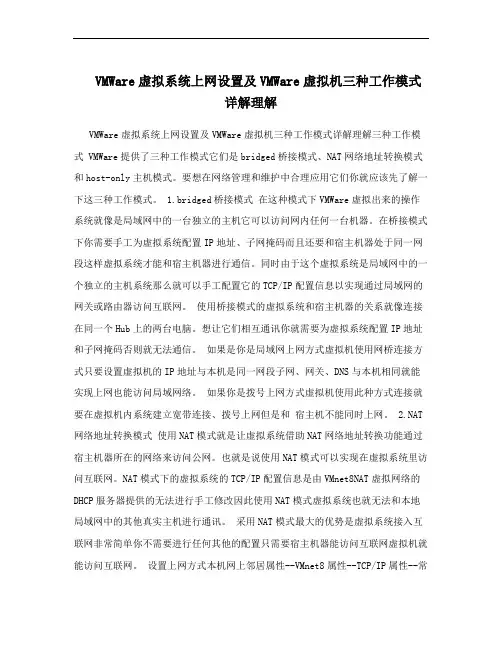
VMWare虚拟系统上网设置及VMWare虚拟机三种工作模式详解理解VMWare虚拟系统上网设置及VMWare虚拟机三种工作模式详解理解三种工作模式 VMWare提供了三种工作模式它们是bridged桥接模式、NAT网络地址转换模式和host-only主机模式。
要想在网络管理和维护中合理应用它们你就应该先了解一下这三种工作模式。
1.bridged桥接模式在这种模式下VMWare虚拟出来的操作系统就像是局域网中的一台独立的主机它可以访问网内任何一台机器。
在桥接模式下你需要手工为虚拟系统配置IP地址、子网掩码而且还要和宿主机器处于同一网段这样虚拟系统才能和宿主机器进行通信。
同时由于这个虚拟系统是局域网中的一个独立的主机系统那么就可以手工配置它的TCP/IP配置信息以实现通过局域网的网关或路由器访问互联网。
使用桥接模式的虚拟系统和宿主机器的关系就像连接在同一个Hub上的两台电脑。
想让它们相互通讯你就需要为虚拟系统配置IP地址和子网掩码否则就无法通信。
如果是你是局域网上网方式虚拟机使用网桥连接方式只要设置虚拟机的IP地址与本机是同一网段子网、网关、DNS与本机相同就能实现上网也能访问局域网络。
如果你是拨号上网方式虚拟机使用此种方式连接就要在虚拟机内系统建立宽带连接、拨号上网但是和宿主机不能同时上网。
2.NAT 网络地址转换模式使用NAT模式就是让虚拟系统借助NAT网络地址转换功能通过宿主机器所在的网络来访问公网。
也就是说使用NAT模式可以实现在虚拟系统里访问互联网。
NAT模式下的虚拟系统的TCP/IP配置信息是由VMnet8NAT虚拟网络的DHCP服务器提供的无法进行手工修改因此使用NAT模式虚拟系统也就无法和本地局域网中的其他真实主机进行通讯。
采用NAT模式最大的优势是虚拟系统接入互联网非常简单你不需要进行任何其他的配置只需要宿主机器能访问互联网虚拟机就能访问互联网。
设置上网方式本机网上邻居属性--VMnet8属性--TCP/IP属性--常规与备用配置都设定为自动获取虚拟机网上邻居TCP/IP都设定为自动虚拟网络设置设定如下面图所示详细步骤 1.把你的虚拟网卡VMnet8设置为自动获得IP、自动获得DNS 服务器启用。
虚拟机在NAT模式下配置固定IP
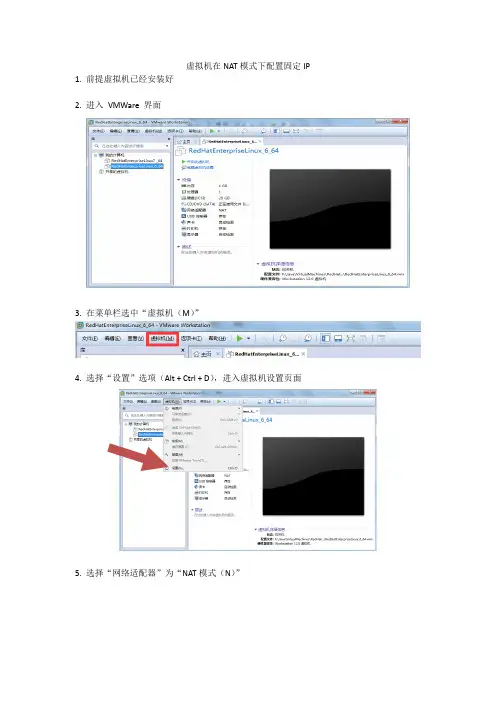
13.设置参数(参考第8步步骤3和步骤2的参数)
14.关闭窗口
15.连接
(1)
(2)
16.查看虚拟机的IP是否配置成功
(1)在虚拟机的桌面空白处右击,选择“在终端中打开”பைடு நூலகம்进入终端
(2)输入命令,查看IP是否为自己配置的IP
17.检查虚拟机能否和主机相互ping的通
(1)查看主机IP:“Windows建+ R”==>输入cmd ==>“确定”
虚拟机在NAT模式下配置固定IP
1.前提虚拟机已经安装好
2.进入VMWare界面
3.在菜单栏选中“虚拟机(M)”
4.选择“设置”选项(Alt + Ctrl + D),进入虚拟机设置页面
5.选择“网络适配器”为“NAT模式(N)”
6.启动虚拟机
7.打开“虚拟网络编辑器”
菜单栏“编辑”==>“虚拟网络编辑器(N)…”
8.设置相关参数
步骤1:单击选中
步骤2:选择“设置”,进入“NAT设置”页面,进行相关操作后“确定”
步骤3:进入“DHCP设置”页面,进行相关操作后(除指出处,其他地方酌情更改)点击“确定”
9.进入虚拟机(接第6步)
10.进入“网络连接”页面
11.接上步
12.进入“正在编辑有线连接”页面
(1)
(2)
(2)查看主机IP
(3)虚拟机ping主机
(4)主机ping虚拟机
Vmware虚拟机设置固定IP地址的方法(
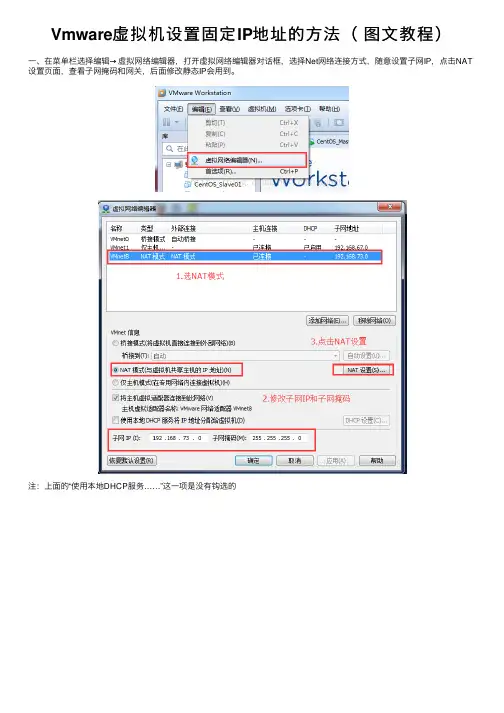
Vmware虚拟机设置固定IP地址的⽅法(图⽂教程)⼀、在菜单栏选择编辑→虚拟⽹络编辑器,打开虚拟⽹络编辑器对话框,选择Net⽹络连接⽅式,随意设置⼦⽹IP,点击NAT 设置页⾯,查看⼦⽹掩码和⽹关,后⾯修改静态IP会⽤到。
注:上⾯的“使⽤本地DHCP服务……”这⼀项是没有钩选的⼆、检查物理主机⽹卡设置,打开⽹络和共享中⼼→更改适配器设置→,在VMware Network Adapter VMnet8上单击右键,选择属性按钮打开属性对话框。
修改IP地址注意填写和第⼀步设置的⼀样三、进⼊虚拟机,设置固定IP地址。
输⼊如下命令:vi /etc/sysconfig/network-scripts/ifcfg-eth0注:修改⽹络设置必须是root⽤户或是sudo vi /etc/sysconfig/network-scripts/ifcfg-eth0如下图修改DEVICE="eth0"BOOTPROTO="static"HWADDR="00:0C:29:F4:7E:C9"IPV6INIT="yes"NM_CONTROLLED="yes"ONBOOT="yes"TYPE="Ethernet"UUID="2a76c2f8-cd47-44af-936d-11559b3a498d"IPADDR="192.168.73.100"NETMASK="255.255.255.0"GATEWAY="192.168.73.1"下⼀步,保存退出为了使地址⽣效,需要重新启动⽹络配置,如下图输⼊:service network restart下⾯可以通过SecureCRT进⾏连接了到此这篇关于Vmware虚拟机设置固定IP地址的⽅法( 图⽂教程)的⽂章就介绍到这了,更多相关Vmware设置固定IP 内容请搜索以前的⽂章或继续浏览下⾯的相关⽂章希望⼤家以后多多⽀持!。
给Windows虚拟机配置固定IP
给Windows虚拟机配置固定IP安装VMware之后,发现网络连接中多了两个网卡:VMware Network Adapter VMnet1 和 VMware Network Adapter VMnet8其中VMnet1是host网卡,用于host方式连接网络的。
VMnet8是NAT网卡,用于NAT方式连接网络的。
这两个网卡有着固定的IP地址,IP地址是自动生成的,如下图:两个网卡属于不同的网段,默认网关和DNS服务器默认为空。
VMware的三种主要连接方式:桥接(Bridged)、NAT、主机网络(Host-Only)1. Use bridged networking(使用桥接网络)说明:使用VMnet0虚拟交换机,此时虚拟机相当与网络上的一台独立计算机与主机一样,拥有一个独立的IP地址,其网络拓扑如图1所示,使用桥接方式,A,A1,A2,B可互访。
图1 桥接方式拓扑示意2. Use network address translation(NAT)说明:使用Vmnet8虚拟交换机,此时虚拟机可以通过主机单向网络上的其他工作站,其他工作站不能访问虚拟机。
其网络拓扑如图2所示,使用NAT方式,A1,A2可以访问B,但B不可以访问A1,A2。
但A,A1,A2可以互访。
图2 NAT方式拓扑示意3. Use Host-Only networking(使用主机网络)说明:使用Vmnet1虚拟交换机,此时虚拟机只能与虚拟机、主机互访。
也就是不能上Internet,其网络拓扑如图3所示,使用Host方式,A,A1,A2可以互访,但A1,A2不能访问B,也不能被B访问。
图3 主机网络方式拓扑示意个人小记:在创建XP和2008虚拟机是都默认选择了NAT,这样在创建完虚拟机之后,都可以自动获取IP地址,并可以登录互联网。
进入2008虚拟机后“开始-运行-cmd-ipconfig /all”,结果如下图:自动获取的IP地址是192.168.174.136,DHCP服务是由主机提供的,在主机的服务中可以看到,如下图:因此,不要用360之类的工具来进行开机优化什么的,把VMware DHCP Service禁用后会导致虚拟机无法获取IP,不能上互联网等网络问题。
vmware虚拟机安装linux教程
vmware虚拟机安装linux教程VMware是一个虚拟机软件,可以让用户在一台计算机上同时运行多个操作系统。
本教程将为你提供安装Linux操作系统的指导。
首先,你需要下载并安装VMware软件。
你可以从官方网站上找到最新版本的软件,并根据其指示进行安装。
安装完VMware软件后,打开软件并点击“新建虚拟机”。
选择“典型”进入简化设置向导。
接下来,选择安装Linux操作系统的ISO镜像文件。
如果你还没有Linux的ISO镜像文件,你可以从Linux官方网站上下载。
在下一步中,选择Linux操作系统的版本。
根据你所下载的ISO镜像文件来选择版本。
然后,为虚拟机设置名称和存储位置。
你可以选择手动指定存储位置,或者使用默认选项。
建议你选择一个容量较大的磁盘空间来保存虚拟机文件。
接下来,为虚拟机分配内存。
根据你计算机的内存容量来选择合适的内存大小。
建议你为Linux虚拟机分配至少2GB的内存。
在接下来的步骤中,选择网络连接类型。
如果你希望虚拟机能够与外部网络进行通信,选择“桥接模式”。
如果你只希望虚拟机内部网络之间通信,选择“仅主机模式”。
然后,选择磁盘大小。
根据你计划在Linux虚拟机上安装的软件和文件的大小来选择磁盘容量。
在下一步中,选择虚拟机的磁盘类型。
如果你希望虚拟机的磁盘能够动态增长,选择“使用单个文件存储虚拟磁盘”。
如果你希望虚拟机的磁盘大小固定不变,选择“分割为多个文件存储虚拟磁盘”。
点击“完成”后,VMware将创建虚拟机并开始安装Linux操作系统。
你需要按照Linux安装过程中的指示进行操作,例如选择时区、设置管理员密码等。
安装完成后,你可以通过运行虚拟机来启动Linux。
你可以点击虚拟机列表中的虚拟机,并点击“播放”按钮来启动虚拟机。
至此,你已成功安装了Linux操作系统在VMware虚拟机中。
你可以在Linux上安装软件、配置网络等操作。
总结:这是一个简单的VMware虚拟机上安装Linux的教程。
【Linux】VMware虚拟机中如何配置静态IP详解
【Linux】VMware虚拟机中如何配置静态IP详解此处详解如何在VMware虚拟机中配置静态IP。
上图是⼀个草图,⼤致说明下VMware⽹络情况。
⽹段指某个IP范围,例如⼀栋⼩区楼和另⼀栋⼩区楼就不是⼀个⽹段如果你在A⼩区,你⼥朋友在B⼩区,你想和她联系就需要通过⽹关。
你好基友住你隔壁,你和他通信就不需要通过⽹关。
VMware给我们模拟了⽹关,所以我们配置的时候需要根据VMware虚拟机来设置⽹络ip。
我们将windows和Linux配置在⼀个⽹段内。
1、查看⽹关,以及⽹段【编辑】--》【虚拟⽹络编辑器】我们使⽤NAT模式,所以选择VMnet8。
取消【使⽤本地DHCP】服务这个选择不勾,这个是动态分配IP的。
点击NAT设置。
⽹关IP需要记住,通过这个我们得知我们的⽹关是192.168.133.2,⼦⽹掩码是255.255.255.0。
⼦⽹IP的192.168.133.0的意思是如果你要往这个⽹段内添加机器,你的机器ip只能是192.168.133.0~192.168.133.255这个范围内的。
其实你会发现192.168.133.2是⽹关IP了,⼀般⽽⾔192.168.133.255是⼴播IP所以不⽤,192.168.133.0⼀般是⽹段IP也不⽤。
也就是说除了0 2 255这三个,其他的数字你可以随便设置。
2、设置虚拟机IP涉及⽂件列表:/etc/sysconfig/network-scripts/ifcfg-eth0(⽹卡),/etc/sysconfig/network(主机名),/etc/resolv.conf(DNS)。
⽹卡信息修改:vi /etc/sysconfig/network-scripts/ifcfg-eth0ONBOOT:开机启动。
NM_CONTROLLED:⽹络管理组件是否启⽤,精简版的是没有这个组件的。
所以就不需要开启。
BOOTPROTO:⽹络分配⽅式,静态。
IPPADDR:⼿动指定ip地址。
VMware虚拟机NAT模式的具体配置
NAT模式的具体配置
NAT方式:虚拟机可以上外网,可以访问宿主计算机所在网络的其他计算机(反之不行)。
1.1.1.查看虚拟机的网络参数
1)打开虚拟机,选择菜单“编辑”》“编辑虚拟网络”,如下图:
2)选中列表中的“VMnet8 NAT”,点击左下角“恢复默认”按钮,恢复默认参数设置。
然后点击“NAT设置”按钮,如下图:
3)记录虚拟网络的子网IP:192.168.52.0、网关IP:192.168.52.2
1.1.
2.设置物理主机的虚拟网络参数
1)打开物理主机的网络连接,找到“VMware Network Adapter VMnet8”,右击设置属
性:
2)设置物理主机的虚拟网络IP地址:192.168.52.X,X在0~255之间,但不可与上
面的虚拟网络的子网IP重复。
子网掩码、默认网关与上面获取到的虚拟网络的子
网掩码、网关保持一致。
DNS可设也不可忽略,如果设置,可利用google的免费
DNS:8.8.8.8和8.8.4.4。
1.1.3.设置具体虚拟机的网络参数
1)打开具体某个虚拟机,找到网络连接,进行设置:
2)设置虚拟机的网络IP地址:192.168.52.X,X在0~255之间,但不可与上面的虚
拟网络的子网IP、物理机迅即网络IP重复。
子网掩码、默认网关与上面获取到的虚拟网络的子网掩码、网关保持一致。
DNS可设也不可忽略,如果设置,可利用google的免费DNS:8.8.8.8和8.8.4.4。
如果还有虚拟机,可进行同样的设置。
- 1、下载文档前请自行甄别文档内容的完整性,平台不提供额外的编辑、内容补充、找答案等附加服务。
- 2、"仅部分预览"的文档,不可在线预览部分如存在完整性等问题,可反馈申请退款(可完整预览的文档不适用该条件!)。
- 3、如文档侵犯您的权益,请联系客服反馈,我们会尽快为您处理(人工客服工作时间:9:00-18:30)。
安装VMware之后,发现网络连接中多了两个网卡:VMware Network Adapter VMnet1 和VMware Network Adapter VMnet8
其中VMnet1是host网卡,用于host方式连接网络的。
VMnet8是NAT网卡,用于NAT方式连接网络的。
这两个网卡有着固定的IP地址,IP地址是自动生成的,如下图:
两个网卡属于不同的网段,默认网关和DNS服务器默认为空。
VMware的三种主要连接方式:桥接(Bridged)、NAT、主机网络(Host-Only)
1. Use bridged networking(使用桥接网络)
说明:使用VMnet0虚拟交换机,此时虚拟机相当与网络上的一台独立计算机与主机一样,拥有一个独立的IP地址,其网络拓扑如图1所示,使用桥接方式,A,A1,A2,B可互访。
图1 桥接方式拓扑示意
2. Use network address translation(NAT)
说明:使用Vmnet8虚拟交换机,此时虚拟机可以通过主机单向网络上的其他工作站,其他工作站不能访问虚拟机。
其网络拓扑如图2所示,使用NAT方式,A1,A2可以访问B,但B不可以访问A1,A2。
但A,A1,A2可以互访。
图2 NAT方式拓扑示意
3. Use Host-Only networking(使用主机网络)
说明:使用Vmnet1虚拟交换机,此时虚拟机只能与虚拟机、主机互访。
也就是不能上
Internet,其网络拓扑如图3所示,使用Host方式,A,A1,A2可以互访,但A1,A2不能访问B,也不能被B访问。
图3 主机网络方式拓扑示意
以上内容转自:/space.php?uid=20653907&do=blog&id=1590716
个人小记:
在创建XP和2008虚拟机是都默认选择了NAT,这样在创建完虚拟机之后,都可以自动获取IP地址,并可以登录互联网。
进入2008虚拟机后“开始-运行-cmd-ipconfig /all”,结果如下图:
自动获取的IP地址是192.168.174.136,DHCP服务是由主机提供的,在主机的服务中可以看到,如下图:
因此,不要用360之类的工具来进行开机优化什么的,把VMware DHCP Service禁用后会导致虚拟机无法获取IP,不能上互联网等网络问题。
因2008系统中要安装一个应用,而这个应用必须要有固定IP,不能使用自动获取的IP。
第一个想到桥接的办法,和主机一样接入网络,但是虚拟机是在笔记本上的,拿着笔记本导出跑的,所在的IP网段一直在变的,这样的方式就不行了。
第二个还是用NAT,在网络连接中设置固定IP:192.168.174.150,以区别之前自动获取的IP,如下图:
确定后重新进行网络识别,短暂“断网”之后又重新连上互联网。
配置完成后的Ip信息如下:
第三种Host-Only不能上Internet,所以不做考虑。
至此,虚拟机的固定IP已经配置好了。
Suse系统设置路径yast-network settings-编辑eth0就可以了。
把对应的同网段ip设置好就可以了。
网关和子网掩码也进行相关的配置,点击ok后,文件自然就写进ifcfg-eth0文件了,重启服务
就可以了。
实际上NAT模式不占用公网的ip资源的,客户机上的ip与vm8网卡处于同网段就可以互相ping 通!。
