VMware虚拟机使用图解
详尽Vmvare图文教程-详尽VMware教程
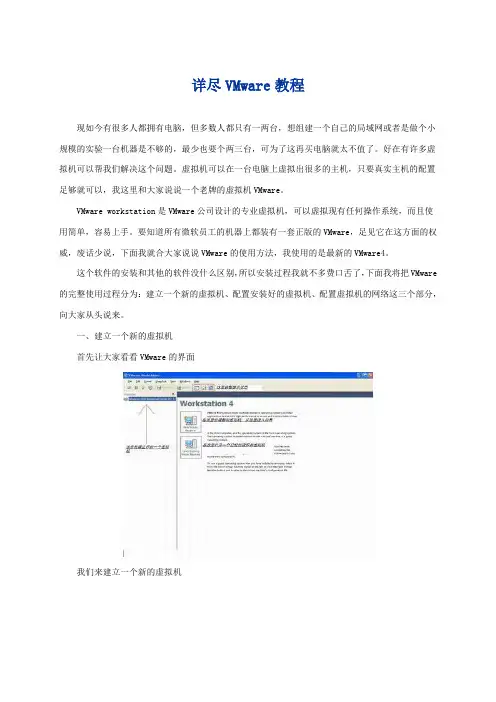
详尽VMware教程现如今有很多人都拥有电脑,但多数人都只有一两台,想组建一个自己的局域网或者是做个小规模的实验一台机器是不够的,最少也要个两三台,可为了这再买电脑就太不值了。
好在有许多虚拟机可以帮我们解决这个问题。
虚拟机可以在一台电脑上虚拟出很多的主机,只要真实主机的配置足够就可以,我这里和大家说说一个老牌的虚拟机VMware。
VMware workstation是VMware公司设计的专业虚拟机,可以虚拟现有任何操作系统,而且使用简单,容易上手。
要知道所有微软员工的机器上都装有一套正版的VMware,足见它在这方面的权威,废话少说,下面我就合大家说说VMware的使用方法,我使用的是最新的VMware4。
这个软件的安装和其他的软件没什么区别,所以安装过程我就不多费口舌了,下面我将把VMware 的完整使用过程分为:建立一个新的虚拟机、配置安装好的虚拟机、配置虚拟机的网络这三个部分,向大家从头说来。
一、建立一个新的虚拟机首先让大家看看VMware的界面我们来建立一个新的虚拟机向导选择普通安装或者是自定义。
这里大家选自定义,后面可以自行规划设备,内存和硬盘容量选择想要虚拟的系统给虚拟机起个名字,指定它的存放位置分配内存大小网络设置模式。
这里比较复杂,安装的时候可以先随便选一个,装好后也可以改,但千万不要选最后一个,否则你将无法创建网络了。
关于这三者之间的区别和怎样使用虚拟机连接到internet 会在后面介绍。
创建一块磁盘。
当第一次建立虚拟机时,请选择第一项,第二项适用于建立第二个或更多虚拟机,即使用已经建立好的虚拟机磁盘,这样可以减少虚拟机占用的真实磁盘空间。
第三项则允许虚拟机直接读写磁盘空间,比较危险,所以适合熟悉使用磁盘的高级用户,如果操作失误会把真实磁盘里的内容删掉的。
设置虚拟机磁盘容量。
第一项可以定义磁盘大小。
第二项允许虚拟机无限使用磁盘空间,但需要真实磁盘足够大。
第三项则限制了每块虚拟磁盘的最大容量为2G。
虚拟机VMware6.0使用教程
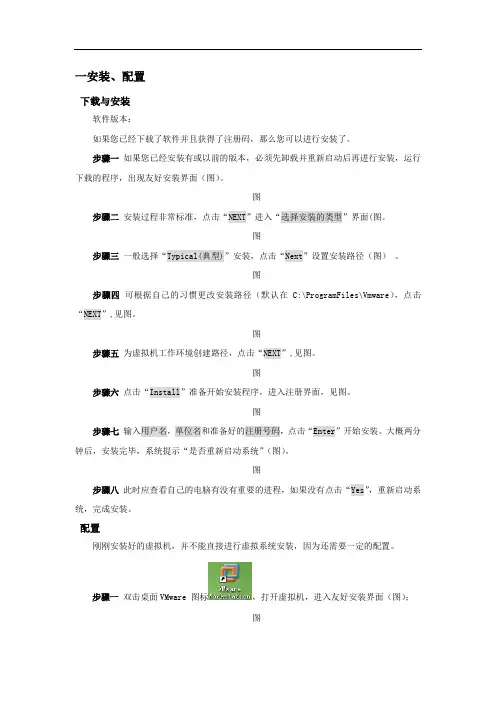
一安装、配置下载与安装软件版本:如果您已经下载了软件并且获得了注册码,那么您可以进行安装了。
步骤一如果您已经安装有或以前的版本,必须先卸载并重新启动后再进行安装,运行下载的程序,出现友好安装界面(图)。
图步骤二安装过程非常标准,点击“NEXT”进入“选择安装的类型”界面(图。
图步骤三一般选择“Typical(典型)”安装,点击“Next”设置安装路径(图)。
图步骤四可根据自己的习惯更改安装路径(默认在C:\ProgramFiles\Vmware),点击“NEXT”,见图。
图步骤五为虚拟机工作环境创建路径,点击“NEXT”,见图。
图步骤六点击“Install”准备开始安装程序,进入注册界面,见图。
图步骤七输入用户名,单位名和准备好的注册号码,点击“Enter”开始安装。
大概两分钟后,安装完毕,系统提示“是否重新启动系统”(图)。
图步骤八此时应查看自己的电脑有没有重要的进程,如果没有点击“Yes”,重新启动系统,完成安装。
配置刚刚安装好的虚拟机,并不能直接进行虚拟系统安装,因为还需要一定的配置。
步骤一双击桌面VMware 图标,打开虚拟机,进入友好安装界面(图);图步骤二新建虚拟机并选择合适的配置,一般选择“Typical”安装(图);注:如选择“Custom”,则可以选择制作与VMware Workstation 之前版本以及VMware ACE等软件兼容的虚拟机,供其使用,或仅制作能供VMware Workstation 之后版本软件使用的虚拟机。
以及内存等其他选项的自定义。
图步骤三选择客户机将使用的操作系统和版本(图。
我们将安装Windows XP Professional,选择Microsoft Windows,同时在Version下拉菜单中选择Windows XP Professional 。
点击“下一步”。
图步骤四定义客户机的名称以及客户机文件在宿主机磁盘中的存放位置(默认操作系统名称和版本为虚拟机名称,默认位置为C:\Documents and Settings\Owner\My Documents\My Virtual Machines\),也可根据自己的习惯设置合适的名称和位置,如图。
VMwareWorkstation虚拟机详细使用教学教程
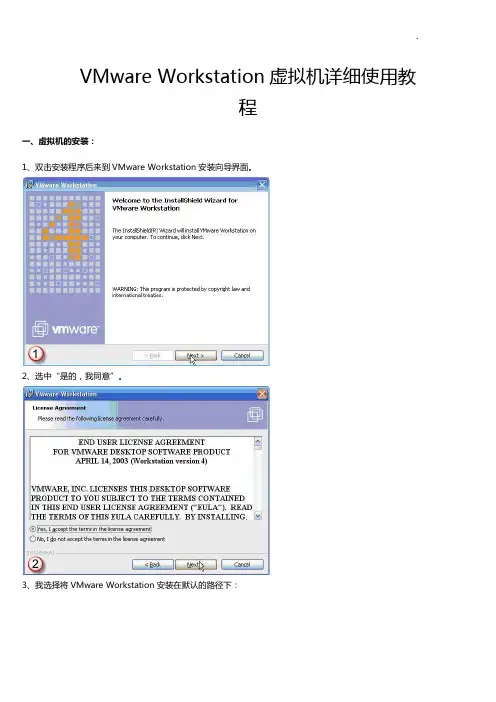
VMware Workstation虚拟机详细使用教程一、虚拟机的安装:1、双击安装程序后来到VMware Workstation安装向导界面。
2、选中“是的,我同意”。
3、我选择将VMware Workstation安装在默认的路径下:4、确定无误后单击“Install”。
5、安装过程。
6、如果主机操作系统开启了光驱自动运行功能,安装向导弹出提示框提示光驱的自动运行功能将影响虚拟机的使用询问是否要关闭此项功能,选择“是”关闭掉主机的此项功能。
7、安装继续。
8、在安装虚拟网卡驱动时,系统会弹出提示告诉你正在安装的软件没有通过微软的徽标测试,不必理睬选择“仍然继续”。
安装完毕时向导弹出提示询问是否对以前安装过的老版本的VMware Workstation进行搜索,如果第一次安装VM ware Workstation请选择“NO”。
9、安装完闭。
10、重启计算机。
二、安装虚拟机汉化软件(具体看图片):三、安装 VM tool(具体看图片):四、创建一个虚拟机:1 、选择“新建”→“新建虚拟机”。
2、出现“下一步”。
3、建议选择“自定义”方便后面配置虚拟机内存,如果你的内存够大(512M以上),可以选择“典型”。
说明一下,这些配置在安装好虚拟机后还是可以更改的。
4、选择需要安装的“客户操作系统”。
5、输入虚拟机名和存放虚拟机文件的文件夹的路径。
6、分配虚拟机内存:注意输入的数值必须是4MB的整倍数。
7、添加网络类型:对于图中出现的可供选择的网络类型VMware Workstation帮助文件中是这样定义的:引用:(1)网桥。
网桥允许你连接你的虚拟机到由你的主机使用的局域网(LAN)。
它连接虚拟机中的虚拟以太网交换机到主机中的物理以太网适配器。
(2) NAT。
网络地址翻译(NAT)设备允许你连接你的虚拟机到一个外部网络,在该网络中你只拥有一个 IP 网络地址并且它已经被主机使用。
例如,你可以使用 NAT 通过主机上的一个拨号网络连接或者通过主机的以太网适配器、无线以太网适配器或者令牌环卡连接你的虚拟机到 Internet。
最好用的虚拟机软件----VMware详细图文教程
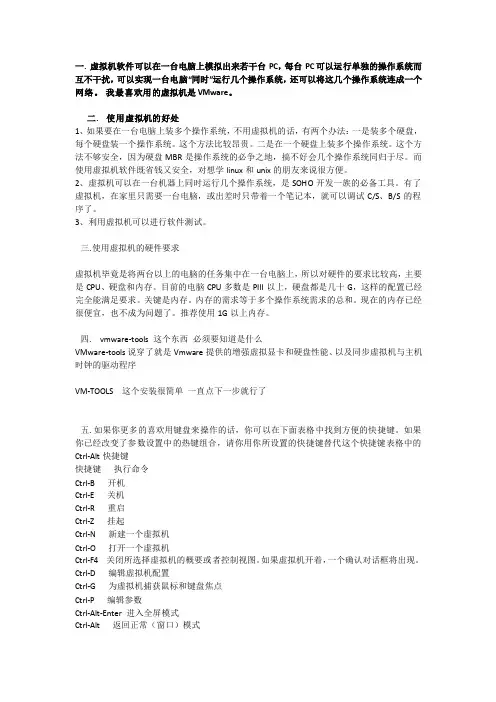
一. 虚拟机软件可以在一台电脑上模拟出来若干台PC,每台PC可以运行单独的操作系统而互不干扰,可以实现一台电脑“同时”运行几个操作系统,还可以将这几个操作系统连成一个网络。
我最喜欢用的虚拟机是VMware。
二. 使用虚拟机的好处1、如果要在一台电脑上装多个操作系统,不用虚拟机的话,有两个办法:一是装多个硬盘,每个硬盘装一个操作系统。
这个方法比较昂贵。
二是在一个硬盘上装多个操作系统。
这个方法不够安全,因为硬盘MBR是操作系统的必争之地,搞不好会几个操作系统同归于尽。
而使用虚拟机软件既省钱又安全,对想学linux和unix的朋友来说很方便。
2、虚拟机可以在一台机器上同时运行几个操作系统,是SOHO开发一族的必备工具。
有了虚拟机,在家里只需要一台电脑,或出差时只带着一个笔记本,就可以调试C/S、B/S的程序了。
3、利用虚拟机可以进行软件测试。
三.使用虚拟机的硬件要求虚拟机毕竟是将两台以上的电脑的任务集中在一台电脑上,所以对硬件的要求比较高,主要是CPU、硬盘和内存。
目前的电脑CPU多数是PIII以上,硬盘都是几十G,这样的配置已经完全能满足要求。
关键是内存。
内存的需求等于多个操作系统需求的总和。
现在的内存已经很便宜,也不成为问题了。
推荐使用1G以上内存。
四. vmware-tools 这个东西必须要知道是什么VMware-tools说穿了就是Vmware提供的增强虚拟显卡和硬盘性能、以及同步虚拟机与主机时钟的驱动程序VM-TOOLS 这个安装很简单一直点下一步就行了五. 如果你更多的喜欢用键盘来操作的话,你可以在下面表格中找到方便的快捷键。
如果你已经改变了参数设置中的热键组合,请你用你所设置的快捷键替代这个快捷键表格中的Ctrl-Alt快捷键快捷键执行命令Ctrl-B 开机Ctrl-E 关机Ctrl-R 重启Ctrl-Z 挂起Ctrl-N 新建一个虚拟机Ctrl-O 打开一个虚拟机Ctrl-F4 关闭所选择虚拟机的概要或者控制视图。
vmware6.0使用教程
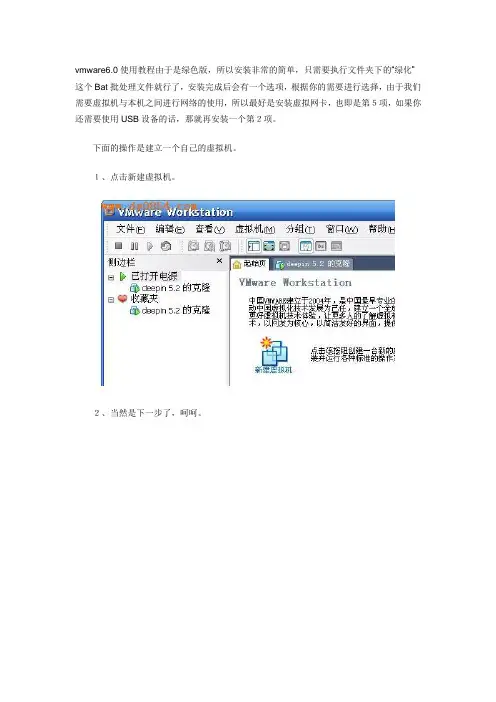
vmware6.0使用教程由于是绿色版,所以安装非常的简单,只需要执行文件夹下的“绿化”这个Bat批处理文件就行了,安装完成后会有一个选项,根据你的需要进行选择,由于我们需要虚拟机与本机之间进行网络的使用,所以最好是安装虚拟网卡,也即是第5项,如果你还需要使用USB设备的话,那就再安装一个第2项。
下面的操作是建立一个自己的虚拟机。
1、点击新建虚拟机。
2、当然是下一步了,呵呵。
3、这里需要设置虚拟机的配置,刚开始玩时最好直接使用典型配置即可。
4、选择操作系统类型及操作系统的版本,我们就选择一个最标准的WinXP专业版。
5、设置虚拟机名称及保存路径,最好是把这个位置设置在剩余空间比较大的分区中。
6、选择网络类型,根据你的需要进行选择,注意,如果是选择第三项的话,在本文最开始时提到的安装虚拟网卡那里,也必需要安装上。
7、设置这个虚拟机的磁盘大小,因为我们只是安装一个WinXP而已,所以给它2G 的空间就足够了。
8、点击完成,看看,是不是已经建立一个自己的虚拟机了,如下图。
安装WinXP的过程就不用说了吧,看看下图,我已经成功安装WinXP了,呵呵。
VMare7.1.4虚拟机安装和简单使用
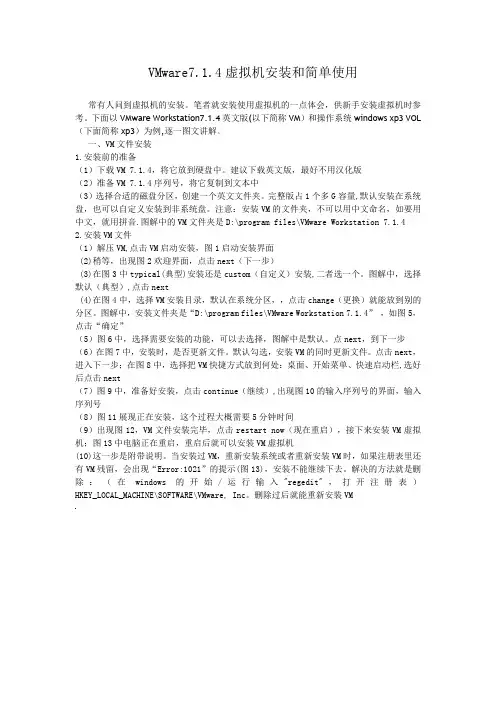
VMware7.1.4虚拟机安装和简单使用常有人问到虚拟机的安装。
笔者就安装使用虚拟机的一点体会,供新手安装虚拟机时参考。
下面以VMware Workstation7.1.4英文版(以下简称VM)和操作系统windows xp3 VOL (下面简称xp3)为例,逐一图文讲解。
一、VM文件安装1.安装前的准备(1)下载VM 7.1.4,将它放到硬盘中。
建议下载英文版,最好不用汉化版(2)准备VM 7.1.4序列号,将它复制到文本中(3)选择合适的磁盘分区,创建一个英文文件夹。
完整版占1个多G容量,默认安装在系统盘,也可以自定义安装到非系统盘。
注意:安装VM的文件夹,不可以用中文命名,如要用中文,就用拼音.图解中的VM文件夹是D:\program files\VMware Workstation 7.1.4 2.安装VM文件(1)解压VM,点击VM启动安装,图1启动安装界面(2)稍等,出现图2欢迎界面,点击next(下一步)(3)在图3中typical(典型)安装还是custom(自定义)安装,二者选一个。
图解中,选择默认(典型),点击next(4)在图4中,选择VM安装目录,默认在系统分区,,点击change(更换)就能放到别的分区。
图解中,安装文件夹是“D:\program files\VMware Workstation 7.1.4”,如图5,点击“确定”(5)图6中,选择需要安装的功能,可以去选择,图解中是默认。
点next,到下一步(6)在图7中,安装时,是否更新文件。
默认勾选,安装VM的同时更新文件。
点击next,进入下一步;在图8中,选择把VM快捷方式放到何处:桌面、开始菜单、快速启动栏,选好后点击next(7)图9中,准备好安装,点击continue(继续),出现图10的输入序列号的界面,输入序列号(8)图11展现正在安装,这个过程大概需要5分钟时间(9)出现图12,VM文件安装完毕,点击restart now(现在重启),接下来安装VM虚拟机;图13中电脑正在重启,重启后就可以安装VM虚拟机(10)这一步是附带说明。
VMware虚拟机使用方法
VMware虚拟机使用方法什么样配置的电脑适合建立虚拟机?当硬件配置达不到要求时,虚拟机运行速度会很慢,甚至不能运行,VMware的配置要求如下。
CPU:最低主频266MB,建议P3 1GHz以上;内存:最小128MB,建议512MB;硬盘:最小空闲空间600MB,建议空闲空间5GB;操作系统:必须是Windows NT内核操作系统,建议Windows 2000 SP2以上版本。
第一步:启动VMware,在其主界面“主页”标签页中点击“新建虚拟机”按钮打开新建向导(因英汉字符的差异,汉化版此处文字显示不全,见图1)。
第二步:单击“下一步”按钮,进入虚拟机配置界面,这里有两个选择:一是“典型”方式,它根据虚拟机的用途自动调整配置;二是“自定义”方式,它允许用户自行设置虚拟机的主要参数。
典型方式要比自定义方式简单,但缺少一定的灵活性。
方便起见,这里我们选择典型方式。
第三步:单击“下一步”按钮进入虚拟机操作系统选择界面,可以看到Windows、Linux、Novell 等多种不同的系统,这里我们点选“Linux”。
Linux又分为多种版本,笔者手头有一套红帽子Linux 8.0,自然要选择“Red Hat Linux”项了。
第四步:单击“下一步”,在接下来的界面中,可以为这个新的虚拟机取一个名称(本例为“RedHat Linux”),并在“定位”中选择虚拟机的保存位置(见图2)。
老鸟支招每个虚拟机都会产生多个特别格式的文件,所以最好为每个虚拟机创建一个单独的文件夹,如Linux就放到“Linux”文件夹、Windows 98就放到“Win98”文件夹中,这样便于以后备份和恢复虚拟机。
第五步:单击“下一步”,在网络类型界面中共有四个选项:“使用桥接网络”,“使用网络地址翻译(NAT)”,“仅使用主机网络”,“不使用网络连接”。
网络连接方式以后可以随时修改,因此在这里可先任意选一种。
第六步:单击“下一步”,接下来会要求用户设置硬盘的大小,软件默认大小为4GB,可根据硬盘现有空间的实际情况增大或减小。
虚拟机软件vmware使用教程图解5.5
/view/82a8086c1eb91a37f1115cef.html这时候已经建立完成了一个虚拟机了,点击开始键就可以运行了,可是虚拟机里什么系统都没有,你还要自己装,这和我们在真实的计算机安装过程是一样的,当然你也可以对虚拟磁盘进行分区,把光盘放入到物理光驱里就可以自动引导安装了附:VMwareWorkstation v5.5特别版:点击下载VMwareWorkstationv5.5汉化补丁:点击下载下面这个部分我拿一个装好的windows2000 professional给大家做演示,主要讲解一下我们常用的某些功能。
开关机怎么使我就不解释了,试一下就知道了。
装好这个以后去看看虚拟机的硬件状态会发现所有的硬件都工作正常了,其实只要你的真实系统里的硬件驱动都安装好了,VMware就会在虚拟机里也安装好的。
到此为止,安装虚拟机的工作已经完成。
好,下面我们来看vmware最激动人心的部分,网络功能。
配置虚拟机的网络光有虚拟机是不够的,我们需要使用虚拟机和真实主机以及其他的虚拟机进行通讯。
通讯分两个部分,一个是局域网内的,另一个是连接到公网的。
这一部分是重点,三种不同模式的用途就要揭晓。
(1)桥接模式:拓扑:如果你的真实主机在一个以太网中,这种方法是将你的虚拟机接入网络最简单的方法。
虚拟机就像一个新增加的、与真实主机有着同等物理地位的一台电脑,桥接模式可以享受所有可用的服务;包括文件服务、打印服务等等,并且在此模式下你将获得最简易的从真实主机获取资源的方法。
(2)host only模式:拓扑:Host-only模式用来建立隔离的虚拟机环境,这这种模式下,虚拟机与真实主机通过虚拟私有网络进行连接,只有同为Host-only模式下的且在一个虚拟交换机的连接下才可以互相访问,外界无法访问。
ho st only模式只能使用私有IP,IP,gateway,DNS都由VMnet 1来分配。
(3)NAT模式:拓扑:NAT(network address translation)模式其实可以理解成为是方便地使虚拟机连接到公网,代价是桥接模式下的其他功能都不能享用。
vm使用手册
vm使用手册欢迎使用VM虚拟机!本手册将为您提供使用VM虚拟机的详细说明和操作指南。
请按照以下步骤进行操作,以便更好地利用VM虚拟机进行工作和学习。
1. 安装和配置VM虚拟机的安装和配置非常简单。
您只需要按照安装包中的说明进行安装,并按照提示完成相关配置即可。
在安装过程中,请确保您的计算机连接到互联网,以便获取最新的补丁和更新。
2. 创建虚拟机2.1. 打开VM虚拟机管理器,并单击“新建”按钮。
2.2. 输入虚拟机的名称和位置,并选择操作系统类型和版本。
2.3. 分配虚拟机所需的内存大小,并设置虚拟硬盘的容量。
2.4. 完成创建并等待虚拟机启动。
3. 安装操作系统3.1. 打开虚拟机,并选择要安装的操作系统光盘镜像或安装介质。
3.2. 按照操作系统安装程序的提示完成安装过程。
3.3. 安装完成后,重启虚拟机并进行必要的系统设置。
4. 虚拟机管理4.1. 在VM虚拟机管理器中,您可以管理和监控您创建的所有虚拟机。
4.2. 单击相应的虚拟机名称,您可以启动、关闭、暂停、恢复和重启虚拟机。
4.3. 您还可以调整虚拟机的配置,例如修改内存分配、添加/删除虚拟硬盘等。
5. 文件共享VM虚拟机支持与主机文件系统的文件共享。
您可以将文件从虚拟机复制到主机,或从主机复制到虚拟机。
操作步骤如下:5.1. 在虚拟机菜单中,选择“设备”->“共享文件夹”。
5.2. 在共享文件夹设置中,添加要共享的文件夹并指定共享的名称。
5.3. 在虚拟机中,通过浏览网络或从虚拟机文件管理器中访问共享文件夹。
6. 网络设置6.1. VM虚拟机提供多种网络连接方式,如桥接、NAT和仅主机模式。
6.2. 使用桥接模式,虚拟机将与主机处于同一局域网中,并可直接访问局域网中的其他设备。
6.3. 使用NAT模式,虚拟机将通过主机的网络连接访问互联网。
6.4. 使用仅主机模式,虚拟机将与主机隔离,并无法访问外部网络。
7. 快照管理快照是VM虚拟机的一个重要功能,可以帮助您保存虚拟机的历史状态,并可以随时恢复到某个特定的快照点。
VMwareWorkstation虚拟机详细使用教程
VMware Workstation虚拟机详细使用教程一、虚拟机的安装:1、双击安装程序后来到VMware Workstation安装向导界面。
2、选中“是的,我同意”。
3、我选择将VMware Workstation安装在默认的路径下:4、确定无误后单击“Install”。
5、安装过程。
6、如果主机操作系统开启了光驱自动运行功能,安装向导弹出提示框提示光驱的自动运行功能将影响虚拟机的使用询问是否要关闭此项功能,选择“是”关闭掉主机的此项功能。
7、安装继续。
8、在安装虚拟网卡驱动时,系统会弹出提示告诉你正在安装的软件没有通过微软的徽标测试,不必理睬选择“仍然继续”。
安装完毕时向导弹出提示询问是否对以前安装过的老版本的VMware Workstation进行搜索,如果第一次安装VMwar e Workstation请选择“NO”。
9、安装完闭。
10、重启计算机。
二、安装虚拟机汉化软件(具体看图片):三、安装 VM tool(具体看图片):四、创建一个虚拟机:1 、选择“新建”→“新建虚拟机”。
2、出现“下一步”。
3、建议选择“自定义”方便后面配置虚拟机存,如果你的存够大(512M以上),可以选择“典型”。
说明一下,这些配置在安装好虚拟机后还是可以更改的。
4、选择需要安装的“客户操作系统”。
5、输入虚拟机名和存放虚拟机文件的文件夹的路径。
6、分配虚拟机存:注意输入的数值必须是4MB的整倍数。
7、添加网络类型:对于图中出现的可供选择的网络类型VMware Workstation帮助文件中是这样定义的:引用:(1)网桥。
网桥允许你连接你的虚拟机到由你的主机使用的局域网(LAN)。
它连接虚拟机中的虚拟以太网交换机到主机中的物理以太网适配器。
(2) NAT。
网络地址翻译(NAT)设备允许你连接你的虚拟机到一个外部网络,在该网络中你只拥有一个 IP 网络地址并且它已经被主机使用。
例如,你可以使用 NAT 通过主机上的一个拨号网络连接或者通过主机的以太网适配器、无线以太网适配器或者令牌环卡连接你的虚拟机到 Internet。
- 1、下载文档前请自行甄别文档内容的完整性,平台不提供额外的编辑、内容补充、找答案等附加服务。
- 2、"仅部分预览"的文档,不可在线预览部分如存在完整性等问题,可反馈申请退款(可完整预览的文档不适用该条件!)。
- 3、如文档侵犯您的权益,请联系客服反馈,我们会尽快为您处理(人工客服工作时间:9:00-18:30)。
如何配置安装好的VMware虚拟机全程图解本文简介:下面将把VMware Workstation软件的完整使用过程分为:建立一个新的虚拟机、配置安装好的虚拟机、配置虚拟机的网络这三个部分,使用的是最新的VMware4。
VMware Workstation是VMware公司的专业虚拟机软件,可以虚拟现有任何操作系统,而且使用简单、容易上手。
现如今有很多人都拥有电脑,但多数人都只有一两台,想组建一个自己的局域网或者是做个小规模的实验一台机器是不够的,最少也要个两三台,可为了这再买电脑就太不值了。
好在有许多虚拟机可以帮我们解决这个问题。
虚拟机可以在一台电脑上虚拟出很多的主机,只要真实主机的配置足够就可以。
下面将把VMware Workstation软件的完整使用过程分为:建立一个新的虚拟机、配置安装好的虚拟机、配置虚拟机的网络这三个部分,使用的是最新的VMware4。
一、安装建立一个新的虚拟机首先让大家看看VMware的界面2.我们来建立一个新的虚拟机向导3.选择普通安装或者是自定义。
这里大家选自定义,后面可以自行规划设备,内存和硬盘容量4.选择想要虚拟的系统5.给虚拟机起个名字,指定它的存放位置6.分配内存大小7.网络设置模式。
这里比较复杂,安装的时候可以先随便选一个,装好后也可以改,但千万不要选最后一个,否则你将无法创建网络了。
关于这三者之间的区别和怎样使用虚拟机连接到internet会在后面介绍。
8.创建一块磁盘。
当第一次建立虚拟机时,请选择第一项,第二项适用于建立第二个或更多虚拟机,即使用已经建立好的虚拟机磁盘,这样可以减少虚拟机占用的真实磁盘空间。
第三项则允许虚拟机直接读写磁盘空间,比较危险,所以适合熟悉使用磁盘的高级用户,如果操作失误会把真实磁盘里的内容删掉的。
9.设置虚拟机磁盘容量。
第一项可以定义磁盘大小。
第二项允许虚拟机无限使用磁盘空间,但需要真实磁盘足够大。
第三项则限制了每块虚拟磁盘的最大容量为2G。
10.这一步是最后一步了,虚拟磁盘即将被创建,advanced里可以更改虚拟磁盘的接口是SCSI或是IDE,当然是SCSI啦…11.这时候已经建立完成了一个虚拟机了,点击开始键就可以运行了,可是虚拟机里什么系统都没有,你还要自己装。
下面这个部分我拿一个装好的windows2000professional给大家做演示,主要讲解一下我们常用的某些功能:12.开关机怎么使我就不解释了,试一下就知道了。
13. 这个功能比较有意思,是VMware4里新增的,有点像XP的系统还原,如果你在虚拟机上做了什么导致它挂了,用这个可以恢复,但每个虚拟机只能拥有一个snapshot点。
14.刚刚装完的系统可不会像我的一样这么漂亮,你还没装驱动呢,可是VMware为你想到了,你不必装任何驱动程序,只需要运行图中的那个东西。
15.装好这个以后去看看虚拟机的硬件状态会发现所有的硬件都工作正常了,其实只要你的真实系统里的硬件驱动都安装好了,VMware就会在虚拟机里也安装好的。
到此为止,安装虚拟机的工作已经完成,下面进入第二部分。
如何配置VMware虚拟机网络环境全程图解作者:沈洋| 来源: | 阅读:372 | 日期:2007-7-13 | 字体:[大中小]本文简介:光有虚拟机是不够的,我们需要使用虚拟机和真实主机以及其他的虚拟机进行通讯。
通讯分两个部分,一个是局域网内的,另一个是连接到公网的。
这一部分是重点,三种不同模式的用途就要揭晓。
VMware Workstation是VMware公司的专业虚拟机软件,可以虚拟现有任何操作系统,而且使用简单、容易上手。
现如今有很多人都拥有电脑,但多数人都只有一两台,想组建一个自己的局域网或者是做个小规模的实验一台机器是不够的,最少也要个两三台,可为了这再买电脑就太不值了。
好在有许多虚拟机可以帮我们解决这个问题。
虚拟机可以在一台电脑上虚拟出很多的主机,只要真实主机的配置足够就可以。
下面将把VMware Workstation软件的完整使用过程分为:建立一个新的虚拟机、配置安装好的虚拟机、配置虚拟机的网络这三个部分,使用的是最新的VMware4。
三、配置虚拟机的网络光有虚拟机是不够的,我们需要使用虚拟机和真实主机以及其他的虚拟机进行通讯。
通讯分两个部分,一个是局域网内的,另一个是连接到公网的。
这一部分是重点,三种不同模式的用途就要揭晓。
1.桥接模式拓扑:如果你的真实主机在一个以太网中,这种方法是将你的虚拟机接入网络最简单的方法。
虚拟机就像一个新增加的、与真实主机有着同等物理地位的一台电脑,桥接模式可以享受所有可用的服务;包括文件服务、打印服务等等,并且在此模式下你将获得最简易的从真实主机获取资源的方法。
2.hostonly模式拓扑:Host-only模式用来建立隔离的虚拟机环境,这这种模式下,虚拟机与真实主机通过虚拟私有网络进行连接,只有同为Host-only模式下的且在一个虚拟交换机的连接下才可以互相访问,外界无法访问。
hostonly模式只能使用私有IP,IP,gateway,DNS都由VMnet 1来分配。
3.NAT模式拓扑:NAT(networkaddresstranslation)模式其实可以理解成为是方便地使虚拟机连接到公网,代价是桥接模式下的其他功能都不能享用。
凡是选用NAT结构的虚拟机,均由VMnet 8提供IP,gateway,DNS。
下面讲讲具体操作。
桥接模式:前面我已经提到,桥接模式是最简单的,使用桥接模式后虚拟机和真实主机的关系就好像两台接在一个hub上的电脑,想让他们俩进行通讯,你需要为双方配置IP地址和子网掩码,从图中可以看出,如果你不配置虚拟机,虚拟机也没有办法得到DHCP分到的IP地址,所以只能使用169.254.这个段。
曾经有些朋友试图改在真实主机中安装VM后生成的VMnet1和VMnet8这两块网卡的IP,这种做法是错误的,作为连接底层硬件的驱动程序它们不需要、也不能作修改。
21.假设真实主机网卡上的IP地址被配置成192.168这个网段,则虚拟机的IP也要配成192.168这个网段,这样虚拟机才能和真实主机进行通讯。
如果想在桥接模式下连入internet,方法也很简单,你可以直接在虚拟机上安装一个拨号端,如图所示:22.拨号成功以后你就可以上internet了,别以为虚拟机是假的拨号就也是假的,这时候你就已经在花网费了!当然如果你想通过ICS、NAT或者是代理上网也可以,做法和在普通电脑上做没区别。
Hostonly模式:Hostonly模式和桥接模式的差别并不大,hostonly模式下会由VMnet 1的DHCPserver来提供IP,gateway,DNS。
23.如果你尝试使用手动分配固定IP,你会发现即使你将IP地址配成和真实主机一个网段,你也无法和真实主机进行联系,这是VMnet 1对你的限制,所以使用VMnet 1给你提供的IP是唯一的选择。
24.如果想在hostonly模式下接入internet你只能使用ICS和代理,因为只有这两种方式可以在使用DHCP的情况下上网。
NAT模式:首先大家要清楚VMware下的NAT和windowsNT里routingandremoteaccess的那个NAT 一点关系都没有,它们之间没有任何影响。
在VMware下使用NAT模式主要的好处是可以隐藏虚拟机的拓扑和上internet时极为方便。
NAT模式由VMnet 8的DHCPserver提供IP,gateway,DNS。
25.和在hostonly模式下一样,如果你试图使用手动分配固定IP,由于VMnet 8的限制,你仍然无法和真实主机进行通讯。
不过在NAT模式下接入internet就非常简单了,你不需要做任何配置,只需要真实主机连接到internet后虚拟机就也可以接入internet了。
26.VMware的NAT功能还不止这些,它竟然还能做端口映射和TCP、UDP阻断!不觉得还缺点儿什么吗?对,有一个重要功能还没有说,之所以留到最后是因为这部分是最复杂的,那就是…虚拟网络设置这部分的功能我觉得一般的用户已经用不到了,因为它的作用是使用VM的高度可扩展网络模型组建非常复杂的局域网,我相信这才是新的VMware的精华所在。
28.这是VMware的一个复杂拓扑的实例,它自定义了VMnet 2和VMnet 3这些都要用到定义每个VMnet的DHCP和NAT,总之是非常复杂了,而且这样做只有在虚拟机群非常庞大的时候才用得到。
好了,对VMware的介绍就到这了,如果大家英文很好,那么在它的帮助中你会发现远深与本文的内容,事实上,作为一款虚拟机软件,它带给我们的已不仅是能够虚拟出单一的系统,而是能够虚拟出庞大而复杂的网络,本文只是触及皮毛。
大家可以留意IT认证考试资源网和原出处的及时更新。
VMware虚拟机安装、配置、搭建网络全程图解作者:佚名| 来源: | 阅读:67 | 日期:2006-4-9 | 字体:[大中小]本文简介:VMware Workstation是VMware公司的专业虚拟机软件,可以虚拟现有任何操作系统,而且使用简单、容易上手。
现如今有很多人都拥有电脑,但多数人都只有一两台,想组建一个自己的局域网或者是做个小规模的实验一台机器是不够的,最少也要个两三台,可为了这再买电脑就太不值VMware Workstation是VMware公司的专业虚拟机软件,可以虚拟现有任何操作系统,而且使用简单、容易上手。
现如今有很多人都拥有电脑,但多数人都只有一两台,想组建一个自己的局域网或者是做个小规模的实验一台机器是不够的,最少也要个两三台,可为了这再买电脑就太不值了。
好在有许多虚拟机可以帮我们解决这个问题。
虚拟机可以在一台电脑上虚拟出很多的主机,只要真实主机的配置足够就可以。
下面将把VMware Workstation软件的完整使用过程分为:建立一个新的虚拟机、配置安装好的虚拟机、配置虚拟机的网络这三个部分,使用的是最新的VMware4。
一、安装建立一个新的虚拟机首先让大家看看VMware的界面2.我们来建立一个新的虚拟机向导3.选择普通安装或者是自定义。
这里大家选自定义,后面可以自行规划设备,内存和硬盘容量4.选择想要虚拟的系统5.给虚拟机起个名字,指定它的存放位置6.分配内存大小7.网络设置模式。
这里比较复杂,安装的时候可以先随便选一个,装好后也可以改,但千万不要选最后一个,否则你将无法创建网络了。
关于这三者之间的区别和怎样使用虚拟机连接到internet会在后面介绍。
8.创建一块磁盘。
当第一次建立虚拟机时,请选择第一项,第二项适用于建立第二个或更多虚拟机,即使用已经建立好的虚拟机磁盘,这样可以减少虚拟机占用的真实磁盘空间。
