虚拟机VMWare Workstation 9安装使用教程
VMwareWorkstation虚拟机详细使用教学教程
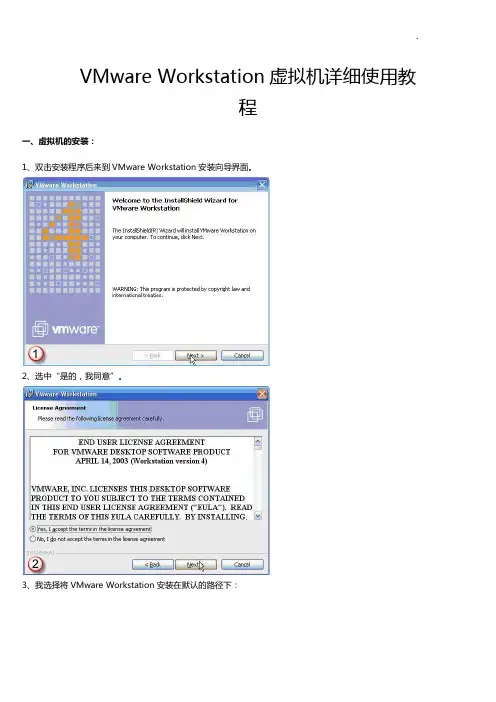
VMware Workstation虚拟机详细使用教程一、虚拟机的安装:1、双击安装程序后来到VMware Workstation安装向导界面。
2、选中“是的,我同意”。
3、我选择将VMware Workstation安装在默认的路径下:4、确定无误后单击“Install”。
5、安装过程。
6、如果主机操作系统开启了光驱自动运行功能,安装向导弹出提示框提示光驱的自动运行功能将影响虚拟机的使用询问是否要关闭此项功能,选择“是”关闭掉主机的此项功能。
7、安装继续。
8、在安装虚拟网卡驱动时,系统会弹出提示告诉你正在安装的软件没有通过微软的徽标测试,不必理睬选择“仍然继续”。
安装完毕时向导弹出提示询问是否对以前安装过的老版本的VMware Workstation进行搜索,如果第一次安装VM ware Workstation请选择“NO”。
9、安装完闭。
10、重启计算机。
二、安装虚拟机汉化软件(具体看图片):三、安装 VM tool(具体看图片):四、创建一个虚拟机:1 、选择“新建”→“新建虚拟机”。
2、出现“下一步”。
3、建议选择“自定义”方便后面配置虚拟机内存,如果你的内存够大(512M以上),可以选择“典型”。
说明一下,这些配置在安装好虚拟机后还是可以更改的。
4、选择需要安装的“客户操作系统”。
5、输入虚拟机名和存放虚拟机文件的文件夹的路径。
6、分配虚拟机内存:注意输入的数值必须是4MB的整倍数。
7、添加网络类型:对于图中出现的可供选择的网络类型VMware Workstation帮助文件中是这样定义的:引用:(1)网桥。
网桥允许你连接你的虚拟机到由你的主机使用的局域网(LAN)。
它连接虚拟机中的虚拟以太网交换机到主机中的物理以太网适配器。
(2) NAT。
网络地址翻译(NAT)设备允许你连接你的虚拟机到一个外部网络,在该网络中你只拥有一个 IP 网络地址并且它已经被主机使用。
例如,你可以使用 NAT 通过主机上的一个拨号网络连接或者通过主机的以太网适配器、无线以太网适配器或者令牌环卡连接你的虚拟机到 Internet。
VMwareworkstation9安装配置图文教程
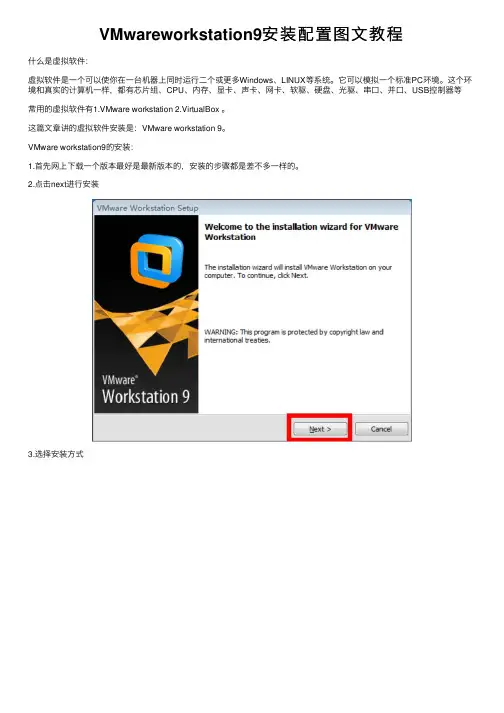
VMwareworkstation9安装配置图⽂教程
什么是虚拟软件:
虚拟软件是⼀个可以使你在⼀台机器上同时运⾏⼆个或更多Windows、LINUX等系统。
它可以模拟⼀个标准PC环境。
这个环境和真实的计算机⼀样,都有芯⽚组、CPU、内存、显卡、声卡、⽹卡、软驱、硬盘、光驱、串⼝、并⼝、USB控制器等
常⽤的虚拟软件有1.VMware workstation 2.VirtualBox 。
这篇⽂章讲的虚拟软件安装是:VMware workstation 9。
VMware workstation9的安装:
1.⾸先⽹上下载⼀个版本最好是最新版本的,安装的步骤都是差不多⼀样的。
2.点击next进⾏安装
3.选择安装⽅式
Typical:典型安装 (选择这个⽅式)
Custom:⾃定义安装
4.选择程序安装位置
最好不要装在C盘⾥,change改变安装的路径,⽤户⾃定义安装在任何地⽅。
5.检查是否⾃动检测更新
如果⽤户勾选了,有新版时会提⽰你更新版本。
6.创建快捷⽅式
7.配置完成,开始安装程序
8.开始安装虚拟软件
9.安装完成
9.finish后,这时候会有⼀个输⼊注册码,根据版本的不同找不同版本的注册码,这个可以⽹上找,很容易找。
10.⼤功告成!
以上就是本⽂的全部内容,希望对⼤家的学习有所帮助,也希望⼤家多多⽀持。
VM虚拟机详细安装教程
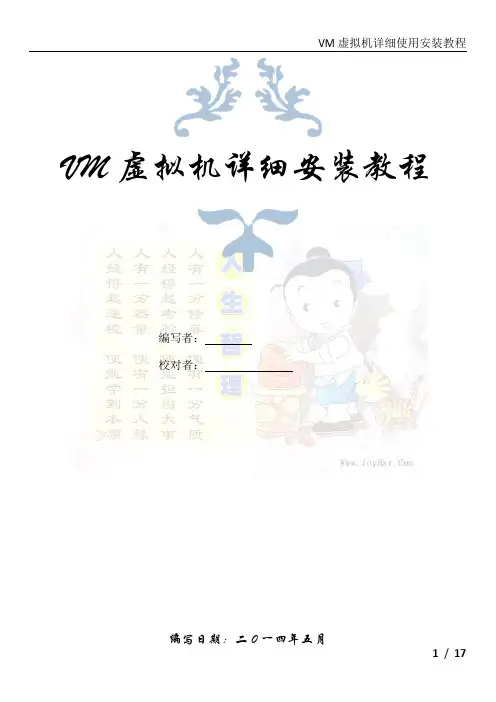
VM虚拟机详细安装教程编写者:校对者:编写日期:二0一四年五月1 / 17目录一、应用下载 (3)1.VMware workstation虚拟机(这里是10.0版本的) (3)2.VMware workstation虚拟机汉化包 (3)3.VMware workstation 注册机下载(通用版) (3)4.Windows操作系统下载 (3)5.Linux操作系统下载 (3)6.光盘刻录软件下载 (3)二、应用程序授权密匙 (3)1.Winxp序列号 (3)2.VMware workstation 10序列号 (4)3.VMware workstation 9序列号 (4)4.VMware workstation 7序列号 (5)5.VMware workstation 8序列号: (5)三、虚拟机的安装: (6)1、安装向导 (6)2、许可协议 (6)3、安装类型 (7)4、VMware Workstation功能 (7)5、workstation server 组件配置 (8)6、软件更新 (8)7、用户体验改进计划 (9)8、快捷方式的创建 (9)9、已准备好执行请求的操作 (10)10、正在执行请求的操作 (10)11、输入序列号 (11)12、安装完成 (11)注意 ................................................................................................................. 错误!未定义书签。
四、注册机的使用 (12)五、安装虚拟机汉化软件 (12)1、以管理员身份运行汉化补丁包 (12)2、安装协议 (13)3、补丁相关信息 (13)4、选择目标位置 (14)5、选择附加任务 (14)6、第三方插件 (15)7、准备安装 (15)8、正在安装 (16)9、安装完成 (16)六、VMware Workstation 的卸载 (17)2 / 17一、应用下载1.VMware workstation虚拟机(这里是10.0版本的)/detail/4/37058.shtml2.VMware workstation虚拟机汉化包/xiazai/1/15/32778.html3.VMware workstation 注册机下载(通用版)/downinfo/42156.html或/soft/stgj/xtfz/2706.html4.Windows操作系统下载/5.Linux操作系统下载/soft/19381.html6.光盘刻录软件下载/softview/SoftView_13698.html#download二、应用程序授权密匙1.Winxp序列号MRX3F-47B9T-2487J-KWKMF-RPWBYTQMCY-42MBK-3R4YG-478KD-7FY3MT72KM-6GWBP-GX7TD-CXFT2-7WT2BQC986-27D34-6M3TY-JJXP9-TBGMDQHYXK-JCJRX-XXY8Y-2KX2X-CCXGDDG8FV-B9TKY-FRT9J-6CRCC-XPQ4GMFBF7-2CK8B-93MDB-8MR7T-4QRCQ3 / 17MRX3F-47B9T-2487J-KWKMF-RPWBY DP7CM-PD6MC-6BKXT-M8JJ6-RPXGJF4297-RCWJP-P482C-YY23Y-XH8W3HH7VV-6P3G9-82TWK-QKJJ3-MXR96 HCQ9D-TVCWX-X9QRG-J4B2Y-GR2TT 2.VMware workstation 10序列号MA491-6NL5Q-AZAM0-ZH0N2-AAJ5A5A6F6-88247-XZH59-HL0Q6-8CD2VHF6QX-20187-2Z391-522NH-9AELT5F29M-48312-8ZDF9-A8A5K-2AM0Z5C4A7-6Q20J-6ZD58-K2C72-0AKPE1Y0W5-0W205-7Z8J0-C8C5M-9A6MFNF2A7-AYK43-CZCT8-FCAN6-CA844A4QH-6Q195-XZW10-6K8N2-A3CJX5A6ZT-20JD2-LZWZ9-H38N0-92L62 3.VMware workstation 9序列号5U63Y-6QL1K-GZ7K0-ZV17M-3CMQ0JY4TJ-68L9H-8ZQE1-GA1Q2-03K22MF471-0R007-RZHD9-TLCNK-3204G1U29F-AW252-DZU91-70972-9C20TMY2GH-FLL1Q-MZZ41-DVCZ0-1CH78MA6WW-F815J-FZV50-1V17P-CA2MZJV2ZX-8R10P-MZV89-E98NK-9A8LMHA2C0-60183-3ZR89-K195P-13411HV2TU-8KL0H-NZ3G1-THA5M-32G145V6AK-4004L-YZL38-AL35P-33MJQ0G0ZR-8RL1L-EZUQ1-VC3N2-A3UHG1G0X8-AP087-1ZA69-G0A5H-8AT554Y2FT-64JD5-WZVZ0-GV8GH-C23NC 4 / 17MA0ZD-F428H-YZQM9-4A0XM-0AZNC1Z4Y9-DQK82-2Z0A0-3VCZ0-3A0NE4G218-8F254-EZ8G1-GR9EH-03J2N4.VMware workstation 7序列号ZV1NU-01F0J-H88LP-VGZQX-ZKK9DZY3TH-82XE2-M8D4P-RWZQC-MPHE2YU7T8-FVYE0-08EQZ-KMZ7X-YAHU4CY1EK-ANW53-M8DQP-LYWQV-PL8TFUZ79U-0XW4M-080HZ-FDWGG-ZYKC8AF7W8-2HW45-085CQ-FMYGZ-ZL8ZFGG7MH-0VY56-H8DHP-DMQXG-Z6UUAVC7TA-F5D57-H85LY-FMY7G-NQHDFZC398-43D57-485FQ-D6WX9-QQHW8GZ3NK-63W8J-488YZ-QYM5T-X68ZAAV5MR-06D80-481FY-XMZNE-YVUEF5.VMware workstation 8序列号:NA6XH-FFL14-5Z0Q9-G0C70-AA0HPHA0H9-D03EQ-KZ7P8-T11N6-12P63MV4YN-0L38Q-2ZK60-XUA7K-AAZ18JC6AP-D4H0P-TZ131-4A2QM-8CNP70U6UU-6AJDL-RZTK9-230Q0-8ARJQJG2TD-DJL95-FZZZ8-DU1NH-33GH75 / 17三、虚拟机的安装:1、安装向导这里用的是汉化版的10.0.1版本双击安装程序后来到VMware Workstation安装向导界面。
在虚拟机VMwareWorkstation上安装系统的方法详解
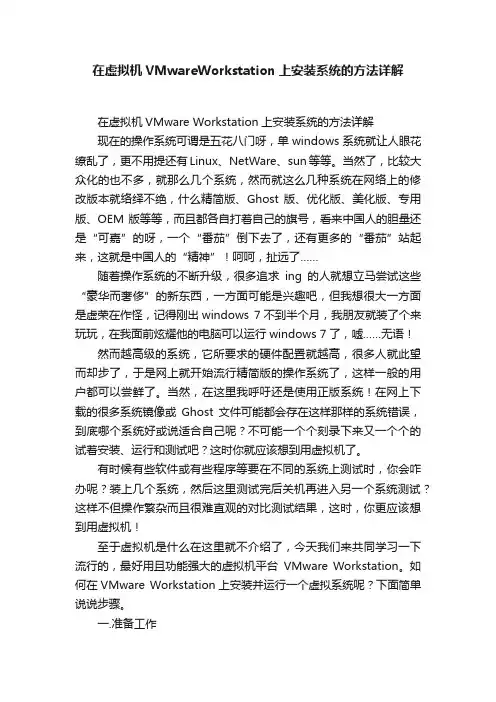
在虚拟机VMwareWorkstation上安装系统的方法详解在虚拟机VMware Workstation上安装系统的方法详解现在的操作系统可谓是五花八门呀,单windows系统就让人眼花缭乱了,更不用提还有Linux、NetWare、sun等等。
当然了,比较大众化的也不多,就那么几个系统,然而就这么几种系统在网络上的修改版本就络绎不绝,什么精简版、Ghost 版、优化版、美化版、专用版、OEM版等等,而且都各自打着自己的旗号,看来中国人的胆量还是“可嘉”的呀,一个“番茄”倒下去了,还有更多的“番茄”站起来,这就是中国人的“精神”!呵呵,扯远了……随着操作系统的不断升级,很多追求ing的人就想立马尝试这些“豪华而奢侈”的新东西,一方面可能是兴趣吧,但我想很大一方面是虚荣在作怪,记得刚出windows 7不到半个月,我朋友就装了个来玩玩,在我面前炫耀他的电脑可以运行windows 7了,嘘……无语!然而越高级的系统,它所要求的硬件配置就越高,很多人就此望而却步了,于是网上就开始流行精简版的操作系统了,这样一般的用户都可以尝鲜了。
当然,在这里我呼吁还是使用正版系统!在网上下载的很多系统镜像或Ghost文件可能都会存在这样那样的系统错误,到底哪个系统好或说适合自己呢?不可能一个个刻录下来又一个个的试着安装、运行和测试吧?这时你就应该想到用虚拟机了。
有时候有些软件或有些程序等要在不同的系统上测试时,你会咋办呢?装上几个系统,然后这里测试完后关机再进入另一个系统测试?这样不但操作繁杂而且很难直观的对比测试结果,这时,你更应该想到用虚拟机!至于虚拟机是什么在这里就不介绍了,今天我们来共同学习一下流行的,最好用且功能强大的虚拟机平台VMware Workstation。
如何在VMware Workstation上安装并运行一个虚拟系统呢?下面简单说说步骤。
一.准备工作1. 购买或下载VMware Workstation并安装,注:如果想要支持安装最新系统如windows 7等请使用最新版本的VMware Workstation。
VMware_workstation虚拟机安装及使用教程
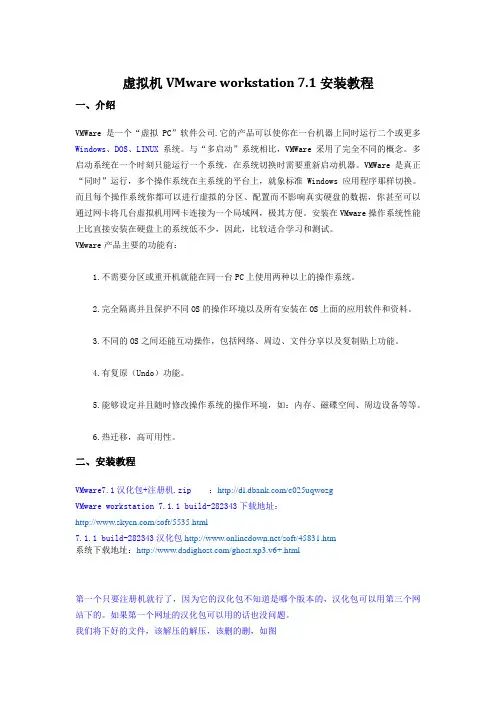
虚拟机VMware workstation 7.1安装教程一、介绍VMWare是一个“虚拟PC”软件公司.它的产品可以使你在一台机器上同时运行二个或更多Windows、DOS、LINUX系统。
与“多启动”系统相比,VMWare采用了完全不同的概念。
多启动系统在一个时刻只能运行一个系统,在系统切换时需要重新启动机器。
VMWare是真正“同时”运行,多个操作系统在主系统的平台上,就象标准Windows应用程序那样切换。
而且每个操作系统你都可以进行虚拟的分区、配置而不影响真实硬盘的数据,你甚至可以通过网卡将几台虚拟机用网卡连接为一个局域网,极其方便。
安装在VMware操作系统性能上比直接安装在硬盘上的系统低不少,因此,比较适合学习和测试。
VMware产品主要的功能有:1.不需要分区或重开机就能在同一台PC上使用两种以上的操作系统。
2.完全隔离并且保护不同OS的操作环境以及所有安装在OS上面的应用软件和资料。
3.不同的OS之间还能互动操作,包括网络、周边、文件分享以及复制贴上功能。
4.有复原(Undo)功能。
5.能够设定并且随时修改操作系统的操作环境,如:内存、磁碟空间、周边设备等等。
6.热迁移,高可用性。
二、安装教程VMware7.1汉化包+注册机.zip :/c025uqwozgVMware workstation 7.1.1 build-282343下载地址:/soft/5535.html7.1.1 build-282343汉化包/soft/45831.htm系统下载地址:/ghost.xp3.v6+.html第一个只要注册机就行了,因为它的汉化包不知道是哪个版本的,汉化包可以用第三个网站下的。
如果第一个网址的汉化包可以用的话也没问题。
我们将下好的文件,该解压的解压,该删的删,如图其中的keygen注册机是第一个网址下的,解压后留下这个文件,其余不要了。
1、点击安装程序,567MB的,先安装英文原版的。
VMware workstation 9安装Fedora-18-Beta-x86_64方法
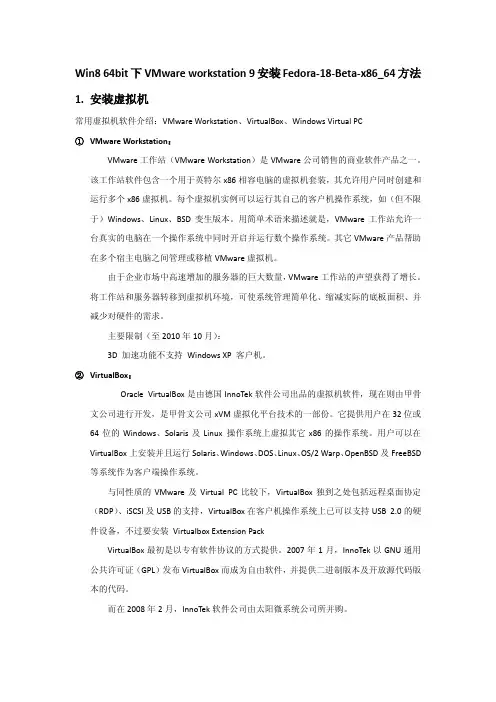
Win8 64bit下VMware workstation 9安装Fedora-18-Beta-x86_64方法1.安装虚拟机常用虚拟机软件介绍:VMware Workstation、VirtualBox、Windows Virtual PC①VMware Workstation:VMware工作站(VMware Workstation)是VMware公司销售的商业软件产品之一。
该工作站软件包含一个用于英特尔x86相容电脑的虚拟机套装,其允许用户同时创建和运行多个x86虚拟机。
每个虚拟机实例可以运行其自己的客户机操作系统,如(但不限于)Windows、Linux、BSD变生版本。
用简单术语来描述就是,VMware工作站允许一台真实的电脑在一个操作系统中同时开启并运行数个操作系统。
其它VMware产品帮助在多个宿主电脑之间管理或移植VMware虚拟机。
由于企业市场中高速增加的服务器的巨大数量,VMware工作站的声望获得了增长。
将工作站和服务器转移到虚拟机环境,可使系统管理简单化、缩减实际的底板面积、并减少对硬件的需求。
主要限制(至2010年10月):3D 加速功能不支持Windows XP 客户机。
②VirtualBox:Oracle VirtualBox是由德国InnoTek软件公司出品的虚拟机软件,现在则由甲骨文公司进行开发,是甲骨文公司xVM虚拟化平台技术的一部份。
它提供用户在32位或64位的Windows、Solaris及Linux 操作系统上虚拟其它x86的操作系统。
用户可以在VirtualBox上安装并且运行Solaris、Windows、DOS、Linux、OS/2 Warp、OpenBSD及FreeBSD 等系统作为客户端操作系统。
与同性质的VMware及Virtual PC比较下,VirtualBox独到之处包括远程桌面协定(RDP)、iSCSI及USB的支持,VirtualBox在客户机操作系统上已可以支持USB 2.0的硬件设备,不过要安装Virtualbox Extension PackVirtualBox最初是以专有软件协议的方式提供。
虚拟机VMWare Workstation 9安装使用教程
虚拟机VMWare Workstation 9安装使用教程61、下载完成后双击解压出现该窗口。
2、点击下一步。
3、一般是选择第一个标准安装,不建议自定义安装,自定义安装需要有强大的英语水平。
4、选择安装路径,尽量别放在C盘了,都知道会影响系统速度。
5、检查升级,直接点击下一步就可以。
6、帮助改进虚拟机,不用管他,继续下一步7、让你选择安装程序到:第一个选项是桌面,第二个选项是安装到开始菜单,选择完成之后继续点击下一步8、前面都设置差不多了,点击安装9、安装开始,慢慢等了安装过程会比较慢一点,毕竟文件比较大。
10、输入序列号,绿茶小编建议大家在注册机去寻找。
VMWare Workstation 9注册机/序列号11、序列号输入完成后,直接下一步12、点击完成安装~13、双击桌面图标,同意条款,然后确定。
14、启动虚拟机啦。
接下来点击新建虚拟机15、新建虚拟机一般选择标准,然后下一步。
16、选择最后一个选项,我以后再安装操作系统,然后进入下一步17、选择一个客户机操作系统。
选择微软的,只能安装微软的系统了~18、我选择微软的系统版本,然后下一步。
19、然后填写虚拟机的名称,懒得写默认也行。
然后选择创建的虚拟机的路径。
选择创建虚拟机的虚拟分区,建议尽量用英文名字20、都设置好了点击下一步21、选择最大磁盘空间,一般默认就可以了。
然后下一步。
22、定制组件,这个看个人需要了。
可以删除不需要的组件。
23、可以看到新建好的虚拟机了。
记得要给虚拟机分区哦,这样才能安装系统。
24、如果要使用IOS镜像。
如图25、都搞定啦,看看关于虚拟机VMWare Workstation 9的信息吧。
不用怕过期的哦~希望对大家有帮助。
(完整版)VMwareWorkstation虚拟机安装详细图解教程及使用教程
VMware Workstation虚拟机安装详细图解教程及使用教程VMware Workstation虚拟机安装详细图解教程及使用教程目录一、安装VMware Workstation二、创建一个虚拟机三、在虚拟机中安装操作系统四、安装VMware Tools工具包并且设置WIN98的显示色五、安装虚拟WINXP六、实现和主机之间的文件共享七、为虚拟机添加硬件八、用虚拟机上网VMware是VMware公司出品的一个多系统安装软件。
利用它,你可以在一台电脑上将硬盘和内存的一部分拿出来虚拟出若干台机器,每台机器可以运行单独的操作系统而互不干扰,这些“新”机器各自拥有自己独立的CMOS、硬盘和操作系统,你可以像使用普通机器一样对它们进行分区、格式化、安装系统和应用软件等操作,所有的这些操作都是一个虚拟的过程不会对真实的主机造成影响,还可以将这几个操作系统联成一个网络。
在提问区经常能看到网友们讨论操作系统安装和使用的问题,前段时间论坛的一位网友软驱坏了,非常想将XP下制作的启动盘刻在光盘上,让我帮他作个简单的ISO,发到对方邮箱之前我在VMware 上试了试免得报废他的盘片,还有的网友下载的N合一的操作系统打开后发现和网页中介绍的内容不一致,刻盘之前拿捏不准,其实这些问题都可以事先在VMware Workstation下安装的虚拟操作系统下试一试。
还有的朋友想搭建家庭局域网实现多机共享上网,想当黑客的为找寻“肉鸡”而苦恼,其实这些也都可以借助VMware Workstation来练练手,不过这些都属于VMware Workstation下较为高级的使用技巧,不是我这个普通用户今天讨论的范围,我这个帖子是写给第一次使用虚拟机的朋友看的,好了,废话少说进入正题吧。
一、安装VMware Workstation。
1、双击安装程序后来到VMware Workstation安装向导界面。
2、选中“是的,我同意……”3、我选择将VMware Workstation安装在默认的路径下。
VMwareWorkstation虚拟机详细使用教程
VMware Workstation虚拟机详细使用教程一、虚拟机的安装:1、双击安装程序后来到VMware Workstation安装向导界面。
2、选中“是的,我同意”。
3、我选择将VMware Workstation安装在默认的路径下:4、确定无误后单击“Install”。
5、安装过程。
6、如果主机操作系统开启了光驱自动运行功能,安装向导弹出提示框提示光驱的自动运行功能将影响虚拟机的使用询问是否要关闭此项功能,选择“是”关闭掉主机的此项功能。
7、安装继续。
8、在安装虚拟网卡驱动时,系统会弹出提示告诉你正在安装的软件没有通过微软的徽标测试,不必理睬选择“仍然继续”。
安装完毕时向导弹出提示询问是否对以前安装过的老版本的VMware Workstation进行搜索,如果第一次安装VMwar e Workstation请选择“NO”。
9、安装完闭。
10、重启计算机。
二、安装虚拟机汉化软件(具体看图片):三、安装 VM tool(具体看图片):四、创建一个虚拟机:1 、选择“新建”→“新建虚拟机”。
2、出现“下一步”。
3、建议选择“自定义”方便后面配置虚拟机存,如果你的存够大(512M以上),可以选择“典型”。
说明一下,这些配置在安装好虚拟机后还是可以更改的。
4、选择需要安装的“客户操作系统”。
5、输入虚拟机名和存放虚拟机文件的文件夹的路径。
6、分配虚拟机存:注意输入的数值必须是4MB的整倍数。
7、添加网络类型:对于图中出现的可供选择的网络类型VMware Workstation帮助文件中是这样定义的:引用:(1)网桥。
网桥允许你连接你的虚拟机到由你的主机使用的局域网(LAN)。
它连接虚拟机中的虚拟以太网交换机到主机中的物理以太网适配器。
(2) NAT。
网络地址翻译(NAT)设备允许你连接你的虚拟机到一个外部网络,在该网络中你只拥有一个 IP 网络地址并且它已经被主机使用。
例如,你可以使用 NAT 通过主机上的一个拨号网络连接或者通过主机的以太网适配器、无线以太网适配器或者令牌环卡连接你的虚拟机到 Internet。
VMware Workstation安装使用教程
VMware Workstation 安装使用教程(图解VMware Workstation 安装使1、安装VMware Workstation 下载完成之后找到下载的文件,双击运行。
这时候,VMware 安装程序会解压到临时文件夹里面。
解压完成之后会出现安装界面。
点击Next 继续。
要求选择安装类型。
我们想省事就一路Next 吧。
但是我们通常不需要调试组件,所以选择Custom1、安装VMware Workstation下载完成之后找到下载的文件,双击运行。
这时候,VMware 安装程序会解压到临时文件夹里面。
解压完成之后会出现安装界面。
点击“Next”继续。
要求选择安装类型。
我们想省事就一路Next吧。
但是我们通常不需要调试组件,所以选择Custom。
“Integrated Virtual Debuggers”我们不需要,所以请按照下图选择。
现在应该是这样的。
想更改安装目录可以点击“Change”。
这里没什么好选的。
Next。
点击Install开始安装。
正在安装。
开始安装驱动程序。
这时候就要注意了。
因为我们现在使用的VMware是个测试版本,其驱动程序没有通过微软验证,所以会弹出提示框要求确认是否安装。
XP用户一定选择“继续安装”,Vista用户一定选择“安装”。
8月14日110068版本不存在此问题!!一共会有4个提示对话框,务必每一个都选确认安装的选项。
例如下图。
安装完成之后要求输入序列号。
请支持正版。
点击“Finish”结束安装。
此时提示重启,但是不重启事实上也没有问题。
现在VMware的安装就完成了。
2、新建虚拟机并安装系统在桌面或开始菜单里面找到VMware的图标,双击运行即可。
第一次运行会要求同意EULA,当然同意了。
这样就进入了VMware的主界面。
首先出现Tips,去掉勾选再“Close”就是。
以下即为主界面。
1.建立虚拟机。
VMware 6.5建立虚拟机的界面与以前版本相比,改动较大。
- 1、下载文档前请自行甄别文档内容的完整性,平台不提供额外的编辑、内容补充、找答案等附加服务。
- 2、"仅部分预览"的文档,不可在线预览部分如存在完整性等问题,可反馈申请退款(可完整预览的文档不适用该条件!)。
- 3、如文档侵犯您的权益,请联系客服反馈,我们会尽快为您处理(人工客服工作时间:9:00-18:30)。
虚拟机VMWare Workstation 9安装使用教程
6
1、下载完成后双击解压出现该窗口。
2、点击下一步。
3、一般是选择第一个标准安装,不建议自定义安装,自定义安装需要有强大的英语水平。
4、选择安装路径,尽量别放在C盘了,都知道会影响系统速度。
5、检查升级,直接点击下一步就可以。
6、帮助改进虚拟机,不用管他,继续下一步
7、让你选择安装程序到:
第一个选项是桌面,第二个选项是安装到开始菜单,选择完成之后继续点击下一步
8、前面都设置差不多了,点击安装
9、安装开始,慢慢等了
安装过程会比较慢一点,毕竟文件比较大。
10、输入序列号,绿茶小编建议大家在注册机去寻找。
VMWare Workstation 9注册机/序列号
11、序列号输入完成后,直接下一步
12、点击完成安装~
13、双击桌面图标,同意条款,然后确定。
14、启动虚拟机啦。
接下来点击新建虚拟机
15、新建虚拟机一般选择标准,然后下一步。
16、选择最后一个选项,我以后再安装操作系统,然后进入下一步
17、选择一个客户机操作系统。
选择微软的,只能安装微软的系统了~
18、我选择微软的系统版本,然后下一步。
19、然后填写虚拟机的名称,懒得写默认也行。
然后选择创建的虚拟机的路径。
选择创建虚拟机的虚拟分区,建议尽量用英文名字
20、都设置好了点击下一步
21、选择最大磁盘空间,一般默认就可以了。
然后下一步。
22、定制组件,这个看个人需要了。
可以删除不需要的组件。
23、可以看到新建好的虚拟机了。
记得要给虚拟机分区哦,这样才能安装系统。
24、如果要使用IOS镜像。
如图
25、都搞定啦,看看关于虚拟机VMWare Workstation 9的信息吧。
不用怕过期的哦~希望对大家有帮助。
