word文档格式化
如何快速格式化Word文档
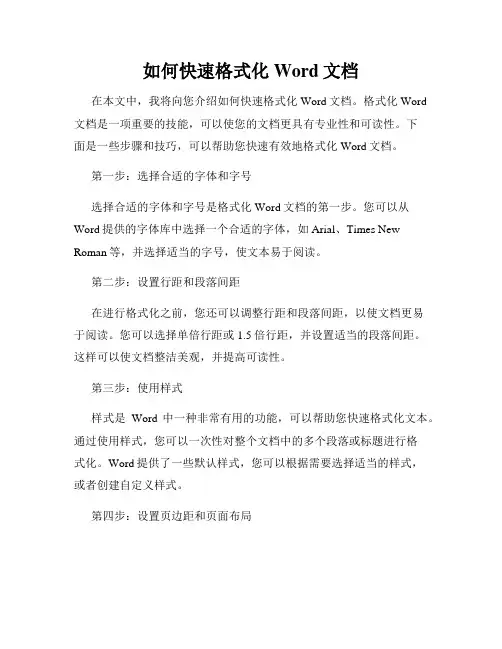
如何快速格式化Word文档在本文中,我将向您介绍如何快速格式化Word文档。
格式化Word 文档是一项重要的技能,可以使您的文档更具有专业性和可读性。
下面是一些步骤和技巧,可以帮助您快速有效地格式化Word文档。
第一步:选择合适的字体和字号选择合适的字体和字号是格式化Word文档的第一步。
您可以从Word提供的字体库中选择一个合适的字体,如Arial、Times New Roman等,并选择适当的字号,使文本易于阅读。
第二步:设置行距和段落间距在进行格式化之前,您还可以调整行距和段落间距,以使文档更易于阅读。
您可以选择单倍行距或1.5倍行距,并设置适当的段落间距。
这样可以使文档整洁美观,并提高可读性。
第三步:使用样式样式是Word中一种非常有用的功能,可以帮助您快速格式化文本。
通过使用样式,您可以一次性对整个文档中的多个段落或标题进行格式化。
Word提供了一些默认样式,您可以根据需要选择适当的样式,或者创建自定义样式。
第四步:设置页边距和页面布局根据需要,您可以设置合适的页边距和页面布局。
在Word中,您可以通过访问Layout选项卡来设置页面的大小、方向和边距。
选择适当的页面布局可以确保您的文档在打印或分享时更加美观。
第五步:插入标题、页眉和页脚在格式化Word文档时,您还可以插入标题、页眉和页脚,以提高文档的可读性和专业性。
通过插入标题,您可以将文档分成不同的部分,使读者更容易导航。
通过插入页眉和页脚,您可以在文档的每一页上添加一些相关信息,如页码、公司标志等。
第六步:使用表格和图形为了更好地展示数据或信息,您可以在文档中使用表格和图形。
Word提供了一些易于使用的工具,可以帮助您插入和格式化表格和图形。
通过使用表格和图形,您可以更清晰地呈现数据,提高文档的可读性。
第七步:校对和编辑最后,您应该仔细校对和编辑文档,以确保其中没有任何拼写、语法或格式错误。
您可以使用Word中的拼写和语法检查功能,或者手动检查文档中的错误。
中职计算机应用基础-Word文档的格式化

作业
继续完善作品,并努力让自己的操 作做的又快又好!
页面:A4纸、页面加边框
作品评析
文档是否规范 标题格式是否与样文一致 文档正文格式是否与样文一致 – 寓言故事正文是否进行首行缩进、段落的左右缩进、 加大行距、加大字符间距、段落加边框和底纹等。
– 寓言启示正文是否插入笑脸符号、设置段前、段后、 首字下沉、文字加底纹、文字加波浪线等。 页面是否加边框 文档整体是否清晰、美观、大方、重点突出、可读性 强。
样文分析
规范文档
去除文档中的空段、空格;
规范文档的标点符号,将文档中的英文句号替换成中文句号;
规范文档内容核对文档内容是否正确一致。
寓言故事主要采用哪些排版效果
标题:加着重号、“做”加大字号,居中
寓言正文:首行缩进、段落左右缩进、加大行距、 加大字符间距、段落加边框底纹
寓言启示:插入笑脸符号;设置段前、段后;首 字下沉、文字加底纹;文字加波浪线
复习
Word文档格式化主要包括哪些内容?
字符格式化:主要包括字体、字形、字号、颜色、下划线、
特殊效果、字符间距、动态效果等设置。
段落格式化:主要包括对齐方式、左右缩进、首行缩进、悬
挂缩进、段前、段后、行距等设置。
页面格式化:主要包括页边距、纸张大小、打印方向、页
眉页脚、页码、分页控制等设置。
想一想
在完成任务过程中我为什么没做完,为 什么做的不快呢?
读了这篇寓言故事大家有什么感想呢?
总结
文档排版之前要先规范文档,核对文档 内容。
文档的排版要能做到清晰,美观、大方、 可读性强。
通过这节课的学习,大家要能综合运用 所学的排版知识和技能进行文档排版。 我们要做一棵永远成长的苹果树,不要 太在乎得失,成长才是最重要的。
Word技巧快速格式化文档
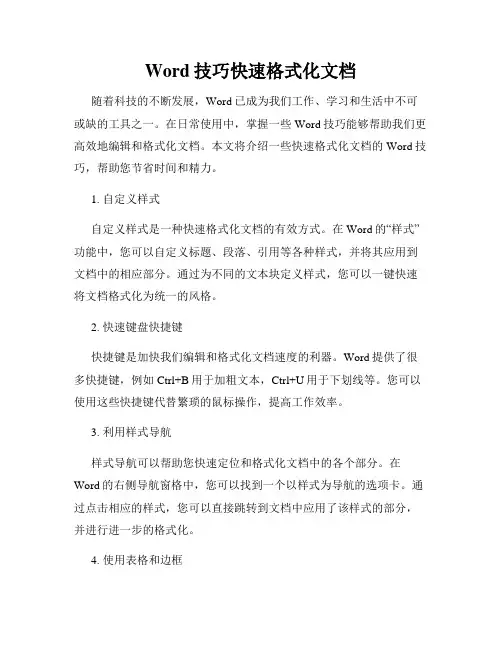
Word技巧快速格式化文档随着科技的不断发展,Word已成为我们工作、学习和生活中不可或缺的工具之一。
在日常使用中,掌握一些Word技巧能够帮助我们更高效地编辑和格式化文档。
本文将介绍一些快速格式化文档的Word技巧,帮助您节省时间和精力。
1. 自定义样式自定义样式是一种快速格式化文档的有效方式。
在Word的“样式”功能中,您可以自定义标题、段落、引用等各种样式,并将其应用到文档中的相应部分。
通过为不同的文本块定义样式,您可以一键快速将文档格式化为统一的风格。
2. 快速键盘快捷键快捷键是加快我们编辑和格式化文档速度的利器。
Word提供了很多快捷键,例如Ctrl+B用于加粗文本,Ctrl+U用于下划线等。
您可以使用这些快捷键代替繁琐的鼠标操作,提高工作效率。
3. 利用样式导航样式导航可以帮助您快速定位和格式化文档中的各个部分。
在Word的右侧导航窗格中,您可以找到一个以样式为导航的选项卡。
通过点击相应的样式,您可以直接跳转到文档中应用了该样式的部分,并进行进一步的格式化。
4. 使用表格和边框表格和边框是设置文档布局和美化文档外观的好帮手。
您可以利用Word的表格功能创建表格,调整行高列宽,甚至为表格添加颜色和边框线条,使文档更加整洁美观。
5. 使用自动编号和项目符号当您需要在文档中插入列表时,可以使用自动编号和项目符号功能。
在Word的工具栏中,您可以找到自动编号和项目符号的选项。
选择适当的样式,就可以快速插入编号和项目符号,并进行格式化。
6. 设置页眉和页脚页眉和页脚可以为文档添加页码、标题和注释等信息,同时也是文档格式化的一部分。
通过在Word的“视图”选项卡中选择“页眉和页脚”功能,您可以设置并自定义页眉和页脚的内容和样式。
7. 使用插入图片功能插入图片功能可以为文档增加图形元素,使其更加生动和有吸引力。
通过选择Word的“插入”选项卡中的“图片”功能,您可以选取本地图片并插入到文档中。
同时,您还可以通过调整图片大小、添加边框等进行格式化。
Word如何进行文档格式化和页眉页脚设置
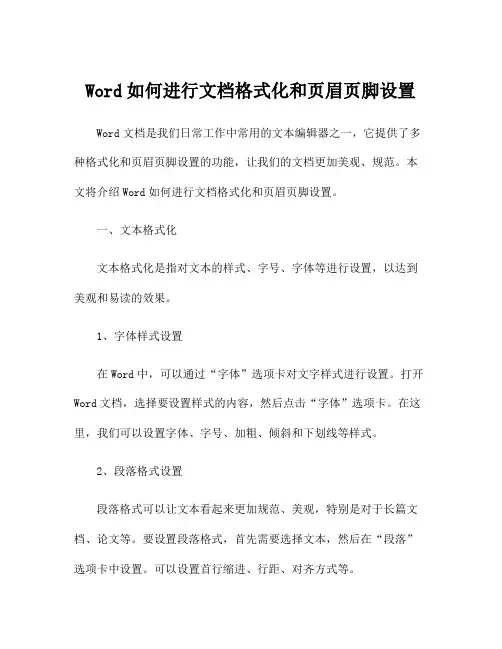
Word如何进行文档格式化和页眉页脚设置Word文档是我们日常工作中常用的文本编辑器之一,它提供了多种格式化和页眉页脚设置的功能,让我们的文档更加美观、规范。
本文将介绍Word如何进行文档格式化和页眉页脚设置。
一、文本格式化文本格式化是指对文本的样式、字号、字体等进行设置,以达到美观和易读的效果。
1、字体样式设置在Word中,可以通过“字体”选项卡对文字样式进行设置。
打开Word文档,选择要设置样式的内容,然后点击“字体”选项卡。
在这里,我们可以设置字体、字号、加粗、倾斜和下划线等样式。
2、段落格式设置段落格式可以让文本看起来更加规范、美观,特别是对于长篇文档、论文等。
要设置段落格式,首先需要选择文本,然后在“段落”选项卡中设置。
可以设置首行缩进、行距、对齐方式等。
3、页面设置页面设置可以让我们的文档更加整洁、规范。
在Word中,可以通过“页面布局”选项卡进行设置。
在这里,我们可以设置页面大小、边距、方向等。
二、页眉和页脚设置页眉和页脚是Word文档中常用的设置,主要用于添加公司名称、页码、日期等信息,以及个人信息表格、目录、图片等内容。
1、页眉设置要设置页眉,需要先进入“插入”选项卡,然后选择“页眉”。
在弹出的菜单中,我们可以选择要添加的内容和样式。
可以添加公司名称、页码、日期等信息。
2、页脚设置和页眉一样,页脚的设置也是通过“插入”选项卡进行。
选择“页脚”菜单,弹出的选项中可以选择要添加的内容和样式,如个人信息表格、目录、图片等。
3、页码设置页码是文档中非常重要的元素,它让读者更加方便地找到需要的内容。
在Word中,可以通过“插入”选项卡中的“页码”选项进行设置。
可以选择页码的位置和样式,也可以实现分段页码、页码起始数字等高级设置。
三、小结通过对Word文档的格式化和页眉页脚的设置,我们可以让文档更加整洁、规范、美观。
这些功能的设置很简单,甚至只需要几个单击操作就可以完成。
我们在写文档的时候,可以根据需要进行设置,来让我们的文档呈现更好的效果。
Word中的三个快速格式化技巧使你的文档更专业
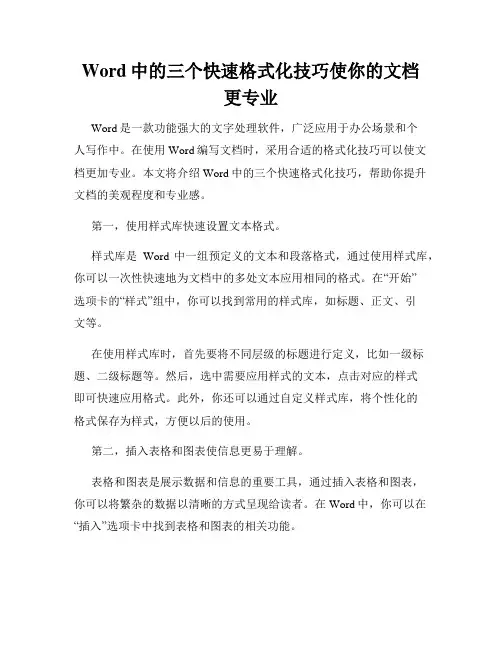
Word中的三个快速格式化技巧使你的文档更专业Word是一款功能强大的文字处理软件,广泛应用于办公场景和个人写作中。
在使用Word编写文档时,采用合适的格式化技巧可以使文档更加专业。
本文将介绍Word中的三个快速格式化技巧,帮助你提升文档的美观程度和专业感。
第一,使用样式库快速设置文本格式。
样式库是Word中一组预定义的文本和段落格式,通过使用样式库,你可以一次性快速地为文档中的多处文本应用相同的格式。
在“开始”选项卡的“样式”组中,你可以找到常用的样式库,如标题、正文、引文等。
在使用样式库时,首先要将不同层级的标题进行定义,比如一级标题、二级标题等。
然后,选中需要应用样式的文本,点击对应的样式即可快速应用格式。
此外,你还可以通过自定义样式库,将个性化的格式保存为样式,方便以后的使用。
第二,插入表格和图表使信息更易于理解。
表格和图表是展示数据和信息的重要工具,通过插入表格和图表,你可以将繁杂的数据以清晰的方式呈现给读者。
在Word中,你可以在“插入”选项卡中找到表格和图表的相关功能。
在插入表格时,你可以选择合适的行数和列数,并格式化表格的样式、边框等。
在表格中输入数据后,你还可以对表格进行排序、筛选等操作,使数据更加直观且易于理解。
插入图表的操作也非常简单,Word支持多种类型的图表,如柱状图、折线图、饼图等。
你只需选中需要呈现为图表的数据,点击对应的图表类型,Word会自动根据数据生成对应的图表,并可根据需要进行进一步的格式调整。
第三,利用页眉页脚设置统一的文档格式。
页眉和页脚通常用于在文档的每个页面上显示相同的内容,如公司名称、页码等。
通过在页眉页脚中添加统一的信息,可以使整个文档看起来更加规范和专业。
在Word中,你可以通过“插入”选项卡中的“页眉”和“页脚”功能来设置页眉页脚。
在设置页眉页脚时,你可以选择不同的布局和样式,插入图片、日期、页码等内容。
在设置完成后,这些内容将自动显示在每个页面的页眉页脚中。
Word技巧快速格式化文档
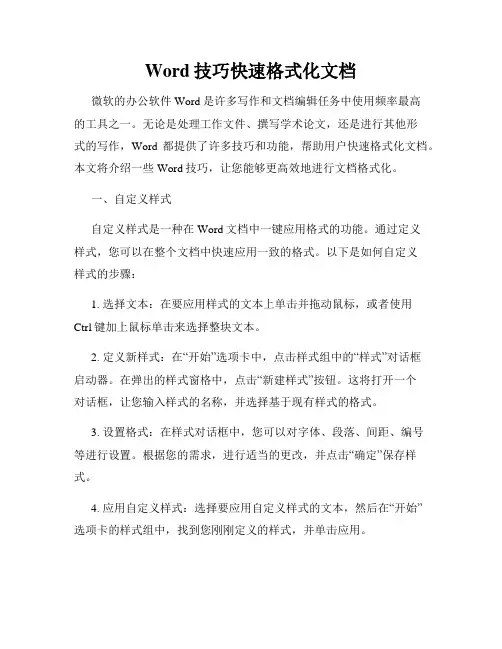
Word技巧快速格式化文档微软的办公软件Word是许多写作和文档编辑任务中使用频率最高的工具之一。
无论是处理工作文件、撰写学术论文,还是进行其他形式的写作,Word都提供了许多技巧和功能,帮助用户快速格式化文档。
本文将介绍一些Word技巧,让您能够更高效地进行文档格式化。
一、自定义样式自定义样式是一种在Word文档中一键应用格式的功能。
通过定义样式,您可以在整个文档中快速应用一致的格式。
以下是如何自定义样式的步骤:1. 选择文本:在要应用样式的文本上单击并拖动鼠标,或者使用Ctrl键加上鼠标单击来选择整块文本。
2. 定义新样式:在“开始”选项卡中,点击样式组中的“样式”对话框启动器。
在弹出的样式窗格中,点击“新建样式”按钮。
这将打开一个对话框,让您输入样式的名称,并选择基于现有样式的格式。
3. 设置格式:在样式对话框中,您可以对字体、段落、间距、编号等进行设置。
根据您的需求,进行适当的更改,并点击“确定”保存样式。
4. 应用自定义样式:选择要应用自定义样式的文本,然后在“开始”选项卡的样式组中,找到您刚刚定义的样式,并单击应用。
通过自定义样式,您可以为标题、段落、引用等各种文本元素应用一致的格式,使文档整体外观更加统一。
二、快速格式刷格式刷是Word中一个非常实用的功能,它可以帮助您快速复制并应用文本的格式。
以下是如何使用格式刷的步骤:1. 选择源格式:选中具有所需格式的文本。
2. 点击格式刷:在“开始”选项卡的“剪贴板”组中,找到格式刷工具。
单击一次格式刷工具。
3. 应用格式:选择需要应用格式的文本,并单击一次或多次以应用格式。
格式刷不仅可以应用字体和段落格式,还可以复制表格格式、样式和其他文本属性。
通过格式刷,您可以快速应用一致的格式,而不需要手动逐一更改每个文本元素。
三、快速键盘快捷键Word还提供了一些快捷键,可以帮助您快速进行文档格式化。
以下是一些常用的快捷键示例:1. 加粗:按下Ctrl键加上字母"B",可以将选定的文本加粗。
Word技巧快速格式化文本
Word技巧快速格式化文本在日常办公和学习中,我们经常需要使用Word进行文档的编辑和排版。
而对于大量文本的格式化工作,手动修改每一个字母和段落的样式将会是一个非常繁琐的任务。
不过,幸运的是,Word提供了许多快速格式化文本的技巧,可以帮助我们更高效地完成这类工作。
本文将为大家介绍几个常用的Word技巧,帮助您快速格式化文本。
1. 使用快捷键快捷键是提高工作效率的利器,通过掌握一些常用的快捷键,可以快速完成文本格式化。
例如,在选择文本后按下Ctrl+B,可以将文本加粗;按下Ctrl+I可以斜体显示;按下Ctrl+U可以添加下划线等等。
在使用Word时,通过快捷键可以快速进行文本样式的切换和修改。
2. 样式库的运用使用样式库是一个非常聪明的选择,它可以帮助我们快速应用一致的格式到多个地方。
在Word中,我们可以预先设置好标题、段落、引用等各种样式,然后快速将其应用到需要的位置。
通过样式库的运用,不仅可以节省大量的时间,还可以让文档的样式看起来更加整齐和统一。
3. 创建自定义快捷键Word还提供了自定义快捷键的功能,可以让我们根据自己的习惯来设置快捷键。
在Word的选项设置中,我们可以为各种常用的格式设置自己独特的快捷键。
例如,可以将Ctrl+Alt+B设置为加粗,将Ctrl+Alt+I设置为斜体,只要在使用时按下对应的快捷键就可以快速进行文本格式的修改。
4. 使用自动格式选项Word提供了自动格式选项,可以根据输入的内容自动进行格式化。
在Word的选项设置中,我们可以启用“自动格式”功能,然后设置不同的格式规则。
例如,可以设置自动将“四月一日”替换为“4.1”,或者自动将“青岛”替换为“山东青岛”。
通过自动格式选项的设置,可以减少我们手动修改文本格式的工作。
5. 利用格式刷格式刷是Word中一个非常实用的功能,可以帮助我们快速将一个文本的样式应用到其他地方。
在进行格式化时,如果遇到需要多次应用相同样式的情况,只需要先将样式应用到一个位置,然后使用格式刷工具将样式复制到其他位置即可。
Word文档批量替换和格式化
Word文档批量替换和格式化在日常办公中,我们经常需要处理大量的Word文档,包括替换文本、调整格式等操作。
如果一个个文件进行处理,将会消耗大量的时间和精力。
幸运的是,Microsoft Word提供了批量替换和格式化的功能,帮助我们快速高效地完成这些任务。
本文将介绍如何使用Word进行文档批量替换和格式化操作。
一、批量替换文本1. 打开Word软件,并点击“文件”选项卡,在下拉菜单中选择“打开”来载入需要进行批量替换的文档。
2. 在顶部工具栏中找到“编辑”选项卡,点击并展开其下拉菜单,在菜单中选择“替换”功能。
3. 在弹出的“查找和替换”对话框中,点击“查找”选项卡,输入需要被替换的文本内容。
然后点击“替换”选项卡,输入替换后的文本内容。
4. 点击“全部替换”按钮,Word将会自动在当前文档中查找并替换所有匹配项。
如果需要逐个确认替换,请点击“查找下一个”按钮,然后根据需求选择是否替换。
5. 执行完替换后,可以点击“关闭”按钮,退出“查找和替换”对话框。
二、批量调整格式1. 打开Word软件,并点击“文件”选项卡,在下拉菜单中选择“打开”来载入需要进行批量格式化的文档。
2. 在顶部工具栏中找到“开始”选项卡,点击并展开其下拉菜单,在菜单中选择“样式”功能。
3. 在弹出的“样式”菜单中,可以选择需要的文本样式,如标题、正文、引用等。
选中需要调整样式的文本后,点击对应的样式按钮即可应用。
4. 如果需要批量调整字体、字号、颜色等格式,可以选中所有需要调整的文本后,在顶部工具栏中找到“字体”和“段落”选项卡,进入相关设置界面进行调整。
5. 格式调整完成后,可以点击“保存”按钮,将修改后的文档保存到指定位置。
三、批量排版1. 打开Word软件,并点击“文件”选项卡,在下拉菜单中选择“打开”来载入需要进行批量排版的文档。
2. 在顶部工具栏中找到“页面布局”选项卡,点击并展开其下拉菜单,在菜单中选择“页面设置”功能。
Word文档格式化
Word文档格式化一、引言在日常工作和学习中,我们经常需要使用Word文档来进行文字编辑和排版。
一个格式整齐、美观的文档不仅能够提高工作效率,还可以给读者带来更好的阅读体验。
本文将介绍一些常用的Word文档格式化方法,帮助您轻松提升文档的质量和呈现效果。
二、字体和字号调整1. 字体选择在选择字体时,应根据文档的目的和读者的需求来决定。
一般来说,正式的文档宜选择宋体、仿宋等传统字体,而非正式场合可以尝试更加时尚的字体如微软雅黑。
避免在一个文档中过多地使用不同字体,以免给读者造成视觉上的不适。
2. 字号设置字号的选择要根据文档的性质和内容来决定。
标题一般使用较大的字号,可以突出其重要性;正文一般使用12号或14号字体,以保持适度的可读性。
同时,段落之间的行距要适中,以便让读者更加轻松地阅读和理解文档。
三、段落格式调整1. 缩进设置对于长的段落或者用于分章节的标题,合适的缩进设置可以使文档更加整洁美观。
在Word软件中,可以通过“段落”功能中的“缩进”选项来进行调整。
一般可以将首行缩进设置为2个字符,这样可以突出段落之间的层次感。
2. 行间距调整适当调整行间距可以使整篇文档看起来更加美观。
在Word中,我们可以通过“段落”功能中的“行间距”选项来实现。
一般情况下,正文的行间距选择1.5倍或2倍比较合适,可以使文字之间更加清晰分隔,避免紧密排列造成的视觉混乱。
四、标题和页眉设置1. 标题样式定义在Word文档中,使用层次清晰的标题有助于读者更好地理解和阅读文档。
我们可以通过设置标题的样式来实现这一目标。
在Word中,可以使用“样式”功能来定义标题的样式,同时可以设置不同级别的标题,使文档更加规范和易读。
2. 页眉页脚添加在一些重要的文档中,我们常常需要在每页的页眉或页脚中添加相关信息,如标题、作者、页码等。
通过Word软件的“插入”功能可以方便地添加页眉或页脚内容。
可以考虑在页眉中插入公司logo或文档标题,以提升文档的专业度和可读性。
Word技巧快速格式化文本
Word技巧快速格式化文本Microsoft Word是一个功能强大的文字处理软件,它提供了许多快速格式化文本的技巧,可以帮助用户在编辑和美化文档时节省时间和精力。
本文将介绍一些常用的Word技巧,帮助你快速格式化文本。
一、使用样式和主题在Word中,样式和主题是格式化文本的重要工具。
使用样式可以快速应用一组预定义的格式设置,而主题可以帮助你在整个文档中保持一致的外观和风格。
1. 样式使用样式可以一次性将多个格式设置应用到文本。
你可以通过在“开始”选项卡中的“样式”组中选择所需的样式,或者通过自定义样式来满足具体需求。
在样式库中,你可以找到一些常用样式,比如标题、段落和字符样式。
2. 主题通过应用主题,你可以一次性改变整个文档的字体、颜色和样式等。
在“页面布局”选项卡中,你可以在“主题”组中选择一个合适的主题。
如果预设的主题不满足你的需求,可以通过自定义主题来定制文档的外观。
二、使用快捷键和快速命令Word提供了许多快捷键和快速命令,可以帮助你快速格式化文本。
快捷键是通过按下组合键来实现一系列功能的快速命令,可以大大提高你的工作效率。
如下是一些常用的快捷键:- 加粗文本:Ctrl + B- 斜体文本:Ctrl + I- 下划线文本:Ctrl + U- 粘贴文本格式:Ctrl + Shift + V- 增大字号:Ctrl + Shift + >快捷键可以帮助你迅速应用常用的格式设置,节省大量操作时间。
2. 快速命令Word提供了一些快速命令,可以通过鼠标点击来快速执行特定的操作。
例如:- 在“开始”选项卡中,可以使用“字体”、“段落”和“对齐方式”等工具栏按钮来快速设置文本的字体、排版和对齐方式等。
- 在“插入”选项卡中,可以使用“表格”、“图片”和“形状”等工具栏按钮来快速插入和格式化表格、图片和形状等。
三、使用格式刷复制样式格式刷是Word中一个非常实用的工具,可以将一个文本段落的格式设置应用到其他文本段落上。
