PPT各种常用动画效果展示
PPT动画篇遮罩动画
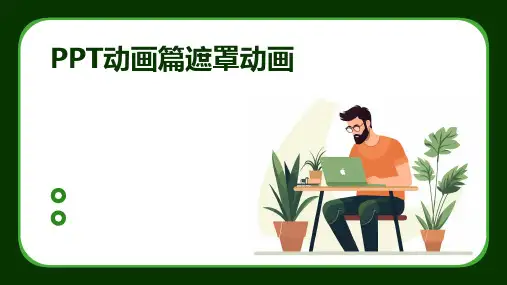
遮罩动画能够实现丰富的视觉效 果,如局部展示、渐变出现、动 态遮罩等,提升演示文稿的吸引 力和表现力。
遮罩层与被遮罩层关系
01
02
03
遮罩层
位于上方的图层,用于控 制下方被遮罩层的显示范 围。
被遮罩层
位于下方的图层,其内容 会根据遮罩层的形状和位 置进行显示或隐藏。
关系
遮罩层与被遮罩层相互关 联,遮罩层的形状和位置 变化会直接影响到被遮罩 层的显示效果。
为遮罩形状添加一个“淡出”或“淡 入”的动画效果,以展示视频背景的 不同部分
交互式按钮设计案例
插入一个形状作为按钮,并添加相应的文字说明
设置交互效果后的动作,如跳转到指定幻灯片、播放视 频等
为按钮添加一个“鼠标点击”或“鼠标悬停”的交互效 果
可以结合使用不同的形状、颜色和动画效果,制作出更 加吸引人的交互式按钮
PPT动画篇遮罩动画
目录
• 遮罩动画基本原理与特点 • 创建遮罩动画方法及步骤 • 遮罩动画在PPT中应用场景 • 经典案例分析与实战演练 • 常见问题解决方案与技巧分享 • 总结与展望
01
遮罩动画基本原理与特 点
遮罩动画定义及作用
定义
遮罩动画是一种通过创建遮罩层 来控制被遮罩层显示或隐藏部分 内容的动画效果。
使用布尔运算
利用PPT中的布尔运算功能,将多个形状组合成一个复杂的遮罩层 。
结合其他动画效果
在遮罩动画基础上,添加缩放、旋转等其他动画效果,丰富多重遮 罩的表现形式。
提高遮罩动画制作效率技巧
01
02
03
04
使用快捷键
熟练掌握PPT中常用的快捷键 ,如Ctrl+C、Ctrl+V等,提
PPT中的特殊效果与过渡动画

形状动画
形状动画是指对幻灯片中的形状应用 特效,使形状出现、消失或以特殊方 式变形。形状动画可以突出形状内容 ,增加形状的视觉效果,使演示更加 生动有趣。
常见的形状动画效果包括淡入、旋转 、变形等。这些效果可以通过 PowerPoint中的“动画”选项卡进行 设置,选择相应的形状动画并应用到 需要强调的形状上。
生的学习兴趣。
在教育培训中,应注重动画的简 洁明了,避免过于复杂或花哨的 动画效果,以免干扰学生的学习
过程。
利用动画效果来强调重点内容, 帮助学生更好地理解和记忆知识
点。
报告汇报
在报告汇报中,PPT的特殊效果 和过渡动画可以增加汇报的生动 性和趣味性,使汇报更加吸引人
。
在报告汇报中,应注重动画效果 的适度使用,避免过多的特效和 复杂的动画,以免影响汇报的专
ppt中的特殊效果与过渡动画
汇报人:可编辑 2024-01-07
• 特殊效果 • 过渡动画 • 自定义动画 • 应用场景与注意事项
01 特殊效果
文字特效
文字发光
为文字添加发光效果, 使其在幻灯片中更加突
出。
文字阴影
为文字添加阴影效果, 增强文字的立体感。
文字渐变
将文字颜色设置为渐变 色,使文字更具层次感
03 自定义动画
路径动画
总结词
路径动画允许您创建对象沿特定路径移 动的动画效果,使演示更加生动和有趣 。
VS
详细描述
通过选择对象并为其应用“动作路径”动 画,您可以创建各种形状的路径,使对象 按照您的设计移动。这可以用于创建复杂 的视觉效果,例如对象沿着圆形或曲线路 径移动。
旋转动画
总结词
旋转动画使您能够使对象旋转,为演示文稿增添动态效果。
讲解PPT中最常用的十种动画效果
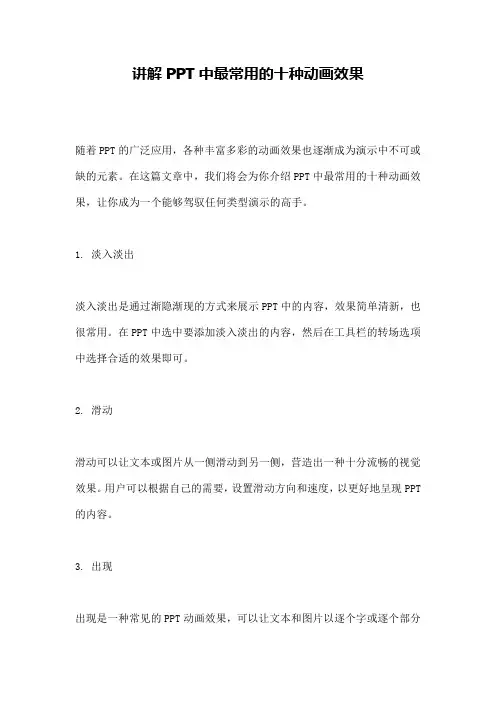
讲解PPT中最常用的十种动画效果随着PPT的广泛应用,各种丰富多彩的动画效果也逐渐成为演示中不可或缺的元素。
在这篇文章中,我们将会为你介绍PPT中最常用的十种动画效果,让你成为一个能够驾驭任何类型演示的高手。
1. 淡入淡出淡入淡出是通过渐隐渐现的方式来展示PPT中的内容,效果简单清新,也很常用。
在PPT中选中要添加淡入淡出的内容,然后在工具栏的转场选项中选择合适的效果即可。
2. 滑动滑动可以让文本或图片从一侧滑动到另一侧,营造出一种十分流畅的视觉效果。
用户可以根据自己的需要,设置滑动方向和速度,以更好地呈现PPT 的内容。
3. 出现出现是一种常见的PPT动画效果,可以让文本和图片以逐个字或逐个部分的形式呈现。
这个效果可以让文本更具有重要性,形成视觉吸引力。
4. 缩放缩放可以将文本或图片从小到大逐渐放大,或从大到小逐渐缩小。
这种动画效果可以使参与者的注意力更加集中,使PPT演示更加吸引人。
5. 旋转旋转效果可以将文本或图片旋转一定的角度,展示出来。
这种旋转效果不仅可以播放在装饰元素或图像正在出现的时候,还可以在图片或文本调整后使用。
6. 强调强调使文本或图片更加醒目,而且是一种非常简单的效果。
它可以将被加粗、加框、涂色、加底纹和其他格式修饰的文本或图片标出来从而引导听众的注意力。
7. 飞入飞入是让文本或图片向屏幕飞过来的一种动画效果,能够给人一种震撼的视觉效果。
在应用飞入效果的过程中,也要注意选取适合图形的方向和速度,让图形展现出最佳效果。
8. 左右平移左右平移效果可以让文本或图片在幕布上来回滑动,最好不要对话页中的文本进行左右平移效果,因为每个演示原稿只应有一个主题,只需要提醒注意重点即可,一旦出现左右平移效果非常容易让人分心。
9. 跳动跳动是一种使文本或图片已经在屏幕上的效果。
适用于想突出展示某个重点的情况。
10. 渐隐渐现渐隐渐现效果可以将文本或图片隐去,隐去,出现的时候,散发出一种令人感到神秘的氛围。
ppt 自定义动画 课件
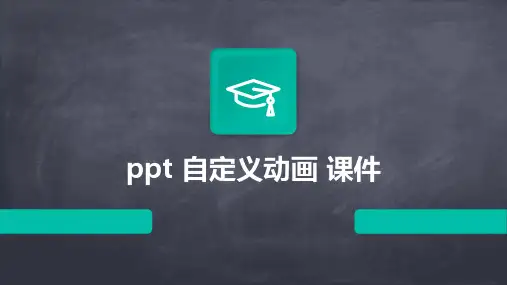
02
强调效果
突出显示对象或形状 的某一部分。
03
退出效果
使对象飞出或以其他 方式离开屏幕。
04
路径动画
自定义对象移动的路 径,创建复杂的动画 效果。
设置动画属性
01020304动画速度快速、慢速或自定义动画持续 时间。
触发器
指定动画开始的方式,例如在 鼠标单击或移动时触发。
重复次数
设置动画重复播放的次数,例 如播放一次、两次或多次。
触发器动画
什么是触发器
触发器是一种条件,当满 足该条件时,触发器会启 动或停止动画。
触发器的种类
包括鼠标悬停、点击、滑 动等,可根据需求选择合 适的触发器。
触发器动画效果
通过将触发器与动画效果 绑定,实现鼠标悬停、点 击等操作时触发动画效果 。
声音与动画的结合
添加声音效果
为动画添加合适的声音效果,如 背景音乐、音效等,增强动画表
选择合适的触发器
根据演示的需要,选择适合的触发器。例如,使用“单击 ”触发器来让观众通过点击幻灯片中的元素来控制动画的 播放。
设置触发器和动画的关联
将触发器和动画效果关联起来,以便在满足特定条件时自 动播放动画。例如,当观众单击一个按钮时,可以使用触 发器来自动播放一个“淡入”动画效果。
结合声音效果增强演示效果
多个动画无法同时播放或播放顺序错误
多个动画无法同时播放或播放顺序错 误
在PowerPoint中,多个动画同时播 放或按照正确的顺序播放是常见的需 求。但是,有时会遇到多个动画无法 同时播放或播放顺序错误的情况。这 可能是由于动画设置不正确或软件故 障等原因导致的。
解决方案:首先,检查每个动画的设 置和属性,确保它们是兼容的。例如 ,某些动画可能不支持与其他动画同 时播放。其次,确认每个动画的播放 顺序是否正确。可以在“动画窗格” 中进行调整。此外,尝试清除 PowerPoint的缓存和临时文件,并 重新启动软件。如果问题仍然存在, 建议寻求专业人士的帮助。
ppt 动画 课件

通过在两个或多个图表之间进行切换,可以突出显示不同 图表之间的联系和对比。例如,可以使用渐变或飞入效果 来切换不同的柱状图或饼图。
04
ppt动画常见问题及解决方案
ppt动画卡顿问题及解决方案
总结词
详细描述
解决方案
PPT动画卡顿是由于硬件性能不足或 软件设置不当导致的。
PPT动画卡顿通常表现为幻灯片切换 速度缓慢或动画效果播放不流畅。这 可能是由于计算机硬件性能不足,如 处理器速度慢或内存不足,导致动画 无法流畅播放。另一方面,软件设置 不当也可能导致卡顿,如未正确设置 PPT的硬件加速或未启用硬件加速。
80%
文字弹出效果
类似于飞入效果,但文字是从屏 幕下方弹出。这种效果常用于显 示需要重点关注的信息。
图片动画实例
图片渐变效果
通过将一张图片逐渐变为另一 张图片,可以实现平滑过渡并 吸引观众的注意力。渐变效果 常用于展示一系列相关的图片 或图表。
图片放大/缩小效果
通过将图片放大或缩小,可以 突出图片中的某些细节或强调 整体形象。同时,这种效果还 可以增强观众对图片内容的理 解。
统一原则
PPT动画的风格和设计应与整个演示文稿统一,避免 过于突兀或不一致的动画。
制作ppt动画的步骤
01
确定动画目的和主题
在制作PPT动画前,首先要明确动画的目的和主题, 以便为动画的设计和制作提供明确的方向。
02
确定动画元素和场景
根据动画的目的和主题,确定需要的动画元素和场景 ,例如文字、图片、图标、背景等。
辅助教学
PPT动画可以作为教学辅助工具,例如在讲解复杂的概念 或过程时,通过动画演示可以使学生更清晰地理解教师的 讲解内容。
展开与折叠(动画演示)ppt课件

导入素材
在PPT中选择“插入”功能,将 收集到的素材导入到相应的幻灯
片中。
调整素材
根据需要调整素材的大小、位置 和颜色等属性,使其符合动画效
果的要求。
关键帧设置技巧
01 02
添加关键帧
在动画窗格中,选择需要添加动画的对象,点击“添加动画”按钮,在 弹出的菜单中选择“自定义路径”或“其他动画效果”,然后设置关键 帧的位置和属性。
展开与折叠(动画演示 )ppt课件
目 录
• 引言 • 展开与折叠基本概念 • 动画演示制作工具介绍 • 展开与折叠动画效果制作 • 案例分析:优秀展开与折叠动画作品欣赏 • 实践操作:动手制作一个展开与折叠动画 • 总结回顾与拓展延伸
01
引言
目的和背景
介绍展开与折叠动画 效果在PPT中的应用
激发观众对于学习展 开与折叠动画效果的 兴趣
展开与折叠作用
01
02
03
提高用户体验
通过展开与折叠,用户可 以按需查看详细信息或简 化视图,从而提高使用效 率和满意度。
节省空间
在有限的空间内展示大量 信息时,通过折叠部分内 容可以节省空间,使界面 更加整洁。
引导用户注意力
通过展开与折叠的动画效 果,可以引导用户的注意 力,突出重要信息。
展开与折叠应用场景
02
当鼠标悬停或点击标题栏时,通过流畅的动画效果将标题栏展
开,逐渐展示出更多详细信息和内容。
交互设计
03
在展开过程中,可以添加一些交互元素,如下拉菜单、选项卡
等,方便用户进一步探索和了解信息。
案例二:精美绝伦的图片展示折叠效果
初始状态
动画效果PPT模板 (20)
2
此处输入你的标题
此处输入你的标题
此处输入你的标题
此处输入你的标题
此处输入你的标题
系列 1, A, 4.3 系列 2, A, 2.4
系列 2, B, 4.4 系列 1, B, 2.5
系列 1, C, 3.5 系列 2, C, 1.8
系列 1, D, 4.5 系列 2, D, 2.8
此处添加你的标题
标题1
标题2
标题3
标题4
1
此处输入你的标题
此处输入你的内容此处输入你的内容此处输入你的内容 此处输入你的内容此处输入你的内容此处输入你的内容 此处输入你的内容此处输入你的内容此处输入你的内容
此处输入你的 内容
此处输入你的标题
此处输入你的内容此处输入你的内容此处输 入你的内容此处输入你的内容此处输入你的内容此处 输入你的内容此处输入你的内容此处输入你的内容此
的内容
4
此处输入你的标题
此处输入你的标题
此处输入你的内容此处输入你的 内容此处输入你的内容此处输入 你的内容此处输入你的内容此处
输入你的内容
此处输入你的标题
此处输入你的标题
此处输入你的内容此处输入你的 内容此处输入你的内容此处输入 你的内容此处输入你的内容此处
输入你的内容
此处输入你的内容此处输入你的 内容此处输入你的内容此处输入 你的内容此处输入你的内容此处
你的内容
此处输入你的标题
此处输入你的内容此 处输入你的内容此处 输入你的内容此处输 入你的内容此处输入 你的内容此处输入你
的内容
销售额, 第二季度, 3.2, 28%
销售额, 第 一季度, 8.2,
72%
PowerPoint动画效果
PowerPoint动画效果及设置方法■自定义对象的动作路径先选定一个对象,方法一:点击“幻灯片放映→自定义动画→添加效果→动作路径→绘制自定义路径→自由曲线”命令;方法二:单击右侧窗格中“添加效果”按钮,在弹出的菜单中选择“动作路径→绘制自定义路径→自由曲线”。
然后用户的鼠标指针会变成笔形,可以在幻灯片中随意画出一条曲线,这就是所选对象的动作路径了。
上面介绍的是PowerPoint XP提供的动画效果,类似的效果还有很多可供选用;另外在PowerPoint 中自己动手也可以制作出不错的动画效果。
■为幻灯片添加电影字幕式效果PowerPoint XP提供了丰富的自定义动画,用户可以合理组合动画效果,制作出相当漂亮的动画来。
这里介绍在PowerPoint XP中实现字幕滚动效果的制作方法:字幕“由上往下”或“由下往上”滚动效果,可直接选取自定义动画中的“字幕式”效果来实现。
方法:选定对象,单击“添加效果”按钮,在弹出的菜单中选择“进入→其他效果”,在“华丽型”栏中选择“字幕式”,最后单击“确定”即可。
字幕“由左向右”或“由右向左”滚动效果。
使用上面的“字幕式”不能制作出字幕左右滚动的效果,不过可以借助于“缓慢进入”和“缓慢移出”来实现,选择效果之后还需要在“方向”下选择“自左侧”还是“自右侧”。
实际上“缓慢进入”和“缓慢移出”也可以制作字幕的上下滚动(选择自“底部”或“自顶部”)。
文本框中的文本使用字幕式动画效果时,幻灯片加上适当的背景效果会更好些。
■让文字与旁白同步可以采用“自定义动画”中按字母形式向右擦除的方法来使文字与旁白一起出现。
但如果是一大段文字,字的出现速度还是太快了。
这时用户可以按需要将这一段文字分成一行一行的文本框,甚至几个字一个文本框,再对于每个文本框中的字,分别设置它的动画形式为按字母向右擦除,并在时间项中设置与前一动作间隔几秒,就可使文字的出现速度和旁白一致了。
■让标题出现时跳几跳这种文本的动画效果非常有趣:播放时字符一个接一个地从上方歪歪斜斜地下落,落下后每个字符还要上下反弹几次才能安静下来。
PPT各种图标动画
直线路径
总结词:简单明了 总结词:快速移动 总结词:强调重点
详细描述:直线路径动画简洁明了,元素沿着直线轨迹 进行移动,适合用于展示简单的动态效果。
详细描述:直线路径动画可以快速展示元素从一个位置 移动到另一个位置的过程,适合用于时间紧凑的演示。
详细描述:通过在直线路径上设置元素停留点,可以强 调某些关键点或重要信息,提高演示的关注度。
PPT各种图标动画
contents
目录
• 进入动画 • 退出动画 • 强调动画 • 路径动画 • 组合动画
01
进入动画
淡入
总结词
淡入动画是一种温和的动画效果,适合用于标题或重点内容 的引入。
详细描述
在PPT中,选择需要添加淡入动画的对象,然后在“动画” 选项卡中选择“淡入”效果。在“效果选项”中,可以调整 淡入的速度和方向,以及是否与其他动画同时播放。
文字变色
总结词
通过改变文字颜色来突出显示文本内容,增 加视觉冲击力。
详细描述
在PPT中,可以通过设置文字变色的动画效 果,使文字在一定时间内逐渐变色,从而突 出显示文本内容。这种动画效果适用于需要 引起观众特别关注的文本内容,如重要结论、 关键数据等。
文字加粗
总结词
通过加粗文字来突出显示文本内容,增加视 觉冲击力。
退出动画:使对象从有到无地消失在屏幕上的动画效果。
进入与退出组合:在对象出现后,可以使用退出动画使其逐渐消失,或者在对象消 失前使用进入动画使其再次出现。
强调与退出组合
强调动画:同上。
退出动画:同上。
强调与退出组合:在对象即将消失时,可以使用强调动画进一步突出显示该对象,例如使其 旋转或变色,然后再将其从屏幕上消失。
ppt常用动态图片集
图表动画
PPT支持为图表添加动画,使数 据呈现更加直观和动态。
网络免费动态图片库
Unsplash
提供高质量、免费使用的图片资源,包括动态图 片,适用于各种商业和非商业用途。
Pexels
提供大量免费和付费的图片和视频素材,包括动 态图片,可按需选择。
Giphy
专注于动态gif图片的网站,提供各种类型的动态 图片,可按关键词搜索。
人群流动
模拟人群的流动效果,如人流、车流 等,用于表现社会活动或交通状况。
科技产品类
3D打印
模拟3D打印机的打印过程,用于 介绍3D打印技术。
机器人动作
展示机器人的各种动作,如行走、 搬运等,用于介绍机器人技术。
电路板工作
模拟电路板的电流流动效果,用于 解释电子设备的工作原理。
03
动态图片使用技巧
PPT常用动态图片集
目录
• 引言 • 动态图片分类 • 动态图片使用技巧 • 动态图片资源推荐
01
引言
动态图片在PPT中的作用
01
02
03
增强视觉效果
动态图片能够为PPT带来 活力,使演示更加生动有 趣。
强调重点信息
通过动态效果,可以突出 某些重要内容,引起观众 的注意。
提升演示效果
动态图片能够更好地表达 某些抽象概念或场景,使 观众更容易理解。
展示太阳、行星等天体的 运转轨迹,用于解释天文 学原理。
地球自转
模拟地球的自转效果,常 用于地理或气象类PPT中。
雨雪雷电
表现自然界的雨、雪、雷 电等天气现象,增加视觉 效果。
人文社会类
城市发展
节日庆典
展示城市从无到有、从小到大的建设 过程,用于介绍城市历史或规划。
