VMware ESXi再嵌套安装VMware workstation
VMware workstation虚拟机教程
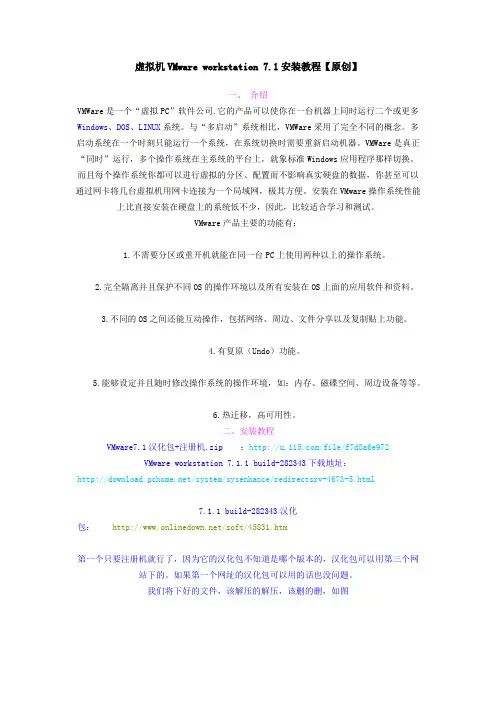
虚拟机VMware workstation 7.1安装教程【原创】一、介绍VMWare是一个“虚拟PC”软件公司.它的产品可以使你在一台机器上同时运行二个或更多Windows、DOS、LINUX系统。
与“多启动”系统相比,VMWare采用了完全不同的概念。
多启动系统在一个时刻只能运行一个系统,在系统切换时需要重新启动机器。
VMWare是真正“同时”运行,多个操作系统在主系统的平台上,就象标准Windows应用程序那样切换。
而且每个操作系统你都可以进行虚拟的分区、配置而不影响真实硬盘的数据,你甚至可以通过网卡将几台虚拟机用网卡连接为一个局域网,极其方便。
安装在VMware操作系统性能上比直接安装在硬盘上的系统低不少,因此,比较适合学习和测试。
VMware产品主要的功能有:1.不需要分区或重开机就能在同一台PC上使用两种以上的操作系统。
2.完全隔离并且保护不同OS的操作环境以及所有安装在OS上面的应用软件和资料。
3.不同的OS之间还能互动操作,包括网络、周边、文件分享以及复制贴上功能。
4.有复原(Undo)功能。
5.能够设定并且随时修改操作系统的操作环境,如:内存、磁碟空间、周边设备等等。
6.热迁移,高可用性。
二、安装教程VMware7.1汉化包+注册机.zip :/file/f7d8a6e972VMware workstation 7.1.1 build-282343下载地址:/system/sysenhance/redirectsrv-4673-5.html7.1.1 build-282343汉化包:/soft/45831.htm第一个只要注册机就行了,因为它的汉化包不知道是哪个版本的,汉化包可以用第三个网站下的。
如果第一个网址的汉化包可以用的话也没问题。
我们将下好的文件,该解压的解压,该删的删,如图其中的keygen注册机是第一个网址下的,解压后留下这个文件,其余不要了。
1、点击安装程序,567MB的,先安装英文原版的。
vmware ESXi服务器安装及其客户端使用说明
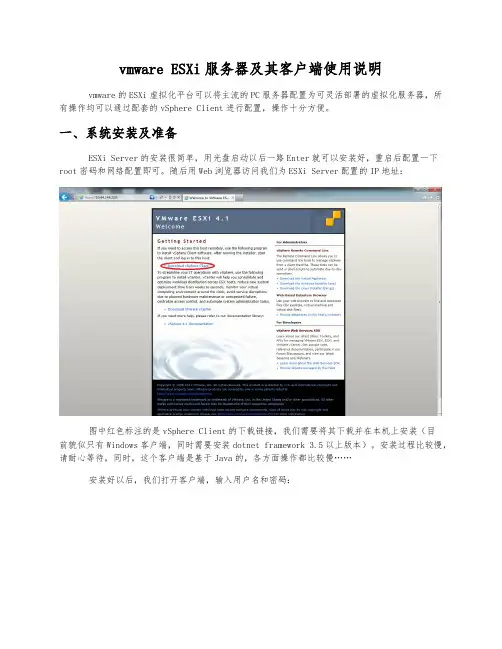
vmwareESXi服务器及其客户端使用说明vmware的ESXi虚拟化平台可以将主流的PC服务器配置为可灵活部署的虚拟化服务器,所有操作均可以通过配套的vSphere Client进行配置,操作十分方便。
一、系统安装及准备ESXi Server的安装很简单,用光盘启动以后一路Enter就可以安装好,重启后配置一下root密码和网络配置即可。
随后用Web浏览器访问我们为ESXi Server配置的IP地址:图中红色标注的是vSphere Client的下载链接,我们需要将其下载并在本机上安装(目前貌似只有Windows客户端,同时需要安装dotnet framework 3.5以上版本)。
安装过程比较慢,请耐心等待,同时,这个客户端是基于Java的,各方面操作都比较慢……安装好以后,我们打开客户端,输入用户名和密码:进入到操作界面后如下图:如果是新装的ESXi Server,我们需要导入License,点击上图中“清单”,然后进入下图的界面后,按图中所示顺序,找到添加License的位置:然后输入从vmware申请的密钥:4H481-AEK16-P8F39-0U1HM-CJYQ1(VER4.0)0U65Q-0WH8K-YZFH0-1C15M-A263D(VER5.0) 这个密钥免费,最多可以安装999台物理服务器,免费密钥是随便申请的,与收费的密钥相比,主要限制是无法使用更高级的管理功能,同时每一台虚拟出来机器最多只能使用6核以下的CPU的4个核,另一项限制是最大内存只能用256G,只是目前看这个算不上限制。
举例来说,如果一台服务器有两个6核CPU,那么即使我们只配置一台虚拟机,最多也只能用其中4个核,但是这4个核到底用的是哪4个核,我们不用管。
输入之后我们可以看到目前ESXi Server的状态是可用无限个CPU,并且永不过期:二、虚拟机的配置和安装在完成基础配置之后,就可以开始建立虚拟机了。
将系统从VMwareWorkstation迁移到VMwareESXi
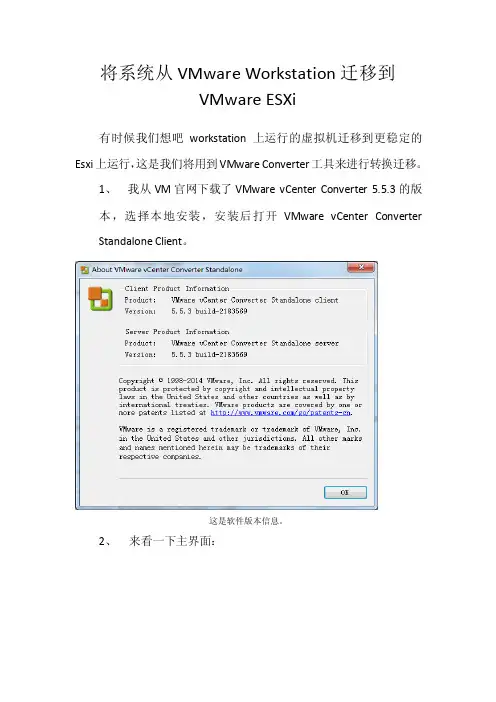
将系统从VMware Workstation迁移到
VMware ESXi
有时候我们想吧workstation上运行的虚拟机迁移到更稳定的Esxi上运行,这是我们将用到VMware Converter工具来进行转换迁移。
1、我从VM官网下载了VMware vCenter Converter 5.5.3的版
本,选择本地安装,安装后打开VMware vCenter Converter Standalone Client。
这是软件版本信息。
2、来看一下主界面:
3、点击“转换计算机”(convert machine):(如上图所示)
4、选择源类型,这里我们选择workstation,然后浏览找到vmx 文件,并选择该文件。
点击下一步。
1
2
3
4
5、填写exsi主机的ip地址,用户名密码。
点击下一步。
Esxi主机的ip地址,
用户名密码。
6、修改主机名称,这里我修改为my test,然后点下一步。
7、这一步,不用设置什么,点下一步(如下图):
8、 对虚拟机的设置按自己的需求做一些修改,然后点下一步:
然后,再点下一步,就可以进入到迁移过程。
迁移完成后,你回到vsphere client 就可以看到该虚拟机了,如下图所示:
希望对大家有所帮助,如果再遇到什么问题,可以通过qq
:这就是刚才转换的虚拟机,名称应该
是my test (这是我以前转的截图)。
11529579或百度知道lianshuyun进行咨询。
VMwareESXI5虚拟机环境搭建
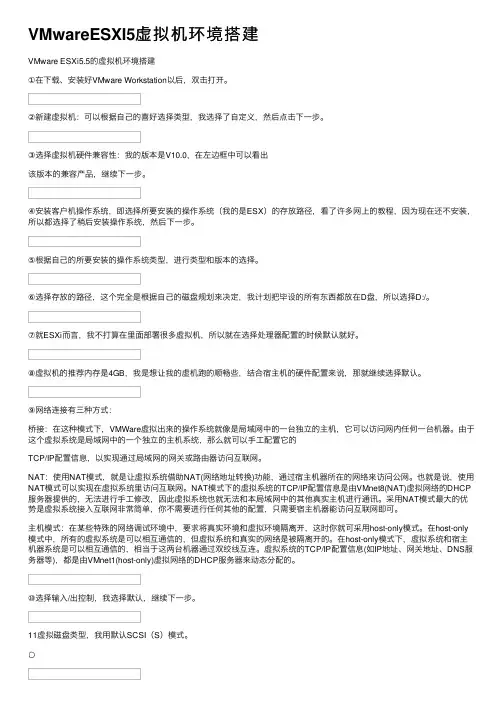
VMwareESXI5虚拟机环境搭建VMware ESXi5.5的虚拟机环境搭建①在下载、安装好VMware Workstation以后,双击打开。
②新建虚拟机:可以根据⾃⼰的喜好选择类型,我选择了⾃定义,然后点击下⼀步。
③选择虚拟机硬件兼容性:我的版本是V10.0,在左边框中可以看出该版本的兼容产品,继续下⼀步。
④安装客户机操作系统,即选择所要安装的操作系统(我的是ESX)的存放路径,看了许多⽹上的教程,因为现在还不安装,所以都选择了稍后安装操作系统,然后下⼀步。
⑤根据⾃⼰的所要安装的操作系统类型,进⾏类型和版本的选择。
⑥选择存放的路径,这个完全是根据⾃⼰的磁盘规划来决定,我计划把毕设的所有东西都放在D盘,所以选择D:/。
⑦就ESXi⽽⾔,我不打算在⾥⾯部署很多虚拟机,所以就在选择处理器配置的时候默认就好。
⑧虚拟机的推荐内存是4GB,我是想让我的虚机跑的顺畅些,结合宿主机的硬件配置来说,那就继续选择默认。
⑨⽹络连接有三种⽅式:桥接:在这种模式下,VMWare虚拟出来的操作系统就像是局域⽹中的⼀台独⽴的主机,它可以访问⽹内任何⼀台机器。
由于这个虚拟系统是局域⽹中的⼀个独⽴的主机系统,那么就可以⼿⼯配置它的TCP/IP配置信息,以实现通过局域⽹的⽹关或路由器访问互联⽹。
NAT:使⽤NAT模式,就是让虚拟系统借助NAT(⽹络地址转换)功能,通过宿主机器所在的⽹络来访问公⽹。
也就是说,使⽤NAT模式可以实现在虚拟系统⾥访问互联⽹。
NAT模式下的虚拟系统的TCP/IP配置信息是由VMnet8(NAT)虚拟⽹络的DHCP 服务器提供的,⽆法进⾏⼿⼯修改,因此虚拟系统也就⽆法和本局域⽹中的其他真实主机进⾏通讯。
采⽤NAT模式最⼤的优势是虚拟系统接⼊互联⽹⾮常简单,你不需要进⾏任何其他的配置,只需要宿主机器能访问互联⽹即可。
主机模式:在某些特殊的⽹络调试环境中,要求将真实环境和虚拟环境隔离开,这时你就可采⽤host-only模式。
VMwareESXi[VMware ESXi指南]
![VMwareESXi[VMware ESXi指南]](https://uimg.taocdn.com/78b7e74e852458fb770b5666.webp)
VMware ESXi VMware嵌入式hypervisor
VMware ESXi指南
VMware ESXi是VMware的嵌入式hypervisor,在去年9月份的VMworld 2007大会中,VMware公司正式发布了ESX 3i,引起了广泛关注。
现在,这款只有32MB的虚拟化软件可以免费使用。
在本指南中,我们将描述安装和配置ESXi、怎么打补丁等,并深度分析ESX 3i的技术。
安装配置
目前,VMware已经免费发布了VMware ESXi,很可能会有很多人会采用VMware的小型管理程序。
ESXi没有服务控制台,可以说是一个精简版的ESX。
安装ESXi后,可以通过什么途径对其进行设置呢?
安装和配置VMware ESXi
应用技巧
本部分具体描述使用VMware ESXi。
有哪些方法为VMware ESXi打补丁?VMware ESX 与VMware ESXi在获取health status(健康状况)有什么不同?怎样上传文件到VMware ESX 3i Server?
两种方法为VMware ESXi打补丁
在ESX与ESXi里获取health status
如何上传文件到VMware ESX 3i Server
技术分析。
VMwareWorkstation虚拟机导入ESXi教程
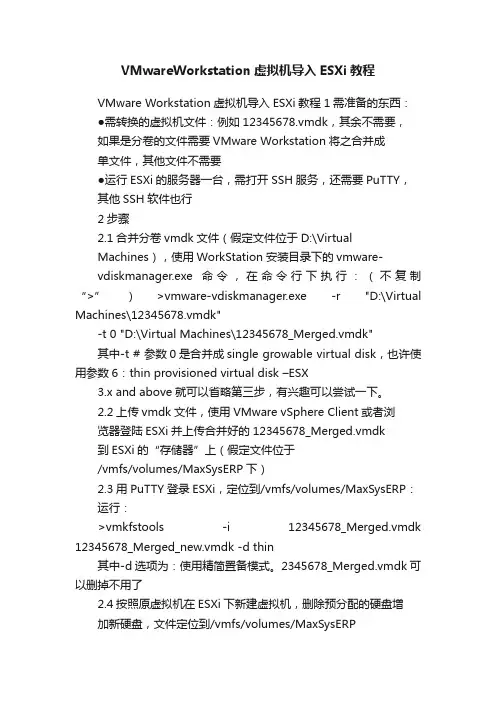
VMwareWorkstation虚拟机导入ESXi教程VMware Workstation虚拟机导入ESXi教程1需准备的东西:●需转换的虚拟机文件:例如12345678.vmdk,其余不需要,如果是分卷的文件需要VMware Workstation将之合并成单文件,其他文件不需要●运行ESXi的服务器一台,需打开SSH服务,还需要PuTTY,其他SSH软件也行2步骤2.1合并分卷vmdk文件(假定文件位于D:\VirtualMachines),使用WorkStation安装目录下的vmware-vdiskmanager.exe命令,在命令行下执行:(不复制“>”)>vmware-vdiskmanager.exe -r "D:\Virtual Machines\12345678.vmdk"-t 0 "D:\Virtual Machines\12345678_Merged.vmdk"其中-t # 参数0是合并成single growable virtual disk,也许使用参数6:thin provisioned virtual disk –ESX3.x and above就可以省略第三步,有兴趣可以尝试一下。
2.2上传vmdk文件,使用VMware vSphere Client或者浏览器登陆ESXi并上传合并好的12345678_Merged.vmdk到ESXi的“存储器”上(假定文件位于/vmfs/volumes/MaxSysERP下)2.3用PuTTY登录ESXi,定位到/vmfs/volumes/MaxSysERP:运行:>vmkfstools -i 12345678_Merged.vmdk 12345678_Merged_new.vmdk -d thin其中-d选项为:使用精简置备模式。
2345678_Merged.vmdk 可以删掉不用了2.4按照原虚拟机在ESXi下新建虚拟机,删除预分配的硬盘增加新硬盘,文件定位到/vmfs/volumes/MaxSysERP\12345678_Merged_new.vmdk 教程到此结束。
Vmware_ESXI图文安装教程
Vmware ESXI 4.0 安装详解(图文)1,Vmware ESXI 光盘一张,本教程是以4.0为案例。
2,所需要安装的操作系统若干,可以是ISO光盘镜像也可以是光盘,例如:windows 2003 ,Redhat等操作系统。
硬件条件:内存至少2G内存,硬盘容量根据所需不定。
一、Vmware ESXI安装过程首先把刻录好的ESXI放盘放入机器,设置BIOS光驱引导为第一顺位,开启机器就会看到如下画面,倒计时结束就会自动开始安装。
下面是加载文件的画面自检和加载完整,出现熟悉的安装界面。
[ESC]键:取消功能[R]键:修复安装[Enter]键:安装这个时候我们当然按回车安装了。
下面是同一协议,按[F11]键继续这里选择需要安装的硬盘,按回车键继续这里按[Backspace]键:返回功能[ESC]键:取消功能[F11]:安装功能所以我们要按F11然后就开始漫长的安装过程了,能到进度条,这就取决于你的硬件性能了。
看到如下画面就是完成了安装,按回车键机会重新启动了。
下面就迎来令人激动的ESXI的开机画面了二、Vmware 配置过程加载全部完成进入了系统配置界面1,我们先来给ESXI配置ip吧,为了将来管理方便,按F2进入定义系统设置,选择第三项按回车进入2,选择第三项按回车进入进入如下配置,你也可以根据你的网络环境进行不同的设置。
注:设置完成后,会让你重新复位一下网络,没有关系选择同意即可。
3,按esc键返回上级菜单,选择DNS Configuration,根据你的网络环境配上你当地的DNS,配置完成后,按回车键即可。
这样就完成了整个ESXI的基本配置功能,剩下就需要用一台客户端Pc来进行管理这台装有ESXI的服务器了。
三、客户端使用过程1打开IE浏览器,输入ESXI的网络IP,点击Download vSphere Client,大约有110多需要安装.net frame 3.0以上版本。
2安装完成后,桌面上会出现一个VMware vSphere Client快捷方式,双击运行即可,默认用户名是root,密码为空,输入点击登录即可。
虚拟机VMwarevSphereESXi7.0安装配置详细教程(附下载)
虚拟机VMwarevSphereESXi7.0安装配置详细教程(附下载)VMware vSphere是⼀套业内最完整最强健的虚拟化平台。
创建资源池来管理计算、⽹络和存储容量与易⽤性,并提供最⾼⽔平的服务,每个应⽤程序⼯作负载以最低的总成本。
VSphere 取决于世界上要求最苛刻的数据中⼼虚拟化您业务关键型应⽤程序为空前的灵活性和可靠性。
说明:2020年3⽉10⽇,VMware 发布了vSphere 7,⽆论是安装ESXi 7.0,还是vCenter Server Appliance,与vSphere 6.7都⾮常相似或者说相同,⽤安装vSphere 6.7的⽅法安装7.0就⾏。
⽆论是在Workstation的虚拟机安装ESXi,还是使⽤物理机安装ESXi,都很容易。
但ESXi已经放弃了对⼀些⽹卡的⽀持,如果以前在ESXi 6.0、6.5、6.7中能正常使⽤的⽹卡,在7.0中可能已经不再受到⽀持。
VMware vSphere ESXi 7.0b虚拟机中⽂官⽅原版ISO+离线包(含安装教程+密钥)类型:系统其它⼤⼩:836MB语⾔:简体中⽂时间:2020-07-31查看详情安装⽅法1、⾸先下载VMware-VMvisor-Installer-7.0.0-14896552.x86_64.iso⽂件,⽤虚拟光驱挂载或者解压运⾏。
2、进⼊系统加载安装⽂件。
3、加载VMkernel⽂件。
4、加载⽂件完成,按【Enter】键开始安装VMware ESXi 7.0。
5、系统出现“End User License Agreement(EULA)”界⾯,也就是最终⽤户许可协议,按【F11】键接受“Accept and Continue”,接受许可协议。
6、系统提⽰选择安装VMware ESXi 使⽤的存储,ESXi⽀持U盘以及SD卡安装。
7、原服务器安装有ESXi 6.7版本,选择全新安装。
8、提⽰选择键盘类型,选择“US Default”,默认美国标准,按【Enter】键继续。
vmwareesxi6.5安装使用详细步骤
vmwareesxi6.5安装使⽤详细步骤⽬录简介体系结构ESXI的优点⼀、什么是vSphere?⼆、虚拟机的好处三、为什么要使⽤虚拟机:四、vSphere基础物理架构五、vSphere基本架构步骤-ESXi的安装⼀、ESXi的安装环境:⼆、ESXi安装⽅式:分为交互式安装和脚本式安装准备⼯作开始安装esxi系统、分为交互式安装和脚本式安装步骤:简介ESXi专为运⾏虚拟机、最⼤限度降低配置要求和简化部署⽽设计。
只需⼏分钟时间,客户便可完成从安装到运⾏虚拟机的全过程,特别是在下载并安装预配置虚拟设备的时候。
在VMware Virtual Appliance Marketplace 上有800多款为VMware hypervisor 创建的虚拟设备,如今,ESXi已经实现了与Virtual Appliance Marketplace的直接整合,使⽤户能够即刻下载并运⾏虚拟设备。
这为即插即⽤型软件的交付与安装提供了⼀种全新和极其简化的⽅式。
体系结构VMware vSphere 的虚拟化管理程序体系结构在虚拟基础架构的管理中起关键作⽤。
2001 年推出的裸机 ESX 体系结构⼤幅增强了性能和可靠性,客户可借此将虚拟化的优势扩展到他们的关键任务应⽤上。
新的 ESXi 体系结构去除了基于 Linux 的服务控制台,这代表着可靠性和虚拟化管理向前发⽣了类似的飞跃。
新的 vSphere ESXi 体系结构的⼤⼩不⾜ ESX 的 5%,从安全、部署和配置以及⽇常管理等⽅⾯改进了虚拟化管理程序的管理。
ESXI的优点1.提⾼可靠性和安全性:vSphere 5.0 之前的版本中提供的 ESX 体系结构依赖基于 Linux 的控制台操作系统 (COS) 来实现可维护性和基于代理的合作伙伴集成。
在独⽴于操作系统的新 ESXi 体系结构中,去除了⼤约 2 GB 的 COS,并直接在核⼼VMkernel 中实现了必备的管理功能。
VMware Workstation安装使用教程
VMware Workstation 安装使用教程(图解VMware Workstation 安装使1、安装VMware Workstation 下载完成之后找到下载的文件,双击运行。
这时候,VMware 安装程序会解压到临时文件夹里面。
解压完成之后会出现安装界面。
点击Next 继续。
要求选择安装类型。
我们想省事就一路Next 吧。
但是我们通常不需要调试组件,所以选择Custom1、安装VMware Workstation下载完成之后找到下载的文件,双击运行。
这时候,VMware 安装程序会解压到临时文件夹里面。
解压完成之后会出现安装界面。
点击“Next”继续。
要求选择安装类型。
我们想省事就一路Next吧。
但是我们通常不需要调试组件,所以选择Custom。
“Integrated Virtual Debuggers”我们不需要,所以请按照下图选择。
现在应该是这样的。
想更改安装目录可以点击“Change”。
这里没什么好选的。
Next。
点击Install开始安装。
正在安装。
开始安装驱动程序。
这时候就要注意了。
因为我们现在使用的VMware是个测试版本,其驱动程序没有通过微软验证,所以会弹出提示框要求确认是否安装。
XP用户一定选择“继续安装”,Vista用户一定选择“安装”。
8月14日110068版本不存在此问题!!一共会有4个提示对话框,务必每一个都选确认安装的选项。
例如下图。
安装完成之后要求输入序列号。
请支持正版。
点击“Finish”结束安装。
此时提示重启,但是不重启事实上也没有问题。
现在VMware的安装就完成了。
2、新建虚拟机并安装系统在桌面或开始菜单里面找到VMware的图标,双击运行即可。
第一次运行会要求同意EULA,当然同意了。
这样就进入了VMware的主界面。
首先出现Tips,去掉勾选再“Close”就是。
以下即为主界面。
1.建立虚拟机。
VMware 6.5建立虚拟机的界面与以前版本相比,改动较大。
- 1、下载文档前请自行甄别文档内容的完整性,平台不提供额外的编辑、内容补充、找答案等附加服务。
- 2、"仅部分预览"的文档,不可在线预览部分如存在完整性等问题,可反馈申请退款(可完整预览的文档不适用该条件!)。
- 3、如文档侵犯您的权益,请联系客服反馈,我们会尽快为您处理(人工客服工作时间:9:00-18:30)。
VMware ESXi再嵌套安装VMware workstation
之前有如下环境
物理机上直接安装了VMwareESXi,然后新建虚拟机安装了win7.
昨天,在这个win7上安装了VMwareworkstation,然后打开已有虚拟机(CentOS).
报错:
“RunningVMwareWorkstationinavirtualmachinerequirestheoutervirtualmachinetobec onfiguredforrunningaVMwareESXguestoperatingsystem.Youmaynotpoweronavirtualmach ineuntiltheoutervirtualmachineisreconfigured.”
网上有很多人说,不支持这种嵌套,实际是支持的。
网上给出解决办法:编辑虚拟机的配置文件(扩展名为vmx)的,添加如下一行:monitor_control.restrict_backdoor="true"
由于我直接在物理机上安装的ESX,没找到所说的扩展名为vmx的配置文件。
办法是,直接使用VMwarevSphereClient,管理ESX。
通过界面配置,增加上面一行配置信息到宿虚拟机中。
如图
需要关闭虚拟机后,才能进行这个配置,进去之后,添加一条配置即可。
重新启动虚拟机,登陆到win7中,打开VMwareworkstation,再启动Centos虚拟机,上面的错误提示没有了。
但,接下来有出现了如下错误
“Couldnotgetvmcidriverversion:参数不正
确.Youhaveanincorrectversionofdriver"vmci.sys"”
这个解决办法很简单,重新安装win7上的VMwareworkstation即可。
