vista一键还原使用方法
一键还原怎么用
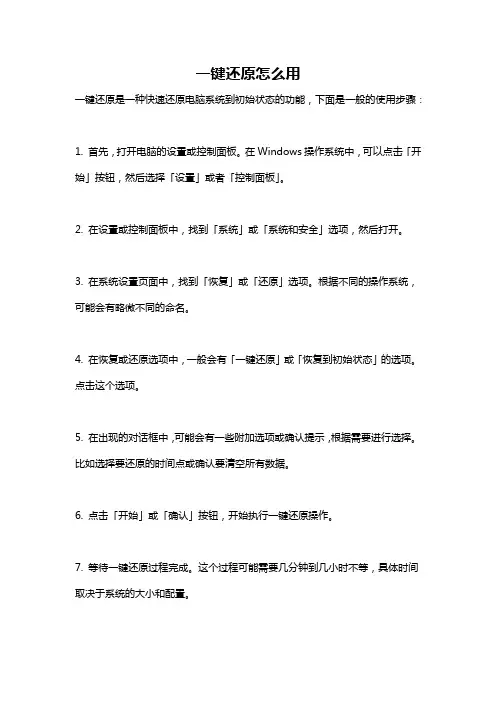
一键还原怎么用
一键还原是一种快速还原电脑系统到初始状态的功能,下面是一般的使用步骤:
1. 首先,打开电脑的设置或控制面板。
在Windows操作系统中,可以点击「开始」按钮,然后选择「设置」或者「控制面板」。
2. 在设置或控制面板中,找到「系统」或「系统和安全」选项,然后打开。
3. 在系统设置页面中,找到「恢复」或「还原」选项。
根据不同的操作系统,可能会有略微不同的命名。
4. 在恢复或还原选项中,一般会有「一键还原」或「恢复到初始状态」的选项。
点击这个选项。
5. 在出现的对话框中,可能会有一些附加选项或确认提示,根据需要进行选择。
比如选择要还原的时间点或确认要清空所有数据。
6. 点击「开始」或「确认」按钮,开始执行一键还原操作。
7. 等待一键还原过程完成。
这个过程可能需要几分钟到几小时不等,具体时间取决于系统的大小和配置。
8. 在一键还原完成后,电脑会重新启动。
一般会出现欢迎界面,提示操作成功,并进入系统初始化设置。
请注意,一键还原会清除所有电脑上的数据和文件,并将系统还原到初始状态。
因此,在执行一键还原之前,请备份重要的文件和数据,以免丢失。
此外,一键还原功能在不同的电脑品牌和操作系统版本中可能会有细微的差异,请按照自己的电脑系统和品牌的具体说明书进行操作。
Windows系统备份和恢复的方法
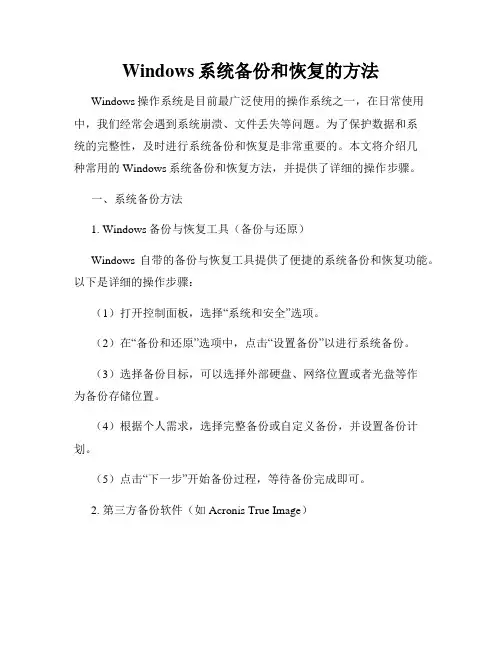
Windows系统备份和恢复的方法Windows操作系统是目前最广泛使用的操作系统之一,在日常使用中,我们经常会遇到系统崩溃、文件丢失等问题。
为了保护数据和系统的完整性,及时进行系统备份和恢复是非常重要的。
本文将介绍几种常用的Windows系统备份和恢复方法,并提供了详细的操作步骤。
一、系统备份方法1. Windows备份与恢复工具(备份与还原)Windows自带的备份与恢复工具提供了便捷的系统备份和恢复功能。
以下是详细的操作步骤:(1)打开控制面板,选择“系统和安全”选项。
(2)在“备份和还原”选项中,点击“设置备份”以进行系统备份。
(3)选择备份目标,可以选择外部硬盘、网络位置或者光盘等作为备份存储位置。
(4)根据个人需求,选择完整备份或自定义备份,并设置备份计划。
(5)点击“下一步”开始备份过程,等待备份完成即可。
2. 第三方备份软件(如Acronis True Image)除了Windows自带的备份与恢复工具,还有很多第三方备份软件可以帮助我们进行系统备份。
这些软件通常提供更多高级功能,并且备份速度更快。
以下是使用Acronis True Image进行系统备份的步骤:(1)下载、安装并打开Acronis True Image软件。
(2)在主界面选择“备份”选项。
(3)选择需要备份的系统分区,并设置备份存储位置。
(4)根据个人需求,选择备份类型和备份计划。
(5)点击“启动备份”开始备份过程,等待备份完成。
二、系统恢复方法1. 使用Windows备份与恢复工具(还原)一旦系统遇到问题,我们可以使用Windows备份与恢复工具进行系统恢复。
以下是详细的操作步骤:(1)打开控制面板,选择“系统和安全”选项。
(2)在“备份和还原”选项中,点击“还原文件”以进行系统恢复。
(3)选择恢复源,可以是之前创建的系统备份文件或是系统修复盘。
(4)根据个人需求,选择需要恢复的文件或整个系统。
(5)点击“下一步”开始恢复过程,等待恢复完成即可。
HP笔记本系统恢复的方法
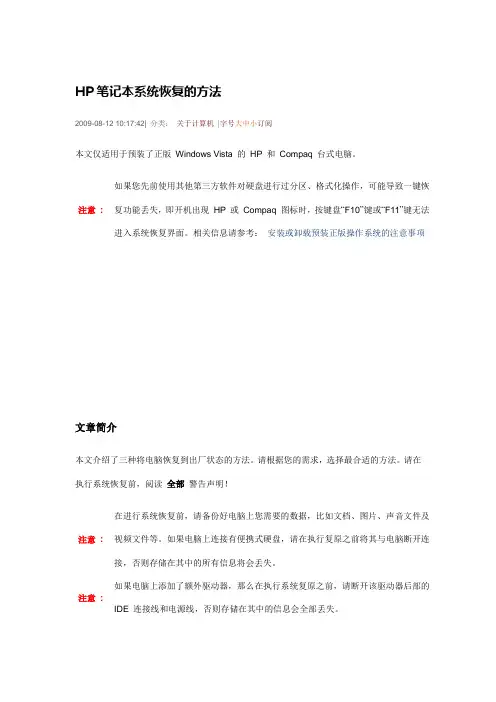
HP笔记本系统恢复的方法2009-08-12 10:17:42| 分类:关于计算机|字号大中小订阅本文仅适用于预装了正版Windows Vista 的HP 和Compaq 台式电脑。
注意:如果您先前使用其他第三方软件对硬盘进行过分区、格式化操作,可能导致一键恢复功能丢失,即开机出现HP 或Compaq 图标时,按键盘“F10”键或“F11”键无法进入系统恢复界面。
相关信息请参考:安装或卸载预装正版操作系统的注意事项文章简介本文介绍了三种将电脑恢复到出厂状态的方法。
请根据您的需求,选择最合适的方法。
请在执行系统恢复前,阅读全部警告声明!注意:在进行系统恢复前,请备份好电脑上您需要的数据,比如文档、图片、声音文件及视频文件等。
如果电脑上连接有便携式硬盘,请在执行复原之前将其与电脑断开连接,否则存储在其中的所有信息将会丢失。
注意:如果电脑上添加了额外驱动器,那么在执行系统复原之前,请断开该驱动器后部的IDE 连接线和电源线,否则存储在其中的信息会全部丢失。
注意:请准备好需要重新安装的软件。
您还需要重新配置“互联网连接”,并获取所有重要的Windows 更新程序、防病毒更新程序以及防间谍更新程序。
方法1:从Windows Vista 进行恢复如果Windows Vista 仍在运行,请使用方法1方法2:从电脑启动时进行恢复如果电脑无法启动Windows(启动过程中停止响应),请使用方法2。
方法3:从恢复光盘进行系统恢复如果硬盘已被更换或者损坏,并且您有一套恢复光盘,请使用方法3。
关于制作系统恢复光盘,请参考HP 技术文档:创建Windows Vista 系统恢复和硬件诊断工具光盘注:装有Microsoft Windows Vista 的HP 电脑没有附带恢复光盘。
而是使用硬盘上的空间(分区)来存储恢复信息。
使用隐藏分区能够对系统进行方便地恢复,同时也避免了恢复光盘容易丢失和出现划痕等现象的发生。
方法1:从Windows Vista 进行恢复注: 使用这个方法必须进入操作系统,并且硬盘分区未被破坏或修改。
常用系统恢复工具的快捷键大全
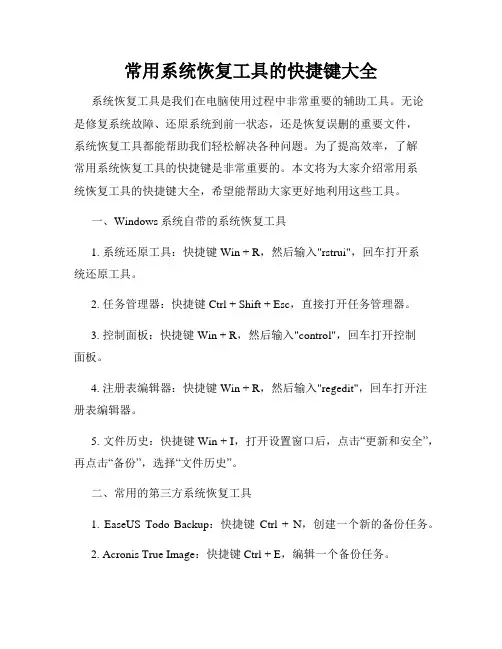
常用系统恢复工具的快捷键大全系统恢复工具是我们在电脑使用过程中非常重要的辅助工具。
无论是修复系统故障、还原系统到前一状态,还是恢复误删的重要文件,系统恢复工具都能帮助我们轻松解决各种问题。
为了提高效率,了解常用系统恢复工具的快捷键是非常重要的。
本文将为大家介绍常用系统恢复工具的快捷键大全,希望能帮助大家更好地利用这些工具。
一、Windows系统自带的系统恢复工具1. 系统还原工具:快捷键Win + R,然后输入"rstrui",回车打开系统还原工具。
2. 任务管理器:快捷键Ctrl + Shift + Esc,直接打开任务管理器。
3. 控制面板:快捷键Win + R,然后输入"control",回车打开控制面板。
4. 注册表编辑器:快捷键Win + R,然后输入"regedit",回车打开注册表编辑器。
5. 文件历史:快捷键Win + I,打开设置窗口后,点击“更新和安全”,再点击“备份”,选择“文件历史”。
二、常用的第三方系统恢复工具1. EaseUS Todo Backup:快捷键Ctrl + N,创建一个新的备份任务。
2. Acronis True Image:快捷键Ctrl + E,编辑一个备份任务。
3. Norton Ghost:快捷键Ctrl + S,保存一个备份任务。
4. Macrium Reflect:快捷键Ctrl + Shift + S,保存一个备份任务。
5. MiniTool ShadowMaker:快捷键Ctrl + B,创建一个引导盘。
三、常用的硬盘修复工具1. CHKDSK工具:快捷键Win + X,选择“命令提示符(管理员)”,然后输入"chkdsk"命令。
2. CrystalDiskInfo:无快捷键,直接双击桌面上的程序图标即可运行。
3. HD Tune:无快捷键,直接双击桌面上的程序图标即可运行。
电脑恢复出厂设置的方法
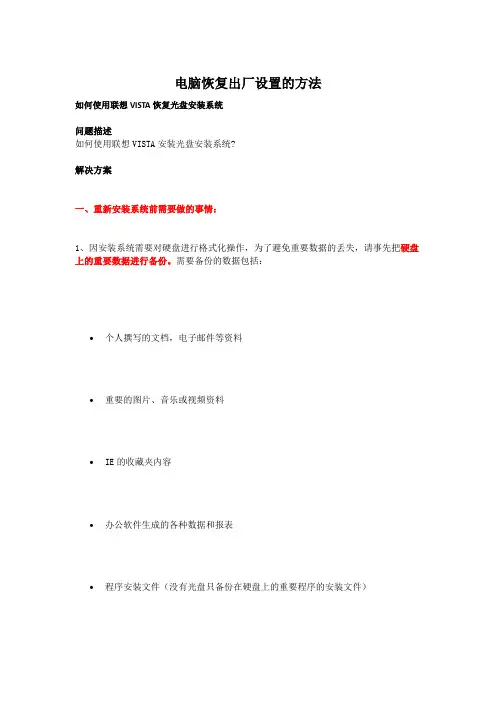
电脑恢复出厂设置的方法如何使用联想VISTA恢复光盘安装系统问题描述如何使用联想VISTA安装光盘安装系统?解决方案一、重新安装系统前需要做的事情:1、因安装系统需要对硬盘进行格式化操作,为了避免重要数据的丢失,请事先把硬盘上的重要数据进行备份。
需要备份的数据包括:•个人撰写的文档,电子邮件等资料•重要的图片、音乐或视频资料•IE的收藏夹内容•办公软件生成的各种数据和报表•程序安装文件(没有光盘只备份在硬盘上的重要程序的安装文件)2、安装系统前请把电脑上连接的所有外部设备(如:U盘、移动硬盘、扫描仪、打印机等)全部拔掉,如果有网络连接,也请拔掉网线再进行系统的安装。
等系统安装完毕后,再逐一添加这些设备和安装相应的驱动程序。
3、如果没有针对VISTA的驱动程序光盘,请在安装系统前,下载所有设备的驱动程序(包括加装的其他设备)。
以便安装完系统后可以快速的安装各设备的驱动程序以保证设备的正常运行。
联想电脑驱动程序的下载地址为:/lenovo/wsi/Modules/Drive.aspx?seq=24、安装系统前,请准备好下列资料并确保这些资料可以正常使用:•联想VISTA系统恢复光盘•联想随机程序安装光盘•其他软件安装光盘和相应的授权序列号(密码)二、声明:1、此内容只是针对随机带Windows VISTA系统光盘的电脑如何使用系统恢复光盘来安装系统的说明,并不代表您电脑就会带Windows VISTA系统恢复光盘或预装了Windows VISTA系统,具体机器软硬件配置以装箱单为准。
2、下面安装过程以联想OEM VISTA 系统恢复光盘(Home Premium版,带SP1补丁)为版本进行介绍(光盘外观图片见下图),可能会与您手中的光盘有所出入,具体情况请参考安装过程的提示信息。
三、具体安装步骤:1、开机之前按住键盘“F12”键,会出现“Please select boot device(或者Startup Device Menu)”菜单。
系统备份和还原方法
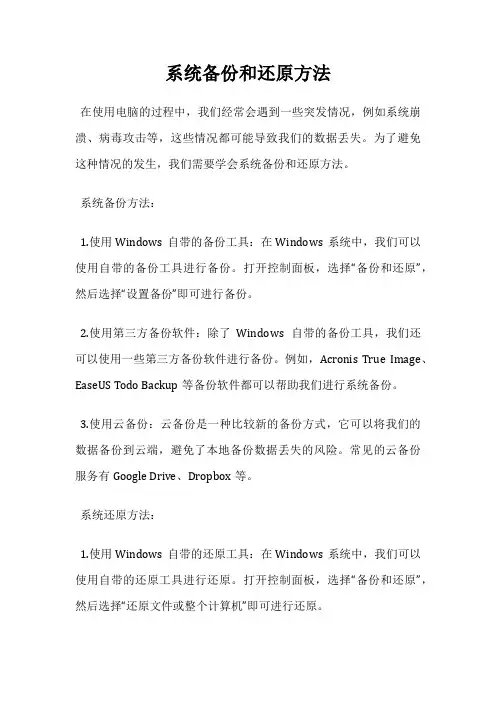
系统备份和还原方法在使用电脑的过程中,我们经常会遇到一些突发情况,例如系统崩溃、病毒攻击等,这些情况都可能导致我们的数据丢失。
为了避免这种情况的发生,我们需要学会系统备份和还原方法。
系统备份方法:1.使用Windows自带的备份工具:在Windows系统中,我们可以使用自带的备份工具进行备份。
打开控制面板,选择“备份和还原”,然后选择“设置备份”即可进行备份。
2.使用第三方备份软件:除了Windows自带的备份工具,我们还可以使用一些第三方备份软件进行备份。
例如,Acronis True Image、EaseUS Todo Backup等备份软件都可以帮助我们进行系统备份。
3.使用云备份:云备份是一种比较新的备份方式,它可以将我们的数据备份到云端,避免了本地备份数据丢失的风险。
常见的云备份服务有Google Drive、Dropbox等。
系统还原方法:1.使用Windows自带的还原工具:在Windows系统中,我们可以使用自带的还原工具进行还原。
打开控制面板,选择“备份和还原”,然后选择“还原文件或整个计算机”即可进行还原。
2.使用第三方还原软件:除了Windows自带的还原工具,我们还可以使用一些第三方还原软件进行还原。
例如,Acronis True Image、EaseUS Todo Backup等还原软件都可以帮助我们进行系统还原。
3.使用系统恢复盘:如果我们没有备份数据,也没有第三方还原软件,那么我们可以使用系统恢复盘进行还原。
系统恢复盘是在购买电脑时自带的,我们可以使用它来还原系统。
总结:系统备份和还原是非常重要的,它可以帮助我们避免数据丢失的风险。
在备份和还原时,我们需要选择合适的备份和还原工具,并且定期进行备份,以保证数据的安全。
thinkpad的笔记本电脑怎么用一键还原.
thinkpad的笔记本电脑怎么用一键还原?
thinkpad的笔记本电脑怎么用一键还原?
1.按下电源键开机,再画面出现 Thinkpad 图标时,连续按几下键盘左上角的长条蓝色键 ThinkVantage(或者按F11) 2.界面出现“请等待服务完成初始化” ,请您稍等。
3.此时界面出现一个关于RNR软件的简介,点继续。
4.出现一键恢复的主操作界面,点击复原系统。
5.出现提示,点击”确定”。
6.选择第三项,将硬盘驱动器复原到原始出厂状态,点击下一步。
7.选项,点击下一步。
9.提示您在恢复过程中不要断开外接电源,点确定。
10.点击下一步11.请您阅读条款,选择选项后,选择下一步。
12.如果您的机器在做一键恢复之前分过区,在这一步就会提示两个选项,仅格式化C分区和格式化整个硬盘。
(如果您没有分过区,一般不会看到下面这个界面,可以跳过此步直接看步骤13)
在这一步如果您选择了格式化整个硬盘,那么恢复完成之后一般来说就只有一个C分区,其他分区的资料就会丢失;
如果您选择了仅格式化C分区,那么一般来说是只对C盘进行恢复,但由于之前分区操作有可能会对一键恢复功能产生影响,因此还是强烈建议您备份所有分区的重要数据,确保数据不会丢失。
vista一键还原
vista一键还原一、概述在计算机维护和系统恢复的过程中,使用一键还原工具可以方便快捷地恢复计算机系统到初始状态。
vista一键还原是一种针对Windows Vista操作系统设计的系统还原工具。
它可以通过一键操作将系统恢复到安装系统时的初始状态,从而快速解决系统错误和问题。
二、如何进行vista一键还原以下是在Windows Vista操作系统上进行一键还原的步骤:1. 找到还原工具在Windows Vista操作系统中,还原工具可以在“控制面板”中找到。
只需点击“开始”按钮,然后在弹出的菜单中选择“控制面板”。
2. 打开还原工具在控制面板中找到“系统和维护”选项,点击后会弹出新的页面。
在这个页面中,找到“还原你的计算机到一个先前时间点”选项,并点击它。
3. 运行还原工具在打开的还原工具页面中,选择“一键还原”选项。
操作系统会提示需要管理员权限才能继续操作,输入管理员密码并确认。
4. 选择恢复点系统将会显示已有的可用恢复点列表,可以根据需要选择一个适当的恢复点。
恢复点是在系统中重要操作发生前自动创建的备份。
5. 开始还原在选择恢复点后,点击“下一步”按钮,然后系统会显示还原的详细信息。
请仔细阅读并确认还原操作。
点击“完成”按钮,系统将开始进行一键还原操作。
三、注意事项在进行vista一键还原操作时,需要注意以下几点:1.数据备份:一键还原操作将会还原系统到初始状态,所有你在还原点之后的数据将会被删除。
因此,在进行一键还原操作前,请务必备份你的重要数据。
2.管理员权限:进行一键还原操作需要管理员权限,因此请确保你有管理员账户,并输入正确的管理员密码。
3.系统保护设置:在进行一键还原操作之前,请确保你的系统保护设置是开启的。
系统保护可以帮助你创建恢复点,并用于系统还原操作。
四、总结vista一键还原是在Windows Vista操作系统上进行系统还原的一种方便快捷的工具。
通过使用一键还原工具,用户可以将系统恢复到初始状态,从而解决系统错误和问题。
win10自带一键还原系统
Win10自带一键还原系统Win10自带的一键还原系统是一个非常有用的功能,它可以将操作系统恢复到之前的状态,解决一些系统问题和错误。
这个功能是为了提供用户更便捷地恢复系统的操作。
一、什么是一键还原系统一键还原系统是指通过点击一个按钮或执行一个命令,能够将操作系统恢复到之前某个时间点的状态。
在Win10中,这个功能被集成到系统中,用户可以通过一些简单的步骤来恢复系统。
二、如何使用一键还原系统使用Win10自带的一键还原系统非常简单,下面是具体的操作步骤:1.打开开始菜单,点击“设置”图标。
2.在“设置”窗口中,点击“更新与安全”选项。
3.在左侧的菜单栏中,点击“恢复”选项。
4.在“恢复”选项卡中,你可以看到“回滚到上一个版本的Windows 10”和“重新安装Windows 10”的选项。
5.如果你想恢复到之前的系统版本,点击“回滚到上一个版本的Windows 10”,然后按照提示进行操作即可。
6.如果你想重新安装Windows 10,点击“重新安装Windows 10”,然后按照提示进行操作即可。
请注意,在执行一键还原系统之前,请确保你已经备份了重要的文件和数据,以免丢失。
三、一键还原系统的优点1.方便快捷:一键还原系统可以帮助用户在短时间内恢复系统,无需繁琐的操作和设置。
2.解决问题:当系统出现问题和错误时,使用一键还原系统可以很容易地恢复到稳定的状态,解决很多问题。
3.防止数据丢失:在执行一键还原系统之前,用户可以选择备份重要的文件和数据,以防止数据丢失。
四、一键还原系统的注意事项在使用一键还原系统时,需要注意以下几点:1.备份重要文件和数据:一键还原系统会将操作系统恢复到之前的状态,这意味着你的文件和数据也会受到影响。
所以,在执行一键还原之前,请先备份好重要的文件和数据。
2.选择适当的回滚点:当选择“回滚到上一个版本的Windows 10”时,系统会列出可回滚的版本。
请选择最适合的版本进行回滚。
品牌机winRe功能(一键恢复系统)得恢复重建
品牌机winRe功能(一键恢复系统)得恢复重建HP,DEll得品牌机都有一个recovery分区,这个分区里面得备份需要他们自己得配套工具才能读取和恢复!而且这个功能和vista得winre功能结合在一起当重写C盘以后,winre就会丢失,虽然recovery分区还在!现在找到了3个恢复方法,供需要的人选择!(以dell为例,其他相同)【1.重建法】方法一:预装Vista的Dell本本都有一个F8修复功能(图1),供用户在Vista系统出现问题时,用户可以利用这个功能进行启动修复(图2)或恢复到DELL出厂状态(同时还有一个隐藏的Recovery分区)。
但厂方的分区常常不适合我们的需要,很多本友拿到本本后都重新分区并重新安装系统,但这样官方的这个恢复功能也同时丢失了。
本文目的就是修复这个功能(虽然DELL的这个恢复工具其实并不怎么好)。
[url=http://bbs.yu /index. ... /index.asp]http://bbs.yu /index. ... /index.asp[/url]一.需要工具:1. Vista安装光盘(或ISO):从中提取WinRE.wim和boot.sdi./index.asp2. ImageX:见附件。
其实这些也可以从windows aik中获得(windows aik 下载地址:/download/9/c/1/9c123325-7ff1-417f-bd65-349dd97e2f1e/vista_6000.16386.061101-2205-3-LRMAIK_C N.img)[url=http://bbs.yua /index. ... /index.asp]http://bbs.yua /index. ... /index.asp[/url]3. Dell恢复工具,见附件。
这个也可以用其他工具代替,譬如GhostImageX.rar 下载DellRestoreTools.rar 下载这个是DELL的恢复工具制作过程(以下操作,除创建C盘映像在WinRE环境中操作外,其余都在Vista环境下操作):一:制作WinRE.wim和boot.sdi(从安装光盘制作)。
- 1、下载文档前请自行甄别文档内容的完整性,平台不提供额外的编辑、内容补充、找答案等附加服务。
- 2、"仅部分预览"的文档,不可在线预览部分如存在完整性等问题,可反馈申请退款(可完整预览的文档不适用该条件!)。
- 3、如文档侵犯您的权益,请联系客服反馈,我们会尽快为您处理(人工客服工作时间:9:00-18:30)。
vista一键还原使用方法
【备份还原】
安装Vista一键还原以后进入Vista一键还原“基本设置”界面。
在基本设置里面设置存放备份的路径此路径不能在系统盘不能用中文字符建议不熟悉本软件的用户使用默认设置直接点击确定。
只有点击确定以后才会生成备份还原配置文件。
重启以后进入系统之前会多出一个Vista一键还原启动菜单按键盘上向下的箭头选择进入该菜单才能进行真正的备份。
进入该菜单以后会有2秒时间显示一个蓝绿色屏幕默认情况下无需理会。
2秒过后进入一个蓝白色菜单如下1自动备份Vista选择这个进入即可开始备份Vista2自动还原Vista选择这个即可开始还原Vista只有备份过才能还原3启动Ghost11手动使用Ghost给Ghost熟练使用者准备的4重启备份完成以后将会自动重启进入系统以后打开Vista一键还原如果”我要备份“已经成为灰色不可选说明备份已经成功。
如果用户需要还原系统只需重启即可在启动菜单中选择进入Vista一键还原在蓝白色界面菜单中选择”自动还原Vista“即可。
【高级设置】
高级设置是预留给不满足于Vista一键还原默认设置想自己定制一些功能的用户使用的。
建议菜鸟不要使用。
1启动菜单时间该时间是在系统启动时出现Vista一键还原选择界面的停留时间默认为3秒普通用户可以使用默认2镜像分割此功能是将备份的镜像分成几个文件以适应不同的地方存放3压缩率时间和空间占用是成反比的备份时间短则备份占用空间大不推荐用高速备份低压缩率这个选项【常见问题】1不能备份在系统下打开Vista一键还原如果有提示”空间不足“或者”未能生成有效配置文件“等情况尝试重新安装Vista一键还原如果还是如此说明系统暂时无法使用本软件去Vista之家论坛咨询。
重启以后选择进入Vista一键还原能看到蓝绿色界面看不到蓝白色备份还原界面但是接着出现错误或黑屏。
这个时候需要重新启动选择进入Vista一键还原后有2秒时间停留在蓝绿色屏幕上此时按向下的箭头尝试VistaGhost-B和VistaGhost-C看能否进入下一步骤的蓝白色备份界面。
重启以后进入Vista一键还原能够看到蓝白色备份还原界面但是选择自动备份Vista或者自动还原Vista时出现黑屏或长时间无反应等情况。
这个时候重启进入Vista系统打开Vista一键还原在”高级设置“里面打一下补丁。
之后再重启试试。
2备份大小与存放位置备份镜像大小大概是Vista系统盘所占用空间的1/2。
存放备份的文件夹自动隐藏想查看它只需在文件夹选项中勾选”显示隐藏文件“即可。
3多次备份与还原还原其他系统镜像如果已对系统进行备份想多次备份的话打开Vista一键还原勾选”我还要备份“此时我要备份已经处于被选择状态即可开始设置新的备份路径如果路径与原来的备份路径相同那么新备份将会覆盖原来的备份。
在镜像管理里面支持还原任何一个镜像如果不在此进行选择那么还原的将会是最后一次备份的镜像。
将鼠标停放在镜像上面将会出现镜像存放路径依此选择用户需要还原的镜像。
本软件目前已支持还原任何的GHO系统镜像只需在”镜像管理“里面浏览一
个新镜像选择文件后点击按钮”生成还原配置文件“即可生成还原配置文件重启以后选择进入Vista一键还原选择”自动还原Vista“即可将系统镜像还原。
4部分用户卸载的时候系统启动里仍然有一些残余可以看下面这个文章/thread-207051.html5vista一键还原到底是备份的什么系统整个硬盘还是系统所在的盘答案是系统所在的那个盘。
